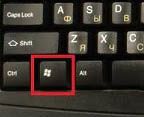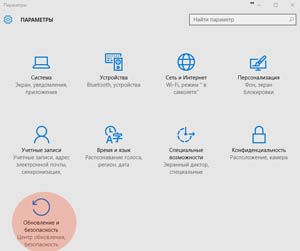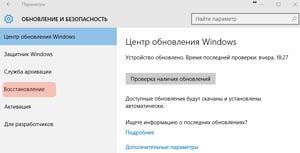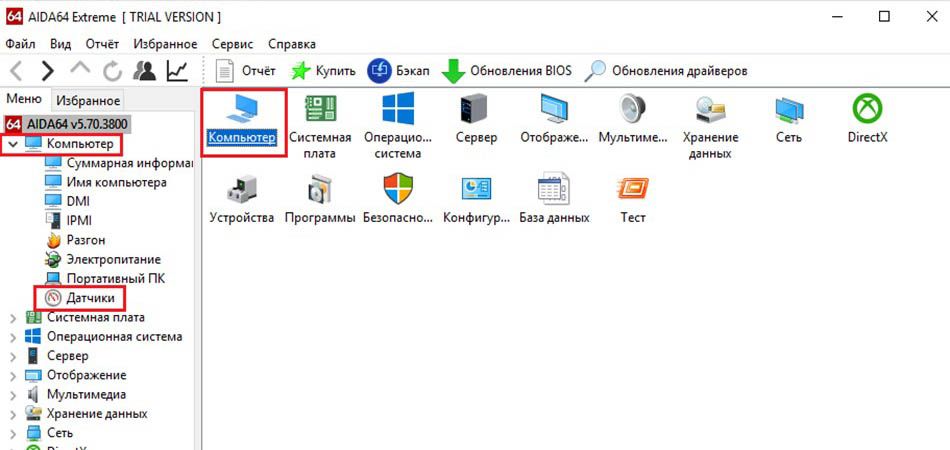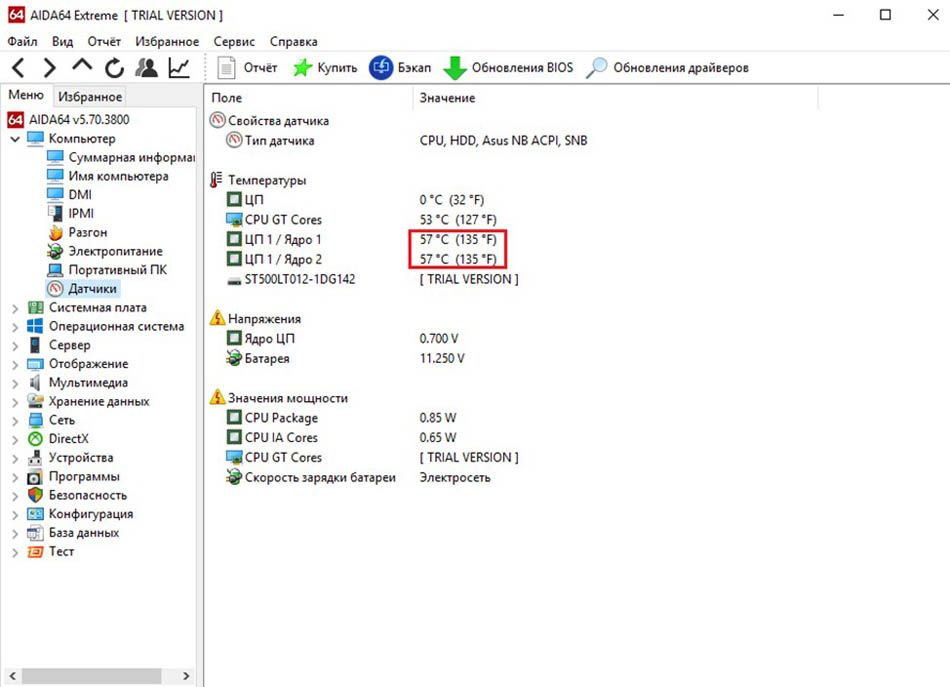Как посмотреть температуру процессора в everest
Посмотреть температуру процессора вашего компьютера или ноутбука с помощью программы Everest очень просто и делается в пару кликов. Можете сам Everest скачать с нашего сайта, если у Вас старая версия данного софта.
- Запустите Everest и жмите дважды жмите на вкладку “Компьютер” (или на треугольник слева от вкладки).

- Затем кликните на вкладку “Датчик”.

- Здесь во вкладке “Температуры” найдите значение “ЦП” (это и есть Ваш процессор), и рядом показана его температура и каждого из ядер (по Цельсию и по Фаренгейту).

Температура процессора зависит от того, в каком режиме работает компьютер или ноутбук. При простое и обычной работе – 30-35 градусов (максимум 45), под нагрузкой (при игре или использовании программ для конвертации видео или архивирования ) – 45-50 градусов (максимум 60).
 Из статьи вы узнаете, как пользоваться программой Everest, познакомитесь с основными возможностями, научитесь проверять температуру, смотреть характеристики компьютера, в частности, какая видеокарта/материнская плата и т.п. установлены. Так же будет затронута тема аналогов Everesta.
Из статьи вы узнаете, как пользоваться программой Everest, познакомитесь с основными возможностями, научитесь проверять температуру, смотреть характеристики компьютера, в частности, какая видеокарта/материнская плата и т.п. установлены. Так же будет затронута тема аналогов Everesta.
Привожу скриншоты программы Aida, т.к. она полностью, во всем идентична Everest-у (лишь название другое)
Смена языка на русский.
Пользоваться эверестом удобнее, когда всё меню переведено на родной язык. К сожалению, только установленная программа, по дефолту может быть на английском.
Исправить это, зайдём в меню file-preferenсes (привожу одновременно два варианта: наш и забугорный) Где в everest посмотреть температуру?
Где в everest посмотреть температуру?
Именно ради этого, в большинстве своём, и ставят Эверест. Узнать температуру устройств, можно в меню Компьютер->Датчик

Вывод температуры в трей.
Что бы не приходилось постоянно лазить в настройки, гораздо удобнее будет видеть всю температуру в нижнем правом углу экрана, рядом с часами, и прочими значками.
Для этого заходим в Файл-настройки, затем в меню “мониторинг аппаратуры”, пункт: “значки датчиков”. Нужные отметим галочкой, так же не забудьте поставить её напротив фразы “показывать значки датчиков”
Настройка оповещений о превышении температуры
В Everest-е есть такая замечательная функция, как “тригеры”, пользоваться ими очень легко, а польза от них очень существенна.
Вся их суть заключается в том, что при достижении определённой температуры, определённым устройством — программа подаст сигнал.
Вновь идём в настройки, проделываем всё как на скриншоте ниже.

Кликнув по кнопке “создать”, откроется нечто похожее:

Читайте также: Как зарегистрироваться в скайпе на телефоне андроид
2. RivaTuner — немного глючный, на мой скромный взгляд.
3. Real Temp — аналогчно Аиде, крайне точно определяет температуру.

Любой пользователь персонального компьютера со временем начинает замечать снижение скорости загрузки страниц браузера, ПК или ноутбук «тормозит» или «зависает». В первую очередь обвиняют провайдера, заражение вирусами, морально устаревшее ПО и так далее.
На самом деле причин такого поведения компьютера весьма много, и одной из них является перегрев компонентов «железа», в частности, центрального процессора. Об этой причине, при возникновении каких-либо неполадок вспоминают, почему-то в последнюю очередь. И совсем незаслуженно.
Ведь процессор является сердцем электронно-вычислительной машины, остальные же компоненты в основном играют вспомогательную роль. И перегрев деталей ПК отрицательно сказывается на работе всего компьютера, и может быть виновником выхода из строя ЦП. Этого можно избежать, если периодически следить за температурой процессора, руководствоваться описанным далее советам и своевременно предупредить перегрев.
Существует несколько способов узнать температуру центрального процессора вашего компьютера.
- Это можно сделать через БИОС.
- С помощью специальных утилит.
- И с помощью виджетов на рабочем столе.
Чтобы попасть в БИОС, при загрузке операционной системы необходимо нажать на клавишу или комбинацию клавиш на клавиатуре, какую именно производитель материнских плат сам определяет в основном это delete, но и бывает F1, F2, Esc и так далее. Более детальную информацию как оказаться в БИОСе конкретной модели материнской платы можно узнать на официальном сайте самого производителя.
BIOS (/ˈbaɪɒs/, от англ. basic input/output system — «базовая система ввода-вывода»).
Контролировать, таким образом, температуру не совсем удобно, так как каждый раз, когда необходимо посмотреть на состояние ЦП, нужно перегружаться и узнать нагревается ли процессор под нагрузкой, в момент семейного просмотра качественного HD-видео или тяжелых клиентских игр не получится. К тому же не все производители оснащают БИОС данным разделом. Гораздо удобнее использовать для этой цели специальные программы и утилиты, которых на просторах интернета множество. Или виджеты рабочего стола, но об этом позже.
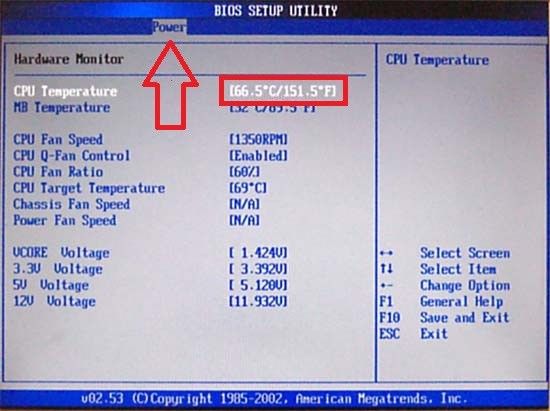
Как посмотреть температуру процессора в windows 7
В компьютере или ноутбуке с установленной операционной системой Windows 7 необходимо при перезагрузке несколько раз нажать одну из клавиш F1, F2, Del и т. д. Более подробно подскажет производитель определённой модели системной платы. Энергично нажимать кнопку нужно сразу же после включения или перезагрузки, чтобы успеть попасть в БИОС до процесса самотестирования POST.
В некоторых компьютерах удачным завершением такого тестирования может быть своеобразный сигнал системного блока похожий на короткий писк. Процесс самотестирования проходит очень быстро буквально доли секунды и нужно не пропустить этот момент.
Интерфейс БИОСа, конечно, не претендует на приз зрительских симпатий, там всё по делу, и на неодинаковых моделях материнских плат может различаться, поэтому универсальный путеводитель сложно составить. А также не следует слепо менять настройки воизбежание трудностей с загрузкой Windows. Температуру можно узнать в разделе Power или HW Monitor.
Как посмотреть температуру процессора в Windows 8
Microsoft снабдила Windows 8 функцией (Fast boot), вследствие чего процесс быстрой загрузки происходит настолько стремительно что, нажать кнопку Del или F2 можно попросту не успеть. Поэтому чтобы попасть в BIOS, реализована функция входа через «параметры», точнее, это уже не та БИОС, к которой привыкли пользователи 7 и ХР. это усовершенствованная программа управления системой. Чтобы попасть в UEFI нужно:
UEFI — пришла на замену старому БИОСу.
- Зайти в «параметры» затем в «настройки ПК» это фактически вторая панель управления, появившаяся в 8 в отличие от предшественниц;
- «изменение параметров компьютера»;
- затем нужно нажать «общие»;
- в поле справа необходимо прокрутить вниз, до раздела «Особые варианты загрузки» выбрать «перезагрузить сейчас»;
- откроется системное меню, тут нужно нажать «диагностика»;
- дальше — «дополнительные параметры»;
- и кликнуть «Параметры встроенного ПО UEFI»
- Далее «перезагрузить».
Откроется меню UEFI, передвигаться по вкладкам можно только стрелками на клавиатуре, здесь мышка не работает. На разных моделях системных плат интерфейс может существенно отличаться. Не факт что необходимый пункт меню с температурой будет во всех системах.
Как посмотреть температуру процессора в windows 10
Увидеть температуру процессора в Windows 10, можно зайдя в UEFI.
В Windows 10 сохранили функцию быстрой загрузки и последовательность действий для того, чтобы попасть в UEFI существенно не изменилась по сравнению с 8, для этого нужно:
- Нажимаем на кнопку "ПУСК"
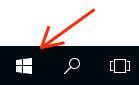 или на клавиатуре кнопку Windows.
или на клавиатуре кнопку Windows. 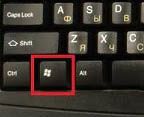
- В открывшемся меню кликаем на «Параметры»;
- Открывается окно с параметрами и в нем нажимаем на «Обновление и безопасность»;
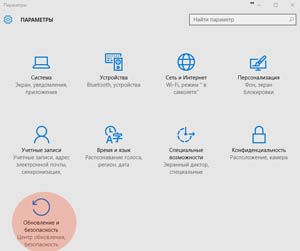
- После этого жмем на «Восстановление»;
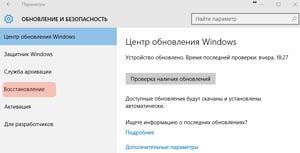
- В пункте меню «Особые варианты загрузки» — «Перезагрузить сейчас»;

Дальше появится меню управления системой "Выбор действия",
- Выбираем «Поиск и устранение неисправностей»

- «Дополнительные параметры»;

- «Параметры встроенного ПО UEFI»;

- «Перезагрузить».

После перезагрузки смотрим нашу температуру процессора.

Как посмотреть температуру процессора в windows xp
Всеми любимая «семёрка» завоевала умы и сердца миллионов пользователей, вполне уверенно её догоняет 8 и 10, но остались и преданные поклонники неумирающей ХР, которым тоже может быть интересно как узнать температуру процессора на их операционной системе.
Очень просто – при включении или перезагрузке теми же клавишами как, и для всех ноутбуков и компьютеров попасть в БИОС и там посмотреть.
Или установить специальные программы, такие, например, как everest и aida64, большинство распространённых компьютерных приложений и утилит для диагностики железа, оптимизированы практически под все операционные системы, и порядок скачивания и установки не отличается. Руководствуясь советами, изложенными в статье, ни у кого не должно возникнуть трудностей.
Как посмотреть температуру процессора в aida64
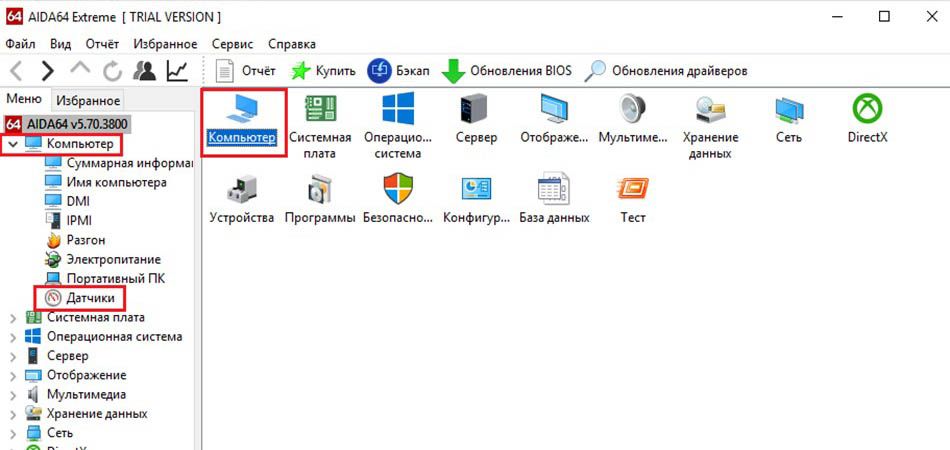
На просторах интернета существует очень много различного софта для проверки систем и компонентов. С основными программами для просмотра температуры можно ознакомиться перейдя по ссылке: программы для измерения температуры процессора и видеокарты. Самыми распространёнными можно отметить две утилиты everest и aida64. Эти программы созданы одним производителем, способ установки, функции, и интерфейс не отличаются, их по праву можно назвать близнецами. Обе программы доступны на официальном сайте разработчика.
Пошаговая инструкция установки aida64 и просмотра температуры процессора
- Для того чтобы скачать aida64, необходимо на официальном веб-сайте утилиты, выбрать вариант, более понравившийся по описанию для скачивания. Свободная загрузка доступна для версий AIDA64 Extreme Edition и AIDA64 Engineer Edition. Бесплатно ими можно пользоваться 30 дней.
- Нажать «скачать», после того как программа загрузится, двойным щелчком на иконке или левой кнопкой, кликнуть в выпадающем меню пункт «Открыть».
- В появившемся окошке выбрать язык, для русскоговорящего населения по умолчанию стоит «русский» здесь менять ничего не нужно, кликнуть – «да».
- После этого, запустится мастер установки AIDA64, там тоже всё просто, нажать «далее», прочитать и согласиться с пользовательским соглашением – отметить пункт «Я принимаю условия соглашения».
- Дальше выбрать путь для установки программы. По умолчанию стоит C:Program Files. Для этого нужно нажать «обзор», выбрать диск и папку, куда устанавливать данную программу. На работе утилиты это никак не отразится, где будет установлена утилита.
- В Windows 10 и 8 мастер установки предложит отметить папку в меню «пуск» по умолчанию будет стоять «FinalWireAIDA64» но можно выбрать и другую папку из выпадающего списка, если нажать «обзор», это не принципиально важно. А также отметить галочкой «не создавать в меню пуск» в том случае, папка быстрого доступа в 10 и 8 в пуске не будет создана. – Нажать «далее».
Затем мастер установки предложит создать ярлык на рабочем столе, а также в панели быстрого доступа. Нажать «далее»установить«завершить».
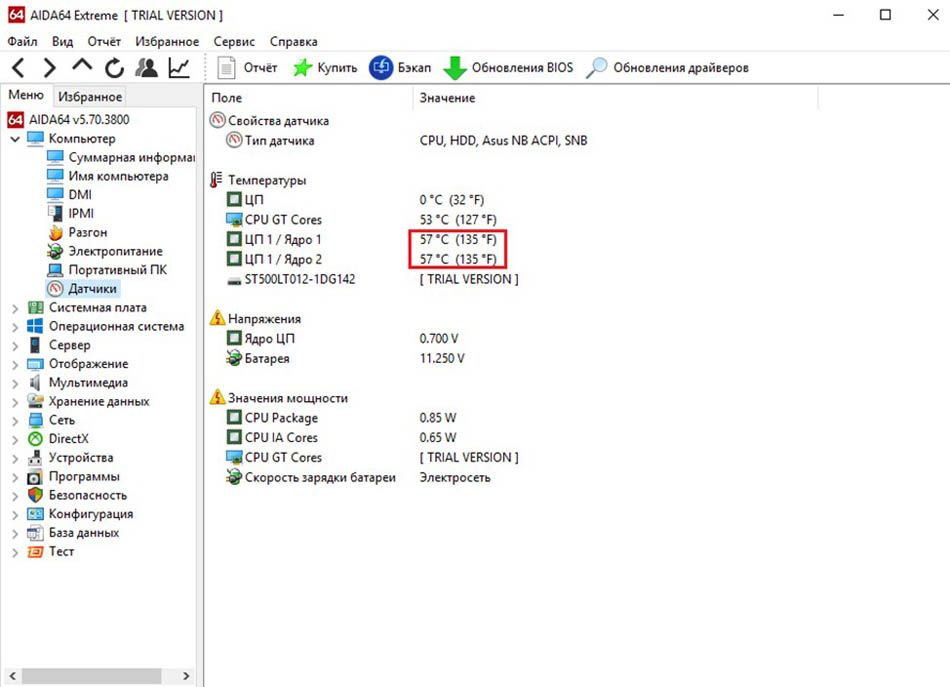
После нажатия кнопки «завершить» откроется главное окно программы, в котором нужно выбрать раздел «Компьютер», затем «датчики». В поле программы будет показана текущая температура ядер, графического процессора, а также некоторых других параметров.
Стоит обратить внимание на строчки «ЦП1Ядро 1 и ЦП2Ядро 2, если ядер больше, то и строчек соответственно будет больше. Температура указывается в градусах Цельсия (С°), а рядом в скобках по Фаренгейту (F). Оптимальная температура в состоянии покоя для процессора это 40С° под нагрузкой — во время игр или просмотра качественного HD-видео, до 70С° градусов. Критическая температура у каждой модели процессора индивидуальная и устанавливается производителем.
Как посмотреть температуру процессора в everest
Для программы everest алгоритм загрузки, установки и пользования идентичный, как и для aida64, так как обе программы практически одинаковые. Возможности этих утилит не ограничиваются одними датчиками. Но это уже совсем другая статья, и к данной теме не имеет отношения.
Виджеты для мониторинга температуры процессора
Следить за состоянием температуры ЦП можно ещё с помощью виджетов, это такие маленькие программы которые призваны выполнять какую-либо одну функцию. В Windows 7 эти виджеты были встроенные в операционную систему, они назывались «гаджеты». Чтобы установить гаджет, на рабочем столе, нужно правой кнопкой мышки кликнуть, на свободном месте экрана. Из выпадающего списка выбрать соответствующий пункт, затем перетянуть понравившийся виджет на рабочий стол.
Можно дополнять стандартный набор, скачанными из интернета. В «восьмёрке и десятке» от виджетов разработчики отказались, что совсем не обрадовало пользователей, привыкших к ним на «семёрке». Но не всё так печально, их так же как и раньше можно скачать из интернета выполнив при этом несколько простых манипуляций.
И в заключение следует добавить
Для неискушённого пользователя персонального компьютера все вышеприведённые рекомендации могут показаться сложными. Но всё гораздо проще чем, кажется. Пользуясь советами данной статьи можно когда угодно и на любом компьютере, ноутбуке, на разных операционных системах, различными способами мониторить температуру процессора как под нагрузкой, так и в состоянии холостой работы. И предупредить перегрев компонентов компьютерного железа, а тем самым сохранить в целости важные документы или файлы.
Оценка статьи:

Загрузка...



 Из статьи вы узнаете, как пользоваться программой Everest, познакомитесь с основными возможностями, научитесь проверять температуру, смотреть характеристики компьютера, в частности, какая видеокарта/материнская плата и т.п. установлены. Так же будет затронута тема аналогов Everesta.
Из статьи вы узнаете, как пользоваться программой Everest, познакомитесь с основными возможностями, научитесь проверять температуру, смотреть характеристики компьютера, в частности, какая видеокарта/материнская плата и т.п. установлены. Так же будет затронута тема аналогов Everesta.Где в everest посмотреть температуру?




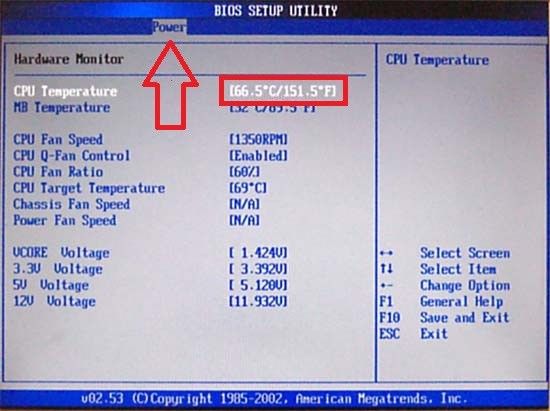
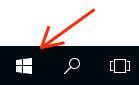 или на клавиатуре кнопку Windows.
или на клавиатуре кнопку Windows.