Как посмотреть свою материнскую плату через пк
Содержание
- Смотрим производителя и модель на упаковке материнской платы.
- Как узнать свою материнскую плату разобрав системный блок?
- Как узнать модель материнской платы средствами Windows.
- Узнаем информацию о материнской плате с помощью программ.
- Заключение.
- Как узнать, какая материнская плата установлена?
- Узнаем модель материнской платы средствами Windows
- Просмотр в msinfo32 (Сведения о системе)
- Как узнать модель материнской платы в командной строке Windows
- Просмотр модели материнской платы с помощью бесплатных программ
- Speccy
- A >Популярная программа для просмотра характеристик компьютера и системы AIDA64 не является бесплатной, но даже ограниченная пробная версия позволяет посмотреть производителя и модель материнской платы компьютера.
- Визуальный осмотр материнской платы и поиск ее модели
После чистой установки операционной системы Windows, часто приходится устанавливать недостающие драйвера, которые не были найдены системой в стандартном образе. Для того, чтобы знать, какие драйвера подойдут к вашей материнской плате, нужно знать ее производителя и модель. Поэтому, в сегодняшней статье мы с вами рассмотрим: как узнать свою материнскую плату. Без данной информации мы столкнемся с рядом проблем:
- Не сможем установить правильные драйвера;
- Не сможем подобрать процессор;
- Не сможем добавить ОЗУ,
- Не сможем подобрать правильно видеоадаптер;
Так же, если не будут установлены нужные драйвера на материнскую плату, вы не сможете играть в 3D игры, у вас не будет звука на компьютере, не будет воспроизводиться видео и так далее.
Смотрим производителя и модель на упаковке материнской платы.
Наверное, самым простым вариантом, как узнать свою материнскую плату, будет найти от нее коробку. Как правило, при покупке компьютера в магазине вам отдают коробки от комплектующих. Это делается для того, чтобы в случае брака или поломки, магазин мог отправить проблемную деталь в сервис или поставщику. Поэтому, ищем коробку и смотрим на ней модель материнки. Так же на упаковке будут указаны другие важные параметры: 
- тип памяти оперативной памяти, которую можно установить на данную материнскую плату;
- Информация о видеокарте, поддерживаемой платой;
- информация о чипсете;
- частота шины;
- информация о сервисных утилитах.
Часто случается, что коробки от материнской платы не сохранилось, тогда можно поискать товарный чек. В нем в большинстве случаев пишется название и характеристики комплектующих. Либо найти гарантийный талон. Если никаких бумаг нет, то возможно у вас сохранился установочный диск с драйверами. Смотрим информацию на нем или в файлах справки.
Как узнать свою материнскую плату разобрав системный блок?
Если никаких документов и коробок от материнской платы не сохранилось, то можно открыть боковую крышку системного блока и посмотреть модель материнской платы.
Для этого выполняем следующие действия:
- Отключаем питание от системного блока;
- Откручиваем боковую крышку, где имеются отверстия вентиляции;
- Ищем название и модель материнской платы на самой плате. Иногда, маркировка расположена не совсем в видном месте. Спрятана за проводами либо установленными комплектующими.

- Если ваш системный блок еще на гарантии, то возможно после того, как вы снимите боковую крышку, нарушится пломба и вы лишитесь её;
- Если название материнской платы будет спрятано за каким-нибудь компонентом, то вам придется его снять. Советую, этого не делать если у вас нет необходимых навыков. В противном случае, можете повредить устройство.
Поэтому, если вы не хотите лезть во внутренности системного блока, то давайте рассмотрим программные методы, как узнать свою материнскую плату.
Как узнать модель материнской платы средствами Windows.
Для того, чтобы быстро узнать информацию о материнской плате, можно воспользоваться командной строкой Windows.
- Для того, чтобы открыть командную строку, нажимаем «Пуск» — «Выполнить» либо используем сочетание горячих клавиш «Windows+R»
- Вводим команду «cmd»
- Далее прописываем код: wmic baseboard get Manufacturer
Программа выдаст вам информацию о производителе материнской платы. 
- Следующим шагом прописываем команду: wmic baseboard get product , для того чтобы узнать модель платы.

Существует также, другой способ узнать модель материнской платы, для этого в строку «Выполнить» вводим команду «msinfo32» 
Откроется окно «Сведения о системе». Здесь вы увидите все данные о компьютере, которые операционная система смогла получить . В моем случае, отображается только производитель материнской платы. В пункте «Модель платы» показано не доступно.
Как видите, средствами Windows, не всегда удается получить необходимую информацию, поэтому переходим к следующему шагу.
Узнаем информацию о материнской плате с помощью программ.
Для того, чтобы получить информацию о производителе и модели материнской платы. Давайте воспользуемся специальными программами, созданными для этих целей. Рассмотрим только бесплатные методы.
CPU-Z – данная утилита мне всегда помогает определить параметры процессора, материнской платы, памяти, а ее схожая версия GPU-Z, позволяет ответить а вопрос: как узнать видеокарту своего компьютера. 
Скачать программу CPU-Z можно с официального сайта. После открытия программы, переходим на вкладку «Mainboard». Здесь утилита выложит для вас всю имеющуюся информацию не только о моделе и производителе, но и об основных её характеристиках.
A > 
Для того, чтобы найти нужную информацию запускаем программу и переходим во вкладку «Motherboard». Откроется окно, с характеристиками вашей платы, а так же кучей полезной информацией. При помощи программы AIDA64 можно установить недостающие драйвера, а также обновить старые версии, до более новых.
Функционал программы позволяет просмотреть такие важные параметры как частота работы процессора, шины памяти, количество оперативной памяти. Умеет показывать температуру процессора, видеокарты и других компонентов системного блока компьютера. Для того, чтобы протестировать компоненты компьютера на стабильность, а и определить, в каком железе происходят сбои. Можете воспользоваться вкладкой «Тест».
Заключение.
В сегодняшней статье, мы с вами рассмотрели несколько способов, как узнать свою материнскую плату. Надеюсь, теперь у вас не будет проблем с поиском необходимых драйверов. А также, если захотите обновить процессор, видеокарту или добавить оперативной памяти, то когда прейдете в магазин и сказав название материнской платы продавцу, вам смогут подобрать подходящие комплектующие.
 Приветствую! Друзья, порой при некоторых обстоятельствах необходимо узнать модель материнской платы, установленной в компьютер. Это нужно, к примеру, перед переустановкой операционной системы, чтобы заранее скачать драйвера на чипсет. Либо же при выборе новой видеокарты, нужно удостовериться, что она совместима с материнской платой, информация о которой должна быть известна. Опытный пользователь сможет легко и быстро узнать такую информацию, однако есть случаи, когда даже ему придется «попотеть».
Приветствую! Друзья, порой при некоторых обстоятельствах необходимо узнать модель материнской платы, установленной в компьютер. Это нужно, к примеру, перед переустановкой операционной системы, чтобы заранее скачать драйвера на чипсет. Либо же при выборе новой видеокарты, нужно удостовериться, что она совместима с материнской платой, информация о которой должна быть известна. Опытный пользователь сможет легко и быстро узнать такую информацию, однако есть случаи, когда даже ему придется «попотеть».
Как узнать, какая материнская плата установлена?
Давайте с Вами рассмотрим самые распространенные способы, как узнать марку материнской платы. Сразу скажу, что мы будем пользоваться как стандартными средствами операционной системы, так и сторонними программами.
Способ 1-й. Визуальный осмотр внутри компьютера
Если у Вас компьютер не на гарантии, то можно просмотреть модель материнской платы непосредственно на ней же самой. Для этого вскрываем системник и ищем большие буквы с цифрами (они обычно выделяются среди других надписей),

Это самый простой и надежный способ, ведь программным путем не всегда можно быстро узнать марку материнки. Однако, если Вы являетесь обладателем ноутбука или нетбука, то лучше воспользоваться стандартными средствами ОС или сторонними программами для определения модели материнской платы.
Способ 2-й. Использование командной строки для просмотра модели материнки
Чтобы узнать модель материнской платы нажмем комбинацию клавиш ⊞ Win + R, пропишем cmd для вызова окна командной строки.
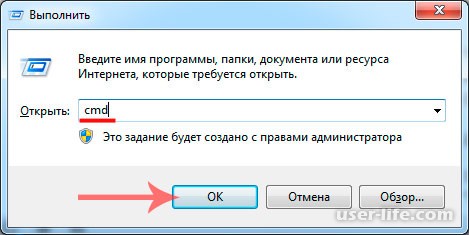
Вбиваем команду wmic baseboard get product и жмем Ввод,
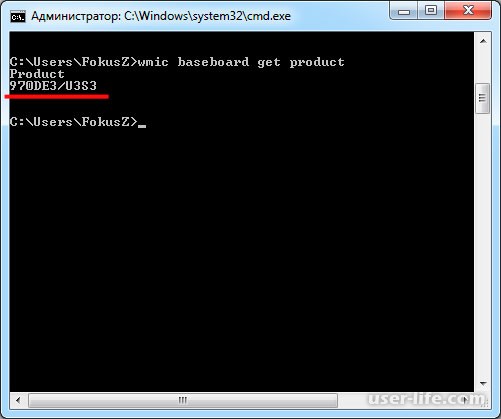
Как видно на скрине, отобразится информация о модели Вашей материнской платы.
Способ 3-й. Просмотр материнской платы в Сведениях о системе
Итак, опять же нажмем комбинацию кнопок ⊞ Win + R, вобьем msinfo32 и нажмем Ввод,
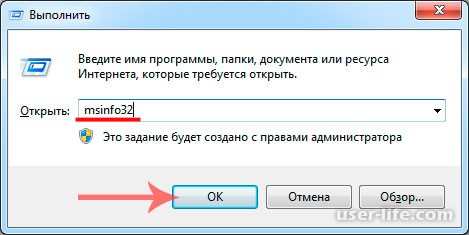
Откроется окно «Сведения о системе», где можно тоже разглядеть марку своей материнской платы,
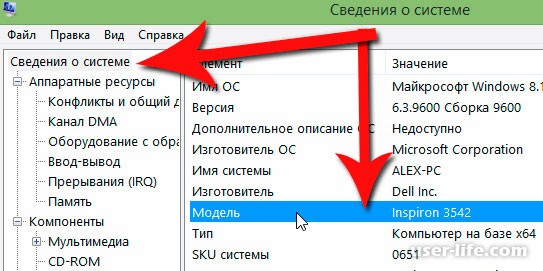
Однако, есть случаи, когда название модели материнской платы отсутствует. Поэтому, если 2 и 3 способ не помогли, то читаем далее.
Способ 4-й. Определяем материнскую плату на сервисом от Intel
В большинстве случаев, на официальном сайте компании Intel можно узнать информацию о своей материнской плате в режиме онлайн, то есть без скачивания и установки отдельных программ. Для этого переходим по адресу http://www.intel.com/support/ru/siu.htm жмем кнопку Идентификация ПО,
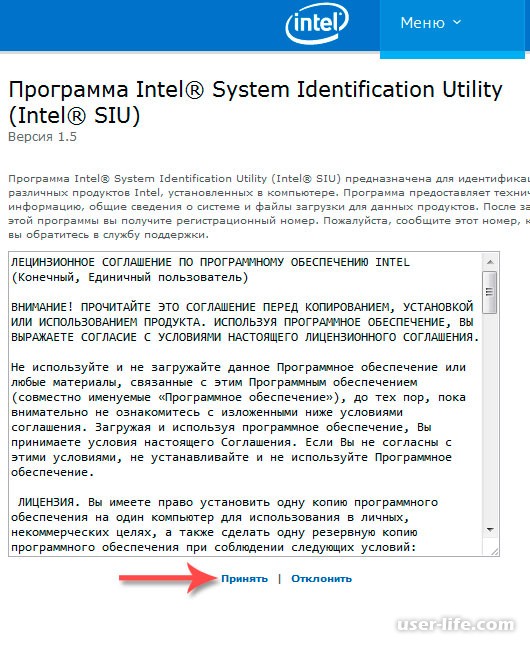
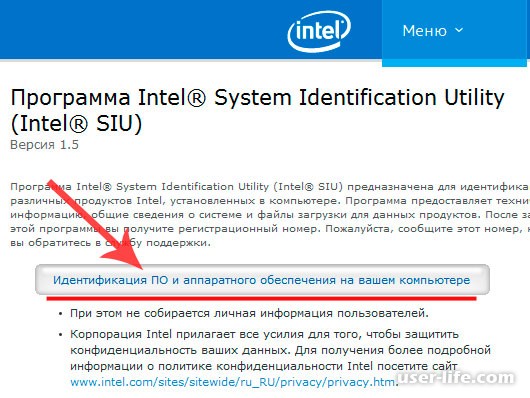
далее нажимаем "Begin Detection"
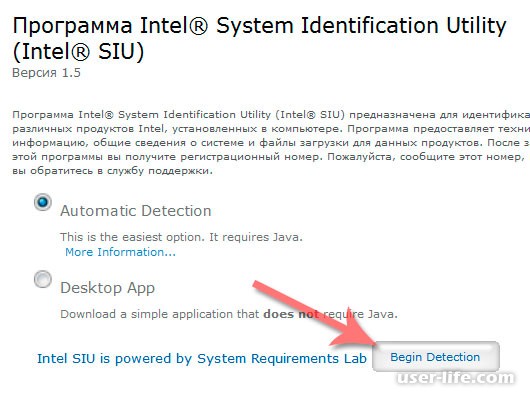
подождем, пока определятся все Ваши комплектующие. Лично у меня данный процесс занял около
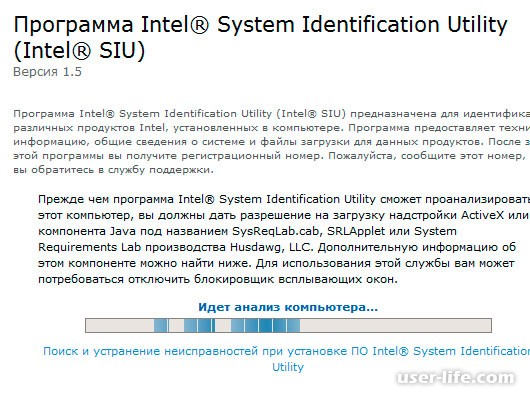
в итоге видим всю информацию об оборудовании компьютера, в том числе и о материнской плате.
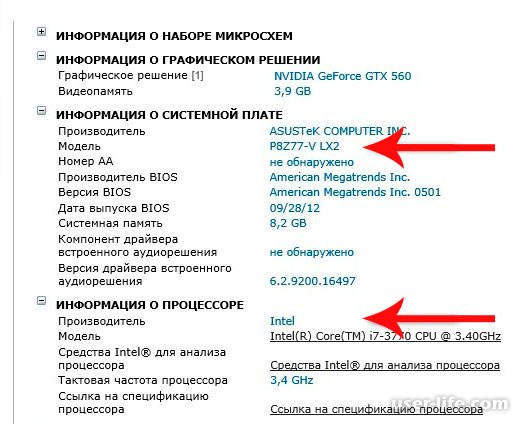
Способ 5-й. Использование сторонней программы для определения модели платы
Узнать какая материнская плата установлена можно с помощью незаменимой программы AIDA64 (ранее Everest). Подробнее я ее рассматривал ее тут.
Инсталлировать ее проще простого, поэтому зацикливаться на этом этапе не будем. Итак, когда программа уже установлена, можно приступать собственно к самому главному – просмотру информации о плате. Для этого в открывшемся окне программы выберем «Компьютер»

Далее «Суммарная информация», где можно найти общую информацию о ПК (о системной плате в т. ч.),
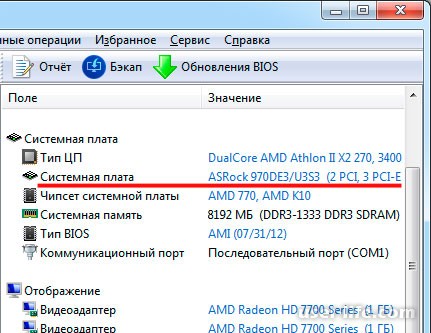
Как видно программа очень хорошо справляется с идентификацией устройств, более того, отсюда можно скачать драйвера на любое устройство. Жмем на выбранное устройство
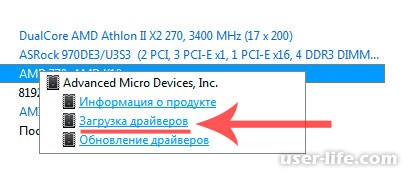
Теперь имея модель материнской платы можно узнать ее параметры, вбив марку в поисковую машину (Яндекс, Гугл или др.). На этом всё, друзья! Надеюсь, разъяснил я все доступно и понятно. Если появляются вопросы, задавайте в комментариях!
 Иногда может потребоваться узнать модель материнской платы компьютера, например, после переустановки Windows для последующей установки драйверов с официального сайта производителя. Сделать это можно как встроенными средствами системы, в том числе с помощью командной строки, так и используя сторонние программы (или взглянув на саму материнскую плату).
Иногда может потребоваться узнать модель материнской платы компьютера, например, после переустановки Windows для последующей установки драйверов с официального сайта производителя. Сделать это можно как встроенными средствами системы, в том числе с помощью командной строки, так и используя сторонние программы (или взглянув на саму материнскую плату).
В этой инструкции — простые способы посмотреть модель материнской платы на компьютере с которыми справится даже начинающий пользователь. В данном контексте также может пригодиться: Как узнать сокет материнской платы.
Узнаем модель материнской платы средствами Windows
Системные средства Windows 10, 8 и Windows 7 позволяют относительно легко получить необходимую информацию о производителе и модели материнской платы, т.е. в большинстве случаев, если система установлена на компьютере, прибегать к каким-либо дополнительными способам не придется.
Просмотр в msinfo32 (Сведения о системе)
Первый и, пожалуй, самый простой способ — использование встроенной системной утилиты «Сведения о системе». Вариант подойдет как для Windows 7 так и для Windows 10.
- Нажмите клавиши Win+R на клавиатуре (где Win — клавиша с эмблемой Windows), введите msinfo32 и нажмите Enter.
- В открывшемся окне в разделе «Сведения о системе» просмотрите пункты «Изготовитель» (это производитель материнской платы) и «Модель» (соответственно — то, что мы искали).

Как видите, ничего сложного и необходимая информация сразу получена.
Как узнать модель материнской платы в командной строке Windows
Второй способ посмотреть модель материнской платы без использования сторонних программ — командная строка:
- Запустите командную строку (см. Как запустить командную строку).
- Введите следующую команду и нажмите Enter
- wmic baseboard get product
- В результате в окне вы увидите модель вашей материнской платы.

Если требуется узнать не только модель материнской платы с помощью командной строки, но и её производителя, используйте команду wmic baseboard get manufacturer тем же образом. 
Просмотр модели материнской платы с помощью бесплатных программ
Также можно использовать сторонние программы, позволяющие посмотреть информацию о производителе и модели вашей материнской платы. Таких программ достаточно много (см. Программы, чтобы посмотреть характеристики компьютера), а самыми простыми на мой взгляд будут Speccy и AIDA64 (последняя — платная, но и в бесплатной версии позволяет получить нужную информацию).
Speccy
При использовании Speccy информацию о материнской плате вы увидите уже в главном окне программы в разделе «Общая информация», соответствующие данные будут расположены в пункте «Системная плата».

Более подробные данные о материнской плате можно посмотреть в соответствующем подразделе «Системная плата».

Скачать программу Speccy можно с официального сайта https://www.piriform.com/speccy (при этом на странице загрузки, внизу, можно перейти на Builds Page, где доступна portable версия программы, не требующая установки на компьютер).
A >Популярная программа для просмотра характеристик компьютера и системы AIDA64 не является бесплатной, но даже ограниченная пробная версия позволяет посмотреть производителя и модель материнской платы компьютера.
Всю необходимую информацию вы можете увидеть сразу после запуска программы в разделе «Системная плата».

Скачать пробную версию AIDA64 вы можете на официальной странице загрузок https://www.aida64.com/downloads
Визуальный осмотр материнской платы и поиск ее модели
И, наконец, еще один способ на случай, если ваш компьютер не включается, что не позволяет узнать модель материнской платы ни одним из описанных выше способов. Вы можете просто взглянуть на материнскую плату, открыв системный блок компьютера, и обратить внимание на самые крупные маркировки, например, модель на моей материнской плате указана как на фото ниже.

Если каких-то понятных, легко идентифицируемых как модель, маркировок на материнской плате нет, попробуйте поискать в Google те маркировки, что удалось обнаружить: с большой вероятностью, вам удастся найти, что это за материнская плата.
А вдруг и это будет интересно:
Почему бы не подписаться?
Рассылка новых, иногда интересных и полезных, материалов сайта remontka.pro. Никакой рекламы и бесплатная компьютерная помощь подписчикам от автора. Другие способы подписки (ВК, Одноклассники, Телеграм, Facebook, Twitter, Youtube, Яндекс.Дзен)
04.08.2017 в 20:04
Способом через msinfo32 мне выдало модель: impression.
05.08.2017 в 18:43
06.08.2017 в 08:34
Тоже один из вариантов.
06.08.2017 в 18:08
Этот вариант для меня оказался лучшим! Ни винда, ни аида не выдали модель материнки (только производителя).
06.08.2017 в 14:06
Когда ввожу от имени администратора в командную строку: wmic baseboard get product и wmic baseboard get manufacturer , пишет: Не является внутренней или внешней командой,исполняемой программой или пакетным файлом! Почему так?
07.08.2017 в 10:26
Либо у вас Windows XP, либо где-то ошибка в написании команды, в частности wmic
07.09.2017 в 08:30
Возможно, потому что у вас Windows XP? Но не уверен.
08.08.2017 в 19:38
Здравствуйте , Dmitry !
А если (в Win+R) ввести команду dxdiag — можно там модель материнской платы определить? Там написано: Изготовитель компьютера, Модель компьютера.
09.08.2017 в 11:05
В общем-то показывается, да. Только единственное, не знаю, как эта же команда поведет себя, скажем, для какого-нибудь фирменного компьютера. Например, есть подозрение, что если это будет, условно, фирменный компьютер ASUS модели MONSTER_PC_3000 (или ноутбук какой-нибудь) то там отобразится именно эта информация, а не данные материнской платы.
06.07.2018 в 21:15
В командной строке все работает отлично
Спасибо большое
08.11.2018 в 14:57
Большое спасибо! Все получилось! Зашла с командной строки
17.02.2019 в 09:23
C:UsersВалера>wmic baseboard get product
Product
Grapevine
C:UsersВалера>wmic baseboard get manufacturer
Manufacturer
Acer
Забавно, не знал, что Acer занимается виноградом..
20.02.2019 в 14:19
спасибо ВАМ за помощь Вы всегда мне очень помогаете
03.04.2019 в 18:50
Ребята, очень нужно узнать дату производства матери или системного блока, как можно узнать, АИДА показывает на древних матплатах в ИД системной платы иногда, на новых просто серийник, можно как-нибудь собрать информацию по сетке со всех железяк?
Спасибо
04.04.2019 в 09:58
Здравствуйте.
Серийник отправьте в поддержку производителя с запросом, они пришлют вам дату (ну, во всяком случае я думаю, что сработает).
03.11.2019 в 17:39
Способ Win+R «Сведения о системе» сработает только у тех, кто Винду не переустанавливал, иначе будет написано «Microsoft Corporation», т.е. изготовитель операционной системы, а не системной платы.
У меня сработал способ с командной строкой.
Существует ещё один, не описанный здесь способ. Не используя сторонних программ и не разбирая компьютер, узнать данные материнки можно в BIOS, если он не переустанавливался: модель системной платы написана в начальных строках вкладки Main, а производитель должен быть на вкладке OC Tweaker.
Примечание: после отправки комментария он не появляется на странице сразу. Всё в порядке — ваше сообщение получено. Ответы на комментарии и их публикация выполняются ежедневно днём, иногда чаще. Возвращайтесь.

