Как посмотреть сколько памяти на макбуке
Содержание
В программе «Мониторинг системы» отображаются процессы, запущенные на компьютере Mac. Это позволяет управлять ими и наблюдать их влияние на работу и производительность компьютера.
В этой статье описаны некоторые распространенные функции программы «Мониторинг системы» — своего рода диспетчера задач, который позволяет увидеть, как программы и другие процессы влияют на использование ЦП, памяти, энергии, диска и сети.
Откройте программу «Мониторинг системы» из подпапки «Утилиты» папки «Программы» или воспользуйтесь функцией Spotlight, чтобы найти ее.
Обзор
Процессы, отображаемые в программе «Мониторинг системы», могут быть пользовательскими программами, системными программами macOS и невидимыми фоновыми процессами. Чтобы увидеть, как процессы той или иной категории влияют на работу компьютера Mac, используйте вкладки в верхней части окна программы «Мониторинг системы».
Выбрав «Вид» > «Колонки» в строке меню, можно добавлять или удалять столбцы на каждой из этих панелей. В меню «Вид» также можно выбрать, какие процессы будут отображаться на каждой панели.
- Все процессы
- Все процессы, иерархически. Связанные процессы, для которых отображается взаимосвязь «родительский — дочерний элемент».
- Мои процессы. Процессы, запущенные от имени вашей учетной записи пользователя ОС macOS.
- Системные процессы. Процессы ОС macOS.
- Процессы других пользователей. Процессы, запущенные не от имени учетной записи пользователя root или текущего пользователя.
- Активные процессы. Запущенные процессы, не перешедшие в режим сна.
- Неактивные процессы. Запущенные процессы, перешедшие в режим сна.
- Процессы в окнах. Процессы, при запуске которых открывается новое окно. Как правило, это программы.
- Выбранные процессы. Процессы, выбранные в окне программы «Мониторинг системы».
- Программы за последние 8 часов. Все программы, запущенные за последние 8 часов.

На панели ЦП показывается, как различные процессы влияют на работу процессора.
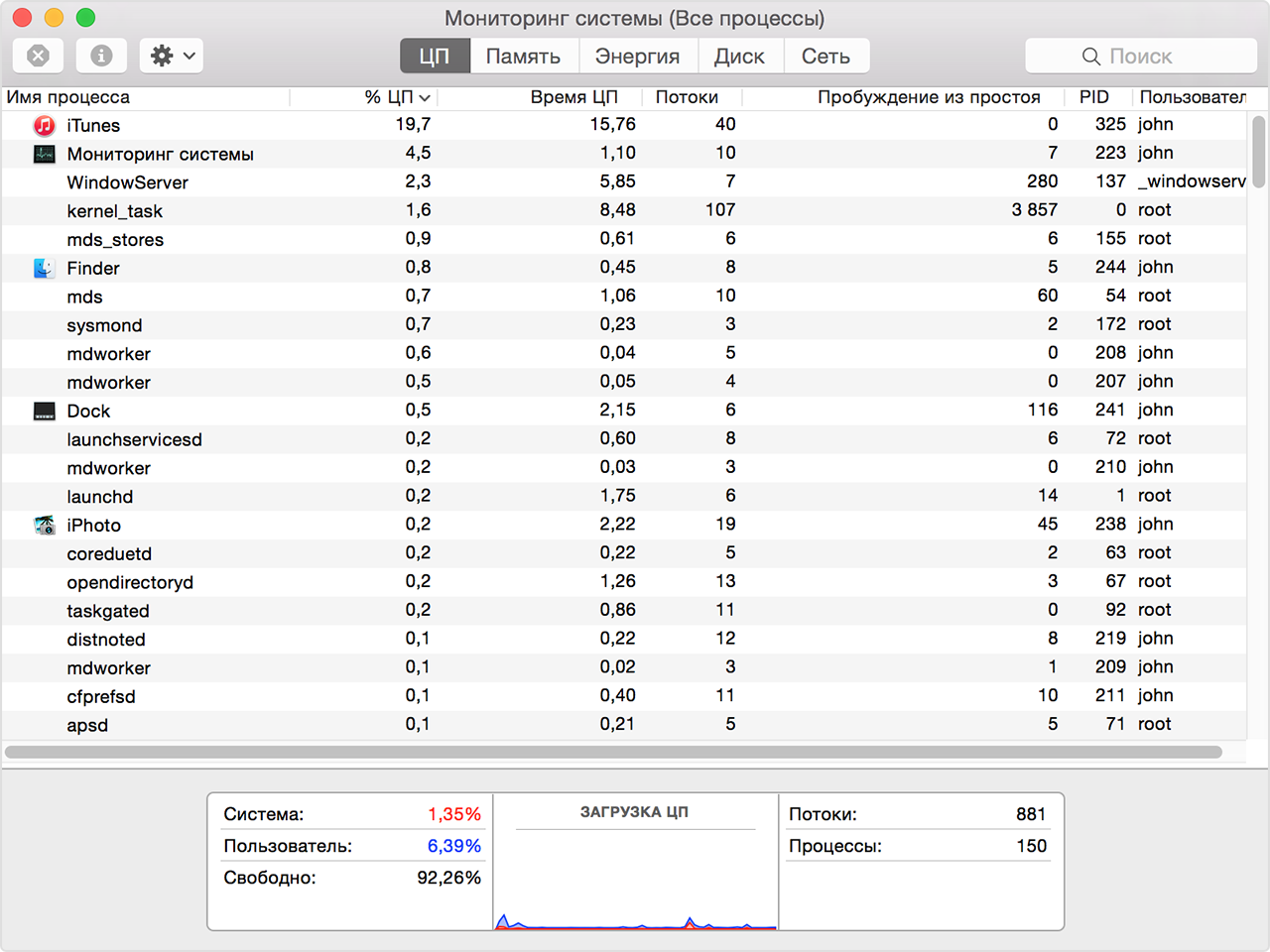
Нажмите заголовок столбца «% ЦП», чтобы отсортировать процессы по объему используемых ресурсов ЦП в процентах. Эта информация вместе с информацией на панели Энергия помогает выявить процессы, влияющие на производительность, время работы от аккумулятора, температуру и скорость вращения вентиляторов компьютера Mac.
Дополнительные сведения см. в нижней части панели ЦП.
- Система. Процент ресурсов ЦП, используемых в данный момент системными процессами (т. е. процессами, относящимися к ОС macOS).
- Пользователь. Процент ресурсов ЦП, используемых в данный момент открытыми программами или связанными с ними процессами.
- Свободно. Процент неиспользуемых ресурсов ЦП.
- Загрузка ЦП. Процент ресурсов ЦП, используемых в данный момент системой и процессами пользователя. Диаграмма смещается справа налево и обновляется с периодичностью, выставленной в меню «Вид» > «Частота обновления». Синим цветом обозначен общий процент ресурсов ЦП, используемых в данный момент процессами пользователя. Красным цветом обозначен общий процент ресурсов ЦП, используемых в данный момент системными процессами.
- Потоки. Общее число потоков, используемых всеми процессами.
- Процессы. Общее число активных процессов.
Процент загрузки центрального или графического процессора также можно посмотреть в отдельном окне или на панели Dock.
- Чтобы отобразить текущую активность процессора в отдельном окне, выберите меню «Окно» > «Загрузка ЦП». Чтобы отобразить эти данные в виде диаграммы на панели Dock, выберите меню «Вид» > «Значок в Dock» > «Загрузка ЦП».
- Чтобы отобразить недавнюю активность процессора в отдельном окне, выберите меню «Окно» > «История ЦП». Чтобы отобразить эти данные в виде диаграммы на панели Dock, выберите меню «Вид» > «Значок в Dock» > «Показать историю ЦП».
- Чтобы отобразить недавнюю активность графического процессора (GPU) в отдельном окне, выберите «Окно» > GPU History (История GPU). Потребление энергии, связанное с такой активностью, учитывается в показателях энерговоздействия на вкладке Энергия программы «Мониторинг системы».

Память
На панели «Память» отображается информация о том, как используется память.
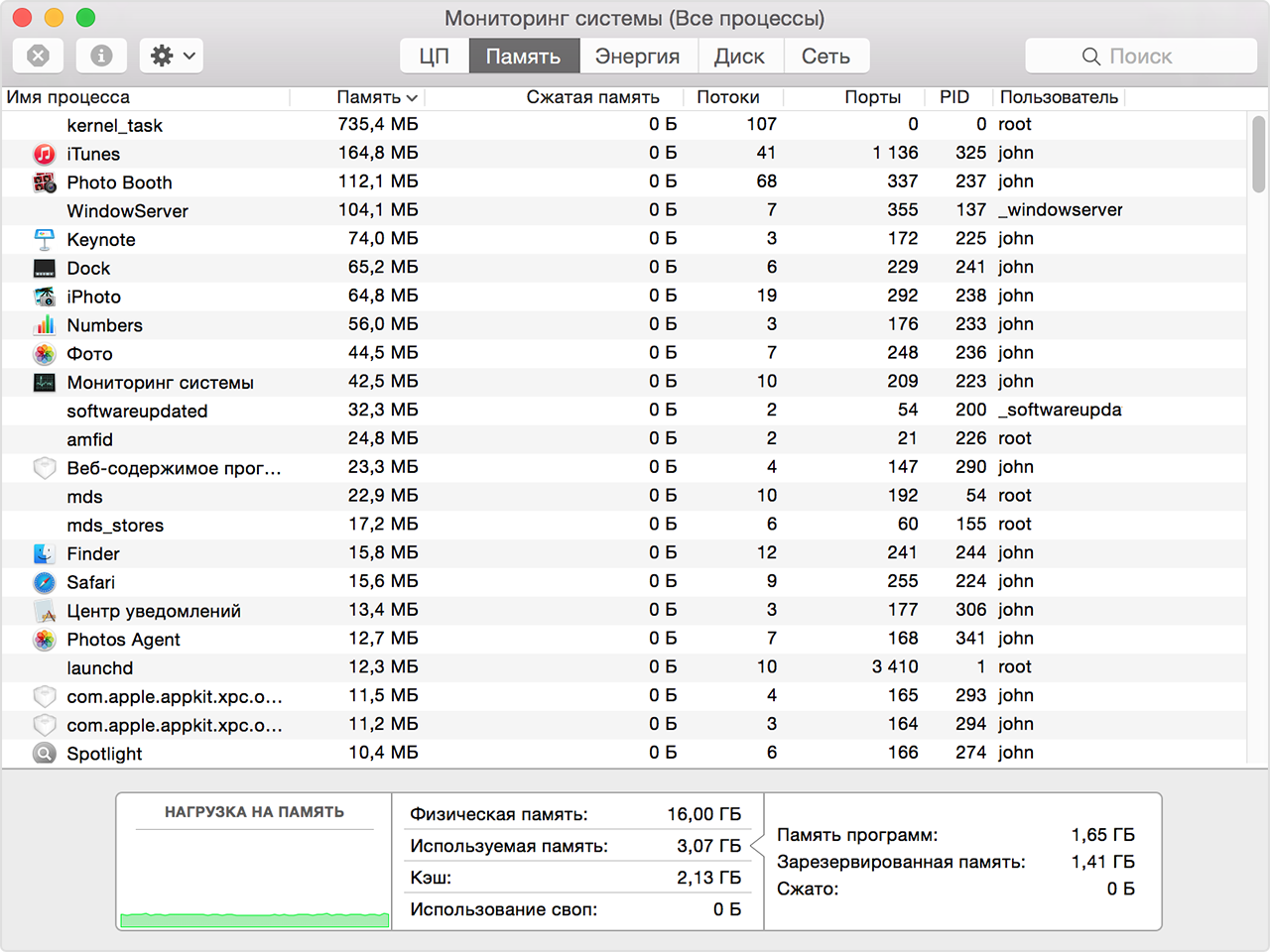
Дополнительные сведения см. в нижней части панели «Память».
- Нагрузка на память. С помощью этой диаграммы отображается доступный объем памяти. Диаграмма смещается справа налево и обновляется с периодичностью, выставленной в меню «Вид» > «Частота обновления». Текущее состояние памяти обозначено определенным цветом в правой части диаграммы.
- Зеленый. Память доступна.
- Желтый. Память доступна, но обрабатывается процессами управления памятью, например сжатием.
- Красный. Память исчерпана, ОС macOS использует в качестве дополнительного ресурса загрузочный диск. Чтобы освободить оперативную память, можно завершить работу одной или нескольких программ либо же установить дополнительную оперативную память. Это основной индикатор того, что компьютеру Mac требуется дополнительная оперативная память.
Дополнительную информацию об управлении ресурсами памяти в ОС см. на веб-сайте Apple для разработчиков.

Энергия
На панели «Энергия» отображается общий уровень энергопотребления, а также энергопотребление каждой отдельной программы.
- Энерговоздействие. Относительный показатель текущего энергопотребления программы. Предпочтительны низкие значения. Треугольник слева от имени программы означает, что при открытии этой программы было запущено несколько процессов. Щелкните его, чтобы посмотреть подробные сведения о каждом процессе.
- Средн. энерговоздействие. Среднее энерговоздействие за последние 8 часов или с момента загрузки компьютера Mac (в зависимости от того, какой период короче). Среднее энерговоздействие отображается также для программ, запущенных в этот период, но закрытых позже. Имена таких программ затенены.
- App Nap. Программы, поддерживающие функцию App Nap, потребляют очень мало энергии, если они запущены, но не используются. Например, программа может «задремать», если она скрыта другими окнами или открыта в области, которая в данный момент не просматривается.
- Предотвращение перехода компьютера в режим сна. Указывает, предотвращает ли программа переход компьютера Mac в режим сна.
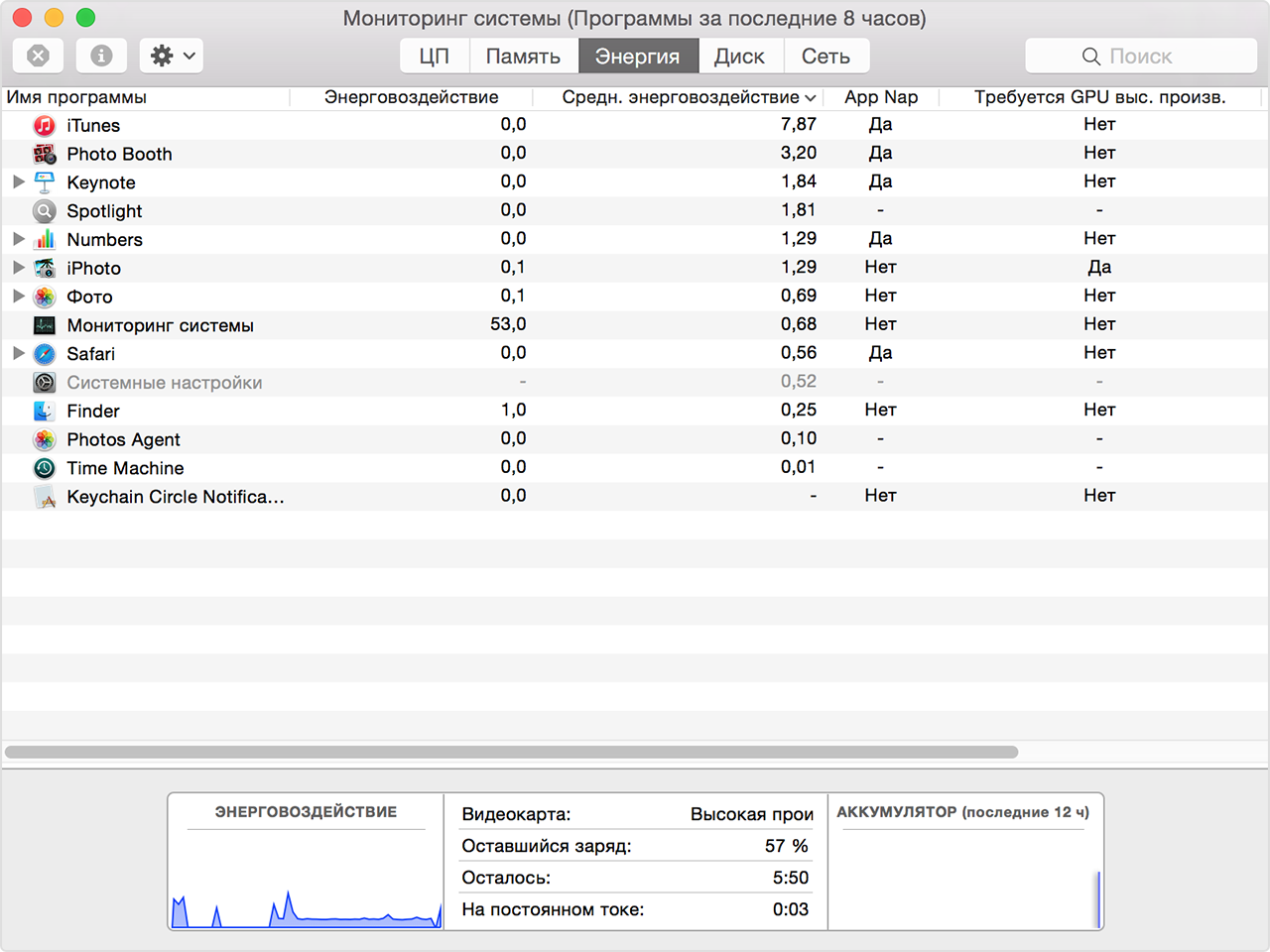
Дополнительные сведения см. в нижней части панели «Энергия».
- Энерговоздействие. Относительный показатель энергопотребления всех программ. Диаграмма смещается справа налево и обновляется с периодичностью, выставленной в меню «Вид» > «Частота обновления».
- Видеокарта. Тип используемой видеокарты. Карты с более высокой производительностью потребляют больше энергии. Компьютеры Mac, поддерживающие автоматическое переключение графики, экономят энергию за счет использования встроенной графической подсистемы. Они переключаются на более производительный графический процессор только при необходимости. «Встроенный» означает, что на компьютере Mac используется встроенный графический процессор. «Высокая произв.» означает, что на компьютере Mac используется высокопроизводительный графический процессор. Чтобы узнать, для каких программ требуется высокопроизводительный графический процессор, ищите процессы со значением «Да» в столбце «Требуется GPU выс. произв.».
- Оставшийся заряд. Процент заряда, оставшегося в аккумуляторе портативного компьютера Mac.
- До полной зарядки. Период времени, в течение которого портативный компьютер Mac должен оставаться включенным в розетку, чтобы его аккумулятор полностью зарядился.
- На переменном токе. Период времени с момента включения портативного компьютера Mac в розетку.
- Осталось. Примерный период времени до полной разрядки аккумулятора портативного компьютера Mac.
- На постоянном токе. Период времени с момента отключения портативного компьютера Mac от сети переменного тока.
- Аккумулятор (последние 12 ч). Уровень заряда аккумулятора портативного компьютера Mac за последние 12 часов. Зеленым цветом отмечено, когда компьютер Mac заряжался от адаптера питания.
Время работы компьютера Mac от аккумулятора сокращается по мере повышения энергопотребления. Если аккумулятор портативного компьютера Mac разряжается быстрее обычного, см. столбец «Средн. энерговоздействие», чтобы узнать, какие программы потребляли наибольшее количество энергии за последнее время. Закройте ненужные программы. Если же энергопотребление той или иной программы остается высоким даже в случае ее относительного бездействия, можно обратиться к ее разработчику.

На панели «Диск» отображается объем информации, считанной с диска и записанной на него. Здесь также указаны «обращения для чтения» и «обращения для записи» (вводы-выводы), т. е., число операций записи и считывания данных, выполняемых компьютером Mac.
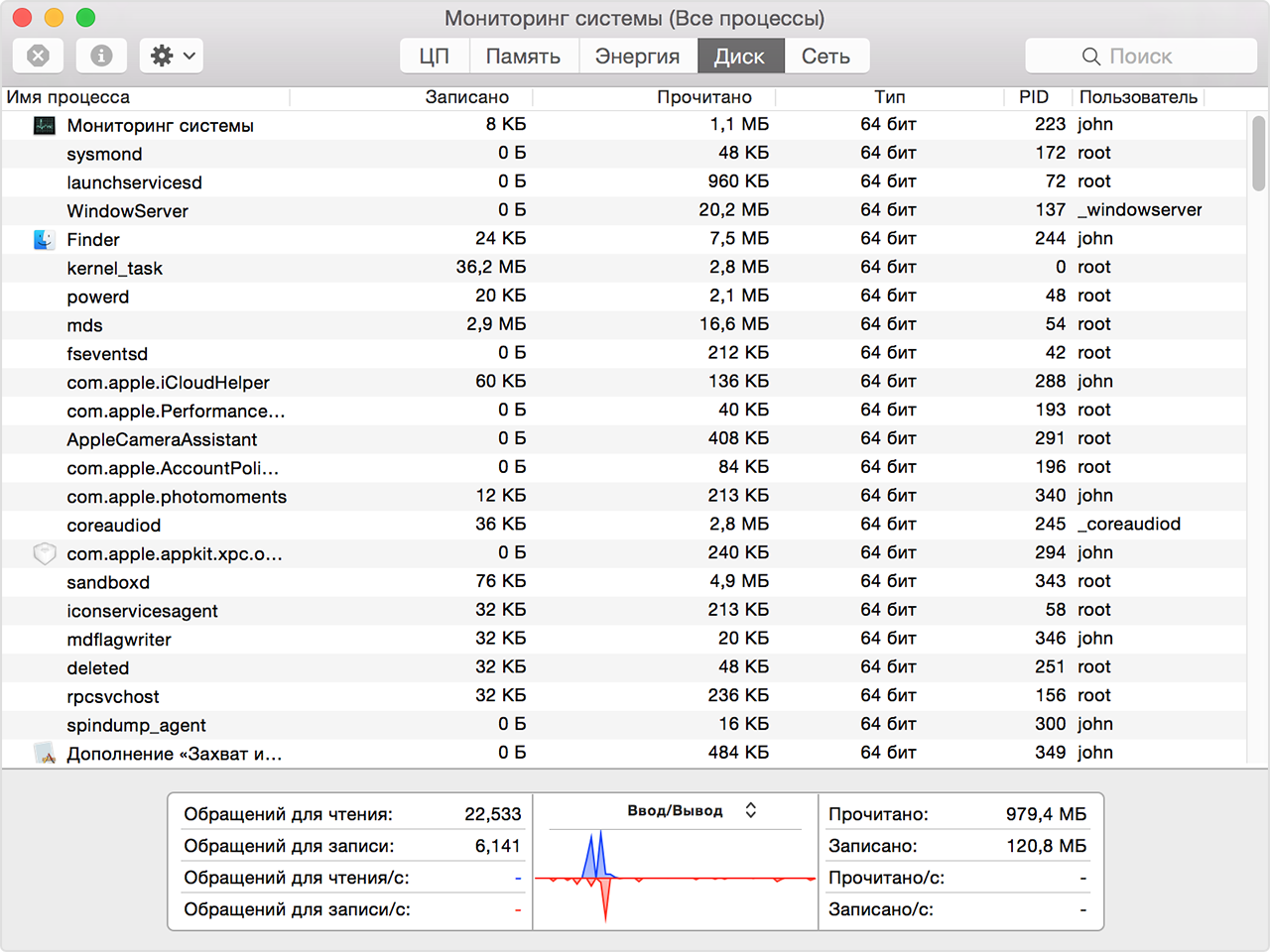
В нижней части панели «Диск» отображается работа диска в разрезе всех процессов.Диаграмма смещается справа налево и обновляется с периодичностью, выставленной в меню «Вид» > «Частота обновления». В диаграмме также предусмотрено всплывающее меню, в котором можно переключаться с режима статистики вводов-выводов в режим просмотра данных. Синим цветом отображается число «обращений для чтения» в секунду или объем данных, считанных за секунду. Красным цветом отображается число «обращений для записи» в секунду или объем данных, записанных за секунду.
Чтобы отобразить работу диска в виде диаграммы на панели Dock, выберите меню «Вид» > «Значок в Dock» > «Работа диска».

На панели «Сеть» отображается объем данных, которые компьютер Mac отправляет или принимает по сети. С помощью этой информации можно определить, при каких процессах отправляется или принимается наибольший объем данных.
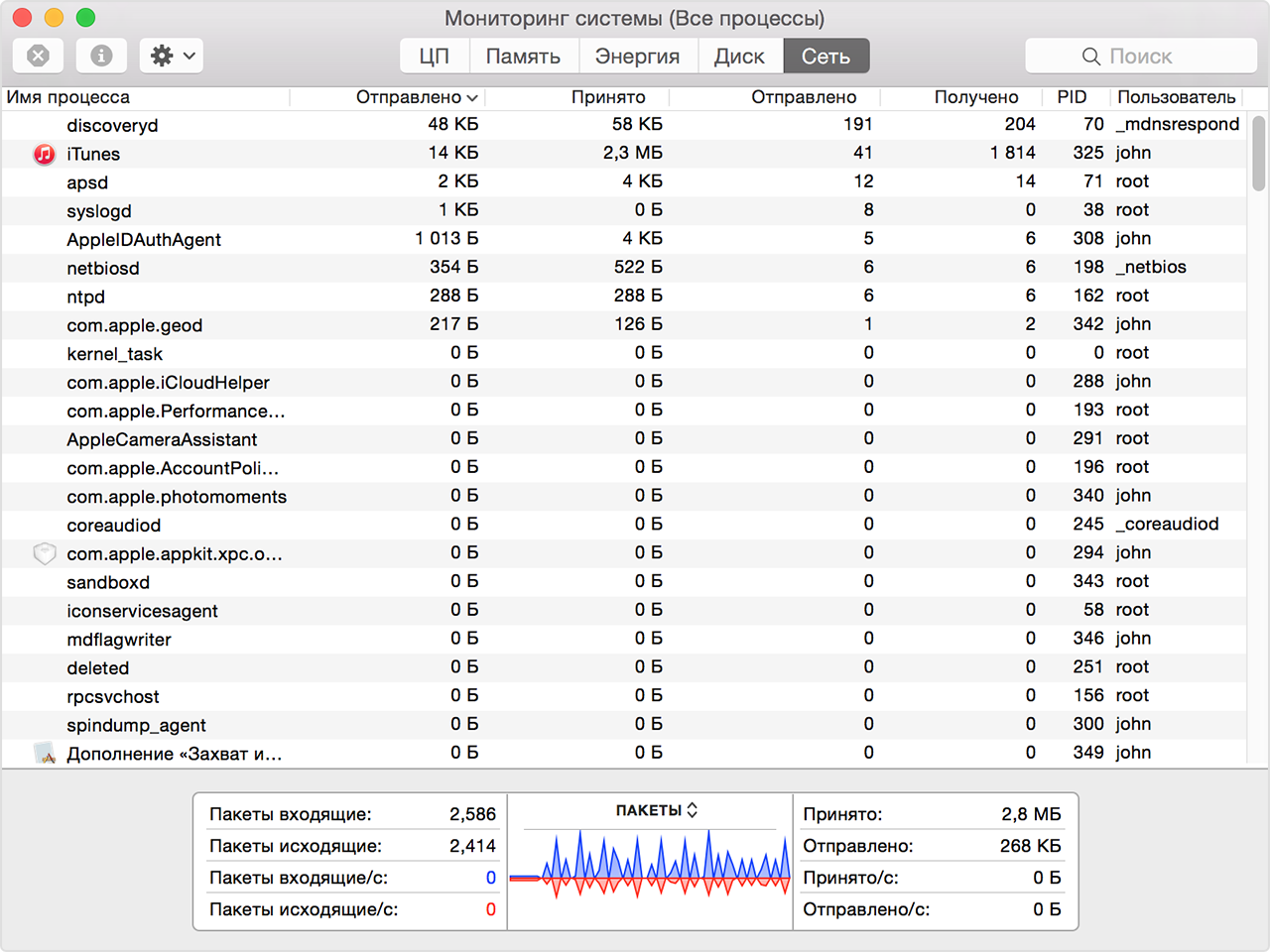
В нижней части панели «Сеть» отображается сетевая активность всех программ. Диаграмма смещается справа налево и обновляется с периодичностью, выставленной в меню «Вид» > «Частота обновления». В диаграмме также предусмотрено всплывающее меню, в котором можно переключаться с режима статистики пакетов в режим просмотра данных. Синим цветом отображается число пакетов или объем данных, полученных в секунду. Красным цветом отображается число пакетов или объем данных, отправленных в секунду.
Чтобы отобразить особенности использования сети в виде диаграммы на панели Dock, выберите меню «Вид» > «Значок в Dock» > «Загрузка сети».

В ОС macOS High Sierra 10.13.4 и более поздних версий программа «Мониторинг системы» отображает панель «Кэш» в том случае, если на панели «Общий доступ» меню «Системные настройки» включена функция Кэширование контента. На панели «Кэш» можно увидеть, какой объем кэшированного содержимого сетевые устройства в локальной сети загрузили с сервера или на сервер либо прекратили использовать со временем.
Параметр «Максимальная нагрузка на кэш» поможет узнать, нужно ли изменить настройки кэширования контента так, чтобы под кэш было отведено больше пространства диска. Чем меньше эта нагрузка, тем лучше. Подробнее об активности кэширования.
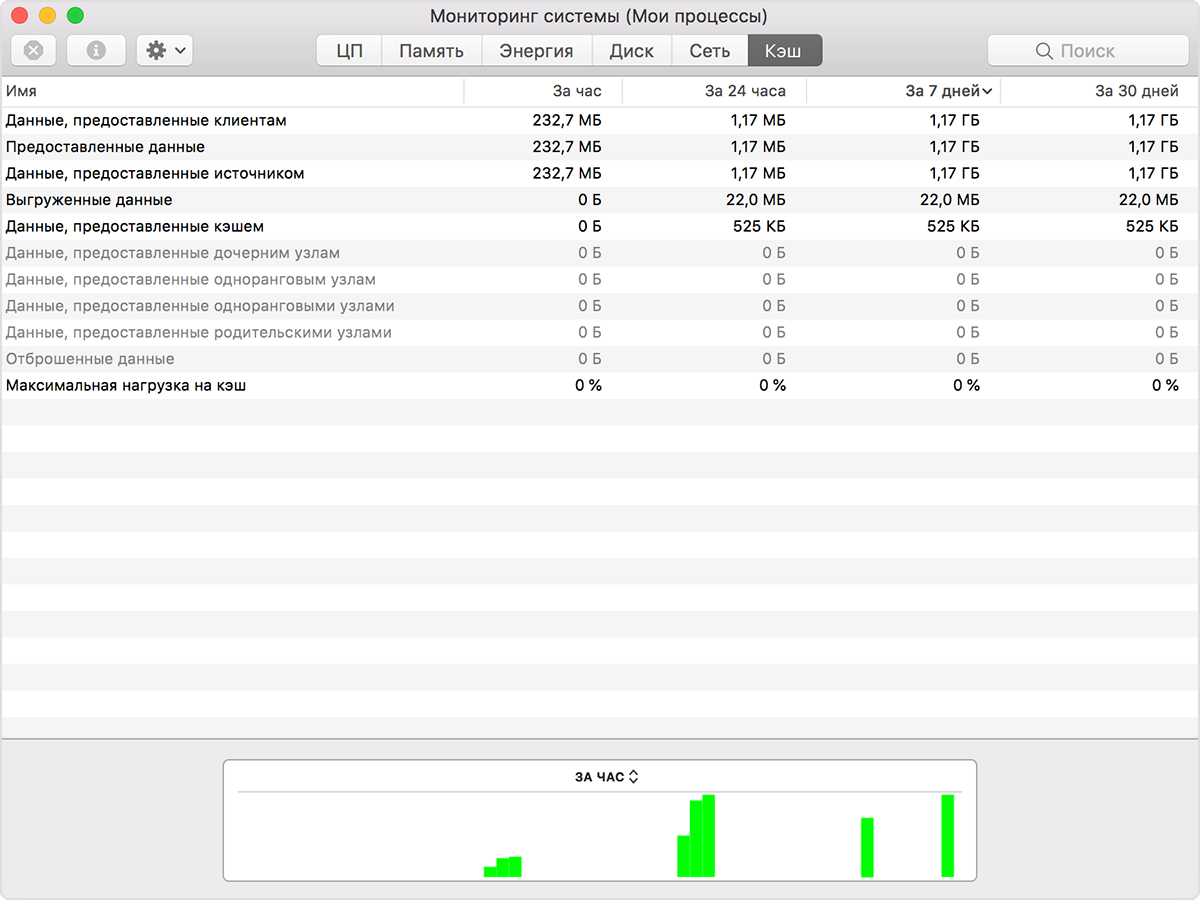
График в нижней части показывает общую активность кэширования со временем. Можно изменить интервал времени, выбрав другое значение во всплывающем меню вверху графика: последний час, 24 часа, 7 дней или 30 дней.

Часто от пользователей компьютеров MacBook можно услышать вопрос о том, где посмотреть, сколько на нем памяти? Сначала необходимо разобраться, а какая именно память интересует владельца Mac. В статье мы подробно разберем несколько видов памяти на компьютере.
Физическая память на Macbook
Это память в виде планок, которая интегрируется в ноутбук (компьютер). По-другому она называется – оперативная память. Различается по видам и размерам.
Узнать сколько памяти стоит в устройстве можно в меню «Об этом Mac» во вкладке «Хранилище». Здесь указаны:
- размер памяти;
- количество установленных планок;
- сколько есть на ноутбуке слотов под планки памяти.

Эта информация пригодится при замене или увеличении планок. Оперативную память можно также посмотреть на оригинальной упаковке к Mac.
Использование памяти в Macbook
Этот параметр можно посмотреть в меню «Мониторинг системы» («Программы» — «Утилиты»). Также здесь написано, на что тратится память:
- Память программ – указан объем, который забирают рабочие приложения.
- Зарегистрированная память – служит как дополнительный раздел. Ее нельзя переместить или сжать. Эта память может быть задействована только одной программой.
- Сжатая память – ее резервируют и сжимают для ускорения работы HDD. Для каждого запущенного процесса резервируется свое количество памяти.
- Кэш – эта память используется как буфер обмена. В ней сохраняются часто используемые действия или коды (например, пароли, сайты, логины). Ее можно почистить, тем самым освободить место на жестком диске. При работе программ, память обращается к HDD за тем или иным кодом.
 Фото: Информация о загруженности дисков в меню «Утилиты»
Фото: Информация о загруженности дисков в меню «Утилиты»
Свободная память – параметр говорит о количестве неиспользуемой памяти. Иногда пользователи путают количество свободной оперативной памяти с количеством свободного места на жестком диске.
Здесь будет необходимым разъяснить, что оперативная память – это часть компьютерной памяти, которая временно хранится при использовании программ. Чем больше объем, тем лучше работают приложения. В памяти хранятся основные команды и машинные коды. Простыми словами – это временное хранилище. Жесткий диск – это запоминающее устройство для постоянного хранения информации. Его объем не влияет на скорость работы системы MacBook.
Когда пользователь чувствует, что Макбук начинает тормозить – это повод задуматься о расширении памяти. ОЗУ может иметь недостаточный объем для выполнения привычных задач. Всегда нужно знать объем оперативной памяти. И получить эти данные нетрудно. Как и увеличить её.
Вот как посмотреть память на Макбук в системе:
- Зайдите в меню Apple.
- Выберите "Об этом Mac".
- Перейдите в раздел "Подробнее".
Бесплатная консультация! Бесплатная диагностика! Гарантия на работу!
Выберите раздел:
.jpg) |
 |
 |
 |
.jpg) |
| ремонт iPhone | ремонт iPad | ремонт iPod | ремонт MacBook | ремонт iMac |
У нас можно починить всю технику Apple ☎ +7 (812) 953-94-11
Там можно найти данные по установленной оперативной памяти и о других устройствах, из которых состоит MacBook.
Если интересно то, как используется данный объем памяти, это также можно отследить. Заодно можно понять, насколько нагружается MacBook. Для этого зайдите в раздел Системная память в программе Мониторинг системы. Вы увидите, какие процессы наиболее требовательны к оперативной памяти.
Часто пользователи покупают Макбук с рук. И данные о системе можно хитро подменить. Поэтому для того, чтобы получить точные данные, лучше запустить Apple Hardware Test. Для этого нужно нажать D при запуске системы. Через некоторое время можно получить подробный анализ.

Увеличиваем объем оперативной памяти
Хотите сделать апгрейд своего ноутбука и добавить оперативной памяти – это можно сделать на многих Макбуках. Но на некоторых из них стоят несъемные модули памяти. Если не в курсе о возможности расширения – нужно посмотреть характеристики модели на сайте Apple.
Чтобы увеличить память, нужно разобрать Макбук. Для этого потребуется набор отверток. Откручиваются винты, снимается задняя крышка. Аккуратно достается модуль памяти, для этого нужно открыть защелки и вытащить его за специальные выемки. После этого на его место ставится новый. Или добавляется еще один.

