Как посмотреть сколько озу в компьютере
Содержание
- Определение объема оперативной памяти компьютера или ноутбука средствами Windows
- Использование сторонних программ, чтобы узнать, сколько Гб оперативной памяти установлено
- Установленная память в BIOS или UEFI компьютера или ноутбука
- Видео инструкция
- Что такое оперативная память?
- Как узнать объем ОЗУ средствами Windows.
- Как узнать сколько оперативной памяти на компьютере при помощи программ?
- Другие способы как узнать сколько оперативной памяти на компьютере.
- Заключение.
Оперативная память является одним из главных комплектующих любого компьютера. От объема оперативной памяти зависит количество программ, с которыми пользователь сможет работать одновременно. Чем больше памяти, тем больше программ можно запустить без снижения производительности компьютера.
Кроме этого некоторые программы и компьютерные игры для нормальной работы требуют определенного количества памяти. Поэтому неопытные пользователи очень часто спрашивают, как посмотреть, сколько оперативной памяти на компьютере. Данный вопрос мы и рассмотрим в рамках этой статьи.
Способ № 1. Свойства компьютера.
Самый простой способ посмотреть, сколько оперативной памяти на компьютере, это открыть окно со свойствами компьютера. Это можно сделать несколькими способами. Например, если на вашем рабочем компьютере есть значок «Мой компьютер» (именно значок, а не ярлык), то вы можете кликнуть по нему и выбрать пункт «Свойства».
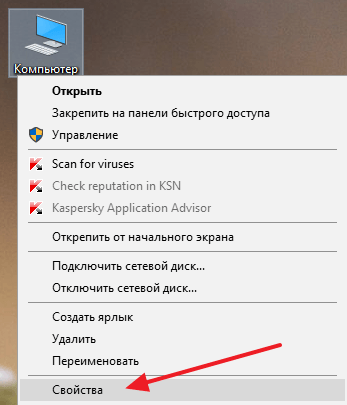
Также вы можете открыть окно со свойствами компьютера через «Панель управления». Для этого откройте «Панель управления» и перейдите в раздел «Система и безопасность – Система».
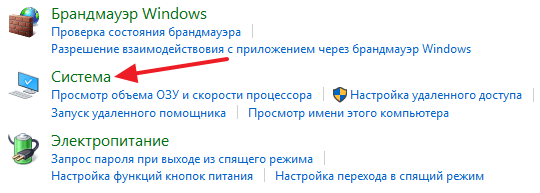
Еще один вариант, это комбинация клавиш Windows + Pause/Break . Просто нажмите данную комбинацию клавиш в любом окне, и перед вами откроется нужное нам окно.
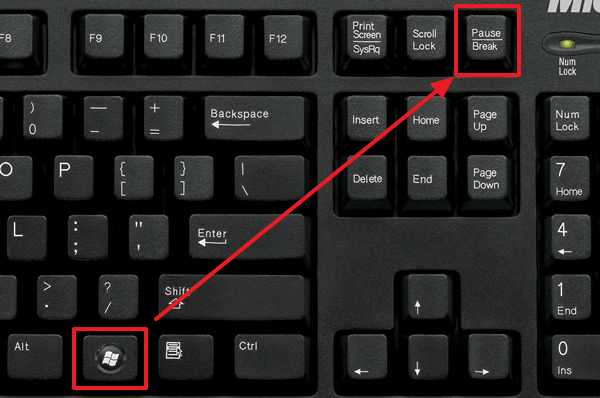
После того как вы открыли окно со свойствами компьютера, обратите свое внимание на пункт «Установленная память (ОЗУ)». Здесь будет указан объем вашей оперативной памяти.

Способ № 2. Диспетчер задач.
Если у вас Windows 8 или Windows 10, то вы можете посмотреть, сколько оперативной памяти на компьютере с помощью «Диспетчера задач». Для этого откройте «Диспетчер задач» (например, с помощью комбинации клавиш CTRL + Shift + Esc ). После этого перейдите на вкладку «Производительность» и откройте там раздел «Память». Здесь в правом верхнем угле окна будет указано, сколько оперативной памяти установлено на вашем компьютере.
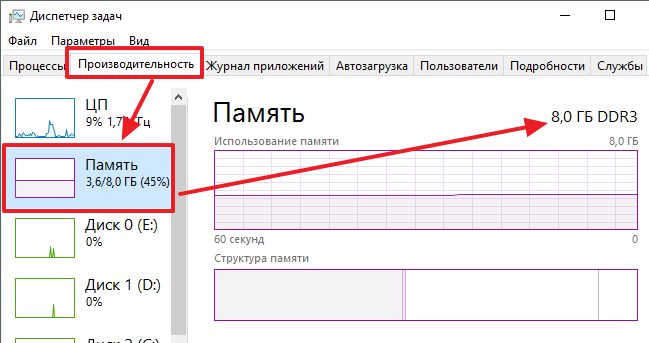
Способ № 3. Специальные программы.
Также вы можете посмотреть, сколько оперативной памяти на компьютере при помощи специальных программ, разработанных для просмотра характеристик компьютера. Например, можно использовать программу CPU-Z. Запустите данную программу на своем компьютере и перейдите в раздел «Memory». На данной вкладке будет указано сколько оперативной памяти на компьютере. Также здесь можно посмотреть и другие характеристики ОЗУ.
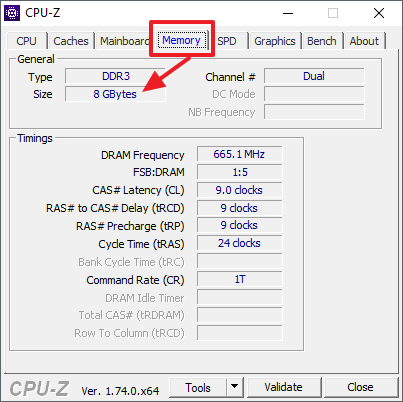
Если на вашем компьютере пока не установлена операционная система или она не запускается, то вы можете посмотреть объем оперативной памяти с помощью BIOS. Зайдите в BIOS и изучите его содержимое. В одном из разделов БИОС должна быть информация о компьютере.
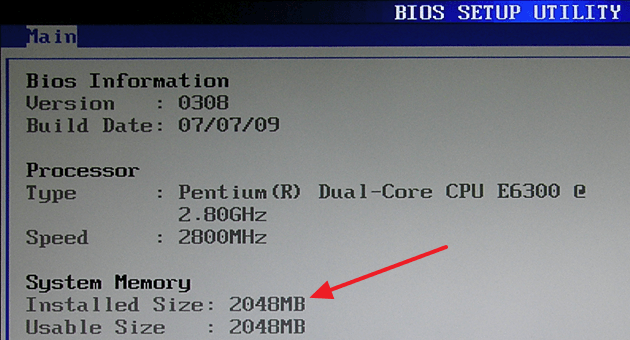
Обычно там указывается модель процессора, его тактовая частота и объем оперативной памяти.
 Если вам потребовалось узнать, сколько оперативной памяти (RAM) установлено на вашем компьютере или ноутбуке, а также получить дополнительную информацию о ней: текущую частоту, количество занятых слотов RAM, тип, модель или напряжение — это можно сделать как встроенными средствами системы, так и с помощью сторонних бесплатных программ (в последнем случае можно получить более подробную информацию).
Если вам потребовалось узнать, сколько оперативной памяти (RAM) установлено на вашем компьютере или ноутбуке, а также получить дополнительную информацию о ней: текущую частоту, количество занятых слотов RAM, тип, модель или напряжение — это можно сделать как встроенными средствами системы, так и с помощью сторонних бесплатных программ (в последнем случае можно получить более подробную информацию).
В этой инструкции подробно о различных методах определить, сколько Гб оперативной памяти установлено на ПК или ноутбуке, а также некоторые дополнительные сведения, которые могут оказаться полезными. Если вас интересует, как узнать, сколько памяти поддерживает ваш компьютер, этой темы я касался в отдельном материале: Как увеличить оперативную память ноутбука (актуально и для настольных компьютеров). Также полезно: Можно ли ставить оперативную память разного объема, частоты, напряжения.
Определение объема оперативной памяти компьютера или ноутбука средствами Windows
Windows 10, 8.1 и Windows 7 предоставляет простые утилиты для просмотра параметров компьютера, в том числе аппаратных характеристик, касающихся объема оперативной памяти. Сначала о способе для всех последних версий ОС, а затем отдельный метод для Windows 10.
- Нажмите клавиши Win+R на клавиатуре (клавиша Win — клавиша с эмблемой ОС), откроется диалоговое окно «Выполнить», введите в него msinfo32 и нажмите Enter.

- Будет запущено окно сведений о системе. В нем, в первой же вкладке вы увидите пункт «Установленная оперативная память» и её размер в Гб. Это и есть информация о том, сколько RAM на вашем компьютере.

Более подробная информация, касающаяся аппаратных характеристик установленной оперативной памяти здесь отсутствует. Но часто для начинающего пользователя этой информации оказывается достаточно.
Если у вас установлена Windows 10, то вы можете использовать следующий метод и получить более подробные сведения об установленной памяти RAM:
- Откройте диспетчер задач (для этого можно нажать правой кнопкой мыши по кнопке «Пуск» и выбрать соответствующий пункт в открывшемся контекстном меню). Если внизу окна диспетчера задач вы видите кнопку «Подробнее», нажмите по ней. Если нет — перейдите на вкладку «Производительность».

- На вкладке «Производительность» выберите пункт «Память». В итоге, в правом верхнем углу вы увидите общий объем установленной оперативной памяти и её тип (DDR4, DDR3 и др.), а в колонке внизу справа (может обрезаться при малом размере окна) — частоту (в разделе «Скорость», и количество использованных гнезд (слотов) памяти.

Учитывайте, что информация о количестве использованных слотов может оказаться неверной (особенно для ноутбуков): иногда, при наличии всего 2-х слотов оперативной памяти, система «видит» 4.
Использование сторонних программ, чтобы узнать, сколько Гб оперативной памяти установлено
Сторонние программы определения объема памяти и других характеристик компьютера хороши тем, что позволяют получить более подробные сведения о различных параметрах RAM. Существует множество различных программ просмотра характеристик компьютера, но в контексте этой статьи я рекомендовал бы использовать бесплатную CPU-Z, скачать которую в виде установщика или portable-версии в ZIP-архиве можно с официального сайта https://www.cpuid.com/softwares/cpu-z.html

После запуска программы перейдите на вкладку «Memory». Здесь в разделе «General» вы увидите основную информацию об установленной памяти (некоторых параметров я специально не касаюсь, как излишних в контексте статьи):
- Type — тип памяти.
- Size — общий размер оперативной памяти.
- Channel — в каком режиме работает память. Обычно: Single (одноканальный) или Dual (двухканальный).
- NB Frequency — текущая частота контроллера памяти (не то же самое, что частота памяти и не совсем для начинающих). Иногда пункт может быть не активным (на старых системах) и не отображать сведений.
Текущую актуальную частоту памяти вы можете видеть в разделе Timings — DRAM Frequency. Она может «прыгать» и быть в два раза меньше, чем заявленная частота в характеристиках вашего модуля RAM — это нормально (частоту в два раза выше мы получаем за счет работы двухканального режима, но в этом поле все равно будет отображаться фактическая частота), небольшое отличие от «круглых» числе в меньшую сторону также нормально и зависит по большей части от процессора компьютера или ноутбука.
Отдельно, на вкладке SPD в CPU-Z, выбрав конкретный слот слева вверху, вы можете получить информацию о характеристиках каждого установленного модуля памяти: из основного (для начинающих) — тип, максимальная частота, производитель, модель модуля памяти (в разделе Part Number), объем модуля памяти, напряжение (внизу, в таблице в пункте Voltage).

Есть и другие программы, позволяющие получить столь же подробную информацию. Из популярных, но не вполне бесплатных — AIDA64.
Установленная память в BIOS или UEFI компьютера или ноутбука
Информацию об установленной оперативной памяти можно найти и в БИОС (UEFI) вашего ПК или ноутбука (см. Как зайти в БИОС/UEFI в Windows 10).

В БИОС разных производителей и разных версий эти сведения находятся в различных расположениях: иногда на главной странице (Main), иногда — в отдельных разделах наподобие System Information или RAM (DRAM) Configuration. На ПК в этих разделах обычно бывает доступна информация об объеме установленной памяти, частоте и напряжении (а также дополнительные сведения и настройки).
Видео инструкция
И простое видео, где наглядно показаны первые два способа узнать, сколько RAM установлено на вашей системе.
Надеюсь, инструкция была полезной. Если что-то осталось не до конца ясным, жду ваших комментариев.
А вдруг и это будет интересно:
Почему бы не подписаться?
Рассылка новых, иногда интересных и полезных, материалов сайта remontka.pro. Никакой рекламы и бесплатная компьютерная помощь подписчикам от автора. Другие способы подписки (ВК, Одноклассники, Телеграм, Facebook, Twitter, Youtube, Яндекс.Дзен)
27.08.2019 в 10:09
Очень интересно и нужно.
Примечание: после отправки комментария он не появляется на странице сразу. Всё в порядке — ваше сообщение получено. Ответы на комментарии и их публикация выполняются ежедневно днём, иногда чаще. Возвращайтесь.
Если вы попали на данную страницу, то скорее всего вы хотите получить ответ на вопрос, как узнать сколько оперативной памяти на компьютере. Данная информация бывает часто необходима для того, чтобы узнать:
- будет ли достаточно ОЗУ для компьютерной игры;
- компьютер медленно работает, и вы хотите докупить памяти;
- вам просто интересно знать какой объем ОЗУ установлен на компьютере;
- вы собираетесь установить операционную систему и хотите определить, будет ли достаточно памяти для её работы.
Я перечислил лишь часть возможных вариантов, при которых вам потребуется узнать объем ОЗУ. В данной статье я максимально подробно постараюсь вам рассказать, как это сделать, но для начала немного теории.
Что такое оперативная память?
Оперативная память (RAM (Random Access Memory), ОЗУ (оперативное запоминающее устройство)) – энергозависимый компонент системы памяти, в котором выполняются программы и различные данные, обрабатываемые процессором и другими устройствами. Связь всех устройств с оперативной памятью проходит через системную шину. Данные в оперативной памяти хранятся только когда компьютер включен. При его выключении, все данные стираются. Привожу пример, как выглядит плата оперативной памяти в компьютере и ноутбуке. 
Использование оперативной памяти, позволяет приложениям работать быстрее, нежели, если бы они использовали ПЗУ (постоянное запоминающее устройство). Поэтому, ОЗУ так важна для работы различных программ.
Так как со временем установленных приложений на вашем компьютере становится больше, то памяти начинает на всех не хватать, поэтому мы с вами и постараемся сейчас разобраться: как узнать сколько оперативной памяти на компьютере, чтобы по возможности вы смогли её освободить или добавить еще планку.
Как узнать объем ОЗУ средствами Windows.
Как правило, узнать сколько оперативки установлено на компьютере можно несколькими способами при помощи средств операционной системе Windows. Наверное, самый простой – это зайти в свойства операционной системы и посмотреть данные.
Для этого открываем меню «Пуск» — «Панель управления» — «Система»
В открывшемся окне ищем пункт «Установленная память (ОЗУ)» и видим её объем. 
Другим вариантом, как узнать сколько оперативной памяти на компьютере, будет посмотреть в диспетчере задач. Для этого нажимаем на панели задач правой кнопкой мыши и выбираем пункт «Диспетчер задач» либо используем комбинацию горячих клавиш «Ctrl»+«Shift» + «Esc». 
В открывшемся окне диспетчера задач переходим на вкладку «Производительность» и смотрим пункт «Память». В данном пункте мы видим сколько установлено памяти, а также сколько её используется в данный момент времени. 
Возможно данная информация будет для вас решающим фактом, чтобы добавить еще планку ОЗУ.
Так же можно узнать количество оперативной памяти через командную строку. Для этого открываем её. Если не знаете, как её запустить, читайте статью – Как открыть командную строку Windows.
В командной строке прописываем команду: wmic MEMORYCHIP get BankLabel,DeviceLocator,Capacity,Speed gjckt 
После этого, увидите, сколько планок ОЗУ установлено на компьютере их размер и скорость на которой они работают.
Как узнать сколько оперативной памяти на компьютере при помощи программ?
Для того, чтобы узнать объем установленной оперативной памяти можно воспользоваться различными программами.
Первая в моем списке программа CPU-Z, скачать её можно на официальном сайте — http://cpuz.ru/gpuz_download.htm 
После скачивания установите программу и запустите. В ней нас с вами интересует вкладка «Память». Программа покажет нам такие важные данные как «Тип памяти», «Объем памяти», частоту на которой работает ваша ОЗУ в реальном времени. А также вы увидите еще достаточно много полезной информации, которую невозможно получить, при использовании средств операционной системы.
Так же можно воспользоваться другой, более продвинутой программой под названием A > www.aida64.com/downloads , программа платная, но для наших целей хватит пробного периода, который равен 30 суткам, поэтому скачиваем программу. Устанавливаем и запускаем её. В открывшемся окне открываем пункт «Системная плата». Раскроется выпадающий список, в котором нас с вами интересуют две вкладки «Память» и «SPD». В данной утилите, информация представлена еще в более развернутом виде. Так, мы здесь сможем увидеть информацию о таймингах памяти, производителе, дате выпуска и еще много важных параметров, которые могут пригодиться. 
Как видите, если использовать сторонние программы, то можно получить больше различной информации об установленной ОЗУ. Данная информация вам может пригодиться при покупке дополнительной планки оперативной памяти, так как желательно, чтобы память была одинакового производителя, имела такие же тайминги, как на установленной, и частоту.
Другие способы как узнать сколько оперативной памяти на компьютере.
Раз уж мы с вами подробно рассматриваем данный вопрос, то давайте разберемся где еще можно посмотреть, сколько оперативной памяти установлено на компьютер. Бывают случаи, когда компьютер не включается, то тогда можно посмотреть количество ОЗУ зайдя в BIOS материнской платы. Для того, чтобы туда зайти необходимо при включении компьютера нажать клавишу Del или F2 все зависит от модели материнской платы. После того, как вы вошли в БИОС на главной странице вы увидите информацию о памяти.
Так же, можно открыть крышку системного блока и вытащить ОЗУ. Как правило, на плате памяти есть наклейка с информацией:
- Производитель;
- Тип памяти;
- Тайминги памяти;
- Частота;
- Объем модуля памяти.
Следующий вариант, это найти товарный чек или коробку от ОЗУ. В большинстве случаев, в товарном чеке пишется вся информация об установленных компонентах в системный блок и основная информация о них или же на упаковке, но это как правило редкость.
Заключение.
Как видите, существует большое количество способов: как узнать сколько оперативной памяти на компьютере. Каким способом воспользоваться зависит от того, какая информация вам нужна. Если вам достаточно узнать только объем памяти, то подойдет информация, которая будет предоставлена операционной системой Windows. Если же вам необходимо узнать все технические характеристики модулей памяти, то тут уже не обойтись без сторонних утилит. На этом у меня все. Если вам оказалась полезной данная информация поделитесь ею в социальных сетях.

