Как посмотреть производительность процессора
Содержание
- Индекс производительности Windows
- Другие программы для тестирования производительности компьютера
- Проводим тестирование процессора
- Способ 1: AIDA64
- Способ 2: CPU-Z
- Способы узнать реальную производительность ЦП
- Вариант 1: AIDA 64 + HWMonitor (узнаем температуру и реальную частоту)
- Вариант 2: CPU-Z (сравнение с другими ЦП)
- Вариант 3: CineBench (еще одно сравнение)
- Вариант 4: просмотр загрузки ЦП в играх
Производительность компьютера напрямую зависит от компонентов, которые использовались при его сборке. Поэтому, даже почти одинаковые компьютеры могут ощутимо отличаться по производительности. В данной статье мы расскажем о том, как узнать производительность компьютера.
Существует множество способов измерения производительности компьютера. Самым простым является – Индекс производительности Windows. Начиная с Windows Vista, операционная система Windows оценивает производительность компьютера и выставляет оценку или так называемый Индекс производительности.
Индекс производительности Windows
Для того чтобы узнать Индекс производительности вашего компьютера необходимо открыть Панель управления и перейти в раздел Система и Безопасность –> Система.

В окне «Система» вы можете узнать основные характеристики вашего компьютера и операционной системы, а также узнать Индекс производительности Windows.
На странице «Система» указан общий индекс производительности компьютера. Но, на самом деле индекс измеряется для каждого из основных компонентов компьютера отдельно. Вы можете посмотреть, какие оценки получили компоненты, используемые в вашем компьютере. Для этого кликните по ссылке «Индекс производительности Windows» на странице «Система».

Другие программы для тестирования производительности компьютера
Также существуют и другие программы, которые могут выставлять разнообразные оценки производительности компьютера. Рассмотрим несколько таких программ.
Super PI – бесплатная программа для тестирования производительности центрального процессора. Программа вычисляет число Пи с указанной точностью и замеряет время, которое понадобится для выполнения этой задачи. Чем быстрее компьютер справится с обработкой вычислений, тем выше производительность компьютера. Программа Super PI работает исключительно в одноядерном режиме и позволяет вычислять число Пи с точностью от 16 тысяч знаков после запятой до 32 миллионов знаков после запятой.
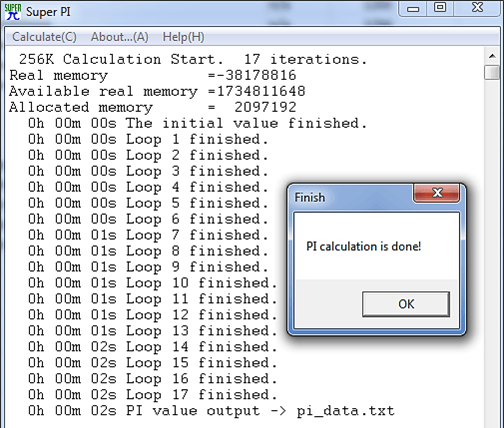
3DMark – популярная платная программа для тестирования производительности. Программа 3DMark тестирует производительность центрального процессора и видеокарты и выставляет оценку в баллах. Основная ориентация данной программы – тестирование игровых компьютеров. В этой области 3DMark стал практически стандартом.

Futuremark PCMark – платная программа для комплексного тестирование компьютера от того же разработчика, что и 3DMark. В отличие от 3DMark, которая тестирует только процессор и видеокарту, данная программа предоставляет пользователю данные обо всех компонентах системы.

EVEREST – популярная платная программа для получения информации о системе. Программа EVEREST включает в себя множество разнообразных тестов, которые позволяют оценить производительность компьютера. Кроме этого EVEREST предоставляет пользователю более ста страниц информации об его компьютере и операционной системе.

Потребность проведения тестирования компьютерного процессора появляется в случае выполнения процедуры разгона или сравнения характеристик с другими моделями. Встроенные инструменты операционной системы сделать этого не позволяют, поэтому необходимо использование стороннего программного обеспечения. Популярные представители такого софта предлагают на выбор несколько вариантов анализов, о которых и пойдет речь далее.
Проводим тестирование процессора
Хотелось бы уточнить, что вне зависимости от типа анализа и используемого ПО, при проведении данной процедуры на CPU подаются нагрузки разного уровня, а это сказывается на его нагреве. Поэтому сначала мы советуем провести замер температур в состоянии простоя, а уже потом переходить к осуществлению основной задачи.
Температура выше сорока градусов во время простоя считается высокой, из-за чего этот показатель во время анализа под сильными нагрузками может возрасти до критического значения. В статьях по ссылкам ниже вы узнаете о возможных причинах перегрева и отыщите варианты их решения.
Теперь мы перейдем к рассмотрению двух вариантов анализа центрального процессора. Как уже было сказано выше, температура CPU во время этой процедуры повышается, поэтому после проведения первого теста советуем подождать хотя бы час перед началом второго. Лучше всего перед каждым анализом замерять градусы, чтобы точно убедиться в отсутствии ситуации возможного перегрева.
Способ 1: AIDA64
AIDA64 – одна из самых популярных и мощных программ для мониторинга системных ресурсов. Ее инструментарий включает в себя множество полезных функций, которые будут полезны как опытным пользователям, так и новичкам. Среди этого списка есть и два режима тестирования комплектующих. Начнем с первого:
-
Тест GPGPU позволяет определить основные показатели скорости работы и производительности GPU и CPU. Открыть меню сканирования можно через вкладку «Тест GPGPU».

Поставьте галочку только возле пункта «CPU», если требуется провести анализ только одного составляющего. Затем кликните на «Start Benchmark».


Сохранить результаты в виде PNG-файла можно, нажав на «Save».

Давайте затронем самый важный вопрос – значение всех полученных показателей. Во-первых, сама AIDA64 не уведомляет вас о том, насколько производительным является протестированное комплектующее, поэтому все познается в сопоставлении вашей модели с другой, более топовой. На скриншоте ниже вы увидите результаты такого сканирования для i7 8700k. Данная модель является одной из самых мощных из предыдущего поколения. Поэтому достаточно просто обратить внимание на каждый параметр, чтобы понять, насколько используемая модель близка к эталонной.

Во-вторых, такой анализ будет максимально полезен перед проведением разгона и после него для сравнения общей картины производительности. Особое внимание мы хотим обратить на значения «FLOPS», «Memory Read», «Memory Write» и «Memory Copy». Во FLOPS измеряется общий показатель производительности, а скорость чтения, записи и копирования позволит определить быстродействие комплектующего.
Вторым режимом является анализ стабильности, который практически никогда не проводится просто так. Эффективен он будет во время проведения разгона. Перед началом этой процедуры проводится тест на стабильность, а также после, чтобы убедиться в нормальном функционировании комплектующего. Сама задача выполняется следующим образом:
-
Откройте вкладку «Сервис» и перейдите в меню «Тест стабильности системы».

Вверху отметьте галочкой необходимый компонент для проверки. В данном случае это «CPU». За ним идет «FPU», отвечающий за вычисления значений с плавающими точками. Снимите галочку с данного пункта, если не хотите получить еще большую, практически максимальную нагрузку на центральный процессор.

Далее откройте окно «Preferences» нажатием на соответствующую кнопку.

В отобразившемся окне вы можете настроить под себя цветовую палитру графика, скорость обновления показателей и прочие вспомогательные параметры.

Вернитесь к меню тестирования. Над первым графиком отметьте галочками те пункты, информацию о которых вы хотите получать, а затем кликните на кнопку «Start».

На первом графике вы видите текущую температуру, на втором — уровень нагрузки.

Закончить тестирование следует минут через 20-30 или же при достижении критических температур (80-100 градусов).

Перейдите в раздел «Statistics», где появится вся информация о процессоре – его среднее, минимальное и максимальное значение температуры, оборотов кулера, напряжения и частоты.

Исходя из полученных чисел, решайте, стоит ли дальше разгонять комплектующее или оно достигло предела своей мощности. Детальные инструкции и рекомендации по проведению разгона вы найдете в других наших материалах по ссылкам ниже.
Способ 2: CPU-Z
Иногда у пользователей появляется необходимость сравнить общую производительность своего процессора с какой-нибудь другой моделью. Проведение такого тестирования доступно в программе CPU-Z и оно поможет определить, насколько отличаются по мощности два комплектующих. Проводится анализ так:
-
Запустите софт и перейдите во вкладку «Bench». Обратите внимание на две строки — «CPU Single Thread» и «CPU Multi Thread». Они позволяют протестировать одно или несколько ядер процессора. Отметьте галочкой подходящий пункт, а если вы выбрали «CPU Multi Thread», также можете указать количество ядер для теста.

Далее выбирается эталонный процессор, с которым и будет производиться сравнение. Во всплывающем списке выберите подходящую модель.

Во вторых строках двух разделов сразу же отобразятся уже готовые результаты выбранного эталона. Начните анализ кликом на кнопку «Bench CPU».

По завершении тестирования появляется возможность сопоставить полученные результаты и сравнить, насколько ваш процессор уступает эталонному.

Ознакомиться с результатами тестирования большинства моделей CPU можно в соответствующем разделе на официальном сайте разработчика CPU-Z.
Как видите, узнать детали о производительности центрального процессора можно довольно легко, если использовать наиболее подходящее программное обеспечение. Сегодня вы были ознакомлены с тремя основными анализами, надеемся, они помогли вам узнать необходимую информацию. Если у вас остались вопросы по этой теме, смело задавайте их в комментариях.
Отблагодарите автора, поделитесь статьей в социальных сетях.
 Здравствуйте.
Здравствуйте.
Одна и та же модель ЦП в разных ПК и ноутбуках может работать с разной частотой (и обеспечивать разную производительность). Чтобы узнать реальную производительность и сравнить ее с другими ЦП (этой же модели и других) — необходимо прибегнуть к спец. тестам.
Собственно, ниже я приведу несколько вариантов таких тестов, которые могут быть полезны как для обычной оценки производительности, так и для диагностики системы в целом (например, чтобы протестировать систему охлаждения, оптимизировать настройки электропитания, и пр.).
Предупреждение : для объективных результатов перед любыми тестами закройте все ресурсоёмкие приложения (игры, редакторы, торренты и пр.).
Если вы знаете модель своего процессора и хотите сравнить его с другой конкретной моделью — рекомендую вот эту заметку. Благодаря спец. таблицам и рейтингам можно узнать на сколько процентов (%) один ЦП быстрее другого.
Для быстрой оценки (в баллах Windows) всех компонентов ПК в целом — рекомендую этот материал.

Способы узнать реальную производительность ЦП
Вариант 1: AIDA 64 + HWMonitor (узнаем температуру и реальную частоту)
И так, первый вариант подойдет для того, чтобы проверить на какой частоте работает процессор под нагрузкой (обещанный Турбо-буст далеко не всегда "доходит" до своих максимумов). При этом также проверяется вольтаж и температуры (все эти данные в купе могут помочь при диагностике и оптимизации).
Для подобного теста рекомендую две утилиты: AIDA 64 + HWMonitor (их можно загрузить тут). Запустить их нужно одновременно обе.
Далее в A >"Сервис" и нажать по "Тест стабильности системы" .

Сервис — тест стабильности / AIDA 64
После, в той же A >"Stress CPU" и нажмите кнопку "Start" . Затем внимательно наблюдайте показания в HWMonitor — частоту (Clocks) и температуру (Temperatures).
Примечание : в моем случае (см. скрин ниже) удалось выяснить, что ЦП работал на частоте 1694 Mhz (хотя потенциально он мог держать больше 3000 Mhz). Как выяснилось, виной тому были настройки электропитания — после их сброса, ЦП стал "шустрее".

Стресс тест пошел — смотрим за температурой, частотой и вольтажом / Кликабельно
Важно!
На производительность процессора (да и компьютера в целом) могут влиять настройки электропитания! Проверьте, чтобы в настройках в Windows стояла макс. производительность и в настройках драйверов не было ограничений.
Вариант 2: CPU-Z (сравнение с другими ЦП)
CPU-Z ( ссылка на офиц. сайт) — совсем небольшая утилита для просмотра характеристик ЦП, ОЗУ, материнской платы, видеокарты и пр. Также в ее арсенале есть простой и достаточно эффективный тест ЦП, который поможет не только узнать реальную производительность вашего "камня", но и сравнить ее с другими моделями.
После загрузки утилиты, извлеките архив и запустите исполняемый файл. См. скрин ниже.

Извлекаем и запускаем CPU-Z
Далее во вкладке "CPU" удостоверьтесь, что ваш ЦП определился утилитой, т.е. отображаются его модель, характеристики ( прим.: некоторые новые модели ЦП утилита "не знает" и может работать с ними некорректно) .
После перейдите во вкладку "Bench" и нажмите по кнопке "Bench CPU" .

Bench CPU / старт теста
Когда тест будет завершен — в строке "This Processor" вы увидите значение своего ЦП (чтобы оценить его по отношению к наиболее новым ЦП на текущий момент — выберите один из эталонов в строке "Reference" ).
В моем случае, ЦП примерно в 2-2,5 раза медленнее, чем достаточно популярный Intel i7-770K.

Reference — сравниваем с популярными ЦП
Вариант 3: CineBench (еще одно сравнение)
CineBench ( ссылка на офиц. сайт) — добротный бенчмарк, позволяющий быстро и достаточно точно определить реальную производительность процессора и видеокарты. Для теста используются трехмерные сцены (картины), которые необходимо просчитать и "прорисовать".
Примечание: программа полностью на английском, в установке не нуждается.
После загрузки и запуска CineBench, для запуска теста нужно нажать одну единственную кнопку "Run" .

CineBench — запустить проверку
Далее у вас начнет "рисоваться" картинка. Нужно просто подождать пока все черные области на полотне не будут заменены.

По завершению теста, в меню слева будет представлена табличка, в которой оранжевым цветом приведен ваш ЦП. В общем-то, всё достаточно наглядно. 👇

Результаты теста в CineBench
Вариант 4: просмотр загрузки ЦП в играх
Оценить загрузку ЦП можно непосредственно в одной отдельно взятой игре (прим.: просто часто задают вопросы вида: "Из-за чего тормозит игра, из-за ЦП или видеокарты?") .
Для этого нужна утилита FPS Monitor — она покажет не только FPS, но и температуры, загрузку ЦП (каждого ядра), ОЗУ, сети. Более подробно об этом в статье, ссылка на которую представлена ниже.
В помощь! Диагностика. Как узнать из-за чего тормозит игра: из-за процессора, видеокарты или ОЗУ — https://ocomp.info/tormozit-igra-diagnostika.html

Скриншот с показаниями из игры WOW / FPS Monitor
Обратите внимание, что, когда на ЦП идет высокая нагрузка и он перестает справляться — вы заметите красные значения напротив определенных ядер.

Макс. нагрузка на ядро ЦП
В общем-то, благодаря этой утилите можно достаточно быстро оценить, справляется ли ЦП с игрой, и из-за него ли она притормаживает.

