Как посмотреть прикрепленный файл
Содержание
- Посмотреть файл
- Скачать файл
- Сохранить файл в Облако
- Прослушать музыкальный файл
- Что такое вложения
- Как найти вложения в переписке
- Как прикрепить вложения
- Как удалить вложения
- Прикрепление файлов к теме
- Прикрепление существующего файла
- Создание нового прикрепленного файла
- Открытие прикрепленных файлов
- Открытие прикрепленного файла в связанном приложении
- Просмотр прикрепленного файла с помощью встроенного браузера
- Изменение настройки "Использовать встроенный браузер" для прикрепленных файлов
- Просмотр страницы, отображаемой в браузере MindManager, в связанном с ней приложении
- Редактирование прикрепленного файла
- Чтобы отредактировать прикрепленный файл, который отображается в браузере, выполните следующие действия.
- Управление прикрепленными файлами
- Копирование или перемещение прикрепленных файлов перетаскиванием в режиме карты
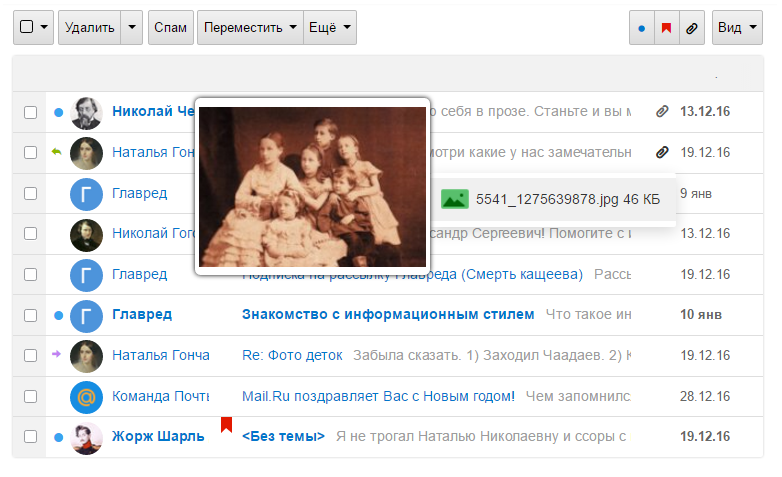
Все письма с вложениями, пришедшие в почтовый ящик, помечаются значком  . Чтобы просмотреть файлы, которые прислал отправитель, кликните левой кнопкой мыши на значок
. Чтобы просмотреть файлы, которые прислал отправитель, кликните левой кнопкой мыши на значок  — появится список вложенных файлов.
— появится список вложенных файлов.
Если в письме есть фото, вы можете просмотреть его уменьшенное изображение. Для этого наведите курсор мыши на название изображения.
Перейдите в письмо, чтобы посмотреть файл, скачать его на компьютер или сохранить в Облако.
Под полем текста в открытом письме вы увидите список файлов.
Вы можете выбрать удобный для себя вид отображения вложенных файлов. Для этого используйте кнопки  .
.
Посмотреть файл
Чтобы просмотреть изображения и файлы с расширением .doc, .xls, .ppt, .pdf в этом же окне, нажмите «Посмотреть».
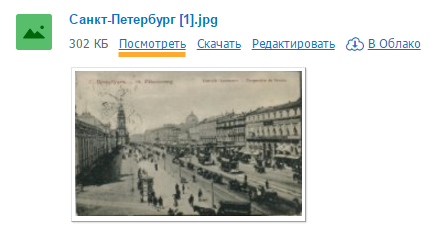
Скачать файл
Чтобы сохранить полученный файл на компьютере, нажмите «Скачать».
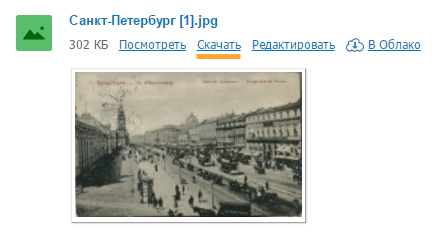
Сохранить файл в Облако
Чтобы сохранить файл в Облако, нажмите «В Облако».
Если у вас уже есть Облако, выберите папку, в которую необходимо сохранить файл. Если вы до этого не пользовались Облаком, примите пользовательское соглашение , после чего файл будет переместится в Облако.
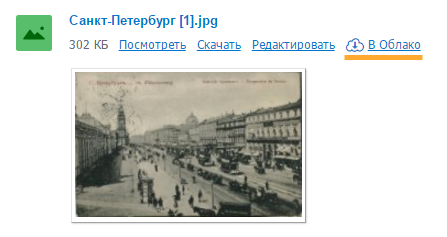
Все файлы больше 25 МБ приходят в виде ссылок. Чтобы скачать вложенный файл, перейдите по ссылке «Скачать».
Если в письме несколько прикрепленных файлов, вы можете скачать их одним архивом, нажав на ссылку «Скачать одним архивом». Это позволит сэкономить время и трафик.
Прослушать музыкальный файл
Чтобы прослушать вложенный музыкальный файл с расширением .mp3, нажмите на значок  . Чтобы увеличить или уменьшить громкость, перемещайте ползунок на регуляторе звука
. Чтобы увеличить или уменьшить громкость, перемещайте ползунок на регуляторе звука  .
.
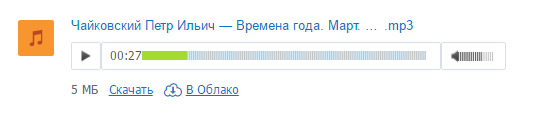
Если у вас появилась проблема со скачиванием файлов, воспользуйтесь нашим помощником .
При активной переписке в социальной сети Вконтакте, мы часто делимся понравившимися аудиозаписями, фото и документами с друзьями и знакомыми. Вы можете и не догадываться, что все эти файлы хранятся в особом разделе диалогов ВК – во вкладке «Вложения». Возникает вопрос, как посмотреть все вложения в диалогах ВК? Очень просто!
Что такое вложения

«Вложения» представляют собой специализированный раздел, напоминающий архив, в котором хранятся медиафайлы, отправленные в переписке ВКонтакте. Это могут быть аудиозаписи, картинки, видео, и даже документы – всего четыре графы, отражающиеся в этом разделе.
Если в диалоге вы или ваш собеседник, например, делились только видеозаписями, то во вложениях все остальные графы будут пусты.
Как найти вложения в переписке
Для этого необходимо воссоздать следующий порядок действий:
- Авторизовавшись в своём аккаунте в ВК, открыть вкладку сообщений и выбрать нужный диалог.
- Справа от названия беседы/имени собеседника будет меню, похожее на знак многоточия. Нажав на него, следует выбрать пункт «Показать вложения».

- В открывшемся окне можно выбрать тип файлов, которые вы ищете. Открыв, к примеру, картинки, вы найдёте те изображения, что были отправлены в диалоге.

Как прикрепить вложения
Если вы хотите поделиться чем-то с собеседником, воспользуйтесь этим алгоритмом:
- В сообщениях выберите диалог, куда хотите скинуть свой файл.
- Слева от поля «Напишите сообщение…» есть значок-скрепка. Наведите на него, чтобы выбрать тип медиафайла, который вы хотите отправить:
- Чтобы отправить фотографию, выберите соответствующий пункт. В открывшемся меню «Прикрепление фотографии» нажмите «Загрузить фотографию», «Сделать снимок» или нажмите на уже загруженную. Таким образом, выбранное вами изображение прикрепится к сообщению.
- Для передачи видеозаписи или документа действуйте похожим образом. Откройте меню. Выберите файл, который хотите загрузить или нажмите на уже добавленный.
- Аудиозаписи также можно прикрепить уже загруженные, найти из списка или плейлиста. Обратите внимание, что для того, чтобы отправить песню, не обязательно иметь её в своём списке – искать аудиозапись можно из всего списка музыки Вконтакте.
- Существует также пункт «Карта», нажав на который откроется меню местоположения. Можно указать месте, где вы находитесь или любое другое. Местоположение не отражается во вложениях.

ВАЖНО! Можно прикрепить картинку и видео из URL-адреса, вписав его в окошко сообщения. Имейте в виду, что такая ссылка должна быть именно на видео/картинку, а не на сайт, где она выложена.
Как удалить вложения
Отправили что-то не то или не хотите сохранять конкретные файлы? Эти шаги вам помогут:
- Фотографию можно удалить, открыв её во вложениях и выбрав внизу действие «Удалить». Все сразу фотографии удалить не получится.

- Видео можно убрать, открыв сначала вложения, затем само видео. После этого нужно выбрать пункт «Ещё», где найти действие «Удалить». Видео будет немедленно удалено.

- Аудиозаписи из вложений удалить не получится – подобной кнопки во вложениях нет. Можно удалить сообщение с ними или эти самые файлы из вашего раздела «Музыка», если отправляли их вы. Но для этого понадобится некоторое время – исчезнут они не сразу.
- Документы также нельзя убрать из вложений. Но можно убрать из своего списка сохранённых файлов в разделе «Документы».
ВАЖНО! Сообщения, содержащие вложения, могут быть удалены, как и любые другие. Но удалены они будут только с вашей стороны, если вы не ставите при удалении галочку напротив пункта «Удалить для всех». Эта функция работает 24 часа с момента отправки сообщения.
Зная, как найти нужные файлы, отправленные другом даже месяц назад, становится легче просматривать диалоги. Теперь вам не обязательно прокручивать сообщения до той самой фотографии, которую вы забыли сохранить. Очень удобно!
Когда вы прикрепляете документ к карте:
Содержимое документа сохраняется как часть файла карты.
Документы перемещаются в случае переноса карты в другое место или отправки коллегам.
К одной теме можно прикрепить несколько документов.  Прочитать подсказку
Прочитать подсказку
Карта с большим количеством прикрепленных файлов может быть довольно большой. Чтобы уменьшить размер карты, используйте ссылки на документы вместо того, чтобы прикреплять сами файлы. Добавление ссылок не приводит к значительному увеличению размеров карты, и при этом файлы можно изменять в сторонних приложениях.
Можно прикрепить уже существующий файл или добавить новый пустой документ, созданный в ходе работы.
На панели задач Указатель карты в пункте "Элементы" перечислены все темы вашей карты, которые содержат вложения и ссылки.  Прочитать примечание
Прочитать примечание
Если функция прикрепления файлов отключена системным администратором, команда "Прикрепить файлы" на ленте отображаться не будет. При открытии карты, содержащей прикрепленные файлы, вы увидите значки "отключенное вложение" .
Прикрепление файлов к теме
Щелкните тему, к которой требуется прикрепить документы.
Выполните одно из следующих действий.
Щелкните правой кнопкой мыши и выберите Прикрепить файлы .
На вкладке Главная или Вставка в группе Элементы темы выберите Прикрепить файлы .
В режиме структуры щелкните столбец Прикрепленные файлы для определенной темы.
Нажмите клавиши CTRL+SHIFT+H.
После этого выберите один из двух вариантов .
Щелкните Прикрепить один или несколько существующих файлов и укажите расположение файлов.
Щелкните Создать новый пустой документ и прикрепить его . Укажите имя для нового документа, под которым он будет сохранен на карте (расширение указывать не нужно). Затем выберите расширение. Тип документа будет обозначен в зависимости от выбранного вами расширения – например, расширение .doc указывает, что это новый файл Microsoft Word.
Щелкните Отредактировать прикрепленный файл , если вам необходимо сразу же открыть документ для просмотра или внесения изменений.
 Прочитать примечание
Прочитать примечание
Прикрепленный документ должен быть связан с одним из приложений в системе, с помощью которого его можно открыть или отредактировать.
Прикрепленный документ должен быть связан с одним из приложений в системе, с помощью которого его можно открыть или отредактировать.
Нажмите кнопку ОК . Если было выбрано редактирование документа, измените документ в соответствующем приложении и сохраните его. Будет выполнен переход обратно в MindManager.
На карте отобразится значок , обозначающий, что в теме имеется прикрепленный файл. Для тем с несколькими прикрепленными файлами отображается следующий значок:  . Их можно скрыть или отобразить с помощью команды Отобразить/скрыть.
. Их можно скрыть или отобразить с помощью команды Отобразить/скрыть.
 Прочитать подсказку
Прочитать подсказку
Используйте команды Выбор по свойствам и Фильтр по свойствам , чтобы выбрать или отфильтровать темы, в которых имеются прикрепленные файлы. Укажите здесь текст из раскрывающегося меню.
Прикрепление существующего файла
Если вы прикрепляете существующий файл:
Документ копируется и сохраняется как часть файла карты, а исходный документ больше не используется.
После того как документ прикреплен, его можно удалить, что не повлияет на файл, прикрепленный к карте.
Для редактирования прикрепленного файла следует использовать приложение MindManager. Изменение исходного документа не повлияет на прикрепленный файл.
В случае сохранения и редактирования исходного документа все изменения отобразятся в MindManager только в том случае, если прикрепленный файл будет удален и снова прикреплен.
В проводнике Windows или другом внешнем источнике (например, на рабочем столе или в окне со списком файлов) выберите файл и перетащите его на карту. Выберите элемент для добавления, например прикрепленный файл.
Создание нового прикрепленного файла
Если прикрепляется новый документ, его содержимое можно ввести сразу же или сделать это позже.
Документ существует только в виде прикрепленного файла внутри карты MindManager — чтобы он был доступен для других приложений, его следует сохранить как отдельный файл на жестком диске.
Примечание. Примечание.У вас может не быть доступа к онлайн-функциям MindManager. Но если у вас есть учетная запись MindManager Plus, Mindjet for Business или Project Director, вы можете включить онлайн функции MindManager в меню Параметры.
При экспорте карты в формате Word можно указать,= 4 && typeof(BSPSPopupOnMouseOver) == ‘function’) BSPSPopupOnMouseOver(event);" > нужно ли экспортировать прикрепленные файлы. Прикрепленные документы сохраняются как отдельные файлы в папке экспорта, а ссылка на прикрепленный файл добавляется в документ Word в соответствующем месте.
Прикрепленные файлы игнорируются при экспорте карты или заданий в приложения Microsoft Project и PowerPoint.
Прикрепленные файлы будут включены, если выбран вариант Сохранить как веб-страницы. Прикрепленные файлы сохраняются как отдельные файлы в папке экспорта, а ссылка на прикрепленный файл добавляется на веб-страницы в соответствующем месте.
Прикрепленные файлы добавляются без каких-либо изменений (они остаются частью карты) при отправке упакованной карты по электронной почте или при использовании команды "Упаковка" для упаковки карты в архив.
Прикрепленные файлы не добавляются при предоставлении общего доступа к карте, ее отправке или сохранении в виде файла Mindjet Viewer или OPML.
 Начало страницы
Начало страницы
Открытие прикрепленных файлов
Прикрепленный документ можно открыть либо в отдельном приложении, либо с помощью встроенной панели браузера MindManager.
Открытие прикрепленного файла в связанном приложении
Щелкните значок прикрепленного файла в теме и выберите Открыть: имя файла , где имя файла – это документ, который необходимо открыть (если прикреплен только один файл, он будет открыт автоматически).  Прочитать примечание
Прочитать примечание
Вы не сможете открыть прикрепленный файл, если он не связан с приложением, установленным в системе, с помощью которого файлы такого типа можно просматривать или редактировать.
Просмотр прикрепленного файла с помощью встроенного браузера
Прикрепленные файлы поддерживаемых форматов (документы Microsoft Office, текстовые файлы и любые другие файлы, например HTML-файлы) можно открыть с помощью панели браузера MindManager. Вложения, которые нельзя открыть в браузере MindManager, будут открыты в связанных с ними приложениях.
Чтобы использовать встроенный браузер для открытия прикрепленных файлов, выполните следующие действия.
На вкладке Главная или Вставка нажмите стрелку Прикрепить файлы , а затем выберите Использовать встроенный браузер для прикрепленных файлов .  Прочитать примечание
Прочитать примечание
Если этот параметр не отображается, проверьте, установлена и включена ли соответствующая надстройка.
Этот браузер использует параметры безопасности браузера Microsoft Internet Explorer.
Изменение настройки "Использовать встроенный браузер" для прикрепленных файлов
Чтобы открыть прикрепленный файл в стороннем приложении, когда в MindManager выбран параметр Использовать встроенный браузер для прикрепленных файлов , выполните следующие действия.
Для темы с одним прикрепленным файлом: щелкните правой кнопкой значок прикрепленного файла.
Для темы с несколькими прикрепленными файлами: щелкните значок прикрепленного файла.
Выберите Открыть в другой программе: имя файла (где имя файла – это документ, который необходимо открыть) или нажмите и удерживайте клавишу CTRL и щелкните значок прикрепленного файла.
Просмотр страницы, отображаемой в браузере MindManager, в связанном с ней приложении
Чтобы открыть прикрепленный файл, который отображается в браузере, в приложении, связанном с этим файлом, нажмите кнопку  Открыть в другой программе на панели инструментов браузера MindManager.
Открыть в другой программе на панели инструментов браузера MindManager.
 Начало страницы
Начало страницы
Редактирование прикрепленного файла
Редактирование вложений с помощью встроенного браузера не предусмотрено. Вместо этого следует открыть и отредактировать прикрепленный файл в связанном приложении, а затем обновить браузер, чтобы отразить внесенные изменения.
Чтобы отредактировать прикрепленный файл, который отображается в браузере, выполните следующие действия.
Нажмите кнопку  Открыть в другой программе на панели инструментов браузера MindManager.
Открыть в другой программе на панели инструментов браузера MindManager.
Отредактируйте и сохраните документ с помощью связанного приложения.
Нажмите кнопку  Обновить , чтобы обновить прикрепленный файл, который отображается в браузере MindManager.
Обновить , чтобы обновить прикрепленный файл, который отображается в браузере MindManager.
 Начало страницы
Начало страницы
Управление прикрепленными файлами
В окне "Управление файлами" отображается список всех документов, прикрепленных к теме, и предоставляются команды для управления вложениями.
Выполните одно из следующих действий.
В режиме карты щелкните значок файлов, прикрепленных в теме , а затем выберите Управление файлами .
В режиме структуры щелкните столбец Прикрепленные файлы для определенной темы.
В окне "Управление прикрепленными файлами" выберите один или несколько документов из списка. Теперь можно выполнить одно из следующих действий.
Открыть – выбранный прикрепленный файл будет открыт для просмотра или редактирования.
Сохранить как – прикрепленный документ будет сохранен как отдельный файл на жестком диске для возможности работы с ним в других программах. Такой внешний файл не связан с прикрепленным файлом — его можно отредактировать независимо и без изменения содержимого вложения.
Добавить – новый прикрепленный будет вставлен в тему.
Переименовать – выбранный прикрепленный файл будет переименован.
Удалить – документ будет удален из списка прикрепленных файлов.
Копирование или перемещение прикрепленных файлов перетаскиванием в режиме карты
Чтобы скопировать прикрепленный файл, перетащите его в новую тему или в другое приложение.
Чтобы переместить прикрепленный файл, при перетаскивании нажмите и удерживайте клавишу CTRL.
Можно перетянуть как один, так и сразу несколько прикрепленных файлов.
В тех целевых объектах, в которых уже имеются прикрепленные файлы, перетаскиваемое вложение будет добавлено в список файлов, прикрепленных в теме.
 Начало страницы
Начало страницы

