Как посмотреть параметры своей видеокарты
Содержание

Необходимость просмотра характеристик неизбежно возникает при покупке новой или бывшей в употреблении видеокарты. Эта информация поможет нам понять, не обманывает ли нас продавец, а также позволит определить, какие задачи способен решать графический ускоритель.
Просмотр характеристик видеокарты
Параметры видеокарты можно узнать несколькими способами, каждый из которых мы подробно и рассмотрим ниже. Процесс того, как посмотреть параметры видеокарты в Windows 10, 8 или 7 практически идентичен, поэтому инструкция подойдет пользователям всех этих операционных систем.
Способ 1: софт
В природе существует большое количество программ, способных считывать информацию о системе. Многие из них являются универсальными, а некоторые «заточены» под работу с определенным оборудованием.
Данная утилита предназначена для работы исключительно с видеокартами. В главном окне программы мы можем увидеть большую часть интересующей нас информации: название модели, объем и частоты памяти и графического процессора, и пр.

AIDA64.
AIDA64 является одним из представителей универсального софта. В разделе «Компьютер», в ветке «Суммарная информация» можно посмотреть название видеоадаптера и объем видеопамяти,

а если зайти в раздел «Отображение» и перейти к пункту «Графический процессор», то программа выдаст более подробную информацию. Кроме того, и другие пункты этого раздела содержат данные о свойствах графики.

На вкладке «Экран» содержится краткая информация о видеокарте.

Свойства монитора.
-
Еще одна функция, встроенная в операционную систему. Вызывается она с рабочего стола нажатием правой кнопки мыши. В контекстном меню Проводника следует выбрать пункт «Разрешение экрана».

Далее необходимо перейти по ссылке «Дополнительные параметры».

В открывшемся окне свойств, на вкладке «Адаптер», мы можем посмотреть некоторые характеристики видеокарты.

Способ 3: сайт производителя
К этому способу прибегают в том случае, если показания программного обеспечения не внушают доверия либо была запланирована покупка и возникла необходимость в точном определении параметров видеокарты. Информацию, полученную на сайте, можно считать эталонной и ее можно сравнить с той, которую нам выдал софт.
Для поиска данных о модели графического адаптера достаточно набрать его название в поисковой системе, а затем в выдаче выбрать страницу на официальном сайте.
Например, Radeon RX 470:

Страница с характеристиками:

Поиск характеристик видеокарт NVIDIA:

Для просмотра информации о параметрах ГПУ необходимо перейти на вкладку «Спецификации».

Способы, приведенные выше, помогут узнать параметры адаптера, установленного в компьютере. Использовать данные методы лучше всего в комплексе, то есть, все сразу – это позволит получить наиболее достоверную информацию о видеокарте.
Отблагодарите автора, поделитесь статьей в социальных сетях.
Приобрели ноутбук или компьютер? Тогда нужно как можно быстрее проверить, какие «внутренности» имеет устройство. В числе основных компонентов наряду с процессором и материнской платой значится видеокарта. Без неё не запустить компьютерные игры или современные приложения, не посмотреть фильмы или ролики в интернете. Да и вообще без графического адаптера невозможно пользоваться ПК. Поэтому в этой статье мы расскажем, как легко и оперативно можно узнать тип и параметры видеокарты. Скажем сразу, существует несколько способов. Рассмотрим каждый из них.
С помощью средств Windows
Чтобы узнать характеристики видеокарты, необязательно скачивать дополнительный софт. Можно ограничиться теми средствами, которые предлагает нам ОС. Например, у вас ноутбук или компьютер с Windows 7, тогда рекомендуем сделать так:
- Через Пуск заходим в Панель управления.
- В открывшемся окне кликаем на пункт «Оформление и персонализация».
- Далее нас интересует раздел «Экран». Здесь выбираем «Настройка разрешения экрана».
- На мониторе появляется ещё одно окошко. Кстати, попасть в него можно и более простым путём (причём на многих версиях ОС – на Windows 8, XP и пр.). Достаточно на рабочем столе кликнуть вспомогательной кнопкой мыши, а затем выбрать «Разрешение экрана».
- Теперь нужно зайти в раздел «Дополнительные параметры». Ссылка на него находится в нижней правой части.
- Вот и все теперь на доступна вся информация об установленной на устройства видеокарте. Просто заходим во вкладку «Адаптер». В самом верху и будет прописана модель. Если посмотреть чуть ниже, то можно узнать объем памяти видеокарты.
- Бывает и так, что нужно обновить драйвера графического адаптера. Тогда в этом же окне нажимаем «Свойства». Затем переходим в раздел «Драйвер». Вся необходимая информация перед Вами.

Большинство современных ПК и ноутбуков оснащаются ОС Windows 10. На «десятке» также можно узнать характеристики видеокарты с помощью средств виндовс:
- Открываем Пуск. Затем щёлкаем по разделу «Параметры».
- Выбираем самый первый ярлычок, который называется «Система».
- Далее смотрим в левую часть открывшегося окна. Опять же выбираем самый первый пункт. Это «Экран».
- Примерно посередине дисплея можно найти строку «Доп. параметры экрана». Кликаем на неё.
- Перемещаемся в самый низ меню. Переходим по ссылке «Свойства графического адаптера».
- В появившемся небольшом окне можно посмотреть всю информацию о видеокарте, которая установлена на ноутбуке или ПК.

Определить параметры видеокарты можно и через средство диагностики DirectX. Как это лучше всего сделать?
- Жмём Win+R. Откроется окно «Выполнить».
- Вводим «dxdiag». Далее – Enter.
- Выбираем в появившемся меню вкладку «Экран».
И это ещё не всё. Многие пользователи предпочитают узнавать характеристики видеокарты через встроенную утилиту «Сведения о системе». Всё это требуется это:
- Нажать сочетание горячих клавиш Win+R.
- В специальной строке вписать команду «msinfo32».
- В появившемся меню выбрать слева Компоненты/Дисплей.
С помощью диспетчера устройств
Есть ещё один простой способ, который позволит узнать модель видеокарты и некоторую прочую информацию об этой важной комплектующей. Первым делом потребуется открыть Диспетчер устройств. Сделать это можно по-разному. Например, на ноутбуках и ПК с Windows 8 и 10 достаточно кликнуть на пусковое меню правой клавишей мышки, а потом выбрать соответствующую строку.
В Диспетчере устройств (в левой части окна) необходимо выбрать пункт «Видеоадаптеры». Кликнув на него, раскроется список. В нём и будет содержаться информация, касающаяся названия модели видеокарты. Кстати, в списке может быть сразу несколько графических адаптеров. Это означает, что в ноутбуке или ПК имеется как внутренняя, так и встроенная видеокарта.
Однако такой способ уступает всем остальным. Через Диспетчер устройств можно узнать лишь модель видеокарты и версию драйверов (если нажать «Свойства»). Правда, владея этой информацией, вам не составит труда выяснить и более подробные сведения о графическом адаптере. Достаточно воспользоваться интернетом или зайти на сайт производителя видеокарты.
Используем разный софт
Никого не удивит тот факт, что существует огромное количество программ, позволяющих узнать и мощность видеокарты, и её модель, и прочие характеристики. Какой софт можно порекомендовать? Есть несколько «неплохих» приложений. Одно из них – Speccy.
Просто запускаем эту программу. Откроется меню (причём на русском языке) с общей информацией о компьютере. Вам необходимо слева или справа выбрать раздел «Графические устройства». После чего вы увидите окно с настройками и сведениями о видеокарте. Здесь можно узнать о таких характеристиках графического адаптера, как:
- Производитель;
- Модель;
- Дата производства;
- Версия драйверов и шрейдеров;
- Температура и мн. др.
Также можно воспользоваться приложением GPU-Z. Оно как раз предназначено для работы с видеоадаптерами. Уже в главном меню программы отражается вся информация – название модели, объём памяти, частота и мн. др. С помощью GPU-Z можно узнать рабочую частоту графического ядра и тип памяти (DDR, GDRR и пр.) видеокарты.
Наконец, третье приложение, которые мы рекомендуем, это AIDA64. Его интерфейс чуть посложнее, чем у Speccy или GPU-Z. Однако любой пользователь сможет разобраться и понять, как работать с ней. Что касается того, как с помощью AIDA64 узнать параметры видеокарты, то:
- Запускаем прогу.
- В меню слева выбираем «Компьютер».
- В открывшемся списке щёлкаем на «Суммарная информация».
- Теперь посередине окошка вы сможете найти сведения о видеоадаптере, включая название и объём памяти.
- За более подробной информацией следует зайти в раздел «Отображение», а затем кликнуть на пункт ««Графический процессор».
Для справки! Если вы владелец ноутбука, то узнать некоторые характеристики видеокарты можно просто взглянув на специальную наклейку. Обычно она расположена неподалёку от тачпада или клавиатуры. В ней содержатся основные сведения об устройстве. В том числе, и самые важные параметры графического адаптера.
Приходит время, когда ваши знания уже выходят за пределы простого пользователя. Теперь при малейшей поломке своего железного друга вы не впадаете в ступор, и не несете его в истерике в ближайший «реанимационный пункт», под названием – сервисный центр. Поздравляю! Ваша любознательность выводит вас на новый виток знаний. Теперь вам хочется узнать больше о строении и жизнедеятельности вашего неутомимого помощника.
И это правильно. Никто лучше вас не знает капризный характер вашего «железного друга», и никто не будет заботиться о нем, как вы. Не отдавайте его на растерзание чужим людям. Познавайте его и лечите сами.
Сегодня мы рассмотрим вопрос, как узнать название видеокарты, установленной на вашем компьютере.
Как узнать название видеокарты при помощи Службы диагностики DirectX
Один раз мы уже рассматривали вопрос — Какая видеокарта на моем компьютере? А сегодня поговорим о других способах.
Для Windows XP

Самый простой и быстрый способ – это воспользоваться прикладными инструментами вашей системы.
- Заходим в меню Пуск и выбираем пункт Выполнить .

- Откроется окно для запуска служебных программ под названием Запуск программы . Это же окно можно вызвать одновременным нажатием клавиш WIN +R . Ваше окно может отличаться от моего. Это зависит от версии операционной системы.
- В маленьком окошке наверху введите имя программы dxdiag и нажмите внизу кнопку ОК .
- Откроется окно программы Служба диагностикиDirectX . Перед первым открытием этого окна может появиться маленькое сообщение с запросом на разрешение проверки цифровой подписи у используемых драйверов. Смело жмите кнопку Да .

- Перейдите на вкладку Дисплей .
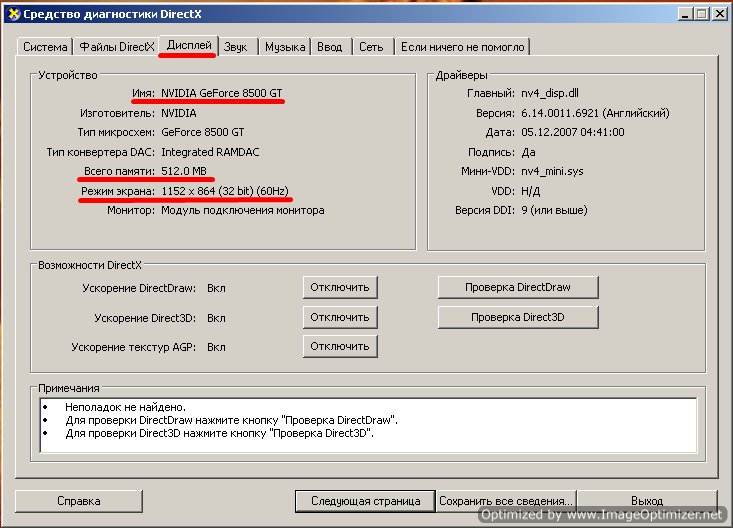
Вот здесь в поле Устройство вы можете посмотреть:
- Имя своей видеокарты;
- Кто её изготовитель;
- Тип микросхем;
- Сколько всего памяти на ней;
- Режим экрана в данную минуту.
Для Windows 7
Через меню Пуск вы эту служебную программу не найдете, поэтому сразу жмите на клавиатуре кнопки WIN + R .
У вас откроется такое окошко.

- В поле Открыть введите имя программы dxdiag , и нажмите кнопку ОК .
- Если появится такой запрос,

то жмите кнопку Да .
- В следующем окне перейдите сразу на вкладку Экран .
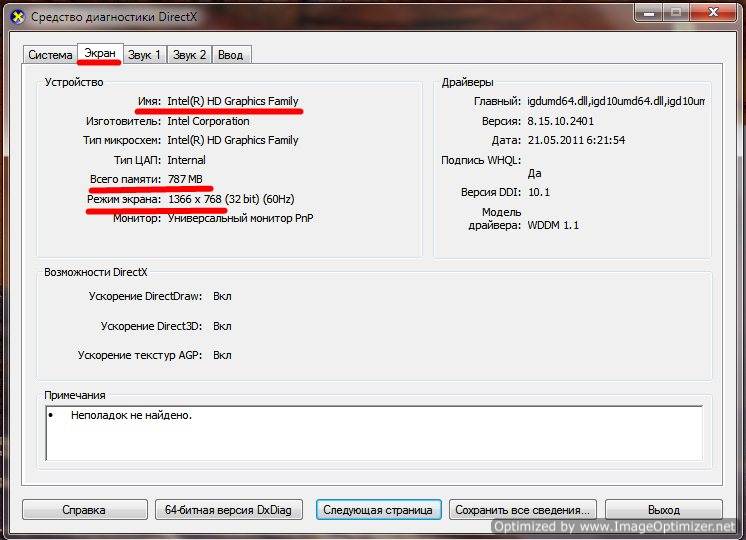
- В поле Устройство увидите параметры своей видеокарты.
У меня на компьютере с Windows 7 видеокарта встроенная в материнскую плату (онбордная от англ. «On board» — на плате), поэтому стоит название HD Graphics Family .
Основные параметры видеокарты в более развернутом виде вы можете посмотреть через программу Everest .
Вот так выглядит её иконка.

Параметры видеокарты можно просмотреть во вкладке меню — Дисплей . В правой половине окна выберите Графический процессор .

Наверху над этим окном появится описание вашего устройства, а ниже все его характеристики.

Правда, я не нашла здесь одной очень важной характеристики – разрядность шины. Но это не страшно. Ей можно увидеть в окне Средства диагностики DirectX, которое мы рассматривали выше. Я для наглядности подчеркнула этот параметр, и указала красной стрелкой. У моей видеокарты на работе разрядность 32 bit. Сейчас это уже считается слабой видеокартой. Современные карты имеют минимум 128 bit.
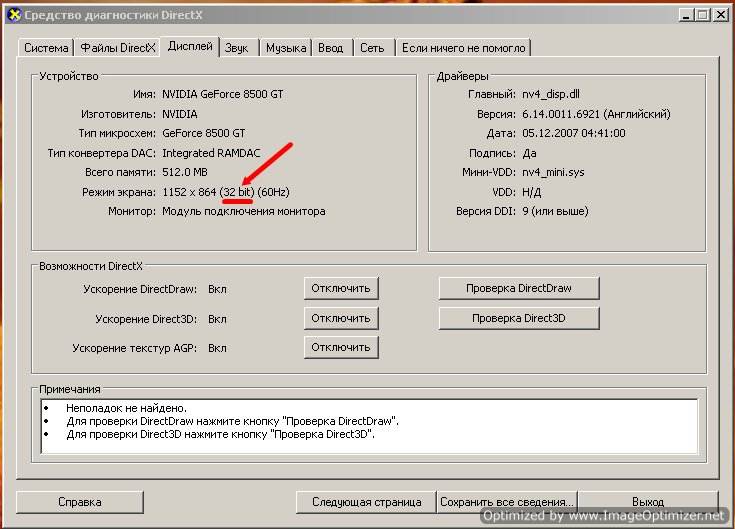
У моей видеокарты на работе разрядность 32 bit. Сейчас это уже считается слабой видеокартой. Современные карты имеют минимум 128 bit. Хотя я неплохо играю в Лару Крофт и с такими параметрами. Выручает 4-х ядерный процессор и хорошая память.
Зная название своего графического адаптера (видеокарты) и другие характеристики, вы можете все остальное посмотреть в Интернете.
Для диагностики и просмотра параметров железа довольно-таки много всяких программ. Есть еще одна не плохая программа – Sandra , но она не бесплатна.
Всё это можно применить и в Windows 8 и в Windows 10.
А для определения самых основных параметров видеокарты, хватит и этого.


