Как посмотреть мак адрес ноутбука
Содержание
- Как узнать MAC адрес ноутбука с операционной системой Windows 7
- Как узнать MAC адрес ноутбука с операционной системой Windows 10
- Как узнать MAC адрес ноутбука с помощью командной строки
- Как узнать MAC адрес в Windows через командную строку
- Просмотр MAC-адреса в интерфейсе Windows
- Еще один способ
- Видео инструкция
- Узнаем MAC-адрес в Mac OS X и Linux
- Определение MAC адреса в Windows
- Инструкция для пользователей Mac OS X
- Как найти идентификатор в Linux
- Просмотр физического адреса для телефона
MAC адрес это уникальный адрес, который состоит из шести байт и присваивается сетевым картам и другому активному сетевому оборудованию еще на этапе производства. Данный адрес используется для идентификации отправителей и получателей данных в компьютерных сетях.
Что касается ноутбуков, то у ноутбуков обычно есть два разных MAC адреса. Один MAC адрес присвоен Wi-Fi адаптеру, а другой обычной сетевой карте, которая используется для проводного интернета. В этой статье мы расскажем о том, как узнать MAC адрес ноутбука с помощью интерфейса Windows 7 и Windows 10, а также с помощью командной строки.
Как узнать MAC адрес ноутбука с операционной системой Windows 7
Если у вас ноутбук с операционной системой Windows 7, и вы хотите узнать его MAC адрес, то для этого нужно кликнуть по иконке сетевого подключения на панели задач и перейти в «Центр управления сетями и общим доступом».

Если вы не можете найти иконку сетевого подключения, то «Центр управления сетями и общим доступом» можно открыть через «Панель управления». Для этого нужно открыть меню «Пуск», перейти в «Панель управления», а потом открыть раздел «Просмотр состояния сети и задач».
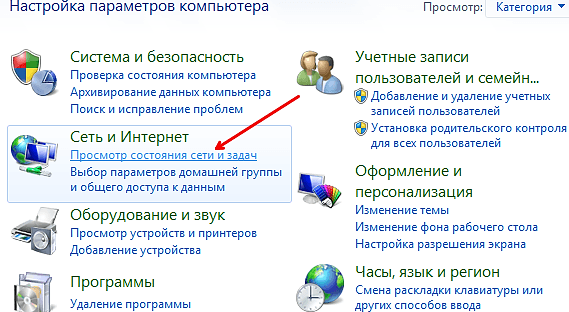
После того, как вы попали в «Центр управления сетями и общим доступом», кликните по ссылке «Подключение по локальной сети», которая находится справа от сетевого подключения, для которого вам нужно узнать MAC адрес.

В результате откроется окно с информацией о выбранном сетевом подключении. Для того чтобы узнать MAC адрес для данного сетевого подключения, нажмите на кнопку «Сведения».
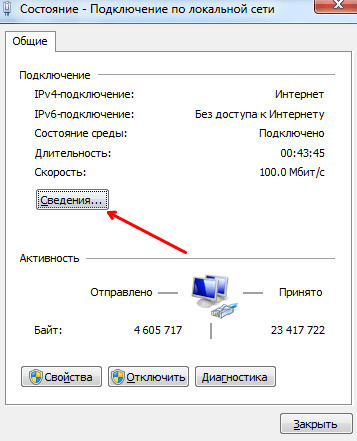
После этого должно появиться окно с подробной информацией о сетевом подключении. Среди прочего здесь будет указан и MAC адрес. В этом окне он обозначается как «Физический адрес», но это просто другое название того же MAC адреса.
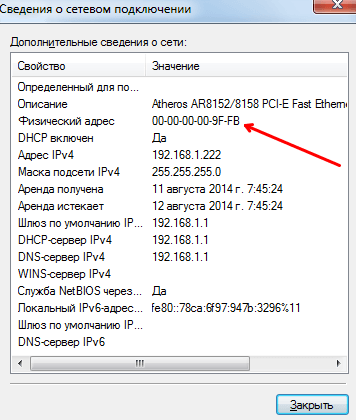
Как видите, узнать MAC адрес ноутбука, как и любого другого компьютера, совсем не сложно. Для этого достаточно всего нескольких кликов мышкой.
Как узнать MAC адрес ноутбука с операционной системой Windows 10
Если же у вас ноутбук с операционной системой Windows 10, то для того чтобы узнать MAC адрес ноутбука, вам нужно выполнять немного другие операции. Сначала вам нужно кликнуть по иконке сетевого подключения на панели задач и перейти в «Параметры сети и Интернет».

В результате должно появиться окно «Параметры» с информацией о состоянии сети. В этом окне нужно перейти по ссылке «Изменить свойства подключения».
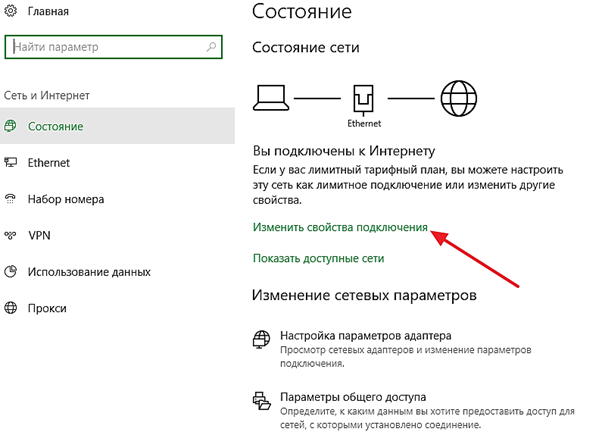
После этого появится окно с информацией о сетевом подключении. Здесь нужно пролистать содержимое окна в самый низ. Там будет указан MAC адрес для данного сетевого подключения.
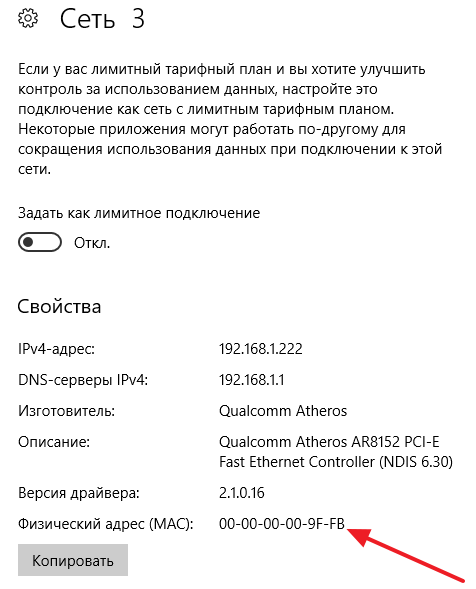
Как и в Windows 7, MAC адрес здесь называется физическим адресом. Но, не стоит переживать, это именно то, что вам нужно.
Как узнать MAC адрес ноутбука с помощью командной строки
Если описанные выше способы по каким-то вам не подошли, то вы можете узнать MAC адрес ноутбука при помощи командной строки. Для этого нажмите Windows-R и в появившемся окне выполните команду «CMD». Таким образом вы сможете запустить командную строку в любой версии Windows.
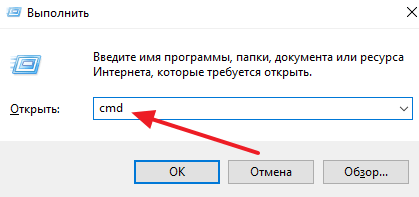
После того как откроется командная строка, выполните команду «GETMAC» и вы получите информацию о всех MAC адресах вашего ноутбука.
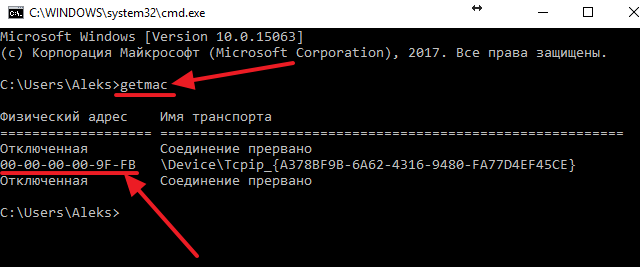
Также информацию о MAC адресе можно получить, выполнив команду «IPCONFIG /ALL».
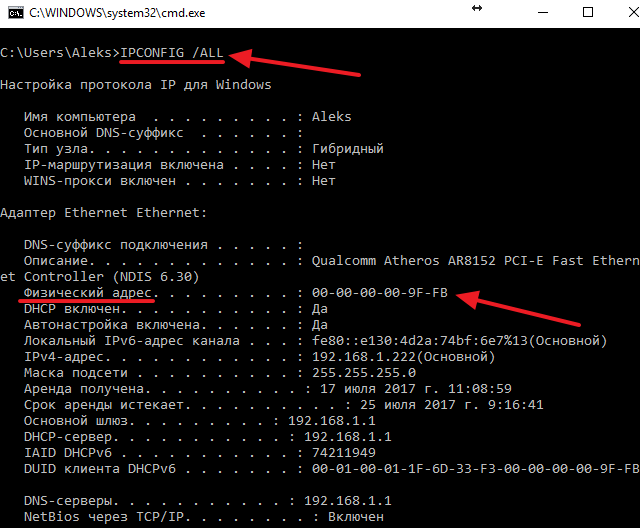
Нужно отметить, что команда «IPCONFIG /ALL» есть не только в Windows, но и в других популярных операционных системах. Ниже приведена таблица с правильным написанием данной команды в разных операционных системах.
 Прежде всего о том, что такое MAC (МАК) адрес — это уникальный физический идентификатор сетевого устройства, записываемый в него еще на стадии производства. Любая сетевая карта, Wi-Fi адаптер и роутер и просто маршрутизатор — все они имеют MAC адрес, как правило, 48-разрядный. Также может быть полезным: Как изменить MAC-адрес. Инструкция поможет узнать MAC-адрес в Windows 10, 8, Windows 7 и XP несколькими способами, также ниже вы найдете видео руководство.
Прежде всего о том, что такое MAC (МАК) адрес — это уникальный физический идентификатор сетевого устройства, записываемый в него еще на стадии производства. Любая сетевая карта, Wi-Fi адаптер и роутер и просто маршрутизатор — все они имеют MAC адрес, как правило, 48-разрядный. Также может быть полезным: Как изменить MAC-адрес. Инструкция поможет узнать MAC-адрес в Windows 10, 8, Windows 7 и XP несколькими способами, также ниже вы найдете видео руководство.
Для нужен MAC адрес? В общем случае — для правильно работы сети, а для обычного пользователя он может понадобиться, например, для того, чтобы настроить роутер. Не так давно я пробовал помочь с настройкой роутера одному из своих читателей из Украины, и это по какой-то причине ни в какую не получалось. Позже оказалось, что провайдер использует привязку по MAC адресу (чего я раньше никогда не встречал) — то есть выход в Интернет возможен только с того устройства, MAC-адрес которого известен провайдеру.
Как узнать MAC адрес в Windows через командную строку
Около недели назад я писал статью о 5 полезных сетевых командах Windows, одна из них поможет нам узнать и пресловутый MAC адрес сетевой карты компьютера. Вот что нужно сделать:
- Нажмите клавиши Win+R на клавиатуре (Windows XP, 7, 8 и 8.1) и введите команду cmd, откроется командная строка.
- В командной строке введите ipconfig /all и нажмите Enter.
- В результате отобразится список всех сетевых устройств вашего компьютера (не только реальных, но и виртуальных, таковые тоже могут наличествовать). В поле «Физический адрес» вы и увидите требуемый адрес (для каждого устройства свой — то есть для Wi-Fi адаптера он один, для сетевой карты компьютера — другой).

Вышеописанный способ — описан в любой статье на эту тему и даже в Википедии. А вот еще одна команда, которая работает во всех современных версиях операционной системы Windows, начиная с XP, почему-то не описана почти нигде, к тому же у некоторых не работает ipconfig /all.
Быстрее и в более удобном представлении вы можете получить информацию о MAC-адресе с помощью команды:
Ее так же нужно будет ввести в командную строку, а результат будет выглядеть следующим образом:

Просмотр MAC-адреса в интерфейсе Windows
Возможно, данный способ узнать MAC-адрес ноутбука или компьютера (а точнее его сетевой карты или Wi-Fi адаптера) окажется даже проще, чем предыдущий для начинающих пользователей. Работает он для Windows 10, 8, 7 и Windows XP.
Потребуется выполнить три простых шага:
- Нажмите клавиши Win+R на клавиатуре и введите msinfo32, намите Enter.
- В открывшемся окне «Сведения о системе» перейдите к пункту «Сеть» — «Адаптер».
- В правой части окна вы увидите сведения обо всех сетевых адаптерах компьютера, включая их MAC-адрес.

Как видите, всё просто и наглядно.
Еще один способ
Еще один простой способ узнать MAC адрес компьютера или, точнее, его сетевой карты или Wi-Fi адаптера в Windows — зайти в список подключений, открыть свойства нужного и посмотреть. Вот как это можно сделать (один из вариантов, так как в список подключений можно попасть более привычными, но менее быстрыми путями).
- Нажмите клавиши Win+R и введите команду ncpa.cpl — это откроет список подключений компьютера.
- Кликните правой клавишей мыши по нужному подключению (нужное — то, которое использует сетевой адаптер, MAC-адрес которого нужно узнать) и нажмите «Свойства».
- В верхней части окна свойств подключения имеется поле «Подключение через», в котором указано название сетевого адаптера. Если к нему подвести указатель мыши и задержать его на некоторое время, то появится всплывающее окно с MAC-адресом этого адаптера.

Думаю, указанных двух (или даже трех) способов определить свой MAC адрес будет достаточно пользователям Windows.
Видео инструкция
Заодно подготовил видео, в котором пошагово показаны способы просмотра мак-адреса в ОС Windows. Если же вас интересует эта же информация для Linux и OS X, вы можете найти ее ниже.
Узнаем MAC-адрес в Mac OS X и Linux
Не все пользуются Windows, а потому на всякий случай сообщаю, как узнать MAC-адрес на компьютерах и ноутбуках с Mac OS X или Linux.
Для Linux в терминале используйте команду:
В Mac OS X можно использовать команду ifconfig, либо зайти в «Системные настройки» — «Сеть». Затем, откройте расширенные настройки и выберите либо Ethernet, либо AirPort, в зависимости от того, какой MAC-адрес вам нужен. Для Ethernet MAC-адрес будет на вкладке «Оборудование», для AirPort — см. AirPort ID, это и есть нужный адрес.
А вдруг и это будет интересно:
Почему бы не подписаться?
Рассылка новых, иногда интересных и полезных, материалов сайта remontka.pro. Никакой рекламы и бесплатная компьютерная помощь подписчикам от автора. Другие способы подписки (ВК, Одноклассники, Телеграм, Facebook, Twitter, Youtube, Яндекс.Дзен)
23.01.2016 в 14:54
Подскажите ,как можно открыть порт 25565 в роутере DIR-300 d1 и в роутере DIR-300NRU. Сколько не копался в настройках роутера-бесполезно . При проверке пишет порт закрыт
24.01.2016 в 09:40
Здравствуйте. В сети есть инструкции по открытию портов на DIR-300 роутере (просто в комментарий не умещу, но там просто). Плюс еще учитывайте, что брандмауэр может блокировать.
26.01.2016 в 12:17
Спасибо, Дмитрий, Брандмауэр то я и не учел. Теперь все работает.
09.04.2016 в 16:29
Могу вам сказать что как минимум у компании Инерзет в Санкт-Петербурге есть привязка по MAC-адресу и тип подключения соответственно IPoE с зафиксированными IP-адресом, маской, шлюзом и DNS адресами. Иногда не работает даже потому что привязан неверный DNS, причем только один из двух.
04.08.2016 в 14:17
БЛАГОдарю вас за информацию! Удачи вам в бизнесе!
08.11.2017 в 10:49
очень толковая информация — без воды Спасибо приятель за ликбез, Удачи!
15.05.2019 в 08:39
спасибо, все коротко и по-существу
24.09.2019 в 10:28
Сердечно Благодарю. Всех Благ 🙂
25.10.2019 в 01:40
В 2к19 по МАК-адресу почти все провайдеры работают, так что переустанавливая винду надо его искать и вбивать в личном кабинете, спс за инфу
25.10.2019 в 19:50
Ну вообще нет, в РФ это не так. Спокойно роутеры меняю (соответственно везде разный Mac) на разных провайдерах, везде всё работает без изменений.
Примечание: после отправки комментария он не появляется на странице сразу. Всё в порядке — ваше сообщение получено. Ответы на комментарии и их публикация выполняются ежедневно днём, иногда чаще. Возвращайтесь.
MAC-адрес или физический адрес – это уникальная комбинация из символов, цифр и двоеточий, «вшиваемая» в сетевую карту устройства еще на этапе его производства. Также администратор сети может при необходимости установить произвольное значение вместо параметра по умолчанию. Такой идентификатор сейчас имеют все активные устройства в компьютерных сетях Ethernet, включая Wi-Fi адаптеры, роутеры и маршрутизаторы.
Для выполнения настроек интернета, подключения сети или организации ее безопасности потребуется узнать МАК-адрес компьютера. Классификация устройства в данном случае не имеет значения, и способы будут одинаковы как для настольного ПК, так для ноутбука или нетбука. Способы будут различны только в зависимости от операционных систем. Ниже мы как раз таки рассмотрим как его определить в Windows 10, 7, 8, Mac OS X, Linux, а также андроид телефоне.
Определение MAC адреса в Windows
Наиболее часто узнать этот параметр потребуется во время настройки интернета. Если покупается новый компьютер или выполняется установка подключения на какое-то новое устройство, необходимо сообщить MAC-адрес провайдеру, либо самому потом прописать его в личном кабинете.
С помощью инструментов панели управления и системного трея
В ОС Windows 7 можно вычислить MAC-адрес через инструменты Панели управления. Для выполнения такого метода необходимо пройти несложную последовательность действий:
- Откройте «Панель управления»;
- Далее необходимо разобраться с «Центром управления сетями и общим доступом», где конфигурируются все настройки сети;
- Если вкладка отсутствует, выбираем «Классический вид»;
- Нажимаем «Управление сетевыми подключениями»;
- В параметрах сети есть «Подключение по локальной сети», с помощью правой кнопки мышки, нажав по нему, выбираем «Состояние»;
- В случае, когда «Подключение по локальной сети» отсутствует, нужно провести установку драйвера для сетевой платы (идет в комплекте на диске к сетевой или материнской плате);
- После выбора пункта «Состояние», нам откроется окно, где нужно нажать на «Сведения»;
- В списке параметров (обычно на 3 месте) есть «Физический адрес», который нам собственно и требовался.

Есть еще один способ, который будет работать только в случае, если есть активное подключение к интерфейсу, нуждающемся в MAC-идентификаторе. Необходимо нажать на значок соединения в нижней панели инструментов на рабочем столе (на системном трее) правой кнопкой мыши. Обычно выглядит как маленький монитор или график. Выбираем пункт «Открыть центр управления сетями и общим доступом». В ОС Windows 8 последовательность та же – открываем рабочий стол, щелкаем правую кнопку мыши в системном трее на значке соединения, выбрать нужно «Центр управления сетями и общим доступом».

В строчке «Подключения» находим название текущего сетевого подключения и переходим на него. После открытия нового окна выбираем вкладку «Сведения» и там также будет окошко с физическим адресом, который мы и искали.
В Windows 10 процесс практически не будет отличаться от описанного. Выбираем значок, обозначающий интернет соединение, клацнув по нему правой клавишей мыши, входим в «Центр управления сетями и общим доступом». После чего потребуется зайти в раздел «Изменение параметров адаптера». Там будет адаптер «Ethernet», с помощью правой кнопки выбираем «Свойства». Все что осталось дальше – навести курсор в поле «Подключение через» на имя сетевой карты и во всплывающем окне отобразится физический адрес.

С помощью командной строки
Используя командную строку, можно очень легко и быстро узнать MAC-адрес. Пошаговая инструкция для всех выглядит таким образом:
- На клавиатуре нажимаем комбинацию из специальных клавиш Win+R (кнопка пуск+R);
- Всплывет окошко, в котором набираем cmd и нажимаем «Enter» или «Ок» в окошке – это необходимо для вызова командной строки;
- В командной строке вводим ipconfig /all (сочетание клавиш для вставки Ctrl+V в данном случае не работает, можно ввести команду вручную или выбрать с помощью правой кнопки пункт «Paste»);
- Далее нажимаем Enter для выполнения команды;
- Результатом выполнения станет список всех сетевых устройств, ищем поле «Физический адрес».

С помощью такого способа и команды ipconfig /all можно получить MAC-идентификатор не только одной сетевой карты, но Wi-Fi адаптера и других необходимых устройств. Еще есть одна команда, практически нигде в отличие от ipconfig/all не описанная и она пригодится особенно в том случае, если вышеописанная команда не работает. В более удобном представлении посмотреть физический адрес нам помогает комбинация getmac /v /fo list, которая вводится также стандартным образом в командную строку.

Инструкция для пользователей Mac OS X
Чтобы посмотреть физический адрес на устройствах Apple, сначала нужно нажать на иконку с яблоком на системном трее (верхняя панель инструментов на рабочем столе). Выбираем вкладку «Системные настройки» и в разделе «Интернет и беспроводная сеть» переходим во вкладку «Сеть».
Слева будет список подключений, нажимаем на «Ethernet», который должен быть подключен, в открывшемся окошке выбираем кнопку «Дополнительно». В самом верхнем поле видим значение параметра «Идентификатор Ethernet», который и является физическим или MAC-адресом.
Как найти идентификатор в Linux
Наиболее удобным способом определения физического адреса в ОС Linux является выполнение специальной команды в терминале. Обычно он находится в «Меню приложений» в разделе стандартных программ. В Ubuntu вызывается с помощью горячих клавиш Ctrl+Alt+Tab. После запуска терминала выполняем ifconfig.
Нам откроется список параметров и MAC-адреса устройств, которые будут выделены жирным. Добиться более краткого вывода и конкретно отображения одних физических адресов можно с применением команды ifconfig | grep Ethernet | awk ‘’. Кстати, команда ifconfig работает и в MAC OS X.
Просмотр физического адреса для телефона
Посмотреть MAC-адрес для смартфона можно различными способами в зависимости от производителя и модели устройства. Так, для телефонов и планшетов Samsung с этим разобраться можно очень быстро и просто:
- Заходим в пункт «Настройки»;
- Выбираем пункт «Об устройстве» или в зависимости от модели может быть раздел «Сведения об устройстве»;
- Нажимаем на вкладку «Состояние»;
- Откроется вся необходимая нам информация.
В телефонах на базе Android все находится также очень быстро. Заходим в «Настройки», далее нужно выбрать пункт «О телефоне» и переходим в «Техническую информацию».

