Как посмотреть контакты в icloud с компьютера
Содержание
- iCloud: Обзор: Контакты
- Вход в iCloud с компьютера
- Вход через iCloud.com
- Приложение iCloud
- Похожие статьи:
- Как зайти в iCloud с компьютера
- Как войти в iCloud с компьютера?
- Просмотр содержимого хранилища iCloud
- Просмотр фото в iCloud с iPhone
- Просмотр хранилища iCloud с компьютера
- Просмотр фотографий через сайт iCloud
- Просмотр фото через установку iCloud для Windows
- Контакты Содержание
- 1. Как сделать резервную копию ICloud Контакты на компьютер
- 1) Резервное копирование с помощью iCloud.com
- Резервное копирование с помощью dr.fone — iPhone Восстановление данных
- dr.fone — iPhone Восстановление данных
- 2. ICloud Контакты Резервное копирование на Gmail
- Как Резервные ICloud Контакты для Andro > Если у вас есть Android устройство и вы хотите создать резервную копию ваших контактов ICloud к нему , вам понадобится инструмент , специально разработанный для выполнения этой задачи. Один из лучших в бизнесе Wondershare MobileTrans . Этот инструмент удобен для работы из — за следующие особенности;
- Они скачивание
- dr.fone инструментарий — IOS восстановления системы
- dr.fone инструментарий — Резервное копирование IOS данных и восстановление
iCloud: Обзор: Контакты
Контакты можно систематизировать и легко находить в приложении «Контакты» на сайте iCloud.com. Вносимые изменения отображаются автоматически, если вы настроили iCloud для приложения «Контакты». Поэтому не требуется подключать устройство к компьютеру для обновления контактов.
На устройствах iPhone, iPad, iPod touch или компьютере Mac: изменения отобразятся в приложении «Контакты».
На компьютере с Windows: изменения отобразятся в программе Microsoft Outlook.
Каждый контакт отобразится на виртуальной карте, которая называется vCard. Можно делиться картами vCard с другими пользователями и добавлять карты vCard, доступ к которым открыт для вас. Для получения дополнительной информации см. разделы Импорт контактных данных и Экспорт контактных данных .
Чтобы начать работу с приложением «Контакты iCloud», перейдите по адресу icloud.com/contacts и войдите в систему с помощью своего идентификатора Apple ID (если это не было сделано ранее).
Если открыто другое приложение iCloud, нажмите его название в верхней части окна iCloud.com, а затем выберите «Контакты».
При работе с приложением «Контакты iCloud» используйте браузер, рекомендованный в статье службы поддержки Apple Системные требования для iCloud .
Вход в iCloud с компьютера
 Войти в iCloud с компьютера может потребоваться в разных ситуациях: чтобы сохранить фотографии на жесткий диск, посмотреть контакты, заметки или даже найти потерянный iPhone. Для авторизации на сервисе можно использовать как веб-версию, так и приложение для Windows.
Войти в iCloud с компьютера может потребоваться в разных ситуациях: чтобы сохранить фотографии на жесткий диск, посмотреть контакты, заметки или даже найти потерянный iPhone. Для авторизации на сервисе можно использовать как веб-версию, так и приложение для Windows.
Вход через iCloud.com
Это самый простой способ зайти в Айклауд, который можно применить на любом устройстве, имеющем доступ в интернет.
- Откройте новую вкладку в браузере, перейдите на сайт icloud.com.
- Авторизуйтесь на сайте, используя данные Apple >
После авторизации вам станут доступны почта iCloud, заметки, контакты, напоминания, настройки Apple />
Работать с документами и заметками можно прямо через веб-интерфейс iCloud, что тоже очень удобно. Но если вы хотите получить больше возможностей по управлению хранилищем, то скачайте приложение для Windows.
Приложение iCloud
На официальном сайте Apple доступна для бесплатной загрузки программа iCloud для Windows. Её можно установить на все современные версии ОС от Microsoft: 7, 8 и 10.
Для авторизации в хранилище iCloud после установки приложения следует также использовать Apple ID. Перед первым запуском утилиту необходимо перезагрузить компьютер, иначе программа не будет работать корректно.
После авторизации придется немного подождать, пока облачное хранилище и приложение синхронизируются. После успешной синхронизации в окне программы отобразится содержимое iCloud Drive и ваши фотографии. Здесь же отображается строка состояния, в которой показывается доступный объем хранилища с указанием того, какие данные сколько места занимают.
По сути, этим возможности приложения для Windows и ограничиваются. В меню «Пуск» после установки программы появляются все основные разделы iCloud: KeyNote, Заметки, Календарь, Контакты, Найти iPhone и т.д. Но при их запуске вы будете попадать в веб-интерфейс хранилища на icloud.com, то есть это обычные ссылки, а не самостоятельные приложения.
Если после установки утилиты iCloud вы захотите отключить iCloud Drive, то все загруженные ранее на компьютер данные будут автоматически удалены с жесткого диска. На «облаке» они останутся, а вот на компьютере вы их не найдете.
Похожие статьи:
Previous Article Восстановление пропавшего диспетчера задач
Next Article Удаление рекламного приложения Wajam
Как зайти в iCloud с компьютера

iCloud – облачная система от компании Apple, реализованная для хранения резервных копий устройств, фотографий, заметок и других файлов. При необходимости, доступ к своему аккаунту iCloud можно получить и с любого компьютера. О том, каким образом это осуществляется, и пойдет речь в статье.
Для того, чтобы зайти в свой профиль iCloud, у вас должна быть зарегистрирована учетная запись Apple ID, которая также используется на ваших apple-девайсах и в программе iTunes.
Как войти в iCloud с компьютера?
2. В отобразившемся окне вам потребуется ввести ваш адрес электронной почты от Apple ID и, соответственно, пароль.

3. Когда вход будет успешно осуществлен, на вашем экране откроется несколько доступных разделов в зависимости от того, какие именно функции резервного копирования iCloud у вас активированы.

Если ни в одном разделе iCloud не содержится никакой информации, можно предположить, что на вашем Apple-устройстве функция резервного копирования отключена.
Чтобы ее включить, откройте на своем устройстве меню «Настройки» и перейдите к разделу «iCloud» .

Выберите пункт «iCloud Drive» и убедитесь, что около этого пункта тумблер установлен в активное положение. Если нет, активируйте его.

iCloud – это отличный встроенный инструмент для резервного копирования всей информации, появляющейся на ваших Apple-устройствах. Активировав данную функцию, вы сможете быть уверены, что в случае пропажи вашего устройства важная информация не будет безвозвратно утеряна.
Отблагодари меня, поделись ссылкой с друзьями в социальных сетях:

Компания Apple, продолжая совершенствовать компьютерные технологии, предлагает своим пользователям новое приложение своего облачного хранилища. Владельцы iPhone и iPad первыми оценили преимущества, как посмотреть фото в iCloud на других устройствах без использования кабеля подключения и установки дополнительной программы синхронизации на ПК.
Просмотр содержимого хранилища iCloud
Чтобы посмотреть файлы требуется настроить выгрузку фото и видео в медиатеку iCloud, к которой у вас будет доступ с любого устройства.
Чтобы посмотреть фото в iCloud с iPhone требуется сделать предварительную активацию медиатеки, используя простые шаги.
- Включите iOS-устройство.
- Перейдите в раздел «Настройки».

- Откройте iClod и опцию «Фото».
- Перетащите переключатель в положение ON.

Вся медиатека загрузится в облачное хранилище и будет открыта для просмотра с любого устройства.
Важно! При активации в облачное хранилище опции «Мой фотопоток» вместо «Фото» настраивается автоматическая загрузка в облако всех будущих снимков, содержимое будет храниться на сервере 30 дней
Просмотр фото в iCloud с iPhone
Чтобы открыть доступ в облачное хранилище и посмотреть фото в iCloud с iPhone или другого устройства Apple воспользуйтесь простыми шагами.
- Включите iPhone.
- Перейдите в меню «Приложение».
- Найдите значок «Фото» (цветок с разноцветными лепестками), нажмите на него один раз.
Перед вами откроется приложение со всеми фотографиями, которые хранятся в облаке. Для удобства здесь есть три опции:
- «Общие» — снимки может посмотреть любой пользователь.
- «Фото» — все ваши файлы, которые хранятся в облаке.
- «Альбомы» — снимки, разложенные по группам.
Кроме фотографий вам будут доступны видеофайлы и документы, которые находятся в облаке с подробной информацией о времени загрузки и всех обновлениях. Используя приложение «Фото» пользователи могут:
- Загрузить новые снимки;
- Перенести медиа файл с облака в соцсеть или отправить по почте;
- Сохранить снимок на ПК;
- Удалить ненужный файл.
Важно! Удаляя файл из медиатеки iCloud с одного устройства, происходит синхронное удаление контента со всех устройств пользователя, использующих общий Apple ID
Просмотр хранилища iCloud с компьютера
Чтобы посмотреть фотографии в облаке используя ПК, можно воспользоваться соответствующей утилитой для Windows или зайти в облачное хранилище через веб-сайт приложения.
Просмотр фотографий через сайт iCloud
Веб-сайт становится доступным после процедуры авторизации, когда вы вносите в соответствующее поле ваш Apple ID. Чтобы проверить содержимое хранилища, посмотреть контент, внести изменения воспользуйтесь простыми инструкциями.
- Откройте в браузере сайт iCloud.
- Внесите свой Apple >

- Выберите в меню иконку «Фотографии», нажмите на значок.
- На экране компьютера откроется полная медиатека хранилища, разложенная на две вкладки «Моменты», «Альбомы». В разделе «Альбомы» хранятся все серии снимков, созданные ранее и разложенные по альбомам. Во вкладке «Моменты» собраны последние загрузки.
Важно! После того, как вы сделали снимок на свой смартфон, в облачное хранилище фото может перенестись только через время. В зависимости от скорости загрузки, тарифа, доступа к сети, перенос снимка занимает от нескольких минут до нескольких часов
Если нужно удалить картинку, кликните на значок «Корзина» в правом углу. Файл удалится со всех устройств. Чтобы скачать файл на ПК, откройте опцию «Выбрать» и нажмите на значок «Стрелка в квадрате». Загруженные фото с хранилища открываются в ПК в папке, которая стоит как загрузочная по умолчанию.
Просмотр фото через установку iCloud для Windows
После активации установочной программы приложения для Windows, все файлы облачного хранилища синхронизируются с выбранной папкой на ПК. Чтобы легко смотреть свои фотографии в iCloud с компьютера воспользуйтесь простой инструкцией.
- Скачайте установщик для Windows с официального сайта.

- Запустите программу через прием лицензионного соглашения.

- Нажмите в окне значок «Принять».

Установка занимает до 10 минут.
- Нажмите на скачанную программу.

- В открывшемся окне введите свои данные Apple >

Важно! В последующем вы сможете входить в хранилище, если нажмете на клавишу ⊞ Win, и введете слово «iCloud». В браузере будет создана специальная папка, где отобразятся все файлы с облачного сервиса
- Нажмите на значок «Галочка» в окне «Фото». Этим вы запустите процесс синхронизации облачного хранилища с браузером. На ПК создастся папка, где отобразится весь контент с облака.
- Найдите на рабочем столе, или в загрузках папку «Фото iCloud».
- Нажмите на значок «Применить», чтобы сохранить папку на ПК.
После того, как вы активировали приложение, нажмите «Галочку» в тех окнах, которые вы желаете синхронизировать с ПК вместе с файлами фотографий. Перед тем, как устанавливать программу iCloud на ПК необходимо убедиться, что компьютер использует последнюю версию iOS.
Для этого перейдите в раздел «Настройки компьютера», выберите опцию «Обновление ПО» и проверьте версию на доступность
Облачное хранилище от корпорации «Яблоко» это удобный сервис, который отличается простотой управления и понятным функционалом. С помощью приложения можно смотреть, отправлять, удалять фото со всех синхронизированных устройств.
Контакты Содержание
1. Как сделать резервную копию ICloud Контакты на компьютер
Резервные ICloud контакты на ваш компьютер является одним из способов обеспечения резервного копирования файлов всегда доступны, когда это необходимо. Есть два способа сделать это.
1) Резервное копирование с помощью iCloud.com
Следуйте эти простые шаги, чтобы сделать это;
Шаг 1: Co в iCloud.com в любом браузере и войти в свою учетную запись ICloud, нажмите на «Контакты».

Шаг 2: Нажмите на любой контакт в «. Все контакты раздела и нажмите Ctrl + A или Control + A (В Windows), чтобы выбрать все контакты Затем нажмите на значок шестеренки в левом нижнем углу и выберите„Экспорт визитную карточку“.

Шаг 3: Ваши контакты будут сохранены непосредственно в приложение Контакты на вашем Mac. Вы можете выбрать, где вы хотите сохранить их, если вы используете компьютер Windows.

Резервное копирование с помощью dr.fone — iPhone Восстановление данных
В качестве альтернативы вы можете использовать приложение , такие как dr.fone — iPhone восстановление данных , который специально разработан , чтобы обеспечить устройство IOS работает в оптимальном режиме . Не только dr.fone резервной копии ваших контактов ICloud в очень простых шагах , как мы увидим в самом ближайшее время , он также может быть использован для ряда других функций , включая восстановление данных IOS и фиксирующие поврежденные операционных системы.

dr.fone — iPhone Восстановление данных
3 способа восстановить контакты из iPhone SE / 6S Plus / 6S / 6 Plus / 6 / 5S / 5C / 5 / 4S / 4 / 3GS!
- Восстановление контактов непосредственно с iPhone, ITunes резервного копирования и резервного копирования ICloud.
- Получить контакты включая номер, имена, электронные письма, название работы, компании и т.д..
- Поддерживает картинку 6S, iPhone 6S Plus, iPhone SE и последние IOS-полностью!
- Восстановление данных, утраченных в результате удаления, потери устройства, джейлбрейк, IOS 9 обновления, и т.д..
- Избирательно предварительный просмотр и восстановление любых данных, которую вы хотите.
Вот как использовать его для резервного копирования ICloud контактов на ваш компьютер;
Шаг 1 : Загрузите и установите dr.fone на компьютер. Запустите приложение , а затем подключить iPhone к компьютеру с помощью USB — кабеля. Приложение должно распознать устройство. Выберите режим восстановления «Восстановление из резервной копии ICloud File» .Вы также должны увидеть следующее окно. Следуй инструкциям.

Шаг 2 : Войдите в своей учетной записи ICloud, dr.fone будет найти все файлы резервных копий в вашем account.Choose тот , который вы хотите восстановить , а затем нажмите кнопку «Скачать» , чтобы загрузить файл резервной копии.

Шаг 3 : После завершения загрузки, выберите тип файла «Контакты» для сканирования.

Шаг 4 : После окончания сканирования, вы можете просмотреть все контакты в вашем ICloud, выбрать те , которые вы хотите восстановить , и их нажмите кнопку «Восстановить на компьютер». Теперь у вас есть резервные копии ваших ICloud контакты на компьютер.

2. ICloud Контакты Резервное копирование на Gmail
Еще один способ убедиться, что ваши контакты оставаться в безопасности, чтобы иметь резервную копию в Gmail. Вот как сделать это легко.
Шаг 1: Перейти к iCloud.com и войдите в свой аккаунт ICloud.

Шаг 2: После входа в систему нажмите Контакты.

Шаг 3: выбрать все контакты, а затем нажмите на значок шестеренки в левом нижнем углу и выберите «Экспорт в визитную карточку»

Шаг 4: Выберите, где вы хотите сохранить экспортированный файл, а затем направиться на аккаунт Google и войдите в свой аккаунт Google.

Шаг 5: Нажмите на кнопку «Далее» и выберите Импорт из выпадающего меню.

Шаг 6: Появится диалоговое окно. Нажмите на Выбрать, чтобы продолжить

Шаг 7: Выберите файл, сохраненный на компьютере.

Шаг 8: все ваши контакты теперь будут импортированы в ваш аккаунт Google и, следовательно, доступны через Gmail

Шаг 1: установить Wondershare MobileTrans. Запустите приложение, а затем подключить ваш телефон к компьютеру с помощью USB-кабеля. Вы должны увидеть следующее главного окна. Выберите «Восстановить из резервных копий»
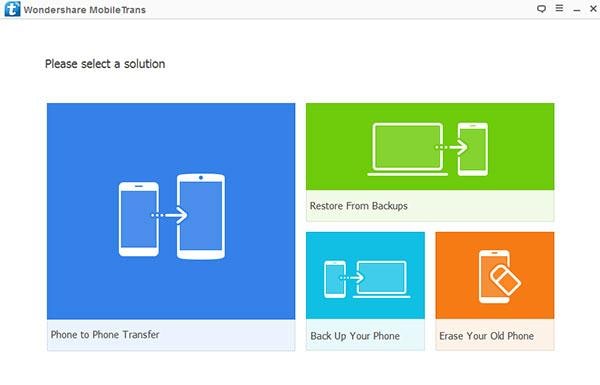
Шаг 2: Нажмите на ICloud и в следующем окне, войдите в свой аккаунт ICloud.

Шаг 3: Загрузите файл резервной ICloud вы хотите передать.

Шаг 4: Все ваши контакты в этом файле резервной копии ICloud будут извлечены. Опция Check «Контакты» и «Start Copy» и все контакты будут перемещены на Android устройства.

Они скачивание
dr.fone инструментарий — IOS восстановления системы
Закрепить с различными системными проблемами IOS, как режим восстановления, белый логотип Apple, черный экран, обхвата на старте, и т.д.
dr.fone инструментарий — Резервное копирование IOS данных и восстановление
Резервное копирование и восстановление любого пункта / к устройству, а также экспортировать то, что вы хотите на ваш компьютер.

