Как посмотреть количество подключенных устройств к роутеру
Содержание
- Способ №1 — через настройки роутера
- Способ №2 — через спец. утилиту
- Как проверить какие устройства подключены к Wi-Fi сети.
- Какие устройства подключены к роутеру.
- Получаем список всех подключенных устройств в программе.
- Признаки стороннего подключения к Wi-Fi
- Как проверить кто подключен к моему Wi-Fi?
- Через настройки роутера
- В программе Wireless Network Watcher
- Как заблокировать неизвестные устройства?
- Как обезопасить свое подключение Wi-Fi?
- Подводим итоги
 Добрый день.
Добрый день.
А вы знаете, что причиной падения скорости в Wi-Fi сети могут являться соседи, которые подключились к вашему роутеру и занимают весь канал своими скачками? Причем, ладно бы если только скачивали, а если начнут нарушать закон, используя ваш интернет-канал? Претензии, в первую очередь, будут к вам!
Именно поэтому, желательно установить пароль на свою Wi-Fi сеть и иногда просматривать, кто подключен к Wi-Fi роутеру (какие устройства, ваши ли они?). Рассмотрим более подробно, как это делается (в статье приводится 2 способа)…
Способ №1 — через настройки роутера
ШАГ 1 — вход в настройки роутера (определение IP-адреса для входа в настройки)
Чтобы узнать, кто подключен к Wi-Fi сети — необходимо войти в настройки роутера. Для этого есть специальная страничка, правда, открывается она у разных роутеров — по разным адресам. Как узнать этот адрес?
1) Наклейки и стикеры на устройстве…
Самый простой способ — внимательно посмотреть на сам роутер (или документы к нему). На корпусе устройства, обычно, есть наклейка, на которой указан адрес для настроек, и логин с паролем для входа.
На рис. 1 показан пример такой наклейки, для доступа с «админскими» правами к настройкам, нужны:
- адрес для входа: http://192.168.1.1 ;
- логин (username): admin;
- пароль: xxxxx (в большинстве случаев, по умолчанию, пароль либо вообще не задается, либо совпадает с логином).
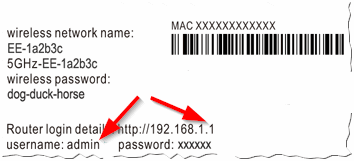
Рис. 1. Наклейка на роутере с настройками.
2) Командная строка…
Если у вас интернет на компьютере (ноутбуке) есть, то вы можете узнать основной шлюз, через который функционирует сеть (а это и есть IP-адрес, для входа на страничку с настройками роутера).
- сначала запускаете командную строку — сочетание кнопок WIN+R , затем нужно ввести CMD и нажать ENTER.
- в командной строке вводите команду ipconfig/all и жмете ENTER;
- должен появиться большой список, в нем найдите свой адаптер (через которое идет интернет подключение) и посмотрите адрес основного шлюза (его и нужно ввести в адресную строку своего браузера).

Рис. 2. Командная строка (Windows 8).
Есть спец. утилиты для поиска и определения IP-адреса для входа в настройки. Об одной из таких утилит рассказывается во второй части этой статьи (но можете воспользоваться и аналогами, дабы этого «добра» на просторах сети хватает :)).
4) Если войти не получилось…
Если страницу с настройками вы не нашли, рекомендую ознакомиться со следующими статьями:

ШАГ 2 — просмотр, кто подключен к сети Wi-Fi
Собственно, если вы вошли в настройки роутера — дальше просмотр того, кто к нему подключен дело техники! Правда, интерфейс в разных моделях роутеров может несколько различаться, рассмотрим некоторые из них.
Во многих других моделях роутеров (и различных версиях прошивок) будут отображаться схожие настройки. Поэтому, просмотрев примеры ниже, вы и в своем роутере найдете данную вкладку.
TP-Link
Чтобы узнать, кто подключен, просто откройте раздел Wireless , затем подраздел Wireless Statistics . Далее перед вами появиться окно с количеством подключенных устройств, их MAC-адресами. Если в данный момент времени вы пользуетесь сетью один, а у вас подключено 2-3 устройства есть смысл насторожиться и поменять пароль (инструкция по смене пароля Wi-Fi)…
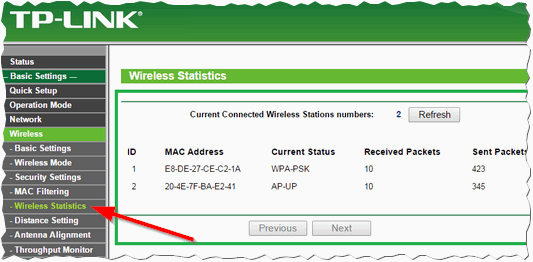
Rostelecom
Меню в роутерах от «Ростелеком», как правило, на русском языке и проблем с поиском, как правило, не возникает. Чтобы просмотреть устройства в сети, просто раскройте раздел « Информация об устройстве «, вкладка DHCP . Помимо MAC-адреса, здесь вы увидите внутренний IP-адрес в этой сети, имя компьютера (устройства) подключенного к Wi-Fi, время работы в сети (см. рис. 4).
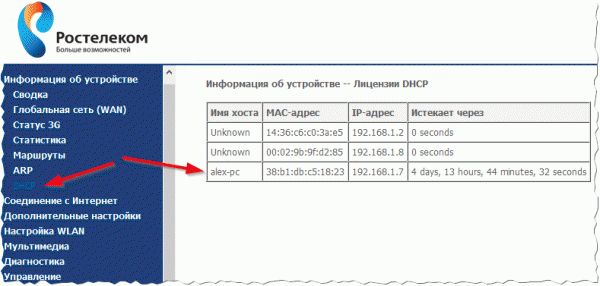
Рис. 4. Роутер от «Ростелеком».
D-Link
Очень популярная модель роутеров, и часто меню на английском. Сначала нужно открыть раздел Wireless , затем открыть подраздел Status (в принципе, все логично).
Далее перед вами должен предстать список со всеми подключенными устройствами к роутеру (как на рис. 5).
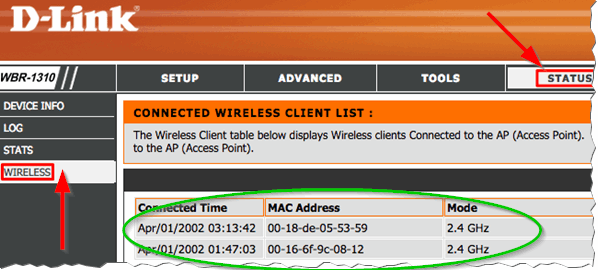
Рис. 5. D-Link кто присоединился
Если вы не знаете пароль для доступа к настройкам роутера (или просто не можете войти в них, или в настройках не можете найти нужной информации), рекомендую воспользоваться вторым способом просмотра подключенных устройств к вашей Wi-Fi сети…
Способ №2 — через спец. утилиту
Этот способ имеет свои преимущества: не нужно тратить время на поиск IP-адреса и вход в настройки роутера, не нужно ничего устанавливать или настраивать, не нужно ничего знать, все происходит быстро и в автоматическом режиме (просто нужно запустить одну небольшую спец. утилиту — Wireless Network Watcher).
Wireless Network Watcher
Маленькая утилита, не нуждающаяся в установке, которая поможет вам быстро определить, кто подключен к Wi-Fi роутеру, их MAC-адреса и IP-адреса. Работает во всех новых версиях Windows: 7, 8, 10. Из минусов — нет поддержки русского языка.
После запуска утилиты , вы увидите окно, как на рис. 6. Перед вами будет несколько строк — обратите внимание на столбик « Device information «:
- your router — ваш роутер (показан так же его IP-адрес, адрес настроек, который мы так «долго» искали в первой части статьи);
- your computer — ваш компьютер (с того, с которого вы в данной момент запустили утилиту).
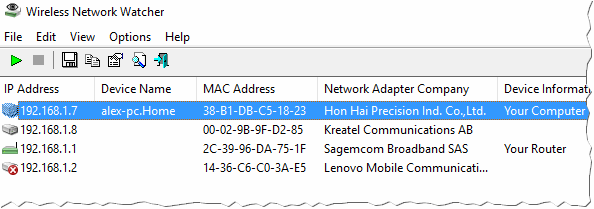
Рис. 6. Wireless Network Watcher.
В общем-то, крайне удобная вещь, особенно если вы еще не слишком хорошо разобрались в тонкостях настройках своего роутера. Правда, стоит отметить минусы такого способа определения устройств, подключенных к сети Wi-Fi:
- утилита показывает только онлайн-подключенные устройства к сети (т.е. если ваш сосед сейчас спит и выключил ПК — то она не найдет и не покажет того, что он подключен к вашей сети. Утилиту можно свернуть в трей и она будет мигать вам, когда кто-то новый подключится к сети);
- даже если вы увидите кого-то «постороннего» — вы не сможете его забанить или изменить пароль сети (для этого нужно войти в настройки роутера и уже оттуда ограничить доступ).
На этом я статью завершаю, буду благодарен за дополнения по теме статьи. Good Luck!
![]()
Данная публикация будет полезна тем, кто начинает осваивать маршрутизатор. Существует немало причин по которым скорость доступа к интернету может падать в домашней сети. Например, это может произойти по вине провайдера или Wi-Fi маршрутизатора. Примечательно то, что домашние пользователи не часто ищут причину в неправильной настройке или кривой прошивке маршрутизатора, а сразу же думают что к их беспроводной сети Wi-Fi подключился не прошенный гость. Именно по этому чаще всего и спрашивают как узнать сколько устройств подключено к Wi-Fi роутеру. В некоторых случаях такое беспокойство не напрасно.
Действительно бывает так, что слабо защищенную сеть взламывают не какие-нибудь хакеры, а соседи. А если беспроводная сеть вообще без пароля, то тут уж и ломать ничего не нужно. Слабый сигнал Wi-Fi или низкая скорость в беспроводной сети так же вызывает у некоторых пользователей беспокойство о присутствии в домашней сети IT-паразита. В таких случаях не мешало бы сделать диагностику Wi-Fi сети.
Конечно бывают и другие ситуации, когда пользователю нужно посмотреть список устройств подключенных к роутеру по витой паре (здесь читайте о технических характеристиках сетевого кабеля LAN). В общем цели у всех разные, а вопрос один и тот же.
Как проверить какие устройства подключены к Wi-Fi сети.
Чтобы удостовериться есть ли подключенные без вашего ведома устройства к беспроводной сети Wi-Fi, нужно войти в панель управления маршрутизатора. Если не знаете как войти в панель управления маршрутизатора, то посмотрите на расположенный снизу шильдик или в документацию идущую в комплекте. Там Вам нужно найти значение IP. На данный момент я использую маршрутизатор TP-Link TL-WR741ND и в моем случае значение IP 192.168.1.1 .
Откройте окно браузера и в строке адресов введите свое значение IP. Заполните поля пользователь и пароль (также указывается на шильдике или в инструкции) и нажмите «Вход». Если пароль и имя для входа ранее не менялись, то обычно по умолчанию для авторизации нужно в поля ввести слово admin.
![]()
После входа в административную панель нужно перейти на страницу, где можно посмотреть какие устройства подключены к маршрутизатору по беспроводной Wi-Fi сети. Для этого перейдите на вкладку «Беспроводной режим» (Wireless) -> «Статистика беспроводного режима» (Wireless Statistics). На этой странице в таблице вы можете посмотреть сколько устройств подключено к роутеру по беспроводной сети.
![]()
У меня сейчас по Wi-Fi подключен подключен один планшет о чем и свидетельствует данная таблица. Если у вас много Wi-Fi подключений, то убедиться в том, что в беспроводной сети находятся именно ваши устройства можно сравнив их по MAC-адресам с таблицей в маршрутизаторе. Таким образом вы сможете узнать, не присоединился ли к вашей домашней сети сосед. Если все таки чужак обнаружен, то его цифровое устройство вы можете заблокировать на странице «Фильтрация MAC-адресов» (Wireless MAC Filtering).
Ситуации бывают разные и иногда нужно узнать сколько устройств подключено к роутеру не только по Wi-Fi, но и по витой паре (обжим кабеля LAN дома без пресс клещей) и посмотреть какие IP-адреса им назначил маршрутизатор.
Какие устройства подключены к роутеру.
Чтобы получить полный список о всех подключениях устройств к маршрутизатору, нужно перейти на вкладку «DHCP» -> «Список клиентов DHCP» (DHCP Clients List). Кстати на маршрутизаторе D-Link эта вкладка может называться «Active session». У меня на данный момент к домашней сети подключено по витой паре два компьютера и один Smart TV, а по беспроводной связи доступ в интернет получает один лишь планшет.
![]()
На этой же странице кроме имени подключенного устройства отображается его MAC-адрес и автоматически присвоенный IP-адрес. Если вы не знаете по именно свои устройства, то узнать кому и какой IP-адрес назначил роутер можно если сравнить MAC-адреса со списком клиентов.
Получаем список всех подключенных устройств в программе.
В заключении статьи хочу сказать вам, что проверить сколько подключено к роутеру устройств вы можете и с помощью бесплатной программы Wireless Network Watcher. Она не требует установки (портативная) и все что вам нужно сделать — это скачать и запустить ее с компьютера, который связан с маршрутизатором при помощи кабеля LAN. В противном случае вы получите информацию не по всем устройствам подключенным к домашней сети.
![]()
После сканирования программа для каждого обнаруженного устройства (компьютер, планшет, маршрутизатор) отобразит информацию об активности, производителе и покажет IP- и MAC-адрес. Полученный список вы можете скопировать в буфер обмена или экспортировать в HTML, XML, CSV и текстовый файл. Утилита достаточно простая и никаких сложностей у вас вызвать не должна.
Надеюсь эта легенькая публикация ответила на ваш вопрос и вы без труда определите какие устройства находятся в вашей домашней сети.
Если вы нашли ошибку, пожалуйста, выделите фрагмент текста и нажмите Ctrl+Enter.
Беспроводной Интернет пользуется огромной популярностью благодаря очевидным удобствам — имея роутер, можно обеспечить доступ к сети Сразу для нескольких компьютеров, ноутбуков, смартфонов. Но иногда к Wi-Fi подключаются посторонние устройства, и владельцы маршрутизатора не по своей воле делятся трафиком с неизвестными гостями. В таких случаях необходимо выявить нежелательных пользователей и заблокировать их гаджеты в домашней сети.
Признаки стороннего подключения к Wi-Fi
Понять, что к вашему Wi-Fi подключились посторонние устройства, можно по следующим признакам:
- Снижение скорости Интернета. Видео начинают зависать при просмотре онлайн, страницы в браузере открываются с ощутимой задержкой, файлы скачиваются медленнее — все это указывает на то, что в беспроводной сети появились новые устройства. При распределении трафика на несколько гаджетов происходит падение скорости вай-фай.
- Активность индикатора беспроводного соединения на роутере. Если соответствующий индикатор продолжает подавать сигналы, когда ни одно из ваших устройств не подключено к Интернету, значит, Wi-Fi пользуются посторонние.
- Проблемы с доступом к сайтам и требования вводить капчу при переходе на веб-страницы. Это значит, что с вашего IP-адреса одновременно отправляются запросы с нескольких устройств, а интернет-ресурсы расценивают подобные действия как подозрительные.
На заметку: узнайте, как подключить вай-фай на ноутбуке, чтобы воспользоваться беспроводным Интернетом.
Как проверить кто подключен к моему Wi-Fi?
Рассмотрим доступные способы.
Через настройки роутера
Проверить, сколько устройств подключено к Wi-Fi, можно без помощи сторонних программ. Эта информация отображается в панели управления роутера, вход в которую осуществляется через любой браузер. Чтобы увидеть список гаджетов, подключенных к вашей домашней сети, необходимо:
- Ввести в адресную строку браузера IP роутера и нажать Enter. Обычно ай-пи указывается на корпусе маршрутизатора, на коробке или в прилагаемой документации.

- Если вам не удалось найти IP-адрес, должен подойти один из предложенных ниже вариантов:
- 192.168.1.1;
- 192.168.0.1;
- 192.168.2.1;
- 192.168.123.254.

- Ввести логин и пароль для входа в панель управления (эти данные также должны быть указаны на корпусе роутера). По умолчанию для большинства устройств — admin/admin.

Используя меню настроек, перейти в раздел (в зависимости от модели маршрутизатора):
- TP-Link: «Беспроводной режим» → «Статистика беспроводного режима».

- Asus: «Карта сети» → «Клиенты».

- Netis: «Беспроводной режим» → «Список клиентов».

- D-Link: «Расширенные настройки» → «Статус» → «Клиенты».

- В открывшемся окне будет отображена информация об устройствах, использующих в настоящее время ваш вай-фай: название, MAC-адрес, количество переданных и полученных пакетов (данных).

На заметку: если ваш ноутбук не подключается к Wi-Fi, узнайте, как исправить неполадку самостоятельно.
В программе Wireless Network Watcher
Wireless Network Watcher — это бесплатная утилита, которая сканирует беспроводную сеть в режиме реального времени и предоставляет данные о всех найденных устройствах.
Как пользоваться программой:
- Перейдите по ссылке — nirsoft.net на официальный сайт разработчиков софта. Нажмите на кнопку «Download Wireless Network Watcher (In Zip file)», чтобы скачать приложение.

- Запустите файл «WNetWatcher.exe» из загруженного архива.

- Нажмите на меню «File» и кликните «Start scanning», чтобы выполнить поиск устройств, подключенных к Wi-Fi.

- Когда сканирование будет завершено, программа предоставит полученные данные в виде таблицы, где указаны IP-адреса, наименования гаджетов, MAC-адреса, названия производителей, время последней активности и т.д.

- Обратите внимание на столбец «Device information». По нему вы сможете сразу определить, какие из обнаруженных устройств являются вашим ПК и роутером — они подписаны «Your Computer» и «Your Router» соответственно.
Как заблокировать неизвестные устройства?
Самый простой способ избавиться от неизвестных устройств в домашней сети — сменить пароль на Wi-Fi. При изменении ключа безопасности все гаджеты будут отключены от беспроводного Интернета, а для повторного подключения понадобится ввести новый код, который будете знать только вы.
Если вы хотите навсегда заблокировать определенное устройство, чтобы с него нельзя было войти в сеть, даже зная пароль, вам нужно выполнить следующие действия:
- Войти в панель управления роутера через браузер и открыть список подключенных пользователей (как это сделать — показано выше). Скопировать MAC-адрес устройства, которое вы хотите заблокировать, выделив его и нажав Ctrl + C на клавиатуре.

- Открыть раздел «Фильтр по MAC-адресам» в настройках беспроводного режима. Вставить скопированный MAC-адрес в одноименное поле при помощи клавиш Ctrl + V и кликнуть «Добавить».

- Включить фильтрацию, поставив отметку «Вкл.» в поле «Состояние». В строке «Правило фильтрации» выбрать вариант «Запретить перечисленным устройствам доступ к сети» и нажать «Сохранить».

На заметку: если вы собираетесь купить новый маршрутизатор, узнайте, как правильно выбрать роутер для квартиры и дома.
Как обезопасить свое подключение Wi-Fi?
Чтобы обезопасить свое подключение вай фай, следуйте простым советам:
- Установите надежный пароль для входа в сеть и периодически меняйте его.
- Убедитесь, что в настройках роутера используется тип аутентификации WPA2 и метод шифрования AES.

- Смените стандартные логин и пароль для входа в панель управления маршрутизатора на новые — более сложные, иначе ваши настройки сможет поменять любой пользователь.

- Для защиты личных данных скройте ваш компьютер от других устройств в сети через параметры беспроводного подключения.

На заметку: узнайте, как раздать Wi-Fi с телефона, чтобы поделиться Интернетом с другими пользователями.
Подводим итоги
Посмотреть, кто подключен к вашему вай-фаю, можно на странице настроек роутера, а также при помощи специальных программ — «Wireless Network Watcher», «Soft Perfect Wi-Fi Guard» и т.д. Блокировка нежелательных устройств осуществляется по MAC-адресу через панель управления маршрутизатора. Для защиты домашней беспроводной сети рекомендуется регулярно менять пароль подключения к роутеру.
Отблагодарите автора, поделитесь статьей в социальных сетях.

