Как посмотреть какая у меня звуковая карта
Содержание
- Определяем модель звуковой карты
- Есть ли аудио-карта на компьютере
- Способ №1 — через диспетчер устройств
- Способ №2 — через специальные утилиты
- Что можно сделать, если нет "звуковухи"?
- Способ первый
- Способ второй
- Способ третий
- Звуковая плата в компьютере
- Вариант 1: «Диспетчер устройств»
- Вариант 2: AIDA64
- Вариант 3: Средство диагностики DirectX

Возможно мой вопрос покажется несуразным, и все же, подскажите, как узнать есть ли у меня звуковая карта? Я подключила колонки к компьютеру, но звука нет совсем.
У меня сзади системного блока есть три разных выхода: красный, зеленый и синий. Во все пыталась подключить колонки, но звук так и не появился. Что можно сделать?
То, что у вас на компьютере есть эти выходы (красный, зеленый, синий) уже говорит о том, что аудио-карта должна быть установлена (другое дело, почему нет звука — здесь причин может быть много. Рекомендую посмотреть дополнительно вот эту статью: https://ocomp.info/pochemu-net-zvuka-na-kompyutere.html).
В этой статье рассмотрю несколько способов, как можно определить модель установленной аудио-карты (если, она, конечно же, есть ☺) .

Определяем модель звуковой карты
Есть ли аудио-карта на компьютере
Для определения наличия аудио-карты — достаточно просто посмотреть на выходы, которые имеются на задней стенке компьютера. В подавляющем большинстве случаев (это стандарт), звуковые выходы обозначены тремя цветами, см. рис. 1 (которые Вы назвали):
- розовый — служит для подключения микрофона;
- синий — необходим, чтобы подключить устройство воспроизведения звука, скажем, какой-нибудь проигрыватель;
- зеленый — для подключения наушников и колонок.

Рис. 1. Стандартные выходы на звуковой карте
Если они есть, значит звуковая карта установлена и ниже рассмотрим вопрос определения ее точной модели (информация очень нужна для поиска и установки драйверов, без которых звука на ПК нет и не будет. ).
Кстати, что касается ноутбуков — то здесь выходы часто не помечаются разными цветами, но напротив каждого нарисована небольшая тематическая картинка (см. рис. 2 — там показан выходы для микрофона и наушников).
Рис. 2. Разъемы для подключения микрофона и наушников (значит звуковая карта в ноутбуке имеется)
Добавлю еще также, что на ноутбуках (особенно в последних моделях) часто устанавливается гарнитурный разъем, который используется сразу для подключения наушников с микрофоном. Более подробную разницу между разными выходами можно узнать здесь: https://ocomp.info/odin-vhod-dlya-mikrofona-i-naushnikov.html
Рис. 3. Гарнитурный разъем на ноутбуке
Способ №1 — через диспетчер устройств
В диспетчере устройств отображаются все установленные и подключенные к компьютеру/ноутбуку железки (в том числе и звуковая карта, видеокарта, ТВ-тюнеры и т.д.).
Чтобы открыть диспетчер устройств:
- зажмите одновременной кнопки Win+R (должно открыться окно "Выполнить");
- введите команду devmgmt.msc (без кавычек, точек и пр., см. рис. 4);
- нажмите Enter.

Рис. 4. Открываем диспетчер устройств // devmgmt.msc
Далее нужно раскрыть вкладку "Звуковые, игровые и видеоустройства" — в ней и будет отображаться название вашей звуковой карты. Пример показан на рис. 5 — звуковая карта на ПК "Conexant SmartAudio HD" .
Примечание! Точная модель звуковой карты не указана, т.к. карта интегрированная. Если бы на ПК стояла дискретная карта — диспетчер бы показал ее точную модель.
Кстати, найти драйвер для аудио-карты (и, кстати, для уточнения ее модели) можно с помощью >свойства нужного оборудования (см. рис. 6).

Рис. 6. Свойства оборудования
Далее зайти во вкладку "Сведения" , открыть свойства "ИД оборудования" и скопировать самую длинную строчку (см. пример ниже на рис. 7).

Рис. 7. Строчка для поиска драйвера
Затем эту строчку нужно скопировать в поисковик: Google, Яндекс и пр. В результатах поиска сможете найти и модель вашего устройства, и драйвера к нему.
ДОПОЛНЕНИЕ
В диспетчере устройств во вкладке "Звуковые, игровые и видеоустройства" может и не быть вашей звуковой карты. В этом случае попробуйте открыть вкладку "Другие устройства" — в ней присутствуют устройства, для которых не установлены драйвера в системе (они помечаются желтыми восклицательными знаками, см. рис. 8).
Если ваше устройство находится в этой вкладке, вам необходимо найти и установить для него драйвер. Один из самых простых способов найти и обновить драйвера — воспользоваться специальными утилитами для авто-обновления и установки. О таких утилитах рассказывал в этой статье: https://ocomp.info/update-drivers.html

Рис. 8. Другие устройства
Способ №2 — через специальные утилиты
Сейчас довольно-таки много программ для просмотра характеристик железок, подключенных к ПК/ноутбуку. И, кстати, воспользовавшись такими утилитами, можно сэкономить свое время: они быстро и легко покажут вам все характеристики вашего оборудования, подскажут где для него найти драйвера и пр. Ссылку на такие утилиты даю ниже.

Лучшие утилиты для просмотра характеристик компьютера (описание и ссылки на офиц. сайты для загрузки): https://ocomp.info/harakteristiki-kompyutera.html
Одна из самых знаменитых и удобных (на мой взгляд) — это A >Мультимедиа/HD Audio ". Далее вы увидите название вашей аудио-карты (Conexant CX20751/2 — см. пример на рис. 9) и ее свойства.
Кстати, утилита AIDA64 не бесплатна, поэтому, если она вам не подходит, можно воспользоваться и другими аналогами.

Рис. 9. Свойства аудио-карты
Например, в утилите ASTRA32 достаточно открыть вкладку "Общая информация" — и в подразделе "Звук" вы найдете информацию о производителе вашей звуковой карты и ее модель (см. рис. 10).

Рис. 10. ASTRA 32 — сведения о звуковом устройстве на ноутбуке
Что можно сделать, если нет "звуковухи"?
Если так вышло, что у вас на компьютере не оказалось звуковой карты, либо она сгорела (например, при резком скачке электричества, удара молнии и пр. причин), а денег на приобретении и установку внутренний карты нет — могу предложить задуматься о покупке и подключению внешней небольшой звуковой USB-карты .
Стоит она дешево (1-2$, если покупать в китайском магазине, например, в AliExpress), много места не займет, можно подключить как ноутбукам, так и к персональным ПК. И самое главное, подключение и настройка самая простая — справится даже совсем начинающий пользователь (чего не скажешь о подключении внутренней аудио-карты).
Если у вас современная версия Windows (прим.: Windows 7/8/10) — то после вставки карты в USB-порт, система сама автоматически поставит драйвер и карта заработает. Вам останется только наслаждаться появившемся звуком!

Рис. 11. Внешняя аудио USB-карта
- достаточно качественный звук (даже дешевая карта обеспечивает вполне приемлемое качество);
- компактный размер, сравнимый с обычной флешкой;
- можно подключить практически к любому устройству, где есть USB-порт;
- можно подключить микрофон и наушники;
- очень дешево (не расстроит, даже, если не оправдает ожиданий ☺).
В общем-то, на мой взгляд, отличный временный вариант (а может и постоянный), который не отнимет много времени и средств. Рекомендую попробовать.
Ну а на этом всё, всем удачи!
PS дополнения по теме всегда приветствуются.

Звуковая карта (иногда ее называют звуковой платой) — это дополнительное устройство для компьютера, которое позволяет обрабатывать звук. Изначально платы представляли из себя отдельные карты, чуть позже их начали интегрировать в материнские платы в целях экономии. Понятно, что такие карты выдают далеко не самый лучший звук и если вы меломан, стоит приобрести отдельную звуковую плату. Стоимость действительно хороших плат может легко достигать нескольких десятков тысяч рублей.
Первой внешней звуковой картой можно считать устройство от фирмы Covox Inc. Оно соединялось с принтерным портом IBM PC и позволяло воспроизводить монофонический цифровой звук. IBM PC, кстати, изначально отличался отсутствием звука, поскольку создан он был для решения деловых и научных задач. Единственный звук, который он издавал, это звук встроенного динамика, необходимого для обозначения неисправностей. Это было в 1986 году. Интересно, что это устройство было одним из самых популярных на рынке в течении следующих 10 лет, хотя уже в конце 80-ых годов прошлого столетия на рынке начали появляться аудиокарты от других производителей.
Современные аудиоплаты не отличаются большими габаритами и занимают относительно немного места, не говоря уже про встроенные. Многие пользователи даже не знают свою модель звуковой платы, что, в общем-то, ничуть не удивительно — главное, что звук есть. Но на самом деле знать модель карты нужно хотя бы для того, что бы в случае чего вы могли обновить на ней драйвера. Например: вы включаете компьютер, а звук пропал. Путем проб и ошибок вы выясняете, что нужно просто заново установить драйверы.
Сегодня я расскажу вам о том, как выяснить наименование своей аудиокарты.
Способ первый
Я буду показывать пример на основе операционной системы Windows 7, но по сути способ подходит и для других версий Windows, включая XP или 8.
Первым делом нам нужно будет открыть диспетчер устройств. Попасть в него можно различными способами. Например, наведите курсор мыши на значок «Компьютер» на рабочем столе, нажмите на правую кнопку и выберите пункт «Свойства».

Откроется окно просмотра сведений о вашем компьютере. В правой части окна есть значок «Диспетчер устройств» — нажмите на него.
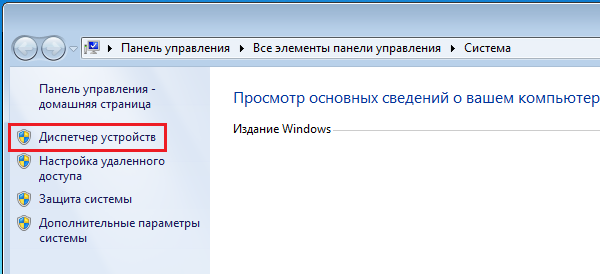
Теперь открылся нужный нам диспетчер устройств. Здесь мы видим список устройств, но интересуют нас лишь «Звуковые, видео и игровые устройства». Нажмите на значок и увидите список аудиокарт.
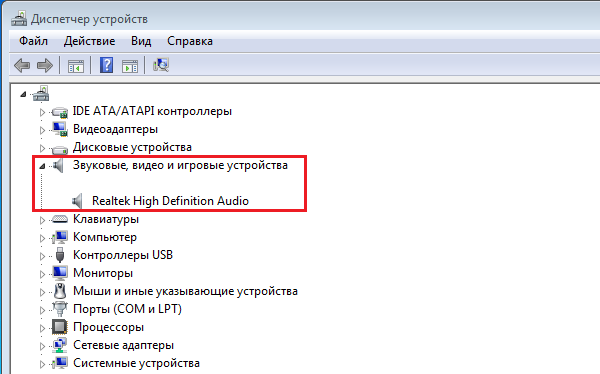
Важно не запутаться, поскольку здесь могут находиться другие медиа-устройства. Кроме того, название аудиоплаты в моем случае (Realtek High Definition Audio) неполное, так как карта встроенная. Если у вас отдельная звуковая плата, ее название будет отражено полностью.
Способ второй
Если вам необходимо выяснить точное название аудиокарты, пусть она даже встроенная, вам поможет сторонний софт. На сайте я уже многократно упоминал про программы для просмотра конфигурации компьютера. Одной из самых популярных программ, без сомнения, является Everest. Да, программа платная, но первые 30 дней вы можете пользоваться ею бесплатно, и если она вам понравится (а она вам точно понравится), вы можете приобрести ее.
Итак, скачиваем Everest на официальном сайте, устанавливаем на компьютер, после чего запускаем. Открыв программу, находим подраздел «Мультимедиа» — «Аудио PCI / PnP» и видим в правой части экрана полное название аудиокарты.
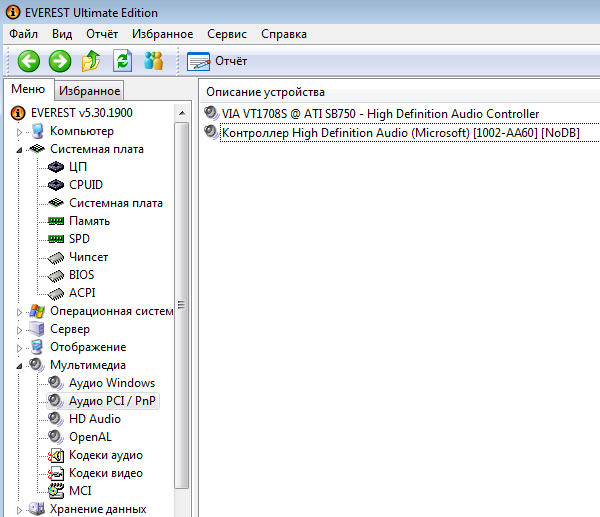
Способ третий
Если вы используете внешнюю звуковую карту, то наверняка у вас осталась упаковка от нее. Найдите последнюю и увидите на ней название устройства.

Если вы покупали системный блок в боре в магазине, тогда нужно найти документы на покупку — в них будет указано наименование всех комплектующих, включая звуковую карту.
Свои вопросы традиционно вы можете задавать с помощью комментариев.

Для проведения замены устаревших компонентов и/или обновления драйверов, а также для установки некоторых программ, важно знать вашу текущую звуковую карту. Есть несколько способов, позволяющих осуществить задуманное.
Звуковая плата в компьютере
Вы можете узнать точную модель вашей звуковой платы, используя как стороннее ПО, так и функции, которые уже есть в Windows по умолчанию. В данной статье рассмотрим, с помощью каких способов посмотреть текущую звуковую плату в компьютере.
Вариант 1: «Диспетчер устройств»
«Диспетчер устройств» — это системная программа, позволяющая ознакомиться с установленными внутри компьютера компонентами, такими как звуковая плата, видеокарта и т.д. Инструкция в данном случае будет выглядеть так:
- Откройте «Диспетчер устройств». Сделать это можно несколькими способами. В качестве примера рассмотрим один из них.
- Нажмите на иконку «Пуск».
- В выпавшем меню кликните правой кнопкой мыши по пункту «Компьютер».
- В контекстном меню выберите вариант «Свойства».

Обратите внимание на левую часть открывшегося окна. Вам нужно кликнуть на пункт «Диспетчер устройств».

Откроется окно «Диспетчера устройств». Здесь нужно раскрыть ветку «Звуковые, видео и игровые устройства». Здесь вы сможете увидеть все звуковые устройства, подключённые к этому компьютеру, в том числе и звуковую плату.
Вариант 2: AIDA64
AIDA64 – это мощная платная программа, предназначенная для просмотра подробных характеристик компьютера и проведения различных тестов. ПО имеет достаточно простой, но функциональный интерфейс, переведённый на русский язык. Инструкция по использованию AIDA64 для просмотра звуковой платы внутри компьютера выглядит следующим образом:
- Запустите программу. В главном окне или в левом меню откройте раздел «Мультимедия».
- По аналогии с предыдущим пунктом раскройте «Аудио PCI/PnP».
Вариант 3: Средство диагностики DirectX
Это ещё одна системная утилита, предназначенная для просмотра информации о компьютере. Инструкция по её использованию выглядит так:
- Откройте строку «Выполнить» при помощи комбинации клавиш Win+R.
- Здесь пропишите команду: dxdiag.exe
Нажмите «Ок» или Enter для применения.


Используя данные способы, вы можете узнать, какая звуковая карта стоит на вашем компьютере. Дополнительно с помощью описанных способов можно выяснить наименование других элементов компьютера, например, материнской платы.

