Как посмотреть документы на айфоне
Содержание
- Как загрузить документы в приложение Документы от Readdle при помощи iTunes
- Как загрузить документы в приложение Документы от Readdle при помощи облачных сервисов
- Как загрузить документы в приложение Документы от Readdle при помощи встроенного бразуера
- «Файлы» были обречены с самого начала
- Что делать с этим приложением?
- Какую программу выбрать?
- Как скачать вордовский документ на iPhone?
- Как скинуть текстовый документ на Айфон с компьютера?
- Как перенести документ на Айфон через облако?
- Как скачать документ Office через браузер Safari?
- Как создать документ на iPhone?
- Как открыть текстовый документ на iPhone и отредактировать его?
- Заключение
У многих пользователей iPhone сложилось в корне неправильное мнение, что загрузка и просмотр документов на смартфоне Apple чрезвычайно трудоемкий и сложный процесс. Мы решили разрушить данный миф, продемонстрировав некоторые возможности бесплатного приложения Документы от Readdle.
Так плохо думают об iPhone неспроста – стандартный функционал устройства не поддерживает передачу и работу с документами популярных форматов. Причиной является закрытая операционная система. Избавиться от ограничений долгое время помогал джейлбрейк: в неофициальном магазине приложений Cydia то и дело появлялись твики, позволяющие полноценно работать с документами различных форматов. Но не все любят джейлбрейк, а у кого-то и вовсе нет возможности осуществить «взлом» устройства.
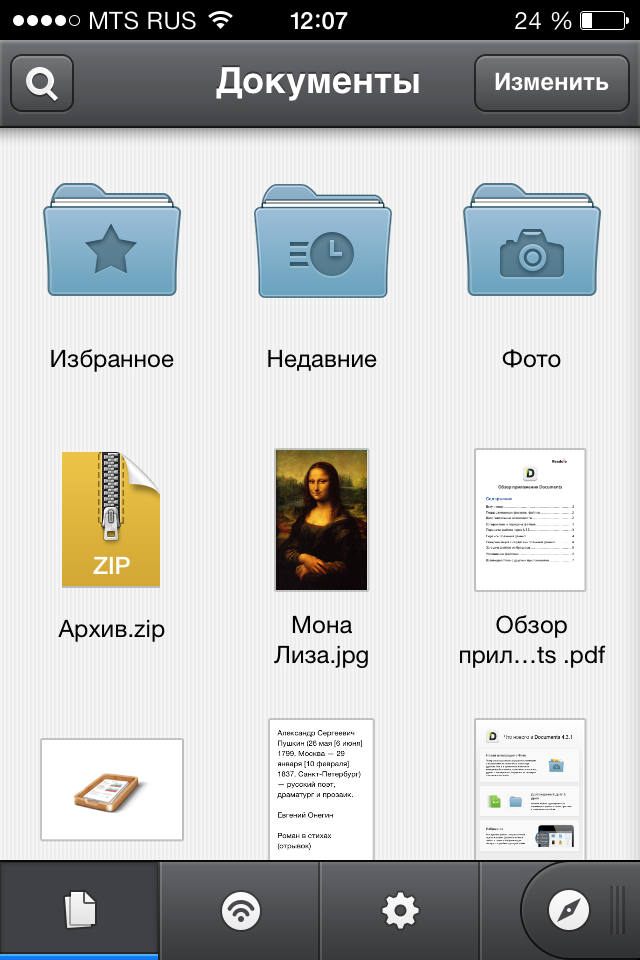
Тогда-то на сцене и появилось, а затем в самые кратчайшие сроки стало популярным приложение Documents, с помощью которого любой пользователь iPhone, iPad и iPod Touch может загружать любые файлы удобным для себя способом. Удобное управление, изящный интерфейс и превосходная скорость работы приложения сделала его самым известным в своей категории. Конкуренты у приложения, конечно, есть, но куда им тягаться с мощью Documents.
Документы от Readdle, как сейчас официально стало называться приложение в App Store, поддерживает огромное количество различных форматов файлов. Функционал приложения обрабатывает как текстовые файлы, так и картинки, видео и архивы. Прямо из приложения можно осуществлять поиск по документу и редактировать его при помощи полноценного редактора.
Загружать документы в приложение можно тремя различными способами. Рассмотрим подробнее каждый из них.
Как загрузить документы в приложение Документы от Readdle при помощи iTunes
Шаг 1. Загрузите приложение Документы от Readdle на свой iPhone
Шаг 2. Подключите устройство к компьютеру и откройте iTunes
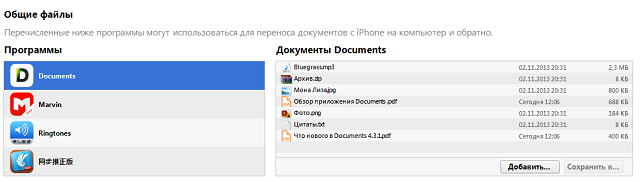
Шаг 3. Выберите свой iPhone в iTunes, перейдите во вкладку Программы и прокрутите страницу вниз до раздела Общие файлы
Шаг 4. В разделе Общие файлы нажмите на приложение Documents. В окошке справа отобразятся все документы, загруженные в приложение
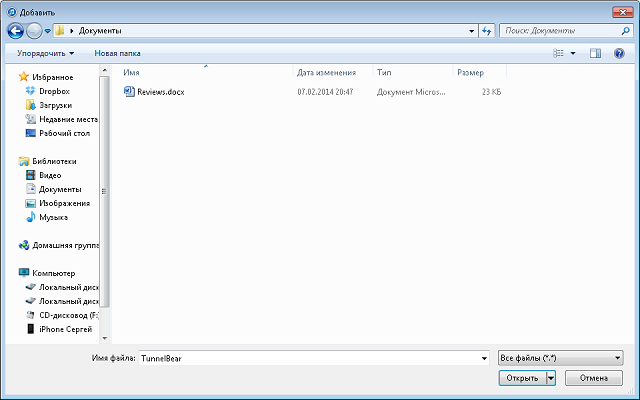
Шаг 5. Нажмите кнопку Добавить в…, выберите необходимые документы
Шаг 6. Нажмите Синхронизировать для того чтобы документ появился в приложении
Как загрузить документы в приложение Документы от Readdle при помощи облачных сервисов
Шаг 1. Загрузите приложение Документы от Readdle на свой iPhone
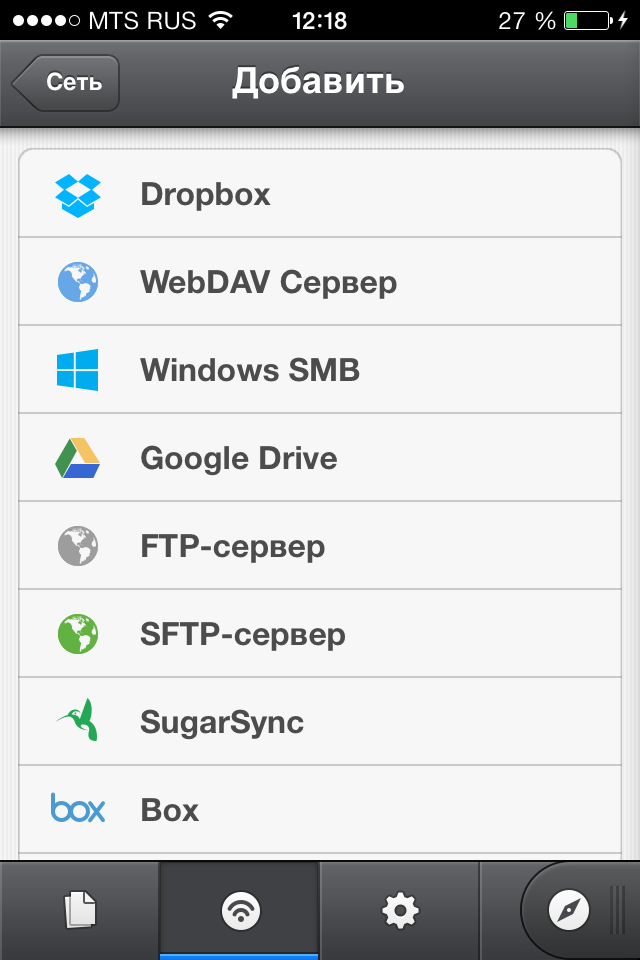
Шаг 2. В приложении откройте вкладку Сеть и добавьте, используемый вами облачный сервис
Шаг 3. Авторизуйтесь под учетными данными и подтвердите связь приложения Документы от Readdle с облачным сервисом
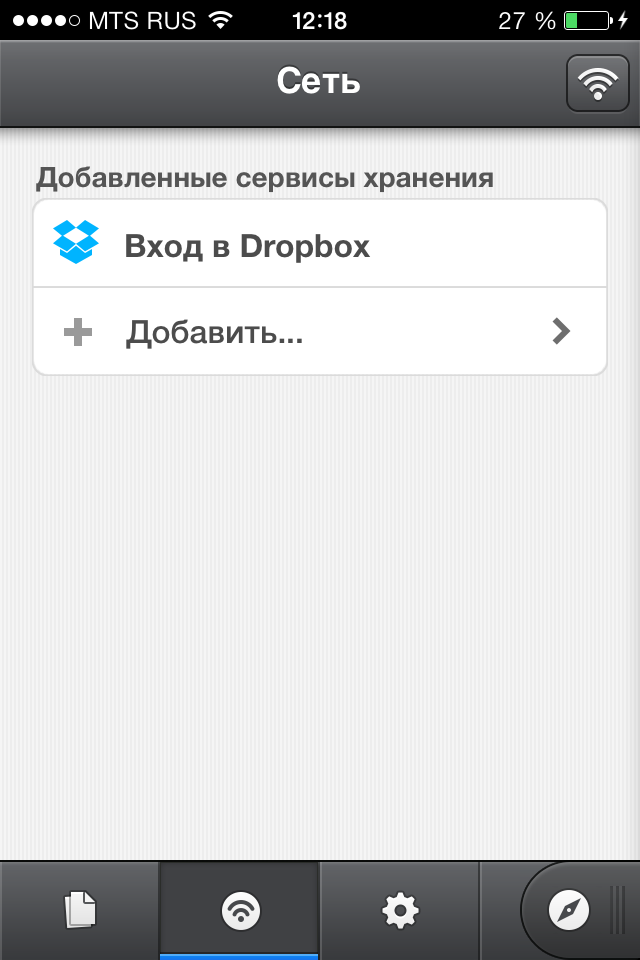
Шаг 4. Теперь во вкладке Сеть у вас будет доступ к папкам, расположенным в «облаке» и вы сможете загрузить и посмотреть любой из них
Как загрузить документы в приложение Документы от Readdle при помощи встроенного бразуера
Шаг 1. Загрузите приложение Документы от Readdle на свой iPhone
Шаг 2. Откройте Safari и найдите страницу, с которой вы хотите скачать документ
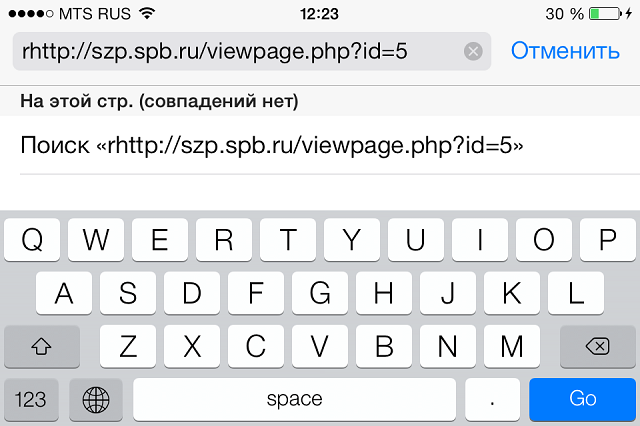
Шаг 3. Нажмите на адресную строку и измените URL с вида http://[имя-сайта] на rhttp://[имя-сайта]. В iOS 7 аббревиатура«http» скрывается в адресной строке, поэтому вам необходимо ввести их самостоятельно, не забыв добавить букву «r»
Шаг 4. Приложение Документы от Readdle автоматически откроется и покажет данную страницу. Теперь вы можете нажать на ссылку для загрузки необходимого документа
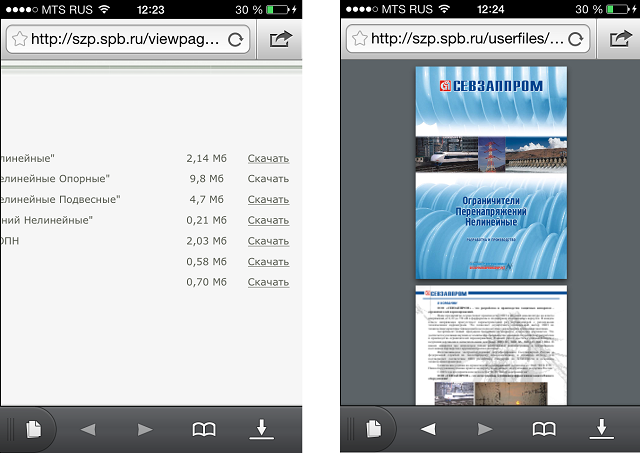
Шаг 5. Первоначально документ откроется во встроенном браузере, но вы можете нажать кнопку Сохранить файл в правом верхнем углу и загрузить данный файл в память устройства
Safari можно не использовать совсем в данном способе, нужно лишь встроенный браузер из приложения Документы от Readdle сделав «свайп» справа налево по нижней части экрана.
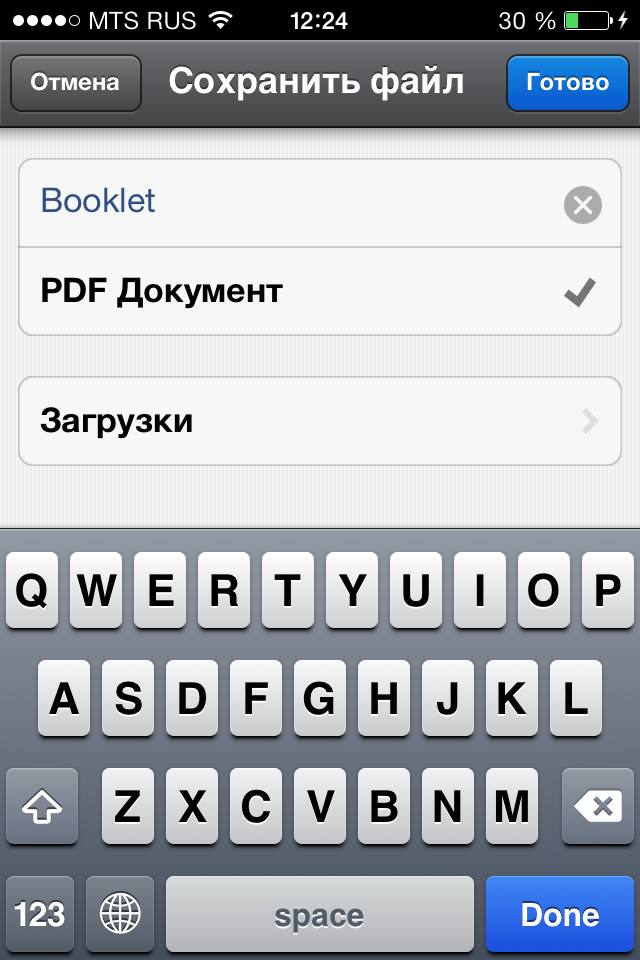
Помимо поддержки всех форматов файлов, удобных способ загрузки документов и красивого дизайна, Документы от Readdle еще и очень быстро работает. Убедитесь в этом сами, загрузив бесплатное приложение по ссылке ниже.
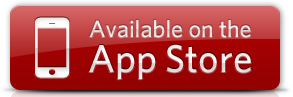
Рекомендуем владельцам Айфонов:
Поставьте 5 звезд внизу статьи, если нравится эта тема. Подписывайтесь на нас ВКонтакте , Instagram , Facebook , Twitter , Viber .
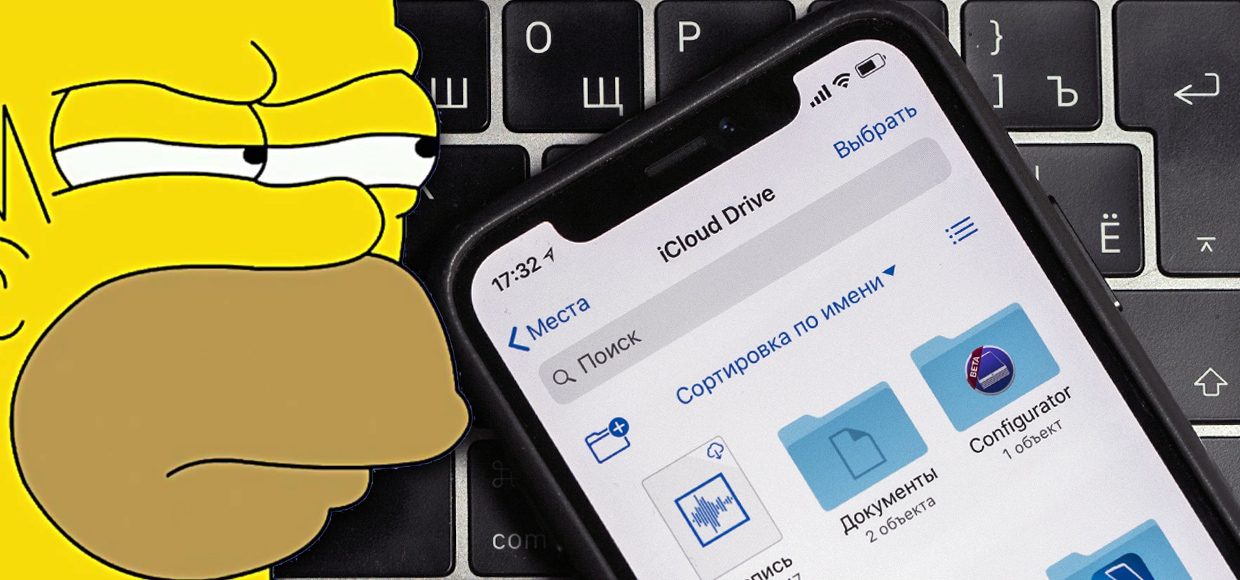
В июне 2017 года на конференции для разработчиков Apple показала новое приложение для своих устройств, которое называется «Файлы».
Сегодня я наткнулся на него в одной из папок на своём iPhone и попытался вспомнить, сколько раз я использовал этот псевдо-агрегатор «облачных» хранилищ за всё время его существования.
И вспомнил: ни разу. А вы помните, что у вас на iPhone или iPad есть такая важная, по версии Apple, программа?
«Файлы» были обречены с самого начала
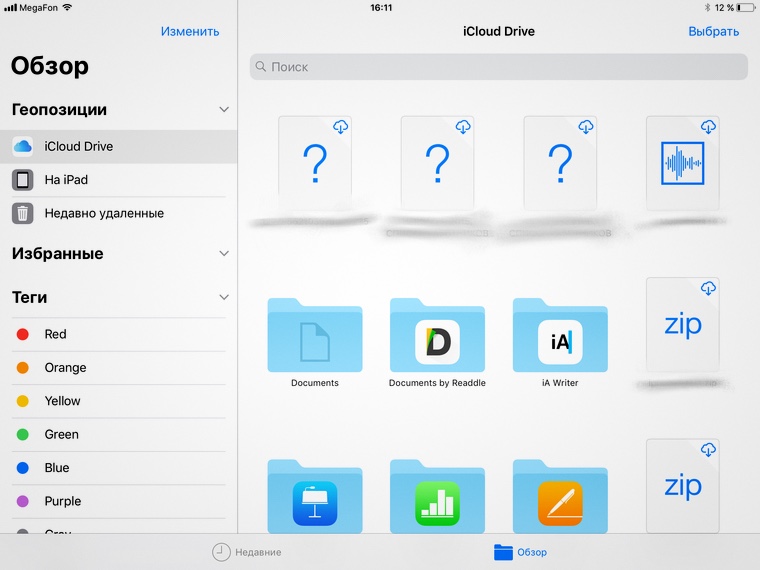
Давайте вспомним, что это вообще такое, раз уж эта программа занимает ценное место на наших iOS-устройствах.
Создавая «Файлы», Apple пыталась упростить работу с различными облачными хранилищами, типа своего iCloud, чтобы пользователь мог управлять всеми файлами из одной программы.
По сути, приложение «Файлы» должно было выполнять функции Finder, эдакого файлового менеджера, только не для локальных файлов на устройстве, а для картинок, фото, документов, архивов и прочего, хранящегося в «облаках».
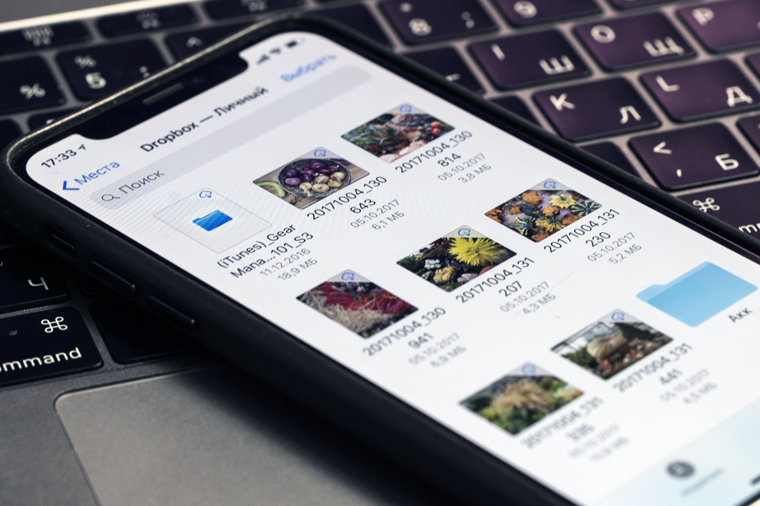
Поначалу приложение работало только с iCloud, и ребята из Купертино кормили обещаниями, что в самое ближайшее время будет добавлена поддержка других хранилищ. Не соврали: в какой-то момент появилась возможность привязать к «Файлам» свой аккаунт Dropbox.
И на этом всё закончилось.
Ни Яндекс Диска, ни Megashare – нет возможности прикрутить к приложению какие-то другие хранилища. Я помню, что представлял себе принцип работы «Файлов» по типу стандартного приложения «Почта», когда есть выбор из множества сервисов.
Сейчас пора признать, что идея собрать все сетевые файлы в одном месте – хорошая, но вот реализовала Apple её очень криво.
Судите сами:
- многие файлы (архивы, например) приложение видит, но не может их открыть
- существуют более продвинутые и удобные аналоги от сторонних разрабов, тот же Documents от Readdle
- для большинства облачных хранилищ есть отдельные приложения в App Store, которые на порядок лучше «Файлов»
Краткий опрос коллег подтвердил: в повседневной работе «Файлы» совершенно бесполезное приложение.
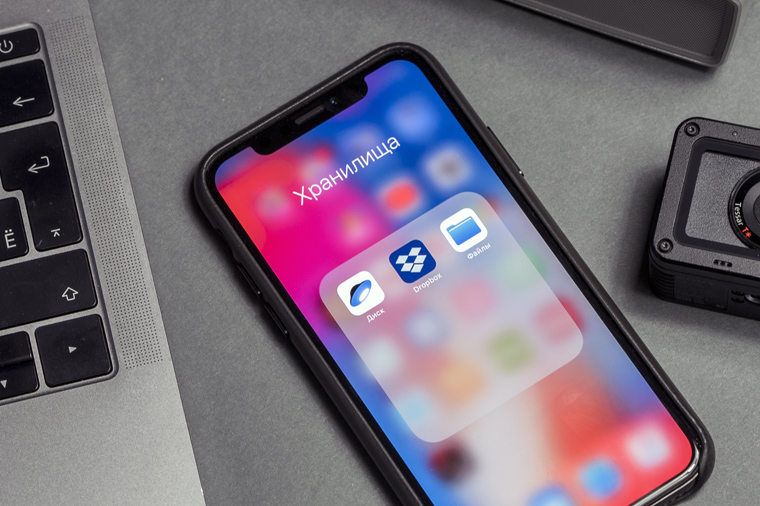
Да и вообще – большинство программ и приложений сами прекрасно сохраняют свои данные в iCloud напрямую, чтобы можно было легко получить к ним доступ с другого Apple-устройства.
Ну и не стоит забывать про Handoff.
Что делать с этим приложением?

Увы, самый реальный сценарий использования приложения «Файлы» – залить туда аудио-треки в несжатом формате flack и слушать их, запуская по одному: «Файлы» могут воспроизводить такой формат.
Правда, я не уверен, что кто-то захочет так заморачиваться.
Более реалистичным выглядит такой сценарий: долгий тап на иконку, режим удаления приложений, тап на крестик, приложение «Файлы» удалено, как страшный сон.
Как думаете, Apple когда-нибудь вспомнит про этот свой неудачный эксперимент с агрегатором облачных хранилищ? А может быть, вы активно используете это приложение каждый день?
Расскажите в комментариях, как у вас это получается. Может быть «яблочники» всё сделали правильно?




 (3.60 из 5, оценили: 5)
(3.60 из 5, оценили: 5)
Редактирование документов Office – процедура, которую люди вынуждены выполнять ежедневно; было бы странно, если бы гаджеты Apple не позволяли этого делать. Корректировать файлы Word и Excel на iPhone можно – но не за счёт собственных средств гаджета.
Встроенное ПО iPhone не позволяет пользователю работать с документами Office. При необходимости срочно внести коррективы в файлы форматов Word и Excel с «яблочного» гаджета придётся скачивать стороннее приложение из AppStore.
К счастью, подобных программ в официальном магазине Apple – множество. На примере одной из них мы продемонстрируем, что обработка офисного документа на Айфоне – на самом деле весьма простая процедура.
Какую программу выбрать?
Тематические порталы «в один голос» рекомендуют скачать и установить Document 6 от Readdle – менеджер файлов и браузер, «два в одном». Однако на самом деле удобной эту программу не назовёшь – новичку может оказаться сложно разобраться с нею. Document 6 имеет и другой недостаток – это приложение предъявляет высокие требования к «операционке»; нужна iOS версией выше 9.0. Пользователю есть смысл поискать достойную альтернативу программе от Readdle.
На роль таковой претендуют два приложения: Polaris Office и «МойОфис Документы». Программа Polaris Office более известна, однако у неё есть пара серьёзных минусов: во-первых, вес утилиты весьма внушителен – свыше 100 Мб, во-вторых, многие из её функций оказываются доступными пользователю только после приобретения подписки.
«МойОфис Документы» — совсем свежий отечественный продукт, появившийся в AppStore только в конце 2016 года.

Этот текстовый редактор способен похвастать современным лаконичным дизайном и предельной простотой. По сравнению с Polaris Office программа «МойОфис Документы» меньше весит (около 80 Мб) и предлагает больше способов импорта документов «со стороны». Именно на примере российского приложения мы и будет изучать способы обработки офисных документов на Айфоне.
Как скачать вордовский документ на iPhone?
Есть 3 способа загрузить документ Word или другой офисной программы в приложение «МойОфис Документы» — все они в равной степени действенные.
Как скинуть текстовый документ на Айфон с компьютера?
Если вы желаете перебросить файл с ПК на iPhone, вам следует использовать в качестве посредника электронную почту. Действуйте так:
Шаг 1. Зайдите с ПК в свой почтовый ящик и отправьте письмо с вложенным вордовским документом на собственный же адрес.
Шаг 2. Откройте почтовый ящик на Айфоне через браузер Safari или специальное приложение. Пользователи сервиса от Rambler, например, могут прибегнуть к помощи программы «Rambler / Почта», доступной в AppStore.
Шаг 3. Выберите в почтовом ящике один из разделов: «Отправленные» или «Входящие». Там вы и найдёте письмо, которое отправили с ПК. Откройте это письмо.
Шаг 4. Загрузите вложение из письма в память Айфона. В приложении «Rambler / Почта» сделать это можно, нажав на стрелку, направленную вниз.

Шаг 5. Откройте вложение, кликнув на него. Затем нажмите кнопку «Поделиться».

Шаг 6. Среди вариантов выберите «Скопировать в «Документы».

После этого программа «МойОфис Документы» запустится автоматически. В разделе «На устройстве» программы вы найдёте загруженный текстовый файл.
Как перенести документ на Айфон через облако?
Способ загрузки Word-файла через почту удобным не назовёшь. Куда проще скинуть документ в текстовый редактор посредством одного из облачных сервисов. Использовать можно, например, сервис iCloud Drive, к которому каждый из поклонников «яблочной» продукции имеет доступ.
Загрузка документа в «МойОфис Документы» через iCloud Drive производится так:
Шаг 1. Зайдите на сайт www.iCloud.com и авторизуйтесь.
Шаг 2. В главном меню выберите раздел «Pages».

Шаг 3. Скиньте документы в «Pages». Кликните на шестерёнку и в появившемся меню выберите вариант «Загрузить документ в iCloud…».

Затем через «Проводник» выберите на ПК файл, который вам нужен, и нажмите «Открыть».

После этого вы можете закрыть вкладку iCloud на ПК.
Шаг 4. Запустите на Айфоне приложение «МойОфис Документы» и кликните на кнопку со знаком «+».

Далее нажмите «Загрузить документ».

Шаг 5. Через появившееся меню выберите, из какого облачного хранилища вы хотите импортировать файл. Мы предпочтём вариант «iCloud Drive».

Шаг 6. Проследовав в раздел «iCloud Drive», вы увидите папку «Pages».

Откройте эту папку – в ней вы найдёте документ, который сбрасывали с компьютера.

Кликните на документ, и он окажется загруженным в текстовый редактор.
Как скачать документ Office через браузер Safari?
Если вы хотите скинуть в память Айфона документ, доступный в интернете (например, книгу), можно вообще не прибегать к помощи ПК и произвести загрузку прямо из встроенного браузера гаджета. Делается это так:
Шаг 1. Запустите Safari и найдите в интернете файл, который желаете скачать.
Шаг 2. Откройте этот документ в браузере и кликните на экран гаджета. В верхней части экрана появится кнопка «Открыть в…»

Нажмите на неё – так вы вызовете меню.
Шаг 3. В меню выберите вариант «Скопировать в «Документы».

Затем нажмите «Готово».

Загруженная книга будет доступна в разделе «На устройстве» приложения «МойОфис Документы».
Как создать документ на iPhone?
Создание нового документа на «яблочном» устройстве тоже возможно – через стороннюю программу. В приложении «МойОфис Документы» формирование документа производится следующим образом:
Шаг 1. Откройте программу и в разделе «На устройстве» нажмите на иконку с «плюсом».

Шаг 2. Выберите, какого типа файл нужно создать. Из вариантов – текстовый файл (Word), таблица (Excel) и папка.

Предположим, что нам требуется текстовый документ – для его формирования нужно выбрать вариант «Текст». Кликнув на «Текст», вы окажетесь в редакторе:

Все основные функции десктопного Ворда присутствуют и в редакторе приложения «МойОфис Документы». В частности, текстовый редактор позволяет:
-
Выбирать стиль, кегль и цвет шрифта. Выравнивать текст по центру или по краям. Делать маркированные и нумерованные списки. Выделять куски текста жирным, курсивом или цветом.

Перечисленные функции доступны в меню «Текст», попасть в которое можно, нажав на «Aa».

Приложение «МойОфис Документы» позволяет не только напечатать текст, но и надиктовать его. Активировать режим диктовки удастся нажатием на кнопку с изображением микрофона.

Это действительно очень удобная функция. То, насколько чётко программа распознаёт слова, стало приятной неожиданностью.
Шаг 3. Завершив написание текста, вы можете сохранить документ в программе «МойОфис Документы» либо отправить его по электронной почте, через соцсеть «ВКонтакте», через мессенджеры What’s App, Viber и другие – вариантов масса. Кликните на кнопку с тремя горизонтальными полосками.

В появившемся меню выберите пункт «Экспорт», если рассчитываете продолжить работу над текстом и пока не желаете выводить документ из программы, либо пункт «Отправить копию», если хотите воспользоваться одним из перечисленных способов вывода.

Программа «МойОфис Документы» способна сохранять текстовые файлы не только в формате .doc (вордовском), но ещё и в .odt (Open Document Format) и .pdf. Последний формат особенно важен; именно в .pdf рекомендуется конвертировать файлы перед печатью – дабы из-за несоответствия версий Word таблички, рисунки и подзаголовки внутри текста не «съехали».
Как открыть текстовый документ на iPhone и отредактировать его?
Открыть файл в формате .doc для последующего редактирования на iPhone также можно при помощи приложения «МойОфис Документы». Загрузите документ одним из способов, описанных выше, и кликните на него в разделе «На устройстве» программы. Файл окажется открытым в редакторе.

Редактировать при помощи мобильного приложения не очень удобно, потому как значительную часть экрана занимает клавиатура. Чтобы в поле зрения находилось больше текста, рекомендуется уменьшить кегль шрифта. Сделать это быстро можно при помощи жеста под названием пинч – сжимающего движения двумя пальцами одновременно. Увеличить кегль удастся, напротив, растягивающим движением.
Открыть вордовский файл для просмотра без редактирования можно множеством различных способов – например, в браузере Safari или в почтовом приложении.
Заключение
Выбор приложения для работы с текстовыми документами на iPhone – дело вкуса. Самые консервативные пользователи по-прежнему предпочитают Documents от Readdle, хотя сейчас в AppStore есть и более удобные программы. Одна из российских новинок магазина – «МойОфис Документы» — на поверку оказалась весьма функциональным и простым в обращении редактором. Пользователи этого приложения могут и создавать новые документы Word / Excel на своих «яблочных» устройствах, и редактировать уже существующие.

