Как посмотреть что показывает веб камера
Содержание
- Онлайн-сервисы
- WebCamMicTest
- Как проверить микрофон камеры
- Тесты WebCamTests
- Программа для работы с камерой в Windows 10
- Программы для Windows 7/XP
- AmCap
- Camera Final
- Приложение Skype
- Область тестирования
- Информация о камере
- Оцените свою камеру
- О сайте WebcamTests.com
- Зачем нужна проверка камеры?
- Как проверить свою камеру?
- Как проводится проверка камеры?
- Зачем нужно оставлять отзыв?
- Системные требования
- Конфиденциальность
Для проверки работоспособности встроенной камеры ноутбука воспользуемся онлайн-сервисами и специальными программами. Внешняя USB-камера проверяется точно так же.
Онлайн-сервисы
Проще всего, когда есть интернет, тогда для проверки вебки кроме браузера больше ничего не нужно.
WebCamMicTest
Всё очень просто, переходим на сайт сервиса WebCamMicTest и жмём кнопку «ПРОВЕРИТЬ ВЕБ-КАМЕРУ»
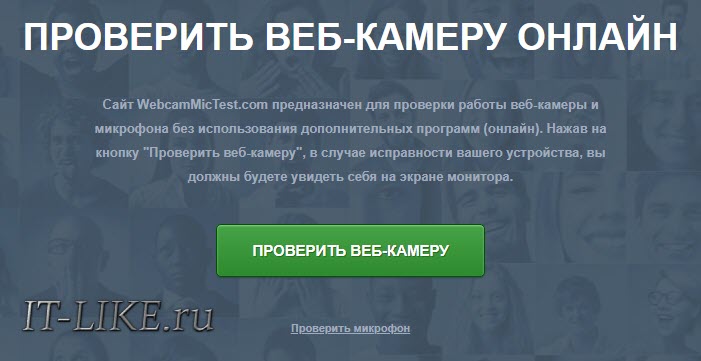
Браузер попросит разрешение на использование камеры, нажмите «Разрешить»
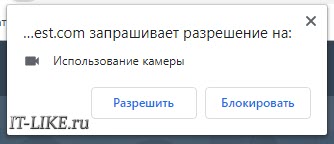
Если камера исправна, то откроется видео с веб-камеры, полюбуйтесь собой 😊. Можно перейти по ссылочке «Сделать снимок» и нажать там кнопку «Take Snapshot» чтобы сфотографироваться. Когда камера включена, загорается зелёная лампочка рядом с ней. Так что если она вдруг загорелась, а камеру вы не включали, то стоит задуматься, может быть за вами следят.
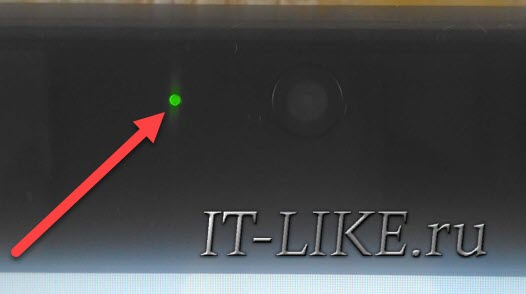
Как проверить микрофон камеры
Переходим по ссылке «Проверить микрофон», нажимаем кнопку «Проверка микрофона» и разрешаем использование микрофона браузером. Теперь говорите в микрофон, на экране будет отображаться визуальное отображение звука:
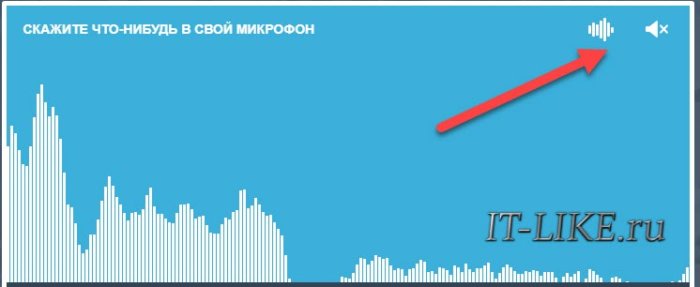
Первая кнопка в углу поменяет визуальное отображение с гистограммы на синусоидальное, а если включить «динамик», то вы услышите то, что говорите в микрофон. Осторожно, в колонках произойдёт замыкание звука и будет громкий писк или шум, одевайте наушники! Если столбики гистограммы еле-еле прыгают, значит микрофон настроен не правильно.
Тесты WebCamTests
Если нужно не только посмотреть картинку с камеры, но и узнать характеристики устройства, переходим на сервис WebCamTests и жмём кнопку «Тестировать камеру»
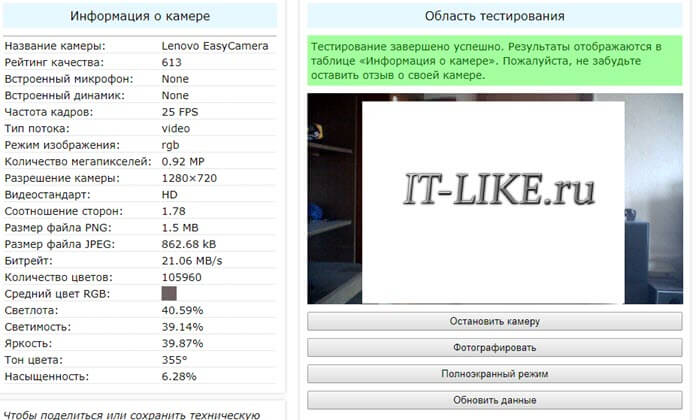
Как обычно, в окне воспроизводится видео с камеры, а слева перечисляются параметры съёмки:
- Частота кадров
- Количество мегапикселей
- Разрешение камеры
- Соотношение сторон
- Битрейт и др.
В вашем распоряжении и другие функции сервиса: фото с камеры, запись видео в файл и полноэкранный режим.
Программа для работы с камерой в Windows 10
В Windows 10/8 есть встроенная программа для веб-камер, так и называется «Камера» . Идём в поиск кнопки «Пуск» и пишем в строке «камера»
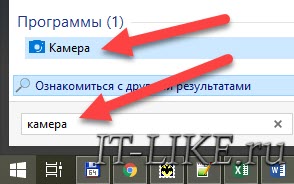
Запускаем программу и лицезреем свой фейс:

К слову, встроенная программа довольно функциональна, с её помощью можно делать снимки HDR с таймером и записывать HD-видео. Но может оказаться, что в вашей сборке Windows 10 не будет предустановлено это приложение. Тогда нужно зайти в магазин Майкрософт:
- пишем в строке поиска меню Пуск: «store» и выбираем «Microsoft Store»
- в поиске магазина пишем «камера» и выбираем приложение «Камера Windows»
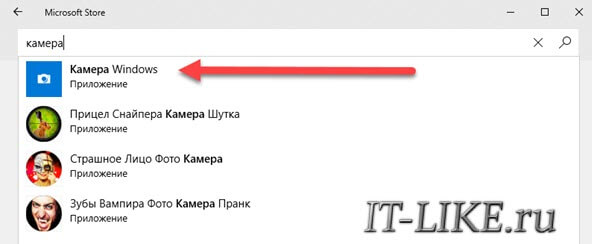
- устанавливаем и запускаем программу.
Программы для Windows 7/XP
Есть универсальные программы, которые будут работать на Windows 7 и даже Windows XP.
AmCap
Одна из самых популярных – программа AmCap, вы можете скачать её по прямой ссылке с моего сайта:
Вот здесь есть полный список программ для работы с вебкой. Устанавливаем AmCap из архива, запускаем и проверяем Web-камеру. В меню «Device» можно выбрать какую именно использовать камеру (встроенная в ноутбук или внешняя, подключённую к компьютеру по USB), и какой включить микрофон при захвате видео с камеры:
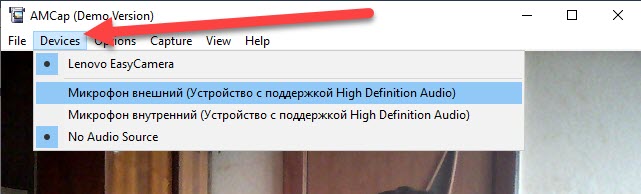
Camera Final
И совсем простая программа без настроек и не требующая установки:
Просто распакуйте архив и запустите файл «Camera.exe», больше никаких действий не требуется.
Приложение Skype
С помощью Скайпа проще всего проверить работает ли камера, но он должен быть установлен на компьютере. Теперь идём в «Настройки -> Звук и видео»
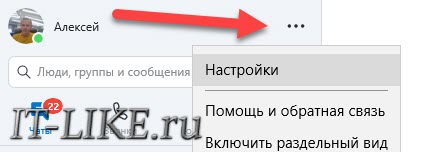
Если камеру удалось найти, то справа отобразится картинка:

Если вы приобрели веб-камеру и подключили ее к компьютеру, то наверняка сразу же захотите проверить работает ли она. В Windows XP сделать это было очень просто: достаточно зайти в “Мой компьютер” – там помимо дисков отображалось “USB-видеоустройство”. После нажатия на него – камера включалась и на экране появлялось изображение.
В Windows 7 и выше проверить работоспособность веб-камеры средствами операционной системы нельзя. Что же делать в этом случае?
Сначала несколько слов о том, как проверить работоспособность веб-камеры с помощью сторонних программ:
Во-первых, можно воспользоваться самой популярной программой для видеозвонков – Skype.
Для этого в программе нужно щелкнуть мышкой в строке меню по вкладке “Инструменты” – “Настройки”:
Слева в разделе “Основные” выбрать пункт “Настройки видео”. После этого, если с камерой все в порядке – вы увидите в правом поле видеоизображение с нее: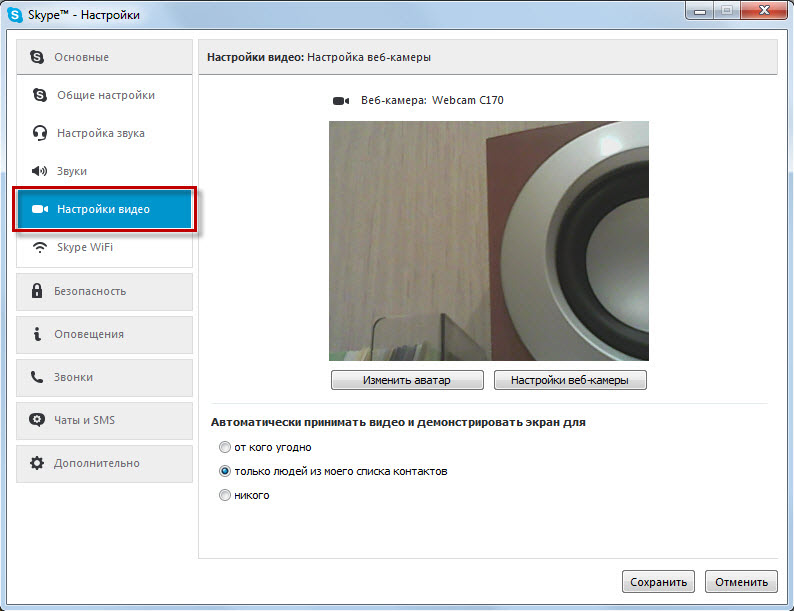
Второй способ: если на вашем компьютере установлено фирменное ПО от разработчика веб-камеры – можно воспользоваться им. Например, при установке драйвера на веб-камеру Logitech – вместе с ним предлагается установить фирменную утилиту Logitech Webcam Software.
Просто запустите эту утилиту (можете найти ее в “Пуск” – “Все программы” если устанавливали) и вы увидите изображение с вашей веб-камеры. Или не увидите, если она не подключена или неисправна: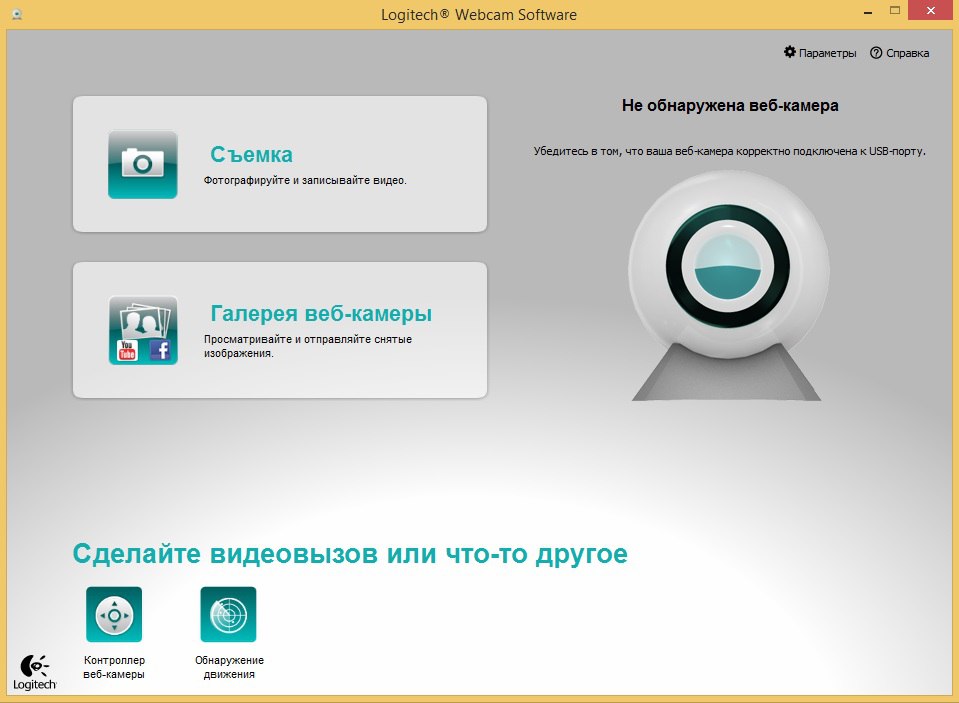
Но что же делать, если никакого стороннего софта на компьютере не установлено?
В этом случае работоспособность веб-камеры можно проверить на специальном сайте в интернете: testwebcam.com.
Зайдите на данный сайт и разрешите доступ к камере (нажмите кнопку “Разрешить”):
Если с веб-камерой все в порядке – вы сразу увидите изображение с нее:
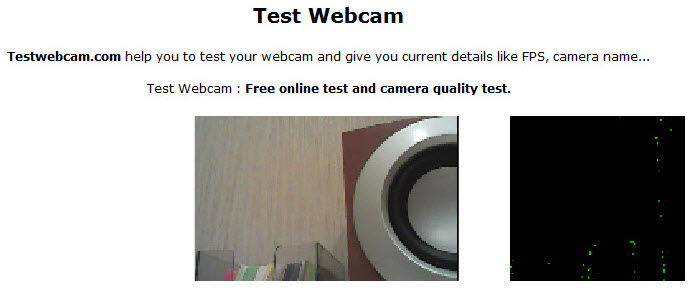
Если же есть какие-то проблемы (допустим, камера не подключена или не установлен драйвер на нее), то на сайте будет выведено сообщение: “Не удалось найти камеру”:
Область тестирования
- Обнаружение медиа-устройств. Пожалуйста, подождите.
- В ожидании вашего разрешения.
- Запуск камеры. Пожалуйста, подождите.
- Обнаружение максимального поддерживаемого разрешения. Пожалуйста, подождите.
- Для получения дополнительной информации, [[нажмите здесь]].
- Изменение камеры приведет к сбросу текущего процесса. Вы хотите продолжить?
- Произошла непредвиденная ошибка. Перезагрузите страницу и повторите попытку.
- Не удалось найти мультимедийные устройства. Очень вероятно, что ваш браузер не разрешает доступ к этим устройствам. Попробуйте перезагрузить эту страницу или открыть её с помощью другого браузера. Только помните, что для тестирования камеры вам нужно разрешить нашему сайту получить доступ к ней.
- Не удалось найти камеру, однако обнаружены другие мультимедийные устройства (например, динамики или микрофоны). Скорее всего, это означает, что ваша камера работает неправильно.
- Ваш браузер не поддерживает функции для доступа к мультимедийным устройствам. Обновите браузер или установите другой.
- Вы не разрешили браузеру использовать камеру. Перезагрузите страницу и повторите попытку.
- По-видимому, ваша камера используется или блокируется другим приложением. Чтобы запустить камеру, вы должны временно закрыть то приложение.
- Срок ожидания вашего разрешения истёк. Перезагрузите страницу и повторите попытку.
- Не удаётся передать видео. Причиной может быть неисправная камера или что она в настоящее время используется другим приложением.
- Видеодорожка приостановлена.
- Не удалось обнаружить какой-либо активный поток медиа-контента.
- Ваша веб-камера не выводит никаких видеодорожек.
- Ваш браузер не поддерживает функции для доступа к видеодорожкам.
- Видеодорожка недоступна из-за технической проблемы.
- Ваша веб-камера внезапно прекратила передачу видеодорожки.
- По неизвестным причинам видеодорожка отключена.
- Нажмите здесь, чтобы попытаться принудительно запустить камеру
- Была обнаружена одна камера. Нажмите «Тестировать камеру», чтобы проверить функциональность и поддерживаемые свойства вашей камеры.
- Было обнаружено несколько камер. Чтобы проверить функциональность и поддерживаемые свойства вашей камеры, выберите её в списке ниже и нажмите «Тестировать камеру». Обратите внимание, что для получения более точных результатов рекомендуется держать включённой только одну камеру.
- Тестирование завершено успешно. Результаты отображаются в таблице «Информация о камере». Ознакомьтесь с приведёнными ниже советами и не забудьте оставить отзыв о своей камере.
- Тестирование завершено успешно. Результаты отображаются в таблице «Информация о камере». Пожалуйста, не забудьте оставить отзыв о своей камере.
- Кажется, ваша камера показывает одноцветную заливку. Это может быть связано с неисправностью или сторонним приложением, которое «отключает» видеопоток.
- Ваша камера использует слишком мало цветов. Возможно, это связано с плохой видимостью или некачественной камерой.
- Ваша камера работает в черно-белом режиме. Некоторые устройства могут использовать этот режим для экономии заряда аккумулятора.
- В комнате слишком темно. Включите свет или убедитесь, что светодиодные индикаторы камеры светятся достаточно ярко.
- Изображение слишком яркое. Если вы в операционной, всё в порядке. В противном случае попробуйте отрегулировать свет в комнате.
- Недопустимое соотношение сторон (по крайней мере, изображение слишком широкое). Возможно, это техническая неполадка или ошибка программного обеспечения.
- Недопустимое соотношение сторон (по крайней мере, изображение слишком узкое). Возможно, это техническая неполадка или ошибка программного обеспечения.
- Непростительное низкое разрешение. Проверьте настройки камеры и выберите более высокое разрешение.
- Кажется, ваша камера передаёт видео как статическое изображение. Либо камера зависает, либо в качестве источника видео она использует обычное изображение.
- Наш тест обнаружил низкую частоту кадров (FPS). Если у вас высококачественная камера, убедитесь, что ваша система не перегружена, а затем повторите тест снова.
- Тестирование камеры. Пожалуйста, подождите.
- Во время тестирования возникли ошибки, из-за которых невозможно определить некоторые параметры вашей камеры. Перезагрузите страницу и повторите тест.
- QQVGA (160×120)
- QCIF (176×144)
- QCIF (192×144)
- HQVGA (240×160)
- QVGA (320×240)
- Video CD NTSC (352×240)
- Video CD PAL (352×288)
- xCIF (384×288)
- 360p (480×360)
- nHD (640×360)
- VGA (640×480)
- SD (704×480)
- DVD NTSC (720×480)
- WGA (800×480)
- SVGA (800×600)
- DVCPRO HD (960×720)
- XGA (1024×768)
- HD (1280×720)
- WXGA (1280×800)
- SXGA− (1280×960)
- SXGA (1280×1024)
- UXGA (1600×1200)
- FHD (1920×1080)
- QXGA (2048×1536)
- QSXGA (2560×2048)
- QUXGA (3200×2400)
- DCI 4K (4096×2160)
- HXGA (4096×3072)
- UW5K (5120×2160)
- 5K (5120×2880)
- WHXGA (5120×3200)
- HSXGA (5120×4096)
- WHSXGA (6400×4096)
- HUXGA (6400×4800)
- 8K UHD (7680×4320)
- WHUXGA (7680×4800)
- UW10K (10240×4320)
Информация о камере
| Название камеры: | Не выбрано |
|---|---|
| Рейтинг качества: | — |
| Встроенный микрофон: | — |
| Встроенный динамик: | — |
| Частота кадров: | — |
| Тип потока: | — |
| Режим изображения: | — |
| Количество мегапикселей: | — |
| Разрешение камеры: | — |
| Видеостандарт: | — |
| Соотношение сторон: | — |
| Размер файла PNG: | — |
| Размер файла JPEG: | — |
| Битрейт: | — |
| Количество цветов: | — |
| Средний цвет RGB: | — |
| Светлота: | — |
| Светимость: | — |
| Яркость: | — |
| Тон цвета: | — |
| Насыщенность: | — |
Оцените свою камеру
Проверьте насколько качественна ваша камера!
Оставьте отзыв о своей камере и узнайте место в рейтинге самых лучших камер.
О сайте WebcamTests.com
Этот сайт предоставляет бесплатный онлайн инструмент для тестирования камеры и проверки правильности её работы. Другими словами, вы можете протестировать камеру прямо из браузера без необходимости установки стороннего программного обеспечения. Несмотря на такой простой способ, вы можете тестировать свою камеру «одним кликом» на разных устройствах, включая ноутбуки, смартфоны, телевизоры, планшеты и другие. Независимо от устройства и операционной системы, в результате тестирования вы узнаете, не только если работает ваша камера, но много полезной информации о ней (например, название камеры, разрешение, частоту кадров, количество цветов, качество изображения и многие другие характеристики). Кроме того, если будут обнаружены какие-либо проблемы с вашей камерой, вы получите подсказки о том, как их исправить. После завершения тестирования, помимо прочего, вы сможете делать фотографии с помощью камеры и скачать их на вашем устройстве. Также вы можете посмотреть камеру в полноэкранном режиме и оценить её.
Зачем нужна проверка камеры?
- Вы приобрели или подключили новую камеру и хотите проверить, правильно ли она работает (просмотрщик камеры отображает изображение в режиме реального времени).
- У вас есть сомнения по поводу параметров недавно приобретённой камеры, и хотите проверить свою камеру и её функции (поскольку не все продавцы честны).
- У вас есть несколько камер, и вы хотите сравнить их, чтобы узнать, какая из них лучше (чем качественнее камера, тем выше «Рейтинг качества»).
- Хотите узнать, если ваша камера имеет встроенный микрофон или встроенный динамик (только обратите внимание, что эта функция немного глючит).
- Хотите узнать, сколько кадров в секунду (FPS) отображает ваша камера (низкий FPS вызывает задержки видео).
- Хотите узнать, сколько цветов содержит фото, снятое с вашей камерой (больше цветов означает более высокое качество изображения).
- Желаете узнать разрешение своей камеры (высококачественные камеры имеют высокое разрешение и могут обеспечивать видеозвонки HD).
- Проверить качество камеры по сравнению с другими камерами (для этого вам нужно оставить отзыв о своей камере).
Как проверить свою камеру?
Проверить камеру с помощью нашего онлайн-инструмента очень просто: просто подождите, пока не будут обнаружены все мультимедийные устройства, а потом нажмите кнопку «Проверить камеру». Если данная кнопка не появляется и не получили никаких уведомлений, скорее всего, произошла ошибка с вашим браузером. Чтобы помочь вам, напишите нам по адресу info@webcamtests.com
Как проводится проверка камеры?
- Прежде всего, определяется, если браузер поддерживает функции для доступа к мультимедийным устройствам. Если это так, отображается список обнаруженных камер и необходимые элементы управления.
- Когда вы нажмёте кнопку «Проверить камеру», браузер попросит разрешения запустить камеру на этом сайте.
- После предоставления доступа камера будет запущена, и вы увидите видео в просмотрщике (области просмотра) камеры.
- Теперь пришло время определить максимальное разрешение камеры (среди прочего, это позволит рассчитать количество мегапикселей и обнаружить поддерживаемый стандарт видео).
- Затем определяется качество изображения (включая количество цветов, яркость, насыщенность).
- После некоторых измерений определяется количество кадров в секунду (FPS).
- Среди последних тестов рассчитывается приблизительная пропускная способность необходимая для видеоконференций.
- Наконец, отображаются результаты тестирования, подсказки и дополнительные элементы управления (то есть, делать снимки, включать полноэкранный режим, останавливать камеру, обновлять данные).
Зачем нужно оставлять отзыв?
По завершении тестирования вы можете оставить отзыв о своей камере. Это не обязательно, но мы рекомендуем сделать этого, чтобы помочь другим людям приобрести хорошую камеру и обойти плохие. Кроме того, после публикации вашего отзыва вы увидите, насколько хороша ваша камера (то есть, вы узнайте полученное место в рейтинге самых лучших камер).
Системные требования
Чтобы протестировать камеру, вам нужен лишь современный браузер (к сожалению, Internet Explorer таковым не является), который поддерживает функции для доступа к мультимедийным устройствам. Как вы заметили, наш инструмент для проверки камеры не требует дополнительного программного обеспечения, такого как Adobe Flash, Microsoft Silverlight или надстройки браузера.
Ниже перечислены операционные системы и минимальные версии поддерживаемых браузеров:
Если ваша операционная система или браузер не указаны здесь, это не означает, что они не поддерживается. Просто они ещё не были протестированы. Поэтому не стесняйтесь проверять самостоятельно.
Конфиденциальность
- Все операции, необходимые для тестирования, выполняются в браузере, а данные хранятся в памяти устройства пользователя.
- Мы не сохраняем техническую информацию, пока пользователь не публикует свой отзыв.
- Если пользователь не опубликовал отзыв, все данные из памяти устройства уничтожаются при закрытии страницы.
- Отзывы являются общедоступными и содержат только техническую информацию о протестированных камерах.
- Мы ни в коем случае не храним фотографии, сделанные с помощью камеры.

