Как посмотреть что набирали в поисковике яндекса
Содержание
- Как посмотреть историю поисков и просмотров в Яндексе?
- Как удалить частично или совсем очистить историю в Яндексе?
- Как посмотреть и очистить историю Яндекс Браузера?
- Поисковые запросы в «Вебмастере»
- Как использовать «Поисковые запросы»
- Средняя позиция
- Запросы, по которым приходят посетители
- Показы и клики
- Просмотр и удаление в поисковике
- Открываем в браузере данные
Здравствуйте, уважаемые читатели блога KtoNaNovenkogo.ru. Когда вы путешествуете по интернету, то используете два обязательных для этого дела инструмента — браузер и поисковую систему (в рунете это чаще всего Яндекс).
Оба они умеют вести и хранить историю ваших посещений, просмотров страниц и поисковых запросов, которые вы вводили. В случае необходимости вы можете восстановить хронологию событий и найти ту страницу, которую открывали вчера, или тот запрос, что вводили в поиск Яндекса полгода назад. Это очень удобно.

Но зачастую возникает и обратная ситуация, когда нужно стереть все следы вашей жизнедеятельности в сети. В этом случае у вас возникает вопрос: как удалить историю в Яндексе? Как «почистить за собой» в вашем браузере? Как найти и убрать все прочие следы?
Сегодня я как раз и хочу заострить ваше внимание на этой теме. Мы поговорим как про очистку ваших поисков, так и про удаления в браузере (включая и Яндекс браузер) всех следов вашей деятельности в сети.
Как посмотреть историю поисков и просмотров в Яндексе?
Как я уже упоминал выше, историю ведет не только браузер, но и поисковые системы. Например, в Яндексе за ее хранение отвечает специальный набор инструментов под названием «Мои находки».
P.S. К сожалению, разработчики Яндекса посчитали этот функционал не нужным (невостребованным пользователями) и полностью его удалили. Теперь покопаться в истории своих поисков не получится. Хотя, возможность очистить этот список, вроде бы оставили.
Приведенную ниже информацию я решил не удалять, чтобы можно было увидеть, как это все выглядело раньше, если кому-то сие окажется интересным.
Именно там можно будет удалить всю историю вашего общения с этим поисковиком и, при желании, вообще отказаться от того, чтобы велся журнал ваших просмотров и посещений (хотя он может пригодиться, например, для того, чтобы восстановить утерянную в закладках страницу, на которую вы попали из Яндекса, что очень удобно).
Яндекс — это в первую очередь поисковая система, которой пользуется более половины пользователей рунета. Недавно мы с вами уже рассматривали его настройки, в частности, подробно поговорили про настройку виджетов на главной странице Яндекса, а также подробно обсудили вопрос: как искать в Яндексе на профессиональном уровне. Но этим настройки этой поисковой не ограничиваются, ибо есть еще настойки истории ваших посещений, которых обязательно стоит коснуться.
Итак, для начала вам нужно будет перейти на главную страницу этого поисковика. Именно с нее можно будет попасть в нужный нам раздел настроек, которые доступны из выпадающего меню шестеренки, живущей в правом верхнем углу.

Выбираем самый нижний пункт «Другие настройки», а на отрывшейся странице нам будут интересны, в плане изучения истории ваших действий в Яндексе, два пункта приведенного там меню:

При клике по пункту «Настройки результатов поиска» вы сможете в самом низу открывшейся странице разрешить или запретить поисковику вести журнал с историей ваших поисковых запросов, посещенных страниц, поиска товаров в Яндекс Маркете, а также отдельно можете запретить или разрешить использовать эти данные для формирования результатов поиска и поисковых подсказок.

Здесь вы можете только как бы отключить или включить запись истории, а вот посмотреть то, что уже было записано, можно будет кликнув по надписи «Мои находки» (на обоих приведенных выше скриншотах). Здесь вы найдете много чего интересного и сможете восстановить ранее найденную, но затем утерянную информацию. История Яндекс поиска — это довольно-таки мощный инструмент:

Здесь с помощью расположенного в левом верхнем углу переключателя опять же можно будет остановить или снова включить запись журнала событий. В левой колонке можно будет отдельно просмотреть историю ваших поисковых запросов, историю поиска картинок, товаров в магазине Яндекс Маркет, а также все эти данные при необходимости сможете сохранить и скачать (экспортировать).
В самом верху расположена временная линия, которая очень оперативно позволит переместиться на тот момент, где вы что-то желаете найти или, наоборот, удалить из истории ваших посещений на Яндексе. Если у вас накопилось огромное число запросов, просмотров и других обращений, то можете воспользоваться поиском по истории, строка которого расположена прямо над временной линией. Как ни странно, но это вовсе не очевидное действие — поиск по результатам поиска.
Как удалить частично или совсем очистить историю в Яндексе?
P.S. Как я уже писал выше, Яндекс полностью изничтожил сервис «Мои находки», но осталась возможность "Очистить историю запросов" на приведенной по ссылке странице. Там можно будет нажать на одноименную кнопочку.

Как вы уже, наверное, заметили, можно не очищать всю историю целиком, а удалить какие-то отдельные запросы или посещенные страницы, просто кликнув напротив них по крестику. Удалится данный запрос и все страницы, на которые вы перешли при поиске ответа на него.
Например, при просмотре журнала Яндекса Маркета можно будет удалить из него отдельные просмотренные товары, а можно будет и всю историю очистить с помощью расположенной вверху одноименной кнопки:

Кстати, забыл сказать, что история поиска будет сохраняться (писаться) только в том случае, если вы авторизованы в Яндексе (в правом верхнем углу вы видите свой логин-ник). Если вы не авторизованы, то никакие «Мои находки» вам будут не доступны, а значит и очищать будет нечего.
Яндекс, понятное дело, все равно ведет свою внутреннюю статистику, но там вы будет фигурировать только как IP адрес вашего компьютера или как куки браузера (которые тоже можно почистить), через который вы осуществляли поиск. Удалить эту историю у вас не получится (только из браузера, очистив его кэш, т.е. историю), но доступ к ней практически никто получить не сможет, так что можно об этом не беспокоится. ИМХО.
Если хотите, чтобы и ваш IP поисковик не узнал, то используйте анонимайзеры (Хамелеон, Spools). Если и этого покажется мало, то скачайте браузер Тор, который позволяет не оставлять практически никаких следов в сети, так что и удалять историю на Яндексе или где бы то ни было вам не придется.
Да, чуть не забыл рассказать, как очистить всю историю Яндекса скопом, а не по одному. Для этого на странице «Мои находки» вам нужно будет кликнуть по расположенной в правом верхнем углу кнопке «Настройки»:

Ну, и на открывшейся странице вы сможете как остановить запись, так и полностью очистить уже накопленную историю с помощью имеющейся там кнопочки:

Это все, что касалось поисковой системы и ведущейся в ней статистики вашей активности.
Как посмотреть и очистить историю Яндекс Браузера?
Однако, историю ведет не только поисковая система, но и браузер, которым вы пользуетесь. Если это довольно популярный в рунете Яндекс браузер (смотрите где можно скачать Яндекс браузер), то в нем тоже ведется история просмотров и посещенных вами страницы, а значит может возникнуть срочная необходимость ее очистить. Как это сделать? Давайте посмотрим.
Для вызова окна очистки истории можно воспользоваться комбинацией клавиш Ctrl+Shift+Delete, находясь в окне браузера, либо перейти из меню кнопки с тремя горизонтальными полосками в настройке браузера и найти там кнопку «Очистить историю».

В обоих случаях откроется одно и то же окно удаления истории ваших блужданий по интернету с помощью браузера Яндекса:

Здесь нужно выбрать период, за который вся история будет удалена (для полной очистки лучше выбирать вариант «За все время»), поставить галочки в нужных полях, ну и нажать на соответствующую кнопку внизу. Все, история вашего браузера будет почищена до основания.

Хотите посмотреть, по каким запросам ваш сайт находится в топе выдачи? Или узнать эффективность сниппета? Используйте «Яндекс.Вебмастер», а мы расскажем, как это сделать.
Сервис «Яндекс.Вебмастер» – это удобный инструмент для веб-мастеров и SEO-оптимизаторов, имеющий богатый и полезный функционал. Одна из возможностей этого сервиса – просмотр поисковых запросов, по которым сайт отображается на первых 50 позициях в выдаче «Яндекса». Для этих фраз указана подробная информация о позиции, количестве показов, кликов и CTR. Инструмент не только позволяет посмотреть последние поисковые запросы, но и провести небольшой анализ текущего состояния веб-страниц и оптимизировать их.
Чтобы зайти в «Яндекс.Вебмастер», нужно создать аккаунт на «Яндексе», перейти на webmaster.yandex.ru, добавить сайт и подтвердить права на него одним из предложенных способов (с помощью HTML-кода, файла, записи в DNS).
Поисковые запросы в «Вебмастере»
Сервис предоставляет возможность посмотреть последние поисковые запросы, по которым сайт появлялся в выдаче. Их можно сортировать по временному промежутку и региону. Дополнительно данные отображаются в виде графика по всем ключам, группам, запросам из топа. О каждом ключевом слове есть подробные сведения, позволяющие определить, сколько раз страницы веб-ресурса были показаны в выдаче и как часто пользователи переходили на них.
Перечень ключевиков автоматически формируется «Яндексом» с учетом статистики поисковика. Если список, созданный поисковой системой, не устраивает, можно анализировать ключевики, которые выбраны лично вами. Так, для отслеживания определенных ключевых фраз можно составить собственный список. Десять наиболее популярных ключевых слов можно посмотреть в общей сводке.
Как использовать «Поисковые запросы»
Средняя позиция
Чтобы посмотреть среднюю позицию по определенному ключевику, нужно в «Вебмастере» зайти в раздел «Поисковые запросы», выбрать пункт «Последние запросы» и нажать «Все запросы». В графе «Позиция» отображаются сведения о том, какую строчку занимает сайт по конкретному ключевому запросу.

Сервис выдает среднее значение, так как невозможно узнать точную текущую позицию из-за персонализации выдачи для каждого интернет-пользователя. Вы можете заметить особенности персонализованной выдачи: поищите одно и то же слово в «Яндексе» с разных компьютеров или ноутбуков (с рабочего, домашнего), и вы заметите, что результат поиска будет существенно отличаться.
Среднюю позицию сайта, полученную с помощью «Яндекс.Вебмастера», можно сравнить с данными из других онлайн-сервисов. Это позволяет получить более полное представление о текущих позициях сайта.
Запросы, по которым приходят посетители
При оптимизации сайта необходимо выявить ключевые слова, по которым интернет-пользователи уже приходят на сайт, чтобы добавить их в семантическое ядро. Для этого в «Вебмастере» нужно перейти в «Поисковые запросы», выбрать «История» и «Популярные запросы».

К заранее разработанной семантике можно добавить слова, отображающиеся в этом разделе. Их следует использовать при заполнении метатегов веб-страниц и при создании заголовков h1. Дополнительная оптимизация по этим словам позволяет не только сохранить источник трафика, но и подняться на более высокие позиции.
Показы и клики
Стоит обратить внимание на графу «Клики», расположенную рядом со столбцом «Показы». Если количество показов большое, а кликов очень мало, это говорит о плохом, непривлекательном для посетителей сниппете. Сниппет – это небольшое описание, отображаемое под заголовком в поисковой выдаче. С помощью инструмента можно найти страницы, на которых необходимо исправить это описание, чтобы сделать его более информативным и привлекательным для посетителей.
Чтобы оптимизировать сниппет, нужно сначала найти страницу, релевантную определенному ключевику. Для этого следует использовать режим инкогнито, ввести в строке поиска выбранное ключевое слово и найти свой сайт. Далее нужно сравнить сниппет своего веб-ресурса со сниппетами сайтов-конкурентов, расположенных в топе. Достаточно внести изменения в метатеги, чтобы вероятность клика выросла.
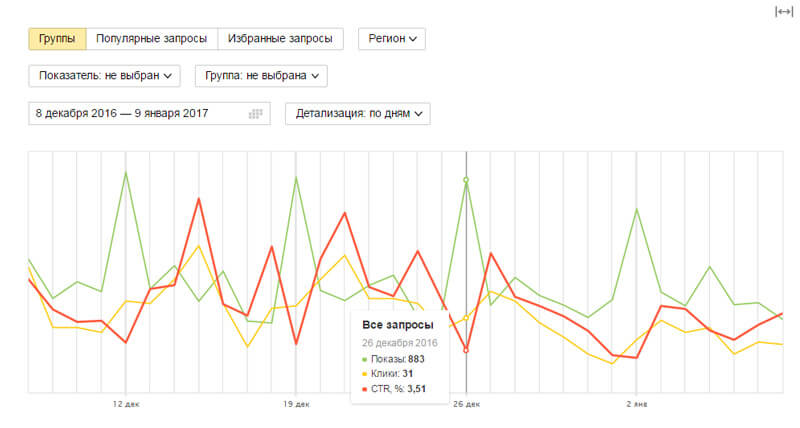
Таким образом, «Яндекс.Вебмастер» полезен при SEO-оптимизации веб-ресурса, так как позволяет:
- определять среднюю позицию веб-сайта по запросу;
- анализировать и улучшать сниппет в выдаче поисковика.
Поисковые запросы – это лишь одна из возможностей функционала, предоставляемого «Вебмастером». Если вы самостоятельно продвигаете свой интернет-ресурс, не забывайте об этом удобном и бесплатном инструменте поисковой системы «Яндекс».
Рассмотрим, как посмотреть историю в Яндексе – крупнейшей поисковой системе Рунета.
Согласно официальной статистике, для работы с глобальной сетью, 70% пользователей СНГ используют два основных инструмента – это поисковик и одноименный браузер от Yandex.
Оба компонента могут сохранять данные о пользовательских просмотрах.
Это означает, что даже через время вы сможете увидеть все веб-страницы и запросы по которым вы переходили.
В случае необходимости, вы сможете быстро восстановить все открытые за определённый период времени вкладки.
Яндекс хранит абсолютно всю информацию о посещаемости сайтов, будь она записана вчера или год назад.
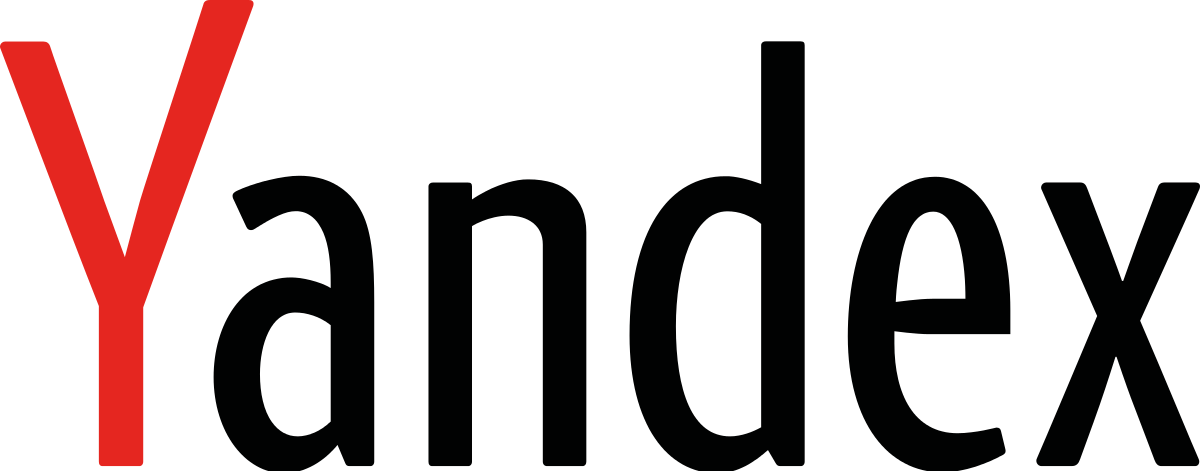
Просмотр и удаление в поисковике
Так как Yandex сохраняет все данные пользовательской активности, для хранения большого количества запросов был создан сервис «Мои находки».
С его помощью все, кто зарегистрирован и авторизован, могут за несколько кликов узнать все необходимое.
Чтобы посмотреть список ваших посещенных страниц, следуйте инструкции:
- Зайдите на официальную страницу и войдите в аккаунт, данные которого нужно посмотреть. Введите логин и пароль в указанную на рисунке форму или авторизуйтесь с помощью социальных сетей VK, Facebook, Twitter;
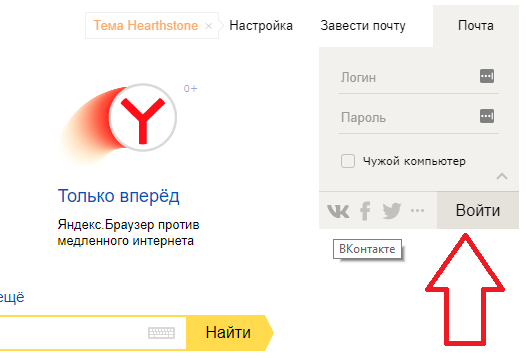
- В результате, появится окно с указанием логина пользователя и текущего счета в Яндекс.Деньги;
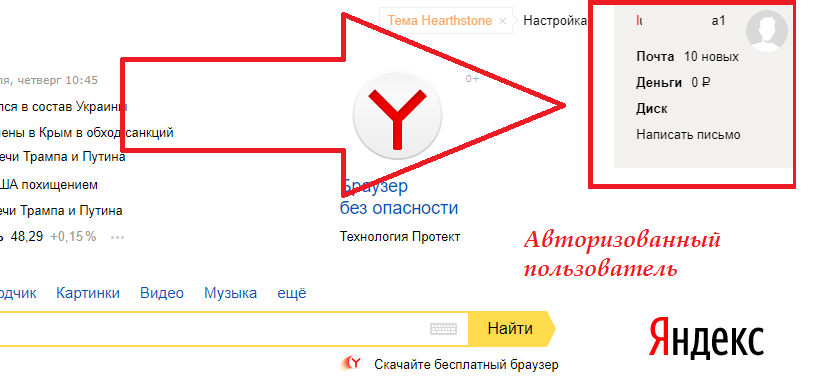
- Так как история привязывается только к вашему аккаунту, нет разницы, с какого браузера они были считаны. Все данные будут сохранены в сервисе «Мои находки» . Кликните на значок шестерёнки в главном окне или во вкладке отображения входящих писем;
- Нажмите на пункт «Прочие» для перехода на новую, в которой будут отображены все сервисы и опции;
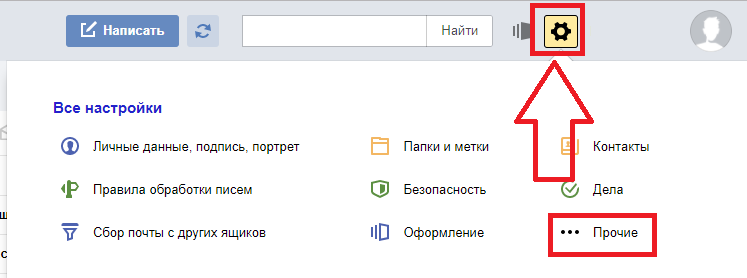
- Далее найдите два пункта – это «Мои находки» и «Настройка поиска» . Они находятся в самом низу страницы;
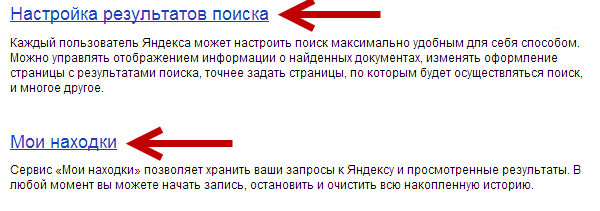
Поиск параметров отображения
- Кликните на пункт «Настройки результатов поиска» и в открывшемся окне проверьте, отмечены ли галочки для учета. Также, должна быть нажата клавиша «Записывать историю» . Если такие данные не настроены – информацию не удастся восстановить, а детальную информацию о просмотрах можно будет посмотреть только в браузере;
- В настройках найдите клавишу для перехода в «Мои находки» и нажмите на неё;
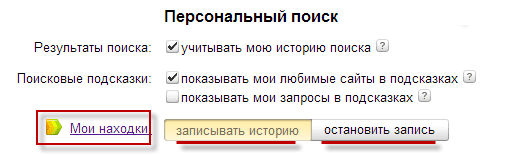
- Попадая в «Находки» , вы сможете увидеть все, которые были считаны с вашего аккаунта.
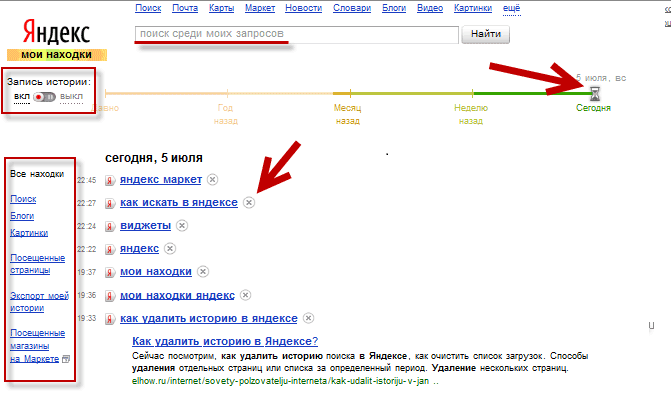
Сервис «Мои находки»
Страница со всеми запросами – это мощный инструмент для анализа пользовательской активности.
Вы сможете увидеть не только варианты поиска, которые удобно разделены по датам, но и снова перейти к результатам. Нужно лишь кликнуть по нему.
Юзеры могут экспортировать информацию с других устройств, работать с информацией поиска картинок, блогов и просматривать не только их, но и посещаемые сайты.
Все это возможно благодаря вкладке настроек в левой части окна.
Читайте также:
Осуществляйте поиск, чтобы быстрее найти нужный элемент. Для этого воспользуйтесь шкалой хронологии или текстовым полем.
Включайте и отключайте запись истории самостоятельно, перемещая ползунок в правой верхней части окна. Для удаления запроса или веб-страницы из хранилища, нажмите на крестик возле её названия.
Также, в настройках пользователи могут разрешить или запретить сохранение всех ваших данных.
Обратите внимание, что она будет создаваться на основе вашей работы с самой системой, а также с сервисами Яндекс.Маркет.
Чтобы очистить хранилище полностью, в настройках нажмите на вкладке Яндекс.Маркет и в окне настроек сервиса кликните на клавишу «Очистить» .
Будут удалены данные для системы, а также вся информация о вашем поиске в магазине товаров.
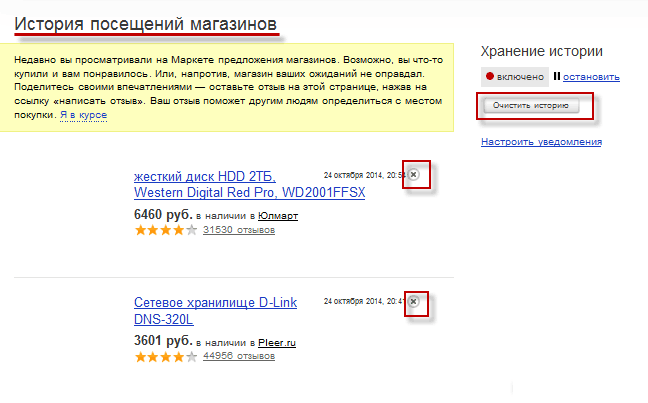
Удаление данных хранилища
Открываем в браузере данные
Поисковая система сохраняет только данные одного аккаунта.
В этом браузере моно посмотреть расширенный список всех ранее открытых сайтов, независимо от того, через какую они были найдены.
Для того чтобы войти в историю или очистить ее зайдите в обозреватель и следуйте инструкции:
- Зайдите в любую вкладку браузера и кликните на главном меню, как указано на рисунке. Затем Выберите пункт «Настройки» ;
- В новом окне кликните на кнопку «Очистить» . Во всплывающем контекстном меню будет предложено выбрать, за какой период очищать их и удалять ли cookie и другие параметры.
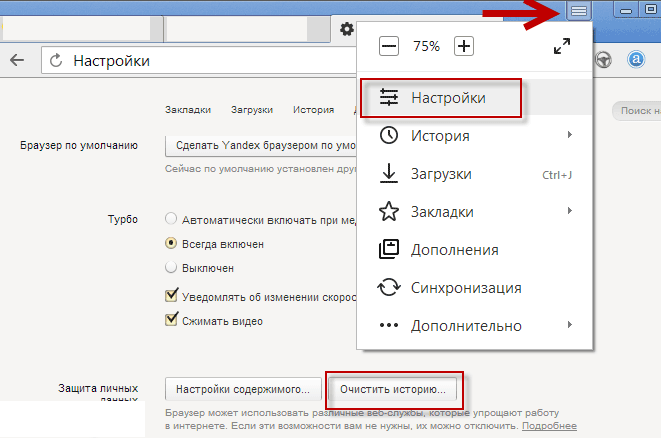
Работа с хранилищем в браузере
Чтобы проверить хранилище кликните на пункт «Истории» в главном меню. Легко перемещайтесь по списку сайтов и веб-страниц с помощью выбора подходящей даты.

