Как посчитать разницу между датами в excel
Содержание
- Расчет количества дней
- Способ 1: простое вычисление
- Способ 2: функция РАЗНДАТ
- Способ 3: вычисление количеств рабочих дней
- Как посчитать разницу между датами в Excel
- Формула разница дат в Excel
- В этом курсе:
- Разница в днях
- Разница в неделях
- Разница в месяцах
- Разница в годах
- Вычисление возраста в накопленных годах, месяцах и днях
- 1. Используйте РАЗНДАТ для поиска общего числа лет.
- 2. для поиска месяцев используйте РАЗНДАТ еще раз, указав "ГМ".
- 3. Используйте другую формулу для поиска дней.
- 4. необязательно: Объедините три формулы в одну.
- Скачивание примеров
- Другие расчеты даты и времени
- 1. Введите дату начала и дату окончания.
- 2. в другой ячейке введите формулу, например:
- 3. при необходимости измените значение 1.
- 4. Введите имя диапазона праздников.
- 1. Введите время начала и время окончания.
- 2. Установите формат ч/PM.
- 3. вычитание двух значений.
- 4. Задайте формат ч.
- 1. Введите два полных значения даты и времени.
- 2. Задайте формат 3/14/12 1:30 PM.
- 3. вычитание двух значений.
- 4. Задайте формат [h]: мм.

Для выполнения определенных задач в Excel нужно определять, сколько дней прошло между некоторыми датами. К счастью, у программы имеются инструменты, которые способны решить данный вопрос. Давайте выясним, какими способами можно посчитать разность дат в Экселе.
Расчет количества дней
Прежде, чем начать работать с датами, нужно отформатировать ячейки под данный формат. В большинстве случаев, при введении комплекта символов, похожего на дату, ячейка сама переформатируется. Но лучше все-таки сделать это вручную, чтобы подстраховать себя от неожиданностей.
-
Выделяем пространство листа, на котором вы планируете производить вычисления. Кликаем правой кнопкой мыши по выделению. Активируется контекстное меню. В нём выбираем пункт «Формат ячейки…». Как вариант, можно набрать на клавиатуре сочетание клавиш Ctrl+1.


Теперь все данные, которые будут содержаться в выделенных ячейках, программа будет распознавать как дату.
Способ 1: простое вычисление
Проще всего вычислить разность дней между датами с помощью обычной формулы.
- Записываем в отдельные ячейки отформатированного диапазона даты, разность между которыми нужно вычислить.

Выделяем ячейку, в которой будет выводиться результат. В ней должен быть установлен общий формат. Последнее условие очень важно, так как, если в этой ячейке стоит формат даты, то в таком случае и результат будет иметь вид «дд.мм.гг» или другой, соответствующий данному формату, что является некорректным итогом расчетов. Текущий формат ячейки или диапазона можно просмотреть, выделив его во вкладке «Главная». В блоке инструментов «Число» находится поле, в котором отображается данный показатель.

Если в нем стоит значение, отличное от «Общий», то в таком случае, как и в предыдущий раз, с помощью контекстного меню запускаем окно форматирования. В нем во вкладке «Число» устанавливаем вид формата «Общий». Жмем на кнопку «OK».

В отформатированную под общий формат ячейку ставим знак «=». Кликаем по ячейке, в которой расположена более поздняя из двух дат (конечная). Далее жмем на клавиатуре знак «-». После этого выделяем ячейку, в которой содержится более ранняя дата (начальная).


Способ 2: функция РАЗНДАТ
Для вычисления разности в датах можно также применять специальную функцию РАЗНДАТ. Проблема в том, что в списке Мастера функций её нет, поэтому придется вводить формулу вручную. Её синтаксис выглядит следующим образом:
«Единица» — это формат, в котором в выделенную ячейку будет выводиться результат. От того, какой символ будет подставлен в данный параметр, зависит, в каких единицах будет возвращаться итог:
- «y» — полные года;
- «m» — полные месяцы;
- «d» — дни;
- «YM» — разница в месяцах;
- «MD» — разница в днях (месяцы и годы не учитываются);
- «YD» — разница в днях (годы не учитываются).
Так как нам нужно рассчитать разницу в количестве дней между датами, то наиболее оптимальным решением будет применение последнего варианта.
Также нужно обратить внимание, что, в отличие от способа с применением простой формулы, описанного выше, при использовании этой функции на первом месте должна находиться начальная дата, а конечная – на втором. Иначе расчеты будут некорректными.
-
Записываем формулу в выбранную ячейку, согласно её синтаксису, описанному выше, и первичным данным в виде начальной и конечной даты.


Способ 3: вычисление количеств рабочих дней
В Экселе также имеется возможность произвести вычисление рабочих дней между двумя датами, то есть, исключая выходные и праздничные. Для этого используется функция ЧИСТРАБНИ. В отличие от предыдущего оператора, она присутствует в списке Мастера функций. Синтаксис у этой функции следующий:
В этой функции основные аргументы, такие же, как и у оператора РАЗНДАТ – начальная и конечная дата. Кроме того, имеется необязательный аргумент «Праздники».
Вместо него следует подставлять даты праздничных нерабочих дней, если таковые имеются за охватываемый период. Функция производит расчет всех дней указанного диапазона, исключая субботы, воскресенья, а также те дни, которые добавлены пользователем в аргумент «Праздники».
-
Выделяем ячейку, в которой будет находиться итог вычисления. Кликаем по кнопке «Вставить функцию».

Открывается Мастер функций. В категории «Полный алфавитный перечень» или «Дата и время» ищем элемент «ЧИСТРАБДНИ». Выделяем его и жмем на кнопку «OK».


После указанных выше манипуляций в предварительно выделенной ячейке отобразится количество рабочих дней за указанный период.

Как видим, программа Excel предоставляет своим пользователем довольно удобный инструментарий для расчета количества дней между двумя датами. При этом, если нужно рассчитать просто разницу в днях, то более оптимальным вариантом будет применение простой формулы вычитания, а не использование функции РАЗНДАТ. А вот если требуется, например, подсчитать количество рабочих дней, то тут на помощь придет функция ЧИСТРАБДНИ. То есть, как всегда, пользователю следует определиться с инструментом выполнения после того, как он поставил конкретную задачу.
Отблагодарите автора, поделитесь статьей в социальных сетях.
На рабочем листе Excel создан план задач. В одной колонке указаны сроки выполнения для каждой задачи выполнения. Чтобы выделить цветом простроченные сроки поставленных задач нам нужна точная разница между датами в Excel. Для этого будем использовать условное форматирование с формулой РАЗНДАТ.
Как посчитать разницу между датами в Excel
Необходимо выделить цветом названия задач, у которых сроки заканчиваются уже через 7 дней. Пример таблицы плана задач:
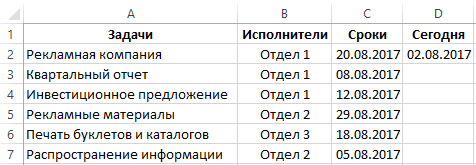
- Выделите диапазон ячеек A2:A7 и выберите инструмент: «ГЛАВНАЯ»-«Стили»-«Условное форматирование»-«Создать правило».
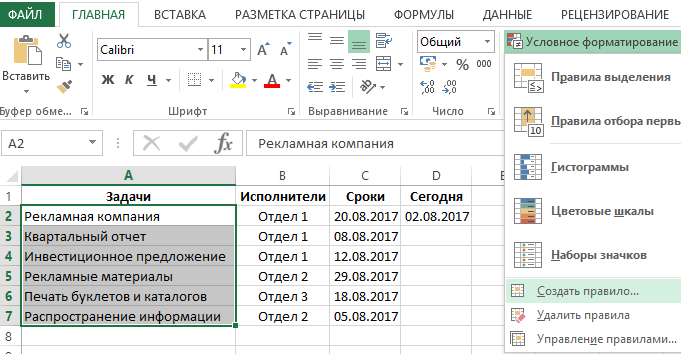
- Выбираем опцию: «Использовать формулу для определения форматируемых ячеек».
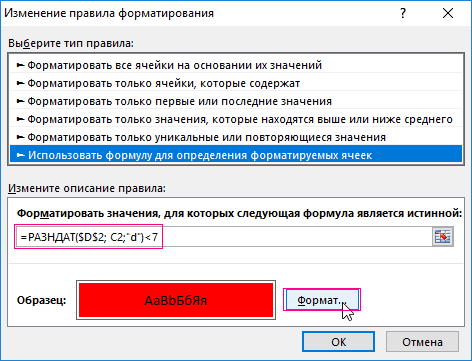
- Разница в днях между датами будет вычисляется функцией =РАЗНДАТ(). Для этого В поле ввода введите формулу: =РАЗНДАТ($D$2; C2;"d") Полезный совет! В ячейке D2 можно использовать функцию для получения сегодняшней даты: =СЕГОДНЯ().
Формула разница дат в Excel
Формула возвращает разницу дат между сегодняшней и установленной планом в днях. Для решения данной задачи используется функция РАЗНДАТ в Excel: где найти эту формулу?
Данную функцию вы не найдете в мастере функций и даже на панели «ФОРМУЛЫ». Ее всегда нужно вводить вручную. Первым аргументом функции всегда должна быть новейшая дата, а вторым всегда – старшая дата. Третий аргумент функции определяет единицу измерения количества, которое возвращает функция =РАЗНДАТ(). В данном случае это символ "d" – дней. Это значит, что функция возвращает количество дней. Дальше следует оператор 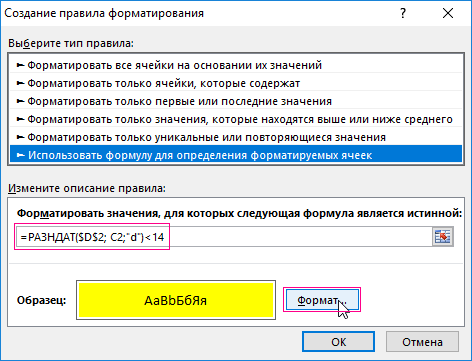
Цвет форматирования для второго правила можно задать желтый. К одному и тому же диапазону должно быть применено 2 правила условного форматирования. Чтобы проверить выберите инструмент: «ГЛАВНАЯ»-«Стили»-«Условное форматирование»-«Управление правилами». Так как у нас сначала выполняется верхнее правило следует изменить их порядок в появившемся окне: «Диспетчер правил условного форматирования». Иначе все выделенные задачи будут иметь желтую заливку ячеек. Просто выделите первое правило и нажмите кнопку вниз (CTRL+стрелка вниз), как показано на рисунке:
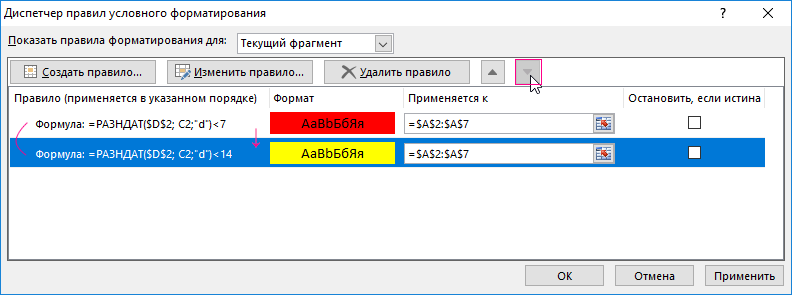
В результате план предупреждает нас сначала за две недели, а потом за неделю до окончания сроков выполнения задач:
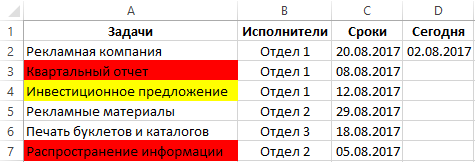
Полезный совет! Если к одному и тому же диапазону присвоено много правил – соблюдайте иерархию приоритетов порядка их выполнения в диспетчере управления правилами. Чем выше правило, тем выше его приоритет выполнения по отношению к другим расположенных ниже под ним.
В этом курсе:
Примечание: Мы стараемся как можно оперативнее обеспечивать вас актуальными справочными материалами на вашем языке. Эта страница переведена автоматически, поэтому ее текст может содержать неточности и грамматические ошибки. Для нас важно, чтобы эта статья была вам полезна. Просим вас уделить пару секунд и сообщить, помогла ли она вам, с помощью кнопок внизу страницы. Для удобства также приводим ссылку на оригинал (на английском языке).
Используйте функцию РАЗНДАТ, если требуется вычислить разницу между двумя датами. Сначала введите дату начала в ячейку и дату окончания в другой. Затем введите формулу, например одну из указанных ниже.
Предупреждение: Если значение нач_дата больше значения кон_дата, возникнет ошибка #ЧИСЛО!
Разница в днях

В этом примере Дата начала находится в ячейке D9, а Дата окончания — в E9. Формула будет показана на F9. "D" возвращает число полных дней между двумя датами.
Разница в неделях

В этом примере Дата начала находится в ячейке D13, а Дата окончания — в E13. "D" возвращает число дней. Но обратите внимание на то, что в конце есть /7 . Это делит количество дней на 7, так как в неделю есть 7 дней. Обратите внимание, что этот результат также необходимо отформатировать как число. Нажмите клавиши CTRL + 1. Затем щелкните число _гт_ десятичных разрядов: 2.
Разница в месяцах

В этом примере Дата начала находится в ячейке D5, а Дата окончания — в ячейку "вниз". В формуле "м" возвращает число полных месяцев между двумя днями.
Разница в годах

В этом примере Дата начала находится в ячейке D2, а Дата окончания — в E2. "Y" возвращает число полных лет между двумя днями.
Вычисление возраста в накопленных годах, месяцах и днях
Вы также можете рассчитать возраст или время обслуживания других пользователей. Результат может быть похож на "2 года", "4 месяца", "5 дней" ".
1. Используйте РАЗНДАТ для поиска общего числа лет.

В этом примере Дата начала находится в ячейке D17, а Дата окончания — в E17. В формуле "y" возвращает число полных лет между двумя днями.
2. для поиска месяцев используйте РАЗНДАТ еще раз, указав "ГМ".

В другой ячейке используйте формулу РАЗНДАТ с параметром "ГМ" . "ГМ" возвращает число оставшихся месяцев после последнего полного года.
3. Используйте другую формулу для поиска дней.

Теперь нужно найти количество оставшихся дней. Это можно сделать, написав формулу другого типа, показанную выше. Эта формула вычитает первый день окончания месяца (01.05.2016) из исходной даты окончания в ячейке E17 (06.05.2016). Вот как это делается: сначала функция ДАТА создает дату 01.05.2016. Она создается с помощью года в ячейке E17 и месяца в ячейке E17. 1 обозначает первый день месяца. Результатом функции ДАТА будет 01.05.2016. Затем мы вычитаем эту дату из исходной даты окончания в ячейке E17 (06.05.2016), в результате чего получается 5 дней.
Предупреждение: Мы не рекомендуем использовать аргумент РАЗНДАТ "MD", так как он может вычислять неверные результаты.
4. необязательно: Объедините три формулы в одну.

Вы можете разместить все три вычисления в одной ячейке, как показано в этом примере. Использование амперсандов, кавычек и текста. Это более длинная формула для ввода, но по крайней мере все это в одной из них. Совет. Нажмите клавиши ALT + ВВОД, чтобы разместить разрывы строк в формуле. Это упрощает чтение. Кроме того, если вы не видите формулу целиком, нажмите клавиши CTRL + SHIFT + U.
Скачивание примеров
Вы можете скачать пример книги со всеми примерами, приведенными в этой статье. Вы можете подписаться на них или создать собственные формулы.
Другие расчеты даты и времени
Как показано выше, функция РАЗНДАТ вычисляет разницу между датой начала и конечной датой. Однако вместо ввода определенных дат можно также использовать функцию Today () в формуле. При использовании функции TODAY () Excel использует текущую дату на компьютере. Имейте в виду, что при повторном открытии файла в будущем этот файл изменится.

Обратите внимание на то, что на момент написания статьи день – 6 октября 2016 г.
Используйте ЧИСТРАБДНИ. INTL, если требуется вычислить количество рабочих дней между двумя датами. Кроме того, вы можете также исключить выходные и праздничные дни.
Прежде чем начать, выполните указанные ниже действия.Решите, нужно ли исключить даты праздников. Если это так, введите список дат праздников в отдельную область или на лист. Каждый день праздников помещается в отдельную ячейку. Затем выделите эти ячейки, а затем выберите формулы _Гт_ присвоить имя. Назовите диапазон михолидайси нажмите кнопку ОК. Затем создайте формулу, выполнив указанные ниже действия.
1. Введите дату начала и дату окончания.

В этом примере Дата начала находится в ячейке D53, а Дата окончания — в ячейке E53.
2. в другой ячейке введите формулу, например:

Введите формулу, например приведенный выше пример. 1 в формуле определяет "Суббота" и "воскресенье" в качестве выходных дней и исключает их из итогового значения.
Примечание. в Excel 2007 нет ЧИСТРАБДНИ. МЕЖД. Однако у него есть ЧИСТРАБДНИ. Приведенный выше пример будет выглядеть следующим образом в Excel 2007: = ЧИСТРАБДНИ (D53, E53). Вы не укажете 1, так как ЧИСТРАБДНИ предполагает, что выходные дни — суббота и воскресенье.
3. при необходимости измените значение 1.

Если Суббота и воскресенье не являются выходными днями, измените значение 1 на другой в списке IntelliSense. Например, 2 устанавливает воскресенье и понедельник в выходные дни.
Если вы используете Excel 2007, пропустите этот шаг. Функция ЧИСТРАБДНИ в Excel 2007 всегда предполагает, что выходные дни — суббота и воскресенье.
4. Введите имя диапазона праздников.

Если вы создали имя диапазона праздников в приведенном выше разделе "Начало работы", введите его в конце, как показано ниже. Если у тебя нет праздников, вы можете покинуть запятую и Михолидайс. Если вы используете Excel 2007, вышеприведенный пример будет выглядеть следующим образом: = ЧИСТРАБДНИ (D53, E53, михолидайс).
ПероЕсли вы не хотите ссылаться на имя диапазона праздников, вы также можете ввести диапазон, например D35: E:39. Кроме того, вы можете ввести каждый праздник в формуле. Например, если праздничные дни – 1 января и 2 из 2016, введите их следующим образом: = ЧИСТРАБДНИ. Межд (D53, E53, 1, <"1/1/2016", "1/2/2016">). В Excel 2007 оно будет выглядеть следующим образом: = ЧИСТРАБДНИ (D53, E53, <"1/1/2016", "1/2. 2016">)
Чтобы вычислить затраченное время, можно вычесть один раз из другого. Сначала введите время начала в ячейке и время окончания в другой. Убедитесь в том, что все время, в том числе часы, минуты и пробелы, заполните до полудня или PM. Вот что нужно для этого сделать:
1. Введите время начала и время окончания.

В этом примере время начала находится в ячейке D80, а время окончания — в E80. Убедитесь, что вводите часы, минуты и пробелы перед символами AM и PM.
2. Установите формат ч/PM.

Выберите обе даты и нажмите клавиши CTRL + 1 (или  + 1 на компьютере Mac). Убедитесь, что выбран параметр пользовательские _гт_ ч/PM, если он еще не установлен.
+ 1 на компьютере Mac). Убедитесь, что выбран параметр пользовательские _гт_ ч/PM, если он еще не установлен.
3. вычитание двух значений.

В другой ячейке вычитаете начальную ячейку из ячейки "время окончания".
4. Задайте формат ч.

Нажмите клавиши CTRL+1 (или  +1 на Mac). Выберите " пользовательские _гт_", чтобы исключить из него результаты "AM" и "PM".
+1 на Mac). Выберите " пользовательские _гт_", чтобы исключить из него результаты "AM" и "PM".
Чтобы вычислить время между двумя датами и временем, вы можете просто вычесть один из них. Однако вы должны применить форматирование к каждой ячейке, чтобы убедиться, что Excel возвращает нужный результат.
1. Введите два полных значения даты и времени.

В одной ячейке введите дату и время начала. В другой ячейке введите дату и время полного окончания. Каждая ячейка должна иметь месяц, день, год, час, минуту и пробел до полудня или PM.
2. Задайте формат 3/14/12 1:30 PM.

Выберите обе ячейки, а затем нажмите клавиши CTRL + 1 (или  + 1 на компьютере Mac). Затем выберите Дата _ГТ_ 3/14/12 1:30 PM. Это не Дата, которую вы настроили, а вот только пример того, как будет выглядеть формат. Обратите внимание, что в версиях до Excel 2016 этот формат может иметь другой образец даты, например 3/14/ 01 1:30 PM.
+ 1 на компьютере Mac). Затем выберите Дата _ГТ_ 3/14/12 1:30 PM. Это не Дата, которую вы настроили, а вот только пример того, как будет выглядеть формат. Обратите внимание, что в версиях до Excel 2016 этот формат может иметь другой образец даты, например 3/14/ 01 1:30 PM.
3. вычитание двух значений.

В другой ячейке вычитаете дату и время начала из даты и времени окончания. Результат, скорее всего, будет выглядеть как число и десятичное значение. Это будет исправлено на следующем этапе.
4. Задайте формат [h]: мм.

Нажмите клавиши CTRL+1 (или  +1 на Mac). Выберите пункт (все форматы). В поле тип введите [h]: мм.
+1 на Mac). Выберите пункт (все форматы). В поле тип введите [h]: мм.

