Как понять что роутер сломался
Содержание
- Основные проблемы функционирования роутеров и пути их решения
- Проверка качества интернета
- Сайты для проверки скорости Интернета
- Проверка работы драйверов на маршрутизаторе
- Определение правильности настроек Wi-Fi роутера
- Видео — Почему отключается интернет через роутер
- Роутер не реагирует на подключение к электросети
- Смотрите также:
- Перестал работать маршрутизатор, не раздает интернет
- Проверка Wi-Fi
- Проверка стабильности сети
- Перенастройка роутера
- Для перенастройки маршрутизатора фирмы 3COM
- Проверка драйвера роутера
- Проверка интернета при помощи Ping
Если у вас возникли проблемы с интернет-соединением, проблема может крыться в неисправности роутера. Существует несколько способов проверить работоспособность данного устройства.
Первое, что нужно сделать – удостовериться в том, что неисправность касается именно роутера. Сделать это очень просто, попробуйте подключиться к сети как минимум с двух устройств. Также обязательно нужно прибегнуть к стандартной перезагрузке роутера путём нажатия кнопки.

Основные проблемы функционирования роутеров и пути их решения
- Отключенный Wi-Fi модуль или кнопка питания на роутере. Если вы не уверены, что все кнопки на самом маршрутизаторе подключены правильно, обязательно сверьтесь с инструкцией.





Проверка качества интернета
Это – очередная проблема, которая по ошибке может быть принята за неисправность маршрутизатора. Подобные проверки должны осуществляться согласно следующему алгоритму:
Важно! Перед проверкой рекомендуется выключить устройство и снова включить его только примерно через 5 минут.
- Извлеките из роутера Ethernet-кабель, и подсоедините его к ноутбуку или компьютеру.


Сайты для проверки скорости Интернета
| Сайт | Скриншот | Особенности |
|---|---|---|
| PR-CY |  |
С помощью PR-CY реально произвести тест всего за несколько секунд. Всё, что необходимо для запуска услуги – это нажать на кнопку «Проверить скорость». При этом пользователю предоставляется возможность выбора сервера. Это сайт, основное достоинство которого заключается в качестве проверки. Так, по времени 2ip может осуществлять проверку несколько дольше, чем аналоги. Тем не менее на экране обязательно появятся результаты определения как входящей, так и исходящей скорости |
| Yandex.ru |  |
Также измерить качество Интернета можно с помощью Яндекса. Ресурс отличается высокой скоростью обработки данных и простотой в использовании. Здесь отдельно проверяется входящее и исходящее соединение |
| Speedtest |  |
Ещё один сайт, чьей визитной карточкой является необычный дизайн. Speedtest позволяет определить не только скорость, но и имя провайдера, и прочие полезные данные. На сайте также настроена функция просмотра истории проверок определённым пользователем |
| Banki |  |
Ресурс с весьма интересным названием позволяет не только сделать стандартную проверку скорости, но и протестировать качество воспроизведения видео файла. Вверху картинки можно будет найти имя вашего провайдера. Сайт производит оба вида проверки довольно быстро |
Проверка работы драйверов на маршрутизаторе
Выбрав один из вариантов, вы можете безошибочно определить, действительно ли с вашим Wi-Fi роутером что-то не так. Если же результаты теста скорости интернета на компьютере и на роутере оказались одинаковыми, значит, проблема может крыться в неисправности драйвера.
Этот шаг займёт у вас буквально пару минут:
-
Зайдите в папку «Диспетчер устройств». Её проще найти через меню «Поиск».




Важно! Для успешного осуществления этих действий вам всё же нужно подключение к Интернету. Отправьтесь туда, где можно установить соединение с Wi-Fi или временно раздайте интернет с мобильного устройства.
Установка драйвера потребует последующей перезагрузки компьютера, поскольку в противном случае продукты не смогут функционировать в полной мере.
Определение правильности настроек Wi-Fi роутера
Для того чтобы быстро осуществить смену настроек, необходимо перейти в браузер.
Важно! Для реализации этого шага нам не понадобится интернет-соединение.
Какие действия необходимо осуществить?
-
Как уже было сказано, вводим в поисковике IP-адрес маршрутизатора. Его можно найти, как правило, на обратной стороне устройства.



После этого считается, что базовые настройки роутера были произведены.
Все вышеописанные шаги предоставляют вам возможность исправить ту или иную неполадку в маршрутизаторе. Если же проблема так и не была решена, это может говорить о том, что устройство нуждается в более глубоком ремонте. Для этого необходимо доверить ремонт роутера квалифицированному специалисту.
Видео — Почему отключается интернет через роутер
Понравилась статья?
Сохраните, чтобы не потерять!
Привет, друзья! Wi-Fi интернетом сейчас уже никого не удивишь, он есть почти в каждом офисе, магазине, кафе и активно появляется в домах. Большой выбор маршрутизаторов и небольшая цена на них только способствуют такой активной установке беспроводных точек доступа. Практически каждый может позволить себе приобрести роутер и установить у себя дома, ведь это очень удобно и не дорого.

А если роутеры стали очень популярными, значит стал актуальным вопрос о настройке, подключению, поломках и т. д. этих самых роутеров. Если по подключению, настройках и разных ошибках я уже написал немало статей, которые Вы можете почитать в категории “Интернет, Wi-Fi, локальные сети“, то сегодня я хочу поговорить о самых популярных поломках Wi-Fi роутеров и дать несколько советов, которые помогут Вам починить устройство, или просто определить причину.
На этом сайте оставлено очень много комментариев о разных проблемах с маршрутизаторами. И очень часто причиной какой-то ошибки являются не настройки (как думают многие) , а именно технические проблемы в самом маршрутизаторе (в железе) .
Сегодня я хочу рассказать о проблемах, которые появляются неожиданно. Как это? Ну вот роутер себе отлично работал, раздавал Wi-Fi, радовал всех :), и тут раз и перестал работать. Не важно, как перестал работать полностью, или просто не так как должен бы работать. Главное, что он раньше работал хорошо и перестал работать сам по себе (Вы не изменяли никаких настроек) .
Просто те проблемы, которые появляются в процессе первой настройки маршрутизатора, скорее всего возникают через неправильные настройки.
Роутер не реагирует на подключение к электросети
Сожалею, но Ваш маршрутизатор скорее всего полностью “умер”. На каждом маршрутизаторе (ну, или почти на каждом) есть индикаторы работы.
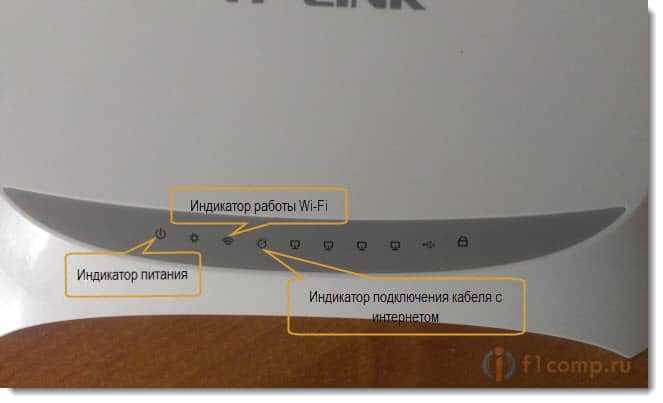
И если при подключении устройства в розетку эти инденторы не загорячиться, то это очень плохо.
Что можно сделать?
Ну сначала проверьте, нет ли на роутер кнопки выключения питания. Вот такая кнопка есть на TP-LINK TL-MR3220:

Если кнопка включена, то нужно проверить блок питания, возможно дело в нем. Обычно, блоки питания сгорают чаще чем сами роутеры. Возможно у соседей такой же маршрутизатор, сбегайте и попросите на пару минут.
Если устройство так и не заработало, то отдайте его по гарантии. А если нет гарантии, то лучше выкинуть и купить новый, чем отдать его на платный ремонт. Хотя, можете и отнести в мастерскую, возможно ремонт обойдется не очень дорого.
Смотрите также:
Почему это случается?
По многим причинам. Возможно производственный брак, но скорее всего роутер сгорел через нестабильное напряжение в сети, грозу, или влагу. Если есть возможность, то подключите маршрутизатор через стабилизатор напряжения. Ну, или просто отключайте его, когда видите что сейчас будет гроза.
Это был самый тяжелый случай, сейчас рассмотрим более легкие поломки.
Перестал работать маршрутизатор, не раздает интернет
Если внезапно возникла проблема с Wi-Fi, например статус соединения без доступа к интернету, перестали подключаться все устройства к роутеру, подключение есть, но интернет не работает и т. д. то не спешите выбрасывать Ваш маршрутизатор в окно :).
Сначала необходимо выяснить, что проблема действительно в маршрутизаторе, а не в устройстве, которое Вы пытаетесь подключить. Как? Просто попробуйте подключить другое устройство (ноутбук, планшет, телефон) . Если не подключается только одно устройство, то проблема скорее всего именно в нем. Ну Вы поняли о чем я.
Проблема в роутере, что нужно проверить и как решить проблему?
- Не спешите сразу лезть в настройки маршрутизатора и сразу там что-то менять. А то так настроите, что точно работать не будет. Поверьте, я это не просто так пишу :).
- Перезагрузите роутер. Перезагрузите компьютер (телефон, планшет) .
- Позвоните к провайдеру и спросите, нет ли проблем с их стороны. Объясните им свою проблему. Возможно, интернет не работает из-за проблем в оборудовании провайдера.
- Уточните, оплачен ли у Вас интернет и активен ли он (это Вы так же можете спросить у провайдера) .
- Проверьте все соединения. Кабель с интернетом, который подключается к роутеру. Желательно проверить этот кабель и за пределами квартиры (дома) . Возможно Вам просто перерезали кабель. Специально, или случайно – такое бывает.
- Посмотрите на корпус маршрутизатора, возможно там есть какие-то интересные кнопки, которые кто-то случайно переключил. Вот например, может быть кнопка отключения Wi-Fi модуля. Если ее нажать, то устройства не будут видеть Вашу беспроводную сеть.
- Зайдите в настройки роутера и посмотрите, не слетели ли настройки. Такое может быть и интернет работать не будет. Особенно, проверьте вкладку WAN, там где настройки от провайдера. Если слетели – настройте заново. Вот Вам статья для примера https://f1comp.ru/sovety/kak-podklyuchit-i-nastroit-wi-fi-router-tp-link-tl-wr841n-instrukciya-s-kartinkami/
- Попробуйте изменить канал в настройках роутера. Вот подробная статья Как изменить канал на Wi-Fi роутере? Зачем менять канал?. Как это может повлиять на непонятные проблемы с Wi-Fi? Возможно Ваши соседи установили у себя маршрутизатор и не один, я имею введу соседей сверху, снизу, по бокам. И уже просто все каналы (или тот на котором находитесь Вы) заняты. Вот тогда и начинаются проблемы, которые даже объяснить сложно.
Все попробовали и ничего не помогает?
Тогда, я советую отдать роутер на ремонт, снова же по гарантии. А если нет гарантии, то на платный ремонт, или купить новый. Перед этим, можете попросить знакомого, который разбирается в этом деле (если такой есть) , что бы он посмотрел маршрутизатор, настройки и подключение.
Реальный случай. У меня роутер TP-LINK TL-MR3220 отлично работал несколько месяцев. Потом, внезапно перестал определять подключение 3G модема. Подключал разные модемы, питание на модем идет, а в панели управления он не появляется. Перепробовал все, даже специальные прошивки, которые присылала мне поддержка TP-LINK – не помогли. Подробнее можете почитать в этой статье.
Это я к тому, что если произойдет техническая проблема в маршрутизаторе (там что-то перегорит) , то это не значит, что он просто не будет включаться. Он может работать, но работать не так как положено. И его можно очень долго и мучительно настраивать, прошивать, проверять и т. д.
Не мучайтесь. Вы заплатили за это устройство деньги. Звоните в поддержку фирмы-производителя роутера, объясните им проблему. Я уверен, никто не даст Вам лучшего совета, чем они.
Если поддержка не сможет ничем помочь по телефону, то они посоветуют Вам обратиться по гарантии (если она есть) . А там уже Вам решать, идти в ремонт, или купить новое устройство.
Понимание принципа работы маршрутизатора поможет при возникновении проблем быстро их разрешить. Подробно рассмотрим, как можно проверить роутер на работоспособность и повысить скорость Wi-Fi.

Провести диагностику устройства можно в домашних условиях
Проверка Wi-Fi
Рекомендуется, для начала, попробовать найти Wi-Fi при помощи планшета или ноутбука. Дело в том, что возможны перебои с программным обеспечением и настройками на самой технике. При нормальной работе беспроводной связи от других источников, необходимо выполнить следующее:
- Необходимо проверить, включён ли Wi-Fi.
- Затем выполнить наладку беспроводного соединения в системе. Для этого необходимо зайти через Пуск / Панель управления /Сеть и Интернет или использовать специальный значок на панели задач рабочего стола. Далее, выбираем Центр управления сетями и общим доступом / Изменение параметров адаптера / Включить.
Проверка стабильности сети
Дело в том, что отсутствие Wi-Fi или его низкая скорость могут быть из-за некачественной работы провайдера, к которому подключён маршрутизатор. Для того, чтобы проверить это, необходимо выполнить следующее:
- Выключить компьютер и вставить в его Ethernet-розетку сетевой кабель из роутера.
- Через несколько минут включить компьютер и, в течение получаса, используя интернет для посещения различных сайтов и просмотра видео, проанализировать стабильность его работы, а также его скорость. Это можно выполнить на сайте вашего провайдера или перейдя по следующей ссылке speedtest.net.
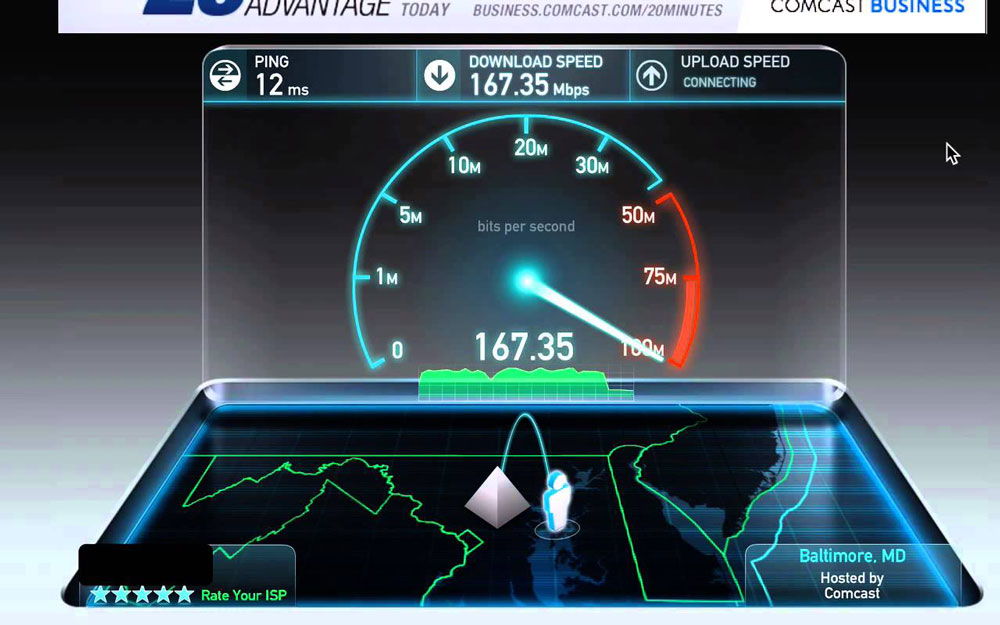
- Выключить компьютер, восстановить соединение к маршрутизатору. При необходимости подключить другой сетевой кабель от маршрутизатора к компьютеру.
- Включить компьютер и протестировать работу интернета в течение получаса.
- Сравнить полученные результаты. Если работа Wi-Fi существенно отличается от работы сети при прямом подключении к компьютеру, роутер необходимо перенастроить или отремонтировать.
Перенастройка роутера
Иногда, чтобы восстановить работоспособность маршрутизатора и увеличить скорость передачи данных, достаточно выполнить сброс его настроек. Для этого необходимо:
- Отключить все сигнальные кабели.
- Включить роутер. Найти на корпусе кнопку «Reset», нажать и удерживать её от 10 до 19 секунд. При удерживании кнопки более 20 секунд, маршрутизатор переключится в аварийный режим. О сбросе настроек сообщит мигание, изменение количества или порядка светодиодов. После этого мы отпускаем кнопку и получаем роутер с настройками «по умолчанию».

Для перенастройки маршрутизатора фирмы 3COM
- Открыть браузер, установленный на компьютере или ноутбуке.
- Для перехода на страницу настройки маршрутизатора, в адресной строке ввести 192.168.1.1. Вход выполнится и без соединения с интернетом.
- Ввести в появившееся меню пароль и логин «admin»/«admin». После этого все настройки станут базовыми.
Проверка драйвера роутера
Причиной отсутствия соединения с интернетом может быть:
- выход из строя драйвера;
- отсутствие драйвера после переустановки;
- устаревший драйвер.
В этом случае, необходимо скачать драйвер с сайта производителя компьютера или ноутбука. При скачивании с менее надёжных сайтов, вы можете вместе с драйвером скачать множество вредоносных программ и вирусов.
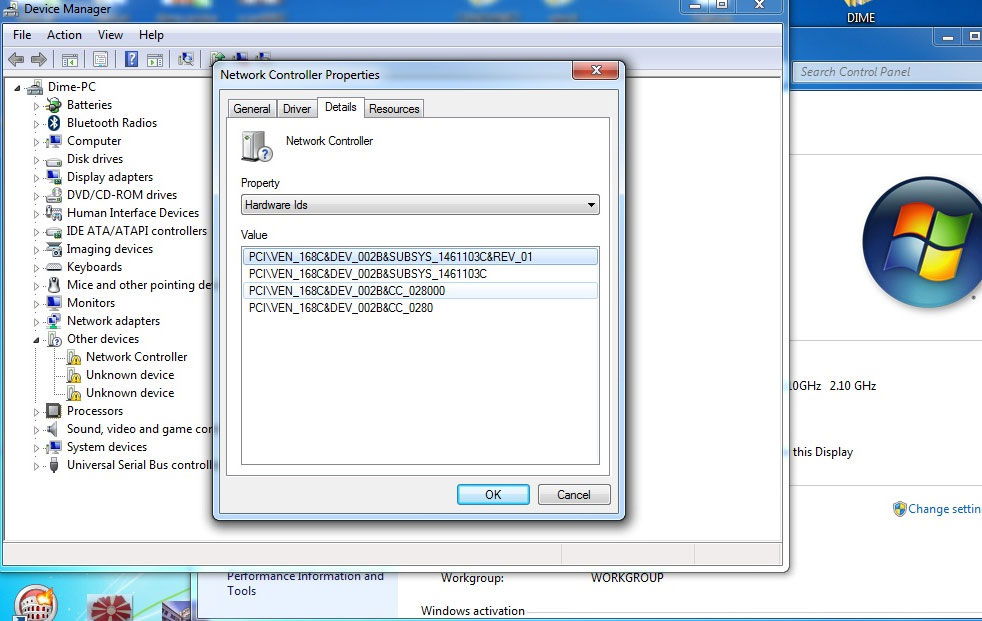
Далее, необходимо проверить подключение адаптера. Если есть сеть, но ноутбук (компьютер) не может к ней подключиться, выполнить следующее:
- нажать звёздочку на панели задач рабочего стола и при необходимости ввести пароль вашей сети;
- если подключение отсутствует, использовать опцию «Устранение неполадок»;
- если и это не помогло, удалить сетевое соединение, а затем создать его.
Проверка интернета при помощи Ping
Ping — утилита для проверки соединения в сети. Для её запуска выполняется следующее:
- Открыть командную консоль — Пуск — Командная строка. В командной строке ввести CMD и нажать Enter.
- После появления чёрного окна, ввести команду Ping/ Сетевой адрес роутера. После имени указываются ключи «n» и «t». При этом n, t — соответственно, необходимое и неограниченное количество пакетов. При выборе ключа «t», Ping нужно будет останавливать командой Ctrl+C.
- После нажатия «Ок», на экране появятся результаты. Среди которых:
- время отклика (time) — скорость приёма/передачи информации. Значение должно быть не более нескольких единиц, а лучше около одного;
- Lost — указывает количество потерь пакетов. Если значение больше нуля, маршрутизатор неисправен и его надо отнести в сервис.
Если не удаётся запустить команду ping, скорее всего, роутер находится в режиме восстановления. Чтобы вернуть ему работоспособность, понадобятся услуги сервисного центра.
Таким образом, отсутствие Wi-Fi не означает, что неполадки только в маршрутизаторе. Возможно, разобравшись в деталях, вы можете самостоятельно добиться хорошей скорости вашей беспроводной сети.

