Как понизить напряжение процессора через биос
Содержание
- Разгоняем CPU через BIOS
- Текстовые BIOS
- Графические UEFI-интерфейсы
- Заключение
- Разгон системы — вполне опасная вещь, если не знать куда лезешь и что нажимаешь. Продавцы не дают гарантию на разгон, В случае, если что-то сломается или выйдет из строя, по гарантии нам никто ничего не обменяет. Разгон — дело выбора. Все манипуляции с компьютером проводимые Вами не входят в условия гарантии! Вы делаете это на свой страхи риск!
- Часть 1. Подготовка|Выбор комплектующих
- Что такое разгон?
- Выбор: как разгонять?
- ИТОГИ: Проверяем стабильность

Под термином «разгон» большинство пользователей подразумевает именно увеличение рабочих характеристик центрального процессора. В современных моделях материнских плат эту процедуру можно проводить в том числе из-под операционной системы, однако самым надёжным и универсальным методом является настройка через BIOS. Именно о нём мы сегодня и хотим поговорить.
Разгоняем CPU через BIOS
Перед началом описания методик сделаем несколько важных замечаний.
- Оверклокинг процессора поддерживается в специальных платах: рассчитанных на энтузиастов или геймеров, поэтому в бюджетных моделях «материнок» такие опции зачастую отсутствуют, ровно как и в БИОСах ноутбуков.
- Разгон также увеличивает процент выделяемого тепла, поэтому перед процедурой увеличения рабочих частоты и/или вольтажа строго рекомендуется установка серьёзного охлаждения.
Читайте также: Делаем качественное охлаждение процессора
Собственно настройка БИОС начинается со входа в оболочку интерфейса. Если вы не знаете, каким образом это совершается на вашем устройстве, воспользуйтесь руководством по ссылке далее.
Внимание! Все дальнейшие действия вы совершаете на свой страх и риск!
Текстовые BIOS
Даже несмотря на популярность решения UEFI, многие производители по-прежнему используют вариант с текстовым интерфейсом.
AMI
Долгое время решения от компании American Megatrends предоставляли широкий функционал по разгону процессоров.
-
Войдите в интерфейс микропрограммы, после чего переходите на вкладку «Advanced». Используйте опцию «CPU Configuration».


После этого перейдите к параметру «Ratio CMOS Setting». Числовое значение в этой опции – множитель, которым руководствуется процессор при установке частоты. Соответственно, для большей производительности следует выбирать более высокий множитель.

Далее переходим к пункту «CPU Frequency». Здесь задаётся минимальное значение, от которого работает упомянутый выше множитель. В некоторых вариантах частоту можно прописать вручную, но в большинстве решений доступны фиксированные значения. Соотношение тоже понятное: чем выше минимальная частота, тем больше будет максимальная, учитывая множитель.

Также нелишним будет настроить питание – переходите к пункту «Chipset Configuration».

Перейдите к опциям вольтажа – памяти, процессора и питания. Универсальных значений нет, и устанавливать их нужно исходя из спецификаций и возможностей компонентов.

Award
-
После входа в БИОС перейдите к разделу «MB Intelligent Tweaker» и раскройте его.

Как и в случае с AMI BIOS, начать разгон стоит с установки множителя, за это отвечает пункт «CPU Clock Ratio». Рассматриваемый БИОС удобнее тем, что рядом с множителем указывает реально получаемую частоту.

Для настройки стартовой частоты множителя переключите опцию «CPU Host Clock Control» в положение «Manual». 
Далее воспользуйтесь настройкой «CPU Frequency (MHz)» – выделите её и нажмите Enter. 
Пропишите желаемую стартовую частоту. Опять-таки, она зависит от спецификаций процессора и возможностей материнской платы.

Дополнительная конфигурация вольтажа обычно не требуется, но при необходимости этот параметр тоже можно настроить. Для разблокировки этих опций переключите «System Voltage Control» в позицию «Manual». 
Настройте вольтаж отдельно для процессора, памяти и системных шин.


Phoenix
Данный тип микропрограммы чаще всего встречается в виде Phoenix-Award, поскольку уже много лет бренд Phoenix принадлежит компании Award. Поэтому настройки в данном случае во многом похожи на упомянутый выше вариант.
-
При заходе в BIOS используйте опцию «Frequency/Voltage Control».

Первым делом установите требуемый множитель (доступные значения зависят от возможностей CPU).

Далее задайте стартовую частоту посредством ввода нужного значения в опции «CPU Host Frequency».

Если нужно, настройте вольтаж – настройки находятся внутри подменю «Voltage Control».


Обращаем ваше внимание – нередко упомянутые опции могут находится в разных местах или носить иное название — это зависит от производителя материнской платы.
Графические UEFI-интерфейсы
Более современным и распространённым вариантом оболочки микропрограммы является графический интерфейс, взаимодействовать с которым можно также посредством мыши.
ASRock
-
Вызовите БИОС, после чего переходите ко вкладке «OC Tweaker».

Найдите параметр «CPU Ratio» и переключите его в режим «All Core».

Затем в поле «All Core» введите желаемый множитель – чем больше будет введённое число, тем большей будет полученная в результате частота. 
Параметр «CPU Cache Ratio» следует установить кратным значению «All Core»: например 35, если основное значение составляет 40.

Базовую частоту для работы множителей следует установить в поле «BCLK Frequency».

Для изменения вольтажа при необходимости прокрутите список параметров до опции «CPU Vcore Voltage Mode», которую нужно переключить в режим «Override». 
После этой манипуляции станут доступны пользовательские настройки потребления процессора.


ASUS
-
Опции разгона доступны только в продвинутом режиме – переключитесь на него с помощью F7.

Переместитесь во вкладку «AI Tweaker».

Переключите параметр «AI Overclock Tuner» в режим «XMP». Убедитесь, что функция «CPU Core Ratio» находится в положении «Sync All Cores».

Настройте множитель частоты в строке «1-Core Ratio Limit» в соответствии с параметрами вашего процессора. Стартовая частота настраивается в строке «BCLK Frequency».

Также установите коэффициент в параметре «Min. CPU Cache Ratio» – как правило, он должен быть ниже множителя на ядро.

Настройки вольтажа находятся в подменю «Internal CPU Power Management».


Gigabyte
-
Как и в случае с другими графическими оболочками, в интерфейсе от Gigabyte нужно перейти в расширенный режим управления, который здесь называется «Classic». Этот режим доступен по кнопке главного меню или по нажатию на клавишу F2.

Далее перейдите в раздел «M.I.T.», в котором нас интересует в первую очередь блок «Advanced Frequency Settings», откройте его.

Первым делом выберите профиль в параметре «Extreme Memory Profile».

Далее выберите множитель – введите подходящее по спецификациям число в пункте «CPU Clock Ratio». Также можете установить значение базовой частоты, опция «CPU Clock Control».

Настройки вольтажа находятся в блоке «Advanced Voltage Control» вкладки «M.I.T.». 
Измените значения на подходящие чипсету и процессору.


MSI
-
Нажмите клавишу F7 для перехода к продвинутому режиму. Далее воспользуйтесь кнопкой «OC» для доступа к разделу оверклокинга.

Первый параметр, который следует настроить для разгона – базовая частота. За это отвечает опция «CPU Base Clock (MHz)», введите в неё нужное значение.

Далее выберите множитель и введите его в строке «Adjust CPU Ratio».

Убедитесь, что параметр «CPU Ratio Mode» находится в положении «Fixed Mode».

Параметры вольтажа расположены ниже по списку.


Заключение
Мы рассмотрели методику разгона процессора через BIOS для основных вариантов оболочек. Как видим, сама по себе процедура несложная, но все требуемые значения необходимо знать в точности до последней цифры.
Отблагодарите автора, поделитесь статьей в социальных сетях.

Решил написать небольшой FAQ, как разогнать ЦП компьютера, проверить его после разгона на отказоустойчивость.
Мне всегда хотелось разогнать свою "малышку" хотя бы на чуть-чуть, но увы на стареньком Celeron 668 Mhz много не добьешься =) Потом появился AMD Athlon 64 3000+. Тогда и решил попробовать — кулер был хороший для охлаждения.
К сожалению скриншотов тех не осталось, но разогнал я до 2,4 ГГц с 1.8 ГГц. Для меня это был результат. Сейчас же стоит AMD Phenom II x4 960T, но разгоном я пока сильно не занимался, немного разогнал с 3.0 до 3.4 ГГц.
Разгон системы — вполне опасная вещь, если не знать куда лезешь и что нажимаешь. Продавцы не дают гарантию на разгон, В случае, если что-то сломается или выйдет из строя, по гарантии нам никто ничего не обменяет. Разгон — дело выбора. Все манипуляции с компьютером проводимые Вами не входят в условия гарантии! Вы делаете это на свой страхи риск!
Ну что же, хватит предысторий, начнем!
Я буду приводить инструкции на своей конфигурации компьютера, надписи могут отличаться, но суть одна.
Часть 1. Подготовка|Выбор комплектующих
Уровень успеха разгона очень сильно зависит от комплектующих системы. Для начала потребуется процессор с хорошим потенциалом разгона, способный работать на более высоких частотах, чем штатно указывает производитель. Для разгона процессора важно, чтобы другие компоненты тоже были подобраны с учётом этой задачи. Довольно критичен выбор материнской платы с BIOS, дружественным к разгону.
Температура и прочие характеристики
Перво-наперво нужно знать максимально рабочею температуру процессора — максимально допустимая у меня ≈ 80-90 °C.
— необходимо знать множитель процессора;
Материнская плата и ОЗУ
При разгоне необходима хорошая материнская плата и память.
Материнская плата должна обеспечивать достаточно большой набор функций в BIOS, включая поддержку Advanced Clock Calibration (ACC), а также прекрасно работать с утилитой AMD OverDrive, что важно для выжимания максимума из процессоров Phenom.
Подбор правильной памяти тоже важен, если вы хотите достичь максимальной производительности после разгона. При возможности устанавливайте высокопроизводительную память, в зависимости от вашей материнской платы.
У меня — ASUS M4A87TD-EVO | Kingston DDR3 2x1024mb
Охлаждение ЦП:
Прежде чем задуматься о разгоне — вы должны понимать, что разгон дело не простое и "горячие". Что бы не испортить систему необходимо хорошее охлаждение, которое стоит не то что больших, но все таки денег.
Так же, лучше открыть крышку корпуса, что бы обеспечить отток горячего воздуха (у многих стоит не один и не два кулера в системе, но лишний отток все равно не помешает)
Термопаста — специальный слой теплопроводящего состава между охлаждаемой поверхностью и отводящим тепло устройством.
Я менял ее один раз, потому что процессор стал плохо отдавать тепло и сильно греться (AMD Athlon 64 3000+).
Сильно дорогую я не покупал. Купил пасту "Титан", аккуратно нанес ее на процессор и прикрепил радиатор (об этом я расскажу в следующем сообщении).
Термопаста очень важна! Чем лучше она качеством, тем лучше она будет проводить тепло к радиатору и следовательно тем меньше будет температура ЦП.
Но можно сделать небольшой разгон и на боксовом кулере, но не ждите много — увеличение частоты на 30-60 Мгц, это уже разгон. — Если у Вас установлен боксовый кулер, то в разгоне мы не много ограничены — охлаждения может не хватить на многое.
Блок питания (БП)
БП Должен быть стабильным, обеспечивающий стабильные уровни напряжений и достаточный ток, чтобы справиться с повышенными требованиями разогнанного компьютера. Слабый или устаревший блок питания, загруженный "под завязку" может испортить все наши старания.
У меня — OCZ 500W
Как рассчитать.
Тактовая частота CPU = базовая частота * множитель CPU;
частота северного моста = базовая частота * множитель северного моста;
частота канала HyperTransport = базовая частота * множитель HyperTransport;
частота памяти = базовая частота * множитель памяти.
По этой части вроде все.
Что такое разгон?
Разумеется, бездумно жать кнопки — это не правильно. Нужно знать к чему приведут все эти нажатия. Прежде чем нажимать, нужно понимать для чего ты нажимаешь, и что после этого будет. Опасность разгона сильно преувеличена — но не ничего не возможного! Есть вполне реальная вероятность вывести компьютер из работоспособного состояния. Попросту — детали перегреются и начнут плавиться.. И никто по гарантии нам их не поменяет! Я думаю, что этот блог читают умные люди,и следовательно будем считать я Вас предупредил!
Разгон или оверклокинг (от англ. overclocking) — повышение быстродействия компонентов компьютера за счёт эксплуатации их в форсированных (нештатных) режимах работы.
Разгон сводиться к повышению тактовой частоты процессора.
Выбор: как разгонять?
В настоящее время компьютер можно разогнать посредством программ, работающих из под системы.

Так же есть специальные программы для матерински плат, на примере ASUS TurboV EVO

Так же можно разгонять систему из BIOS, оперируя настройками оттуда.
BIOS — basic input/output system — базовая система ввода-вывода.
BIOS многолик — есть Phoenix, AMI прочие версии. Но суть одна — по названиям можно догадаться что за функция.
К сожалению я не смогу предоставить своих фотографий, так как нету камеры.а на телефон фоткать — слишком убого получается.. Извиняюсь что нет своих фотографий, но то что я нашел в хламе друзей не сильно отличается от моего, да и вообще от всех M/b.
Представленная мне плата — ASUS M3A78-T
AMI BIOS — M4A87TD
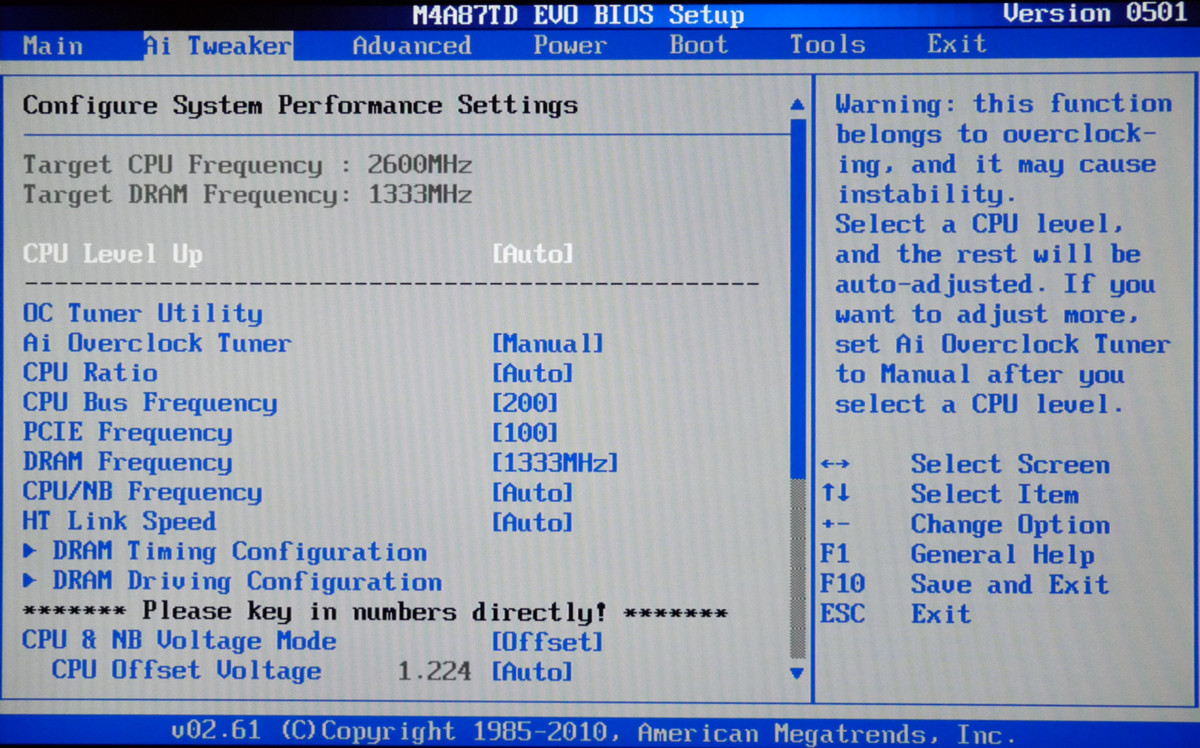
Все меню я рассматривать не буду, Нас интересует только разгон.
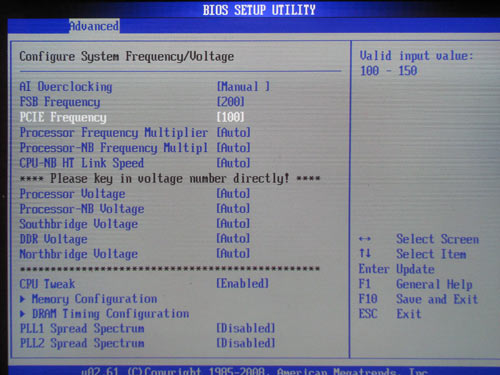
Во-первых, плата ASUS M3A78-T позволяет изменять частоту HTT в диапазоне от 200 МГц до 600 МГц с шагом в 1 МГц. Во-вторых, пользователь может поменять множитель шины HT (HyperTransport):
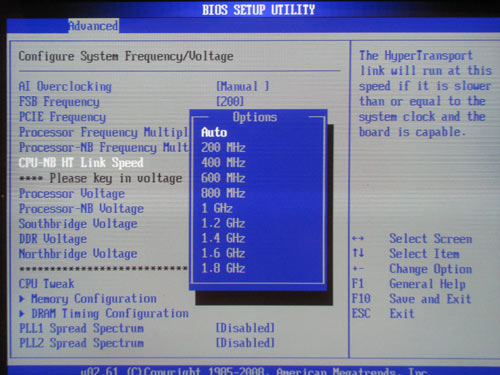
В-третьих, можно изменить множитель контроллера памяти:
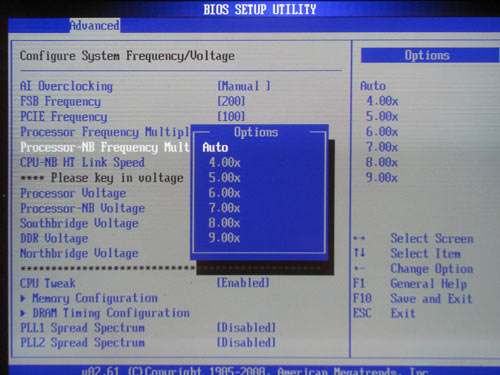
Для того что бы разогнать ЦП необходимо увеличивать частоту Шины процессора. Если не стартует после этого — увеличиваем напряжение на процессор.
Все это делается в меню Advanced
CPU Frequency — собственно частота. дефолотное значение на всех компьютерах, с которыми я работал — 200
Processor Frequency Multiplier — множитель. может стоять — Auto, x4, x15.
Processor Voltage — Вольтаж процессора обычно стоит на Auto или 1.4
Processor-NB Frequency Multiplier — множитель контроллера памяти.
Пользователям современных плат (например все та же ASUS M4A87TD EVO) можно просто нажать кнопочку и система сама подберет оптимальные настройки разгона 🙂
ИТОГИ: Проверяем стабильность
Ну вот, мы разогнали процессор, теперь нужно проверить его на стабильность (отказоустойчивость). Это позволит понять нам, справляется ли ЦП с возложенной на него нагрузкой. Во время теста — если "все так плохо", компьюер может перезагрузиться, уйти в BSOD или попросту зависнуть. Это значит , что компьютер после разгона будет сбоить. Возвращаемся в BIOS и понижаем частоту и вольтаж процессора. запускаем, проверяем — если все нормально оставляем. Если нет то опять в БИОС и проделываем тот же фокус с частотой шинымножителемвольтажем процессора.
Мониторить температуру во время теста обязательно!
Для этого необходимы программы:
Мониторинг данных датчиков:
FanExpert, CPU-Z, AIDA64Everest, AMD Over Drive.
Для тестирования системы необходимы:
LinX, S&M, AMD OverDirve.
Запускаем тесты, смотрим температуру.
Собственно все:) Прошу строго не судить, сильно и жестоко не критиковать.

