Как поменять значение в реестре
Содержание
Многим известно, что системный реестр Windows предоставляет широкие возможности по настройке этой операционной системы.
В этой статье, ориентированной на неопытных пользователей, речь пойдет о том, как и что именно можно настроить с его помощью.
Что такое реестр Windows. Структура реестра Windows
Читатели, имеющие опыт редактирования реестра Windows, могут сразу перейти к просмотру описания конкретных параметров системы и ключей системного реестра, с помощью которых их можно изменить (внизу страницы). Если такого опыта у Вас нет, читайте все попорядку.
Реестр Windows — очень важная часть операционной системы, в которой хранится вся информация о параметрах программного обеспечения и порядке его взаимодействия с составными частями компьютера. Поэтому путем редактирования реестра можно существенно изменить настройки ПК в нужном пользователю направлении. Этот способ предоставляет возможность вносить более существенные коррективы в систему, чем при помощи стандартных средств Windows.
Windows автоматически присваивает всем создаваемым ярлыкам название «Ярлык для + имя файла-оригинала». А если в реестре найти двоичный параметр с названием «link», (в разделе «HKEY_CURRENT_USERSoftwareMicrosoft WindowsCurrentVersionExplorer»), и изменить его значение с «1b 00 00 00» на «00 00 00 00», приставка «Ярлык для» к названию ярлыков больше додаваться не будет.
Неопытным пользователям этот пример, наверное, покажется чем-то сложным и непонятным. Но это только на первый взгляд. На самом деле, РЕДАКТИРОВАТЬ РЕЕСТР WINDOWS ОЧЕНЬ ЛЕГКО. Просто, внимательно прочтите эту статью. Уверен, правильно редактировать реестр может любой пользователь.
Структура реестра Windows строго иерархична и имеет четкое построение. Основная его составная часть – это ключи (или параметры), в которых и хранится вся информация (в нашем примере это ключ с названием «link»). Каждый параметр реестра Windows отвечает за определенное свойство системы. Ключи с данными о смежных настройках компьютера объединены в разделы, которые, в свою очередь, являются подразделами более крупных разделов и т.д. Параметры (ключи) реестра бывают нескольких видов (параметры DWORD, QWORD, двоичные, строковые и многострочные параметры и др.) в зависимости от сведений, которые в них содержатся. Информацию с этих ключей Windows считывает главным образом во время запуска, поэтому для того чтобы внесенные в реестр Windows изменения вступили в силу, нужно перезагрузить компьютер.
Редактировать реестр можно через редактор реестра или при помощи твиков реестра.
Как работать в редакторе реестра Windows

Чтобы открыть редактор реестра Windows нужно нажать на клавиатуре кнопку «Windows» (обычно с изображением окошка, находится в нижнем ряду, слева, между кнопками Ctrl и Alt) и, удерживая ее, нажать кнопку «R» («К» в русской раскладке). Появится окно запуска программ. В нем нужно написать regedit и нажать кнопку «ОК».
Навигация в редакторе реестра Windows. Редактор реестра Windows состоит из двух окон. В левом окне отображается структура разделов реестра (проводник), в правом – параметры (ключи) реестра, содержащиеся в просматриваемом разделе. Если в левом окне редактора выделить определенный раздел (щелкнуть по нему мышкой), в правом окне будет отображаться список параметров, которые в нем содержатся.

Чтобы стало понятно, давайте вернемся к нашему примеру: откроем редактор реестра и попробуем найти двоичный параметр с названием link в разделе HKEY_CURRENT_USERSoftwareMicrosoftWindowsCurrentVersionExplorer . Для этого в левой части редактора двойным кликом мышки сначала открываем раздел HKEY_CURRENT_USER. Под ним появится список содержащихся в нем подразделов. Среди них находим и открываем раздел Software, в нем – раздел Microsoft и т.д. Когда доберемся до раздела Explorer и выделим его (щелчком мыши), в правом окне редактора появится список параметров, среди которых будет и параметр с названием «link».
Чтобы изменить значение параметра реестра Windows, нужно дважды щелкнуть по нему левой кнопкой мыши. Откроется окошко изменения параметра. В нем в поле «значение» нужно внести необходимые коррективы и нажать кнопку «ОК».
Создание нового параметра в реестре Windows. Сначала в левом окне редактора (проводнике) проходим к разделу, в котором нужно создать параметр, и выделяем его. Затем в правом окне щелкаем правой кнопкой мыши по пустому месту (не по параметрам, которые там есть) и в появившемся меню «создать» выбираем соответствующий вид создаваемого параметра. В списке появится новый параметр. Щелкаем по нему правой кнопкой мыши, выбираем «Переименовать», даем ему нужное название. Затем указанным в предыдущем пункте способом задаем ему необходимое значение.
Чтобы удалить параметр из реестра Windows, нужно щелкнуть по нему правой кнопкой мыши и выбрать «удалить».
Твики реестра Windows
Твики реестра Windows (англ. tweaks — настройки) — это настройки программного обеспечения и операционной системы, хранящиеся в системном реестре. Твики реестра реализуются при помощи REG-файлов — файлов, которые при их запуске автоматически вносят необходимые изменения в системный реестр Windows. Результат такой же, как и при ручном редактировании реестра через редактор. Нужные REG-файлы можно создавать самостоятельно или же использовать уже готовые, созданные другими пользователями. При этом, REG-файл может изменять как один параметр реестра, так и целые их группы (все зависит от того, что в нем прописать). 
По сути, REG-файл – это самый обычный текстовый файл с расширением .reg . Чтобы все стало ясно, откройте текстовый редактор «Блокнот» (пройдите «Пуск»- «Все программы»- «Стандартные»- «Блокнот») и в любом месте сохраните пустой файл 1111 с расширением reg. Для этого в блокноте нужно зайти в меню «Файл», выбрать «Сохранить как», в окне «Имя файла» указать 1111.reg и нажать кнопку «сохранить» (см. изображение справа, щелкните по нему мышкой для увеличения).
Имя файла может быть любым, название 1111 взято только для примера. Главное, чтобы расширение было reg и обязательно через точку от названия (без пробелов). Теперь если сделать двойной щелчек мышки по сохраненному файлу, компьютер «спросит», действительно ли нужно добавить информацию из него в реестр. Если даже нажать на кнопку «да», никакие данные в реестр Windows добавлены не будут, поскольку наш REG-файл пока не содержит никакой информации. Для того, чтобы файл действительно работал, перед сохранением в него нужно внести определенные данные. Обратите внимание, что данные эти должны иметь строго определенную структуру. В противном случае, REG-файл по-прежнему работать не будет.
Если взять наш пример, то REG-файл, отключающий приставку «Ярлык для» в названии ярлыков, будет иметь следующий вид:
Windows Registry Editor Version 5.00
Давайте разберемся, что к чему.
В первой строке файла указывается информация о том, для редактирования какой версии Windows он предназначается. Если это Windows 98 или Windows NT, то в первой строке вписываем «REGEDIT4». Для более поздних версий Windows (2000, XP, 7 и др.) – «Windows Registry Editor Version 5.00» (без кавычек, точно как указано — со всеми пробелами, большими буквами и т.д.). Ничего больше в этой строке быть не должно.
Вторая строка обязательно должна быть пустой.
В третьей строке в квадратных скобках […] прописывается ветка (раздел) реестра, в которой находятся изменяемые параметры.
В четвертой и последующих строках прописываются изменяемые ключи, которые находятся в указанном разделе, а также проводимые с ними действия (каждый изменяемый параметр в отдельной строке).
Формат этих строк зависит от вида изменяемых ключей:
Многим известно, что системный реестр Windows предоставляет широкие возможности по настройке этой операционной системы.
В этой статье, ориентированной на неопытных пользователей, речь пойдет о том, как и что именно можно настроить с его помощью.
Что такое реестр Windows. Структура реестра Windows
Читатели, имеющие опыт редактирования реестра Windows, могут сразу перейти к просмотру описания конкретных параметров системы и ключей системного реестра, с помощью которых их можно изменить (внизу страницы). Если такого опыта у Вас нет, читайте все попорядку.
Реестр Windows — очень важная часть операционной системы, в которой хранится вся информация о параметрах программного обеспечения и порядке его взаимодействия с составными частями компьютера. Поэтому путем редактирования реестра можно существенно изменить настройки ПК в нужном пользователю направлении. Этот способ предоставляет возможность вносить более существенные коррективы в систему, чем при помощи стандартных средств Windows.
Windows автоматически присваивает всем создаваемым ярлыкам название «Ярлык для + имя файла-оригинала». А если в реестре найти двоичный параметр с названием «link», (в разделе «HKEY_CURRENT_USERSoftwareMicrosoft WindowsCurrentVersionExplorer»), и изменить его значение с «1b 00 00 00» на «00 00 00 00», приставка «Ярлык для» к названию ярлыков больше додаваться не будет.
Неопытным пользователям этот пример, наверное, покажется чем-то сложным и непонятным. Но это только на первый взгляд. На самом деле, РЕДАКТИРОВАТЬ РЕЕСТР WINDOWS ОЧЕНЬ ЛЕГКО. Просто, внимательно прочтите эту статью. Уверен, правильно редактировать реестр может любой пользователь.
Структура реестра Windows строго иерархична и имеет четкое построение. Основная его составная часть – это ключи (или параметры), в которых и хранится вся информация (в нашем примере это ключ с названием «link»). Каждый параметр реестра Windows отвечает за определенное свойство системы. Ключи с данными о смежных настройках компьютера объединены в разделы, которые, в свою очередь, являются подразделами более крупных разделов и т.д. Параметры (ключи) реестра бывают нескольких видов (параметры DWORD, QWORD, двоичные, строковые и многострочные параметры и др.) в зависимости от сведений, которые в них содержатся. Информацию с этих ключей Windows считывает главным образом во время запуска, поэтому для того чтобы внесенные в реестр Windows изменения вступили в силу, нужно перезагрузить компьютер.
Редактировать реестр можно через редактор реестра или при помощи твиков реестра.
Как работать в редакторе реестра Windows

Чтобы открыть редактор реестра Windows нужно нажать на клавиатуре кнопку «Windows» (обычно с изображением окошка, находится в нижнем ряду, слева, между кнопками Ctrl и Alt) и, удерживая ее, нажать кнопку «R» («К» в русской раскладке). Появится окно запуска программ. В нем нужно написать regedit и нажать кнопку «ОК».
Навигация в редакторе реестра Windows. Редактор реестра Windows состоит из двух окон. В левом окне отображается структура разделов реестра (проводник), в правом – параметры (ключи) реестра, содержащиеся в просматриваемом разделе. Если в левом окне редактора выделить определенный раздел (щелкнуть по нему мышкой), в правом окне будет отображаться список параметров, которые в нем содержатся.

Чтобы стало понятно, давайте вернемся к нашему примеру: откроем редактор реестра и попробуем найти двоичный параметр с названием link в разделе HKEY_CURRENT_USERSoftwareMicrosoftWindowsCurrentVersionExplorer . Для этого в левой части редактора двойным кликом мышки сначала открываем раздел HKEY_CURRENT_USER. Под ним появится список содержащихся в нем подразделов. Среди них находим и открываем раздел Software, в нем – раздел Microsoft и т.д. Когда доберемся до раздела Explorer и выделим его (щелчком мыши), в правом окне редактора появится список параметров, среди которых будет и параметр с названием «link».
Чтобы изменить значение параметра реестра Windows, нужно дважды щелкнуть по нему левой кнопкой мыши. Откроется окошко изменения параметра. В нем в поле «значение» нужно внести необходимые коррективы и нажать кнопку «ОК».
Создание нового параметра в реестре Windows. Сначала в левом окне редактора (проводнике) проходим к разделу, в котором нужно создать параметр, и выделяем его. Затем в правом окне щелкаем правой кнопкой мыши по пустому месту (не по параметрам, которые там есть) и в появившемся меню «создать» выбираем соответствующий вид создаваемого параметра. В списке появится новый параметр. Щелкаем по нему правой кнопкой мыши, выбираем «Переименовать», даем ему нужное название. Затем указанным в предыдущем пункте способом задаем ему необходимое значение.
Чтобы удалить параметр из реестра Windows, нужно щелкнуть по нему правой кнопкой мыши и выбрать «удалить».
Твики реестра Windows
Твики реестра Windows (англ. tweaks — настройки) — это настройки программного обеспечения и операционной системы, хранящиеся в системном реестре. Твики реестра реализуются при помощи REG-файлов — файлов, которые при их запуске автоматически вносят необходимые изменения в системный реестр Windows. Результат такой же, как и при ручном редактировании реестра через редактор. Нужные REG-файлы можно создавать самостоятельно или же использовать уже готовые, созданные другими пользователями. При этом, REG-файл может изменять как один параметр реестра, так и целые их группы (все зависит от того, что в нем прописать). 
По сути, REG-файл – это самый обычный текстовый файл с расширением .reg . Чтобы все стало ясно, откройте текстовый редактор «Блокнот» (пройдите «Пуск»- «Все программы»- «Стандартные»- «Блокнот») и в любом месте сохраните пустой файл 1111 с расширением reg. Для этого в блокноте нужно зайти в меню «Файл», выбрать «Сохранить как», в окне «Имя файла» указать 1111.reg и нажать кнопку «сохранить» (см. изображение справа, щелкните по нему мышкой для увеличения).
Имя файла может быть любым, название 1111 взято только для примера. Главное, чтобы расширение было reg и обязательно через точку от названия (без пробелов). Теперь если сделать двойной щелчек мышки по сохраненному файлу, компьютер «спросит», действительно ли нужно добавить информацию из него в реестр. Если даже нажать на кнопку «да», никакие данные в реестр Windows добавлены не будут, поскольку наш REG-файл пока не содержит никакой информации. Для того, чтобы файл действительно работал, перед сохранением в него нужно внести определенные данные. Обратите внимание, что данные эти должны иметь строго определенную структуру. В противном случае, REG-файл по-прежнему работать не будет.
Если взять наш пример, то REG-файл, отключающий приставку «Ярлык для» в названии ярлыков, будет иметь следующий вид:
Windows Registry Editor Version 5.00
Давайте разберемся, что к чему.
В первой строке файла указывается информация о том, для редактирования какой версии Windows он предназначается. Если это Windows 98 или Windows NT, то в первой строке вписываем «REGEDIT4». Для более поздних версий Windows (2000, XP, 7 и др.) – «Windows Registry Editor Version 5.00» (без кавычек, точно как указано — со всеми пробелами, большими буквами и т.д.). Ничего больше в этой строке быть не должно.
Вторая строка обязательно должна быть пустой.
В третьей строке в квадратных скобках […] прописывается ветка (раздел) реестра, в которой находятся изменяемые параметры.
В четвертой и последующих строках прописываются изменяемые ключи, которые находятся в указанном разделе, а также проводимые с ними действия (каждый изменяемый параметр в отдельной строке).
Формат этих строк зависит от вида изменяемых ключей:





Научившись создавать строковый параметр в реестре Windows с помощью RegEdit начинаешь понимать, что этого мало для работы с реестром. Нужно, чтобы этот параметр имел значение, а при создании нового строкового параметра создаётся запись без значения. Ниже будет показано как добавить/поменять значение строкового параметра в реестре Windows.
Итак, после создания нового строкового параметра появляется новая запись в реестре Windows у которой пока нет значения:
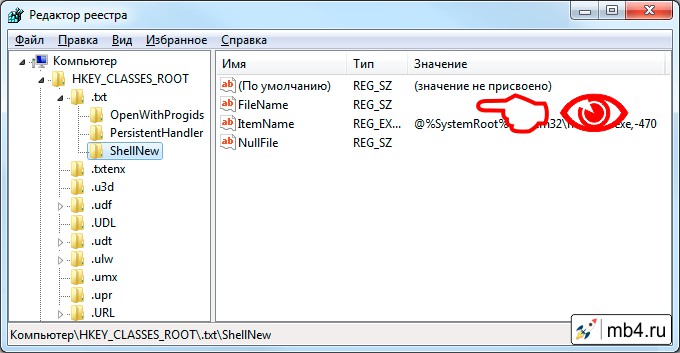
Для того, чтобы добавить или поменять значение параметра, нужно кликнуть по его названию правой кнопкой мыши. Выпадет контекстное меню, в котором нужно выбрать пункт «Изменить. »:
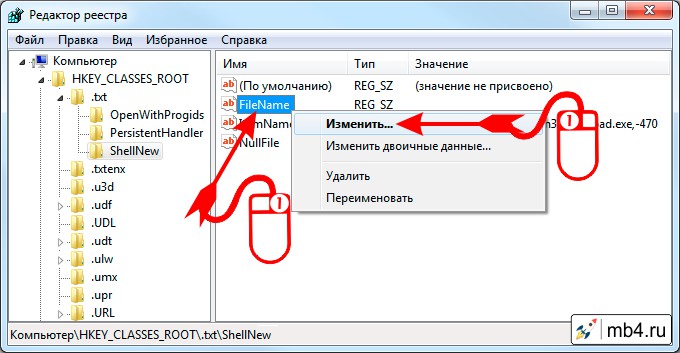
Откроется мини-окошко «Изменение строкового параметра». В поле «Параметр» будет расположено название параметра (его поменять нельзя). А вот в поле «Значение» можно внести новое значение или поменять имеющееся. После изменения нужно нажать кнопку «ОК»:

Теперь в записи реестра Windows можно видеть, что параметру соответствует только что введённое значение.
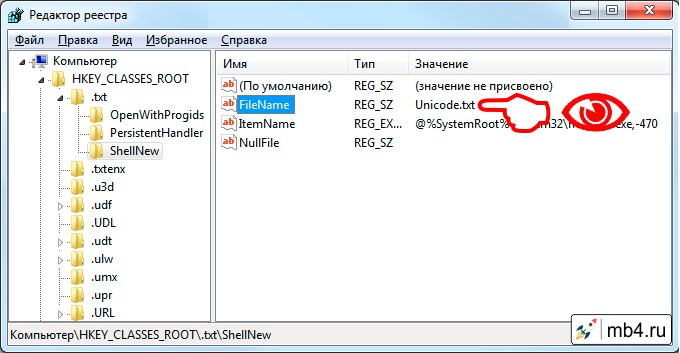
Таким образом можно вносить или менять значения строковых параметров в реестре Windows с помощью утилиты RegEdit.

