Как поменять закладки в яндекс браузере
Содержание
- Создание закладки
- Редактирование и удаление закладок
- Синхронизация
- Место хранения
- На компьютере
- На телефоне
- Как сделать закладку в Яндекс.Браузере?
- Через значок в «Умной строке»
- Через меню закладок
- С помощью «горячих» кнопок
- Импорт закладок с другого браузера
- Где найти закладки в Яндексе?
- В браузере
- На компьютере
- Как сделать панель закладок в Яндексе?
- Подводим итоги

Интернет многообразен. Сотни тысяч веб-сайтов с самым разнообразным контентом посещаются пользователями ежедневно. Вне зависимости от целей — познавательных, развлекательных или сугубо деловых — рано или поздно у любого пользователя формируется своеобразный набор наиболее часто используемых интернет-ресурсов.
Социальные сети, видео-хостинги, игровые порталы, каналы новостей, платёжные агрегатор, а также веб-страницы, связанные с рабочей деятельностью, — далеко не полный список сфер интересов пользователей интернета. И, разумеется, все веб-адреса необходимо где-то хранить, причём в удобном для восприятия виде.
За отображение адресов в том виде, в котором мы привыкли видеть их сейчас, отвечает служба DNS, или Domain Name Server, — система доменных имён, преобразуются «сырые» цифровые адреса в легко воспринимаемые символы.
А вот для сохранения необходимых пользователям адресов в единый список используются уже возможности интернет-браузеров, а именно — сервис «Закладки», позволяющий сохранять и группировать нужные ссылки для последующего быстрого доступа к требуемым ресурсам.
Разумеется, такая служба имеется и в популярном Яндекс-браузере, и предлагает она не только простое хранение ссылок, но и множество довольно полезных и интересных функций.

Интерфейс программы довольно лаконичен, поэтому все операции в браузере проводятся легко, и быстро освоить управление обогревателем не составит особого труда. Начать, разумеется, стоит именно с функции под названием «Создать закладку».
В Яндекс Браузере это делается двумя способами.
С помощью элементов управления.
Находясь на веб-странице, нужно нажать на иконку в виде звезды, находящуюся справа от адресной строки. Так же можно использовать сочетание клавиш Ctrl+D.
После этого браузер сообщит, что требуемая ссылка сохранена в панели закладок. По умолчанию закладка сохраняется в корневую папку панели, но место хранения можно с лёгкостью изменить. Для этого нужно:
- В диалоговом окне, появляющемся при добавлении закладки, следует вызвать меню в пункте «Папка», а затем кликнуть строку «Выбрать другую папку».
- Здесь можно создать новую папку для хранения адресов («ПКМ-Новая папка»), либо задать уже имеющуюся директорию.
- После этого остаётся дать папке имя и сохранить изменения.
Именно с этого меню следует начинать группировку ссылок по требуемым конкретному пользователю принципам. Для более глубокой настройки хранилища ссылок следует воспользоваться «Диспетчером закладок»
Диспетчер закладок представляет собой полнофункциональную систему управления сохранёнными адресами. Она позволяет производить просмотр, редактирование, сортировку и удаление всех добавленных в браузер закладок. Для доступа к диспетчеру закладок необходимо проделать следующее:
- Через иконку в виде линий нужно перейти в меню, затем выбрать раздел «Настройки».
- Откроется окно, где в блоке «Закладки» хранятся все сохранённые браузером адреса.
- Для открытия самой папки со списком ссылок требуется простое двойное нажатие мышкой.
Мониторинг каждой из созданных папок осуществляется с помощью внутренней панели закладок, перейдя в которую можно получить доступ к любому сохранённому адресу.
Панель закладок — это браузерная надстройка, предназначенная для быстрого доступа к наиболее часто посещаемым ресурсам и расположенная сразу под адресной строкой. Включить и выключить её отображение можно с помощью пункта «ОтображатьСкрыть панель закладок», который находится в основном меню в разделе «Закладки».
Изначально Панель закладок пуста. Нужный адрес добавляется нажатием ПКМ по самой панели и выбором пункта «Добавить страницу». Нажатием на пункт «Добавить папку» можно добавить целую папку со ссылками на наиболее востребованные узлы. А за добавление ссылок в сами папки отвечает уже функция «»Добавить страницу» (ПКМ по нужной папке).
Визуальные закладки — более продвинутый аналог Панели закладок, также предлагающий быстрый доступ к требуемым сайтам. Расположены на стартовой странице и имеют вид мини-изображений сохранённой страницы сайта. При первом запуске браузера здесь будут отображаться наиболее востребованные пользователями ресурсы, однако никто не мешает настроить содержимое каждой вкладки.
Создание закладки
Снизу страницы расположена иконка с подписью «Добавить сайт». Нажав на неё, нужно в появившейся строке ввести адрес нужного сайта (можно скопировать заранее) и подтвердить клавишей «Enter», либо выбрать из популярных или часто посещаемых адресов, значки которых будут располагаться внизу.
Редактирование и удаление закладок
На каждой из закладок в верхней их части расположены элементы редактирования.
Замок — отвечает за блокировку закладки от перемещения, изменения и удаления. Если замок в закрытом положении, то закладка полностью защищена, если в открытом — доступна для любых действий.
Шестерня — позволяет редактировать закладку (процедура аналогична созданию закладки).
Дзен — своеобразный автоинформатор, отображающий в ленте актуальную информацию с выбранных сайтов. Включается через «Меню-Настройки-Настройки внешнего вида», где необходимо поставить отметку напротив строки «Показывать в новой вкладке Дзен — ленту персональных рекомендаций». От пользователя затем требуется только выбрать ресурсы, свежая информация с которых и будет попадать в ленту.
Синхронизация
Данная опция позволяет создать (и восстановить при необходимости) копию всех закладок браузера с сохранением их структуры, а также синхронизировать закладки между всеми устройствами пользователя.
Поскольку данные в этом случае сохраняются на внешнем сервере, пользователю потребуется рабочая учётная запись в сервисе Яндекс.
Выполнить синхронизацию несложно:
- Нужно зайти в «Меню», затем перейти в «Настройки», пролистать страницу до раздела «Синхронизация», нажать кнопку «Включить синхронизацию».
- Яндекс потребует авторизации; в этом месте и пригодятся данные актуальной учётной записи.
- Нажать «Изменить настройки», затем поставить отметку напротив элемента «Закладки», а также любого другого из них, если в этом есть необходимость. Сюда относятся визуальные закладки, история и автозаполнение форм и паролей.
Следует помнить, что на каждом из устройств пользователя, для которых производится синхронизация, требуется наличие Яндекс Браузера и авторизованной учётной записи.
Место хранения
Многие пользователи по разным причинам не доверяют онлайн-хранилищам данных либо перестраховываются, создавая бекапы и традиционным способом. Чтобы скопировать файл хранилища закладок браузера, необходимо:
- Активировать отображение скрытых файлов и папок. В Windows 7, например, это делается через кнопку «Упорядочить» в окне любой папки. Далее нужно кликнуть на строку «Параметры папок и поиска», где во вкладке «Вид» отметить пункт «Показывать скрытые файлы и папки».
- Перейти в папку профиля, затем в «AppData», следом «Local», а после «Yandex». Внутри находится папка «User Data» а в ней уже директория «Default». Именно здесь, в файле «Bookmarks», Яндекс Браузер хранит все пользовательские закладки.
Закладки в яндекс браузере очень полезная функция, которая позволяет сократить время на поиске нужного сайта. Бывает так, что вы хотите изменить название созданной закладки, но не знаете, куда нужно для этого зайти. Из инструкции ниже, вы узнаете, как редактировать закладки в яндекс браузере. Будем рассматривать браузер на ПК и на смартфоне.
На компьютере
Если рассматривать компьютерную версию Яндекс браузера, то закладки редактировать можно таким способом:
- На главной странице поисковика, в правой верхней части экрана, найдем значок в виде трех горизонтальных линий.

- Кликаем левой кнопкой мыши по данной иконке. Появится окно с различными функциями яндекс браузера. Найдем строчку «Закладки».

- Наводим курсором мыши на эту графу, и в появившемся окошке кликаем на строку «Диспетчер закладок».

- После этого откроется новое окно с названием «Закладки». В моем случае будет всего лишь одна закладка. Наводим на неё курсором мыши.

- Видим строчку «Ещё». Кликаем на неё левой кнопкой мыши.

- Выдвинется небольшое окно, в котором необходимо нажать на строчку «Изменить».

- После этого по центру экрана появится рамка «Изменение закладки». В ней можно будет изменить название и ссылку.

- Допустим, поменяем название нашей закладки и нажмем на графу «Сохранить».

- Готово! Теперь везде наша закладка будет иметь установленное название.

Таким нехитрым способом мы запросто изменили имя нашей закладки на более удобное. Данный метод можно использовать абсолютно на любой закладке из раздела с «Панель закладок». В моем случае была всего одна закладка, но у вас может быть их больше.
На телефоне
Теперь рассмотрим браузер на телефоне. В мобильной версии Яндекс браузера закладки редактируются следующим образом:
- Зайдем на главную страницу Яндекса и найдем данный значок в самом верху окна:
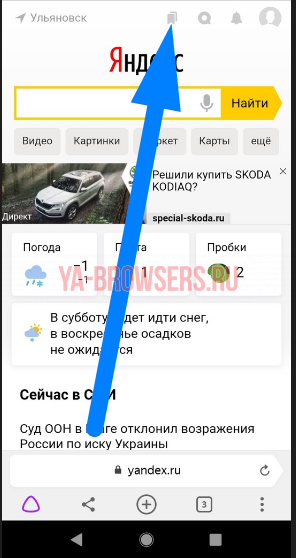
- Кликаем на него. После этого откроется раздел со всеми сохраненными карточками. Перейдем в раздел с закладками.
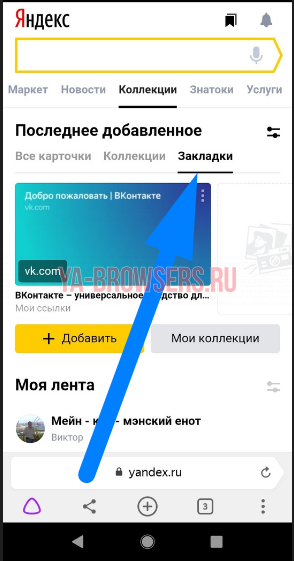
- В моем случае добавлена всего лишь одна закладка, её мы и будем редактировать. Для этого нажмем на три точки в правом верхнем углу синей рамки. Кликайте аккуратно, чтобы случайно не открыть саму закладку.

- Снизу всплывет окно, в котором нам понадобится пункт «Редактировать». Он стоит вторым по списку, ниже строчки «Перенести».

- Кликаем на данную графу. После этого откроется страница с названием «Ваша карточка». В нем мы будем изменять название нашей закладки.
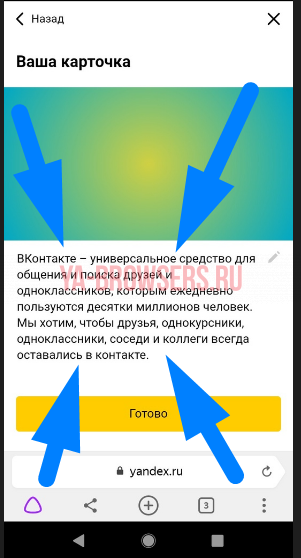
- Сотрем данный текст и напишем будущее название нашей закладки. Например, назовем её «Мой ВК». Как это сделали, жмем на желтую кнопку «Готово».

- Как вы это сделаете, наша вкладка изменит своё название. И теперь везде она будет называться так, как вы напишете.
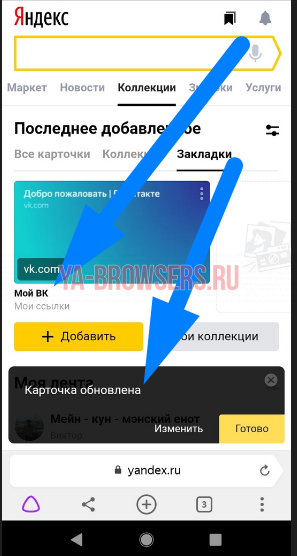
Таким образом, мы легко смогли изменить название нашей закладки. Теперь она называется так, как нам удобно.
Благодаря сегодняшней инструкции, вы узнали, как можно редактировать закладки не только на компьютере, но и на телефоне. Просто внимательно следуйте шагам из моей статьи, и тогда у вас все получится.
С помощью закладок в браузере пользователь может упростить процесс доступа к нужным сайтам. В результате чего серфинг в Интернете становится значительно быстрее. Какие способы создания закладок в браузере от Яндекса существуют?
Как сделать закладку в Яндекс.Браузере?
Сохранять ссылки на нужные страницы можно несколькими способами. Причем никаких проблем в этом случае не возникнет даже у начинающих пользователей. Однако сначала рекомендуем обновить Яндекс.Браузер — и только после этого приступать к дальнейшей работе.
Через значок в «Умной строке»
Очень простой и понятный способ. Для начала необходимо открыть страницу, которую в дальнейшем нужно поместить в закладки. Дальнейший алгоритм следующий:
- Нажать на значок закладки в правом углу «Умной строки».

- Откроется дополнительное окно, где нужно нажать кнопку «Готово».

- Убедиться в сохранении закладки можно с помощью открытия новой вкладки. Под строкой поискового запроса будет расположена кнопка с сохраненной страницей.

Через меню закладок
Еще один простой метод сохранения страницы для последующего быстрого доступа. Правила действия в этом случае следующие:
- Сначала нужно открыть необходимую страницу. Затем нажать кнопку настроек Яндекс.Браузера.

- После этого нужно перевести курсор на «Закладки» и в появившемся окне выбрать опцию «Создать закладку».

- Для проверки открываем новую вкладку. Сохраненная закладка должна располагаться под строкой поискового запроса.

С помощью «горячих» кнопок
Самый простой способ сохранения нужной закладки. Алгоритм действия в таком случае практически элементарный:
- Пользователю необходимо открыть нужную страницу.
- После этого следует нажать комбинацию клавиш Ctrl + D.
Импорт закладок с другого браузера
Возможности Яндекс.Браузера позволяют импортировать закладки и с других программ. Алгоритм действий простой:
- Сначала необходимо открыть новую вкладку и нажать кнопку настроек Яндекс.Браузера. Затем следует навести курсор на кнопку «Закладки» и в открывшемся меню нажать на раздел «Импортировать закладки».

- В появившемся окне выбрать браузер, из которого будет осуществляться перенос закладок, и подтвердить действие.

Внимание: с помощью этого способа можно перенести в Яндекс.Браузер не только закладки, но и историю, системные настройки, пароли и последние открытые вкладки.
Где найти закладки в Яндексе?
Иногда у пользователя возникает необходимость найти сохраненные закладки. Сделать это не сложнее, чем посмотреть историю в Яндекс.Браузере или открыть закрытую вкладку.
В браузере
Для просмотра сохраненных закладок непосредственно в Яндекс.Браузере нужно зайти в настройки программы, навести курсор на раздел «Закладки» и во всплывшем окне выбрать пункт «Диспетчер закладок».Автоматически откроется новое окно, в котором можно посмотреть все сохраненные пользователем страницы.

На компьютере
Этот метод несколько сложнее. Алгоритм действий в представленном случае имеет следующий вид:
- Сначала нужно щелкнуть правой кнопкой мыши по ярлыку Яндекс.Браузера на рабочем столе и в контекстном меню нажать на кнопку «Расположение файла».

- В открывшейся директории перейти в раздел YandexBrowser и открыть папку User Data.

- После чего открыть папку Default.

- И найти файл Bookmarks — в нем и хранятся закладки.

- Документ в дальнейшем можно скопировать на съемный носитель.
Как сделать панель закладок в Яндексе?
Новые закладки автоматически отображаются на отдельной панели, расположенной под «Умной строкой».

При каких-либо сбоях в настройках пользователь может самостоятельно включить отображение панели закладок. Способов управления всего 3:
- Первый способ: одновременное нажатие комбинации клавиш Ctrl + Shift + B.
- Второй способ: необходимо зайти в настройки Яндекс.Браузера, выбрать раздел «Закладки» и в контекстном меню нажать на кнопку «Показывать панель закладок».

Третий способ:
- сначала нужно зайти в настройки браузера и выбрать раздел «Настройки»;

- в разделе «Интерфейс» поставить галочку напротив фразы «Показывать панель закладок».

- Как видно, установить панель закладок даже проще, чем очистить историю поиска в Яндексе.
Подводим итоги
Яндекс.Браузер обладает массой гибких настроек, что выгодно отличает его от других аналогичных программ. Разработчики постоянно совершенствуют приложение, предлагая пользователям все новые и новые возможности.
Отблагодарите автора, поделитесь статьей в социальных сетях.

