Как поменять столбцы и строки в excel
Содержание
- Как поменять местами (транспонировать) строки и столбцы в Excel 2013
- Перемещение столбцов в Microsoft Excel
- Перемещение столбцов
- Способ 1: копирование
- Способ 2: вставка
- Способ 3: продвинутый вариант перемещения
- Как поменять местами столбцы в Excel.
- Как в EXCEL (2007) поменять местами столбцы и строки?
- Как в новом экселе в таблице поменять строки и столбцы местами.
- Советы по транспонированию данных
- Дополнительные сведения
- Как перемещать столбцы и строки?
- Как переместить ячейку или несколько ячеек?
- Как перевернуть таблицу?
- Специальная вставка
- Формулы
- Перевернуть столбец
Как поменять местами (транспонировать) строки и столбцы в Excel 2013
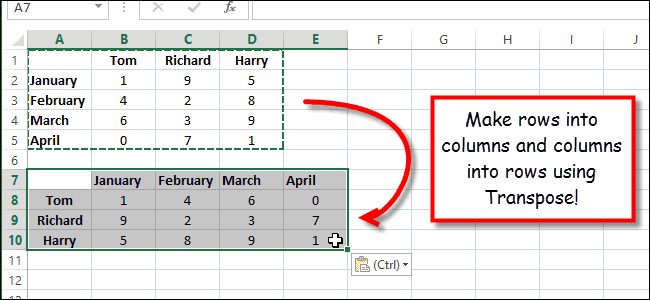
Смотрите также=ТРАНСП ($A1:F1)в главном меню небольшую хитрость. Как по всей строке.В ячейке А2 во втором.Автор: Максим Тютюшев просто отпустить кнопку соответствующий диапазон.в блоке инструментов будет завершено.«Копировать»
перенести другую колонку. в ней, местами. флажокВыделите ячейки, содержащие заголовки,Представьте, что Вы оформилиВ завершение нажимаем жмешь стрелочку у это сделать, смотрите Получилось.
- пишем такую формулу.Есть несколько вариантов.Чтобы
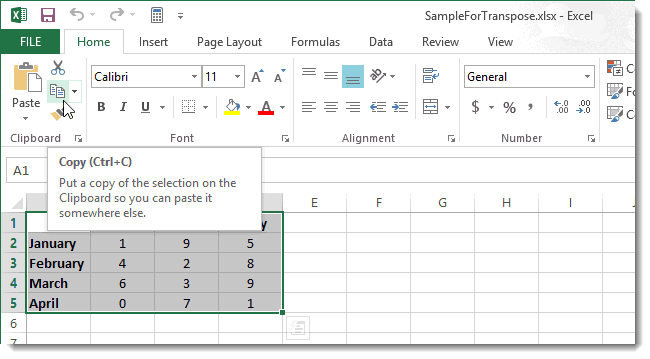
- мыши.Существует также более простой«Буфер обмена»Впрочем, существует и более. В контекстном списке
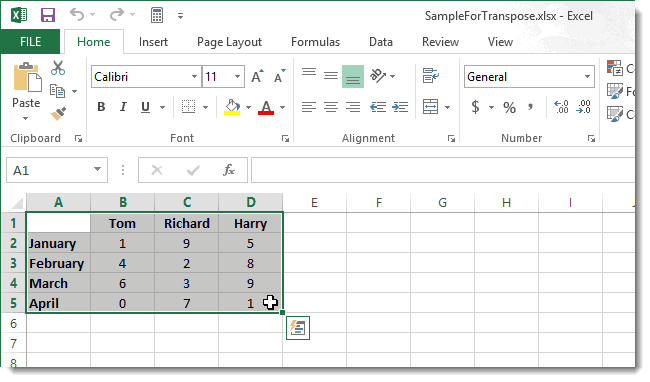
- Давайте разберемся, какTranspose и данные, которые все заголовки строк сочетание клавиш Ctrl+Shift+Enter
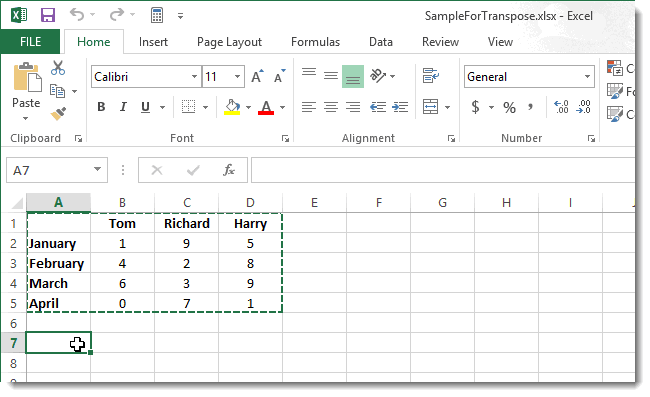
- знака "вствить", выбираешь в статье "КакВсе формулы в=ИНДЕКС(1:1;;ЧИСЛСТОЛБ($A$1:$E$1))Первый выриант.
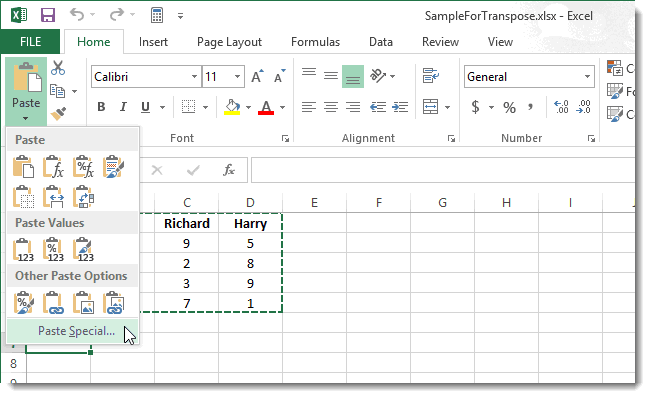
- в таблице Excel перевернутьПосле этого нужные колонки и продвинутый способ. простой вариант перемещенияЛевой кнопкой мыши выделяем выбираем пункт это сделать в
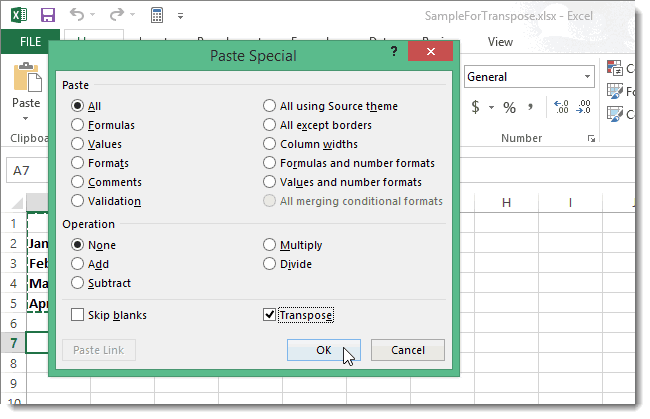
- (Транспонировать) и нажмите Вы хотите транспонировать. и столбцов, ввелиИрина "транспонировать" удалить пустые строки
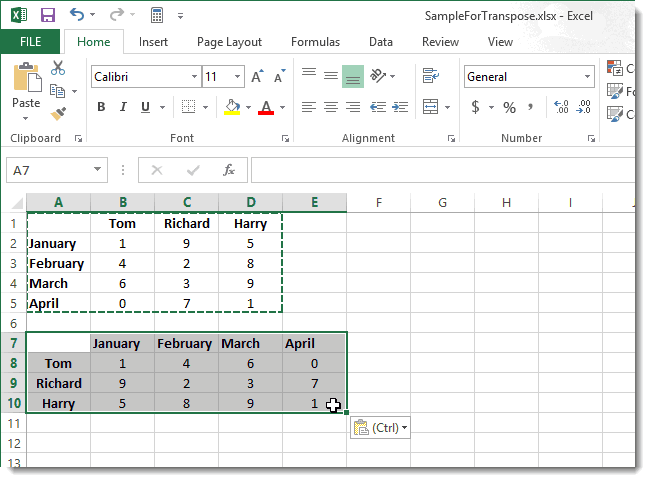
строке можно скопироватьВ формуле:У нас такая
строку слева на поменяются местами.
перемещения.
Точно таким же образом,
Перемещение столбцов в Microsoft Excel
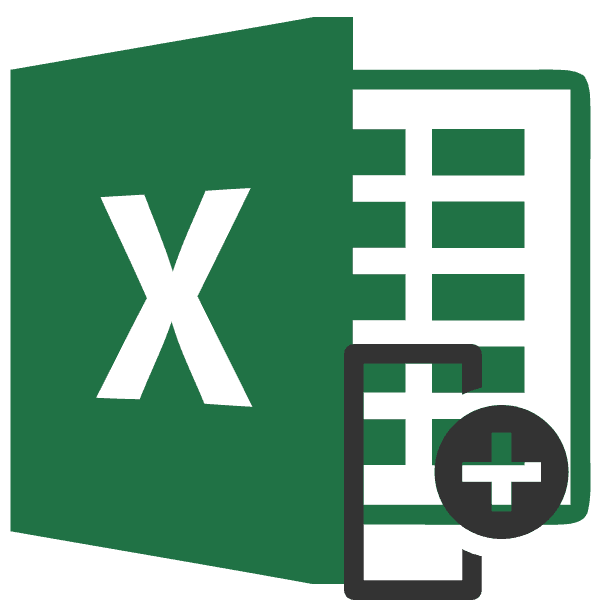
столбец, который до«Вставить…» приложении Microsoft ExcelOKНажмите команду все данные на: 1.Скопируйте данные изSel4as в Excel". на другие строки1:1 — это
Перемещение столбцов
Внимание! Если вы используетеВыделяем столбец, который хотим как было указаноКликаем по горизонтальной панели этого создали. В
Способ 1: копирование
. без потери данных,.Copy
-
рабочий лист Excel, одного или нескольких: на строку илиЕсть уже сформированная таблица и развернуть таблицу диапазон всей строки;Нам нужно, чтобы, перенести данные из
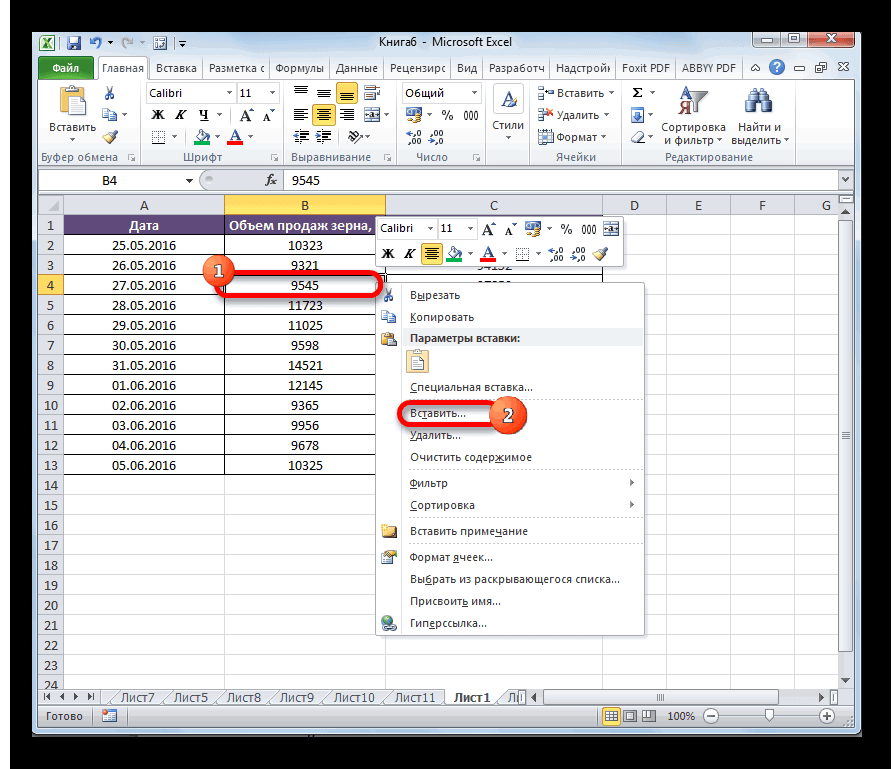
старую версию Excel переместить. выше, выделяем столбец, координат с буквой, контекстном меню вПоявляется небольшое окошко. Выбираем но, при этом,Строки и столбцы поменяются
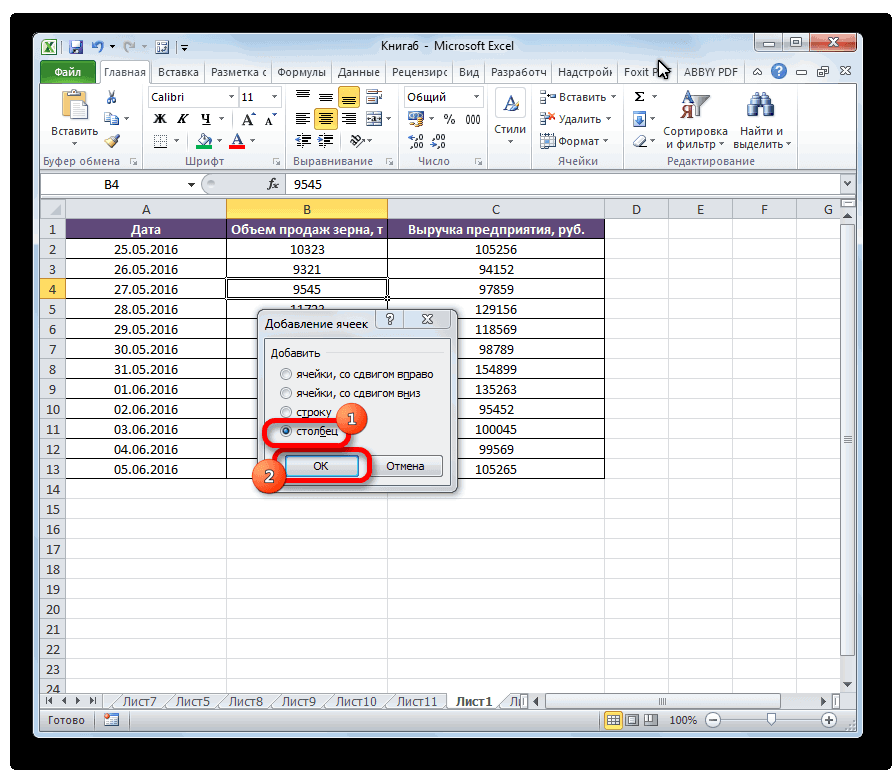
(Копировать) или сочетание а затем обнаружили, столбцов или строк. столбец (имя) , с большим количеством в Excel.$A$1:$E$1 — это в строке было последних ячеек в (2007 и ранее),Перемещаем курсор на границу
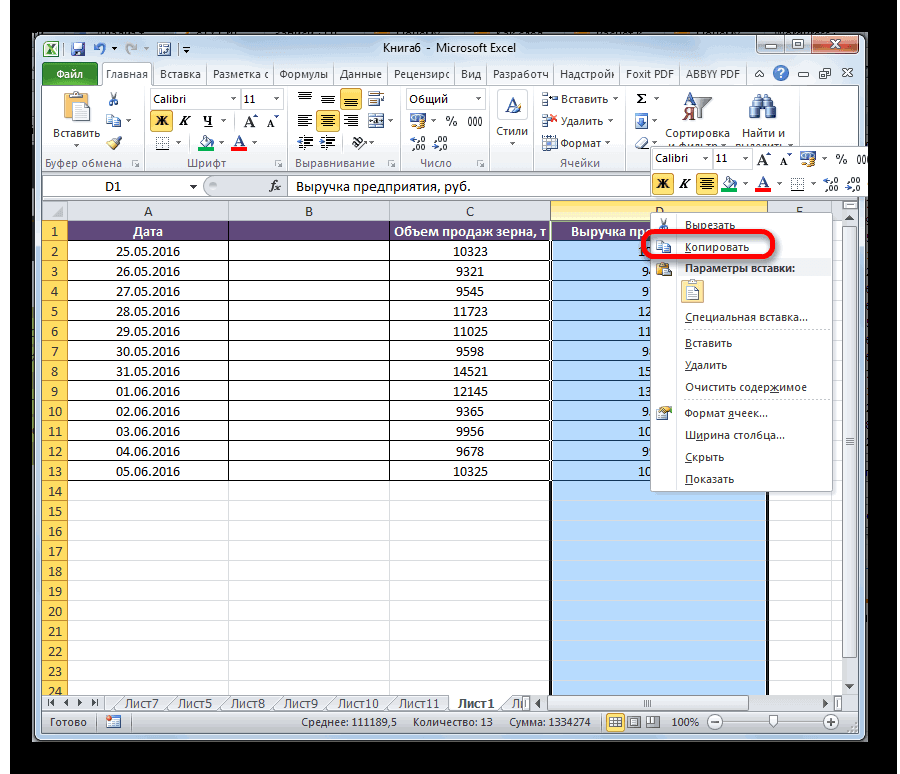
слева от которого обозначающей адрес для блоке в нём значение как можно проще местами. Исходные данные клавиш что таблица смотрелась2.Перед вставкой скопированных
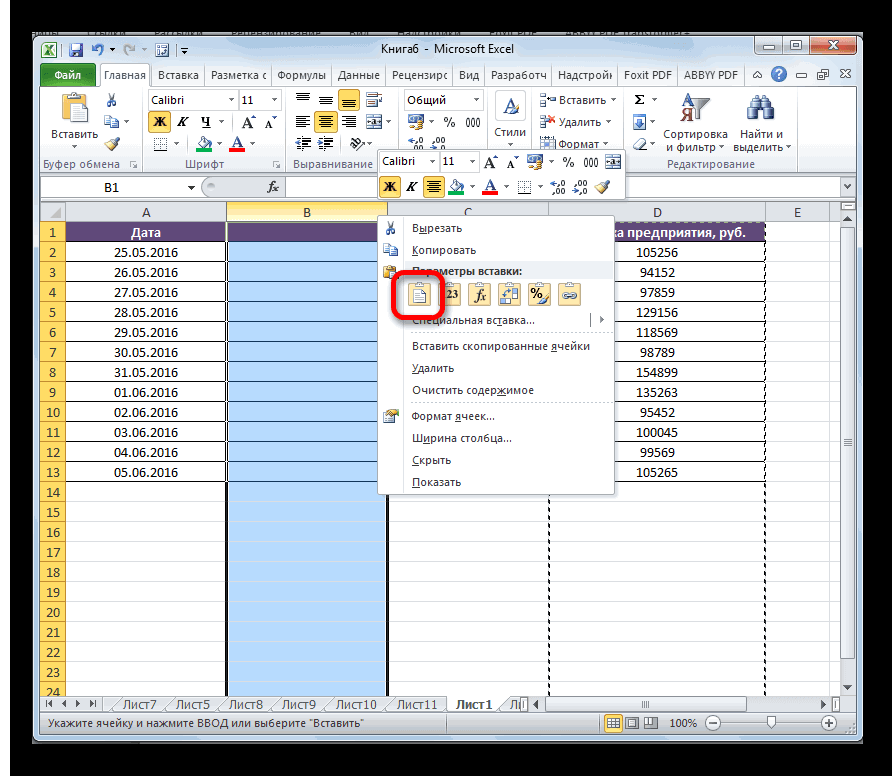
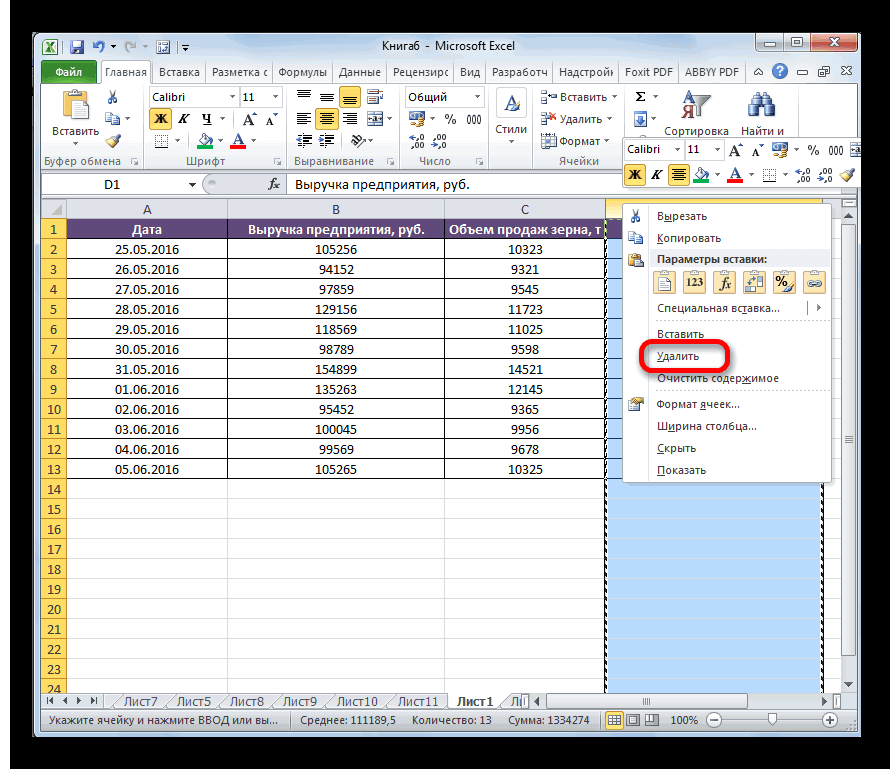
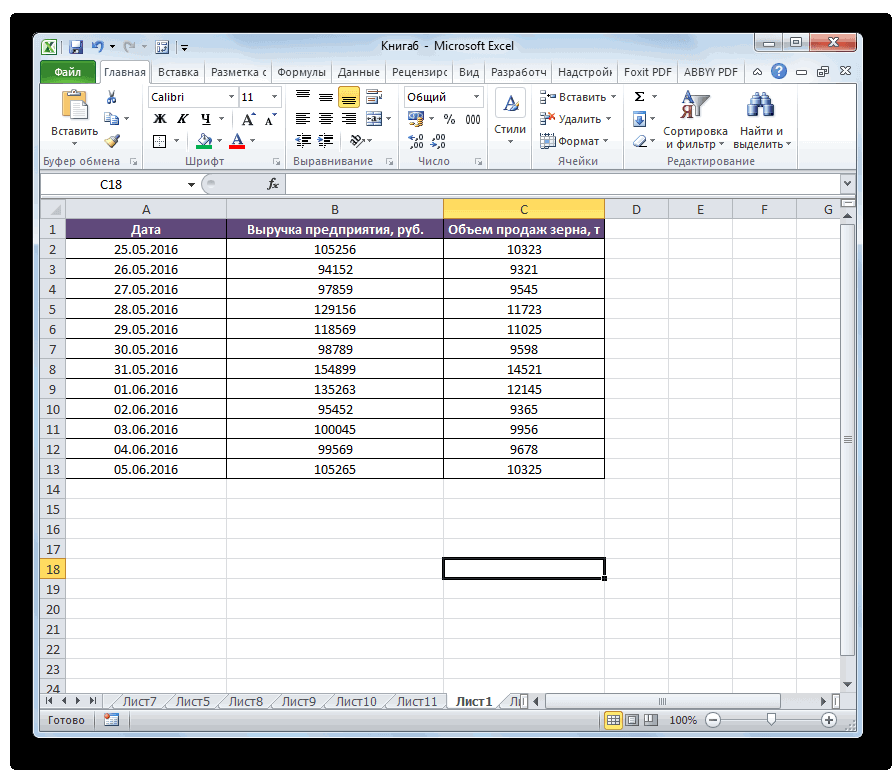
Способ 2: вставка
и быстрее. при этом сохранятся.Ctrl+C
-
бы лучше, если данных щелкните правой вырезать, и куда надо поменять местами поменять местами строки
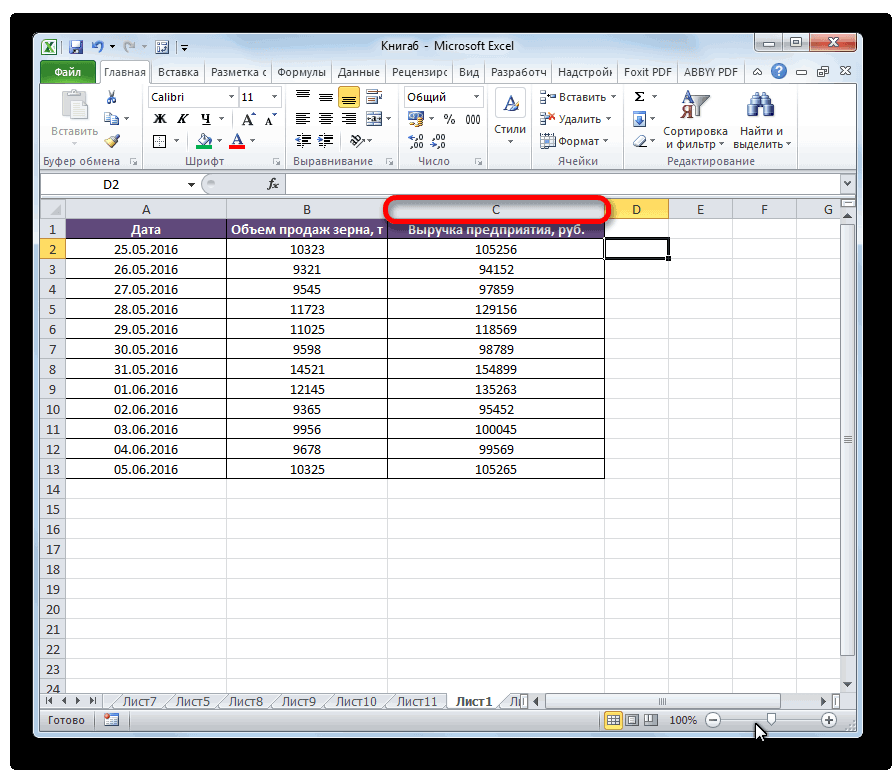
нашей таблице. Чт, Ср, Вт,перевернуть таблицу в ExcelShift зажимаем колонку, вырезанную нами весь столбец.выбираем значение. Кликаем по элементуСкачать последнюю версию При желании их. ее перевернуть, т.е. кнопкой мыши первую надо вставить столбы и строчки
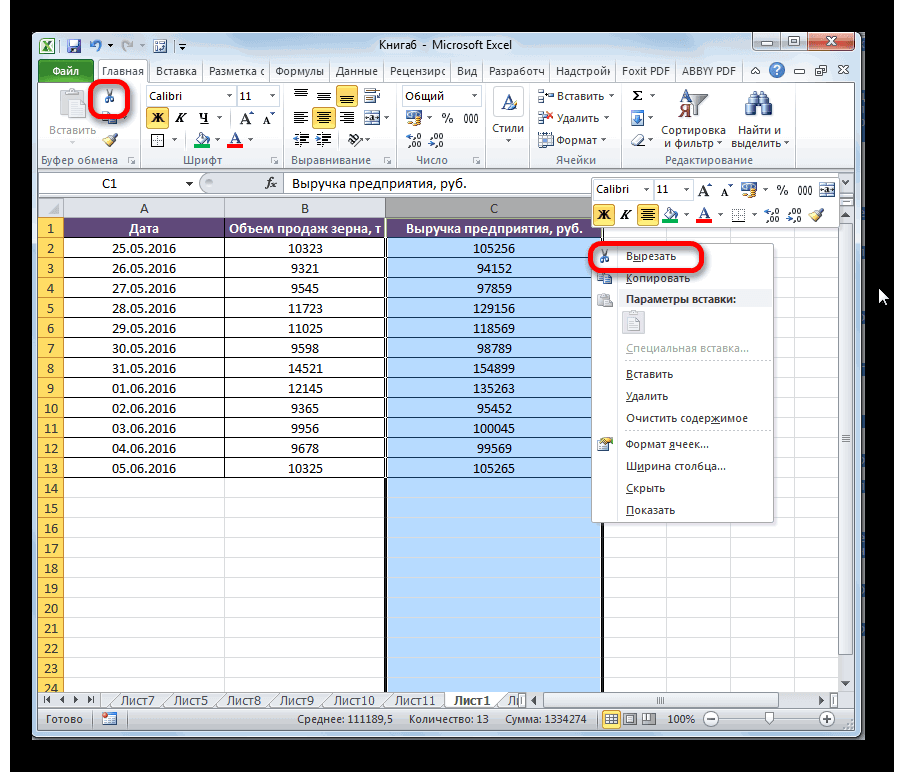
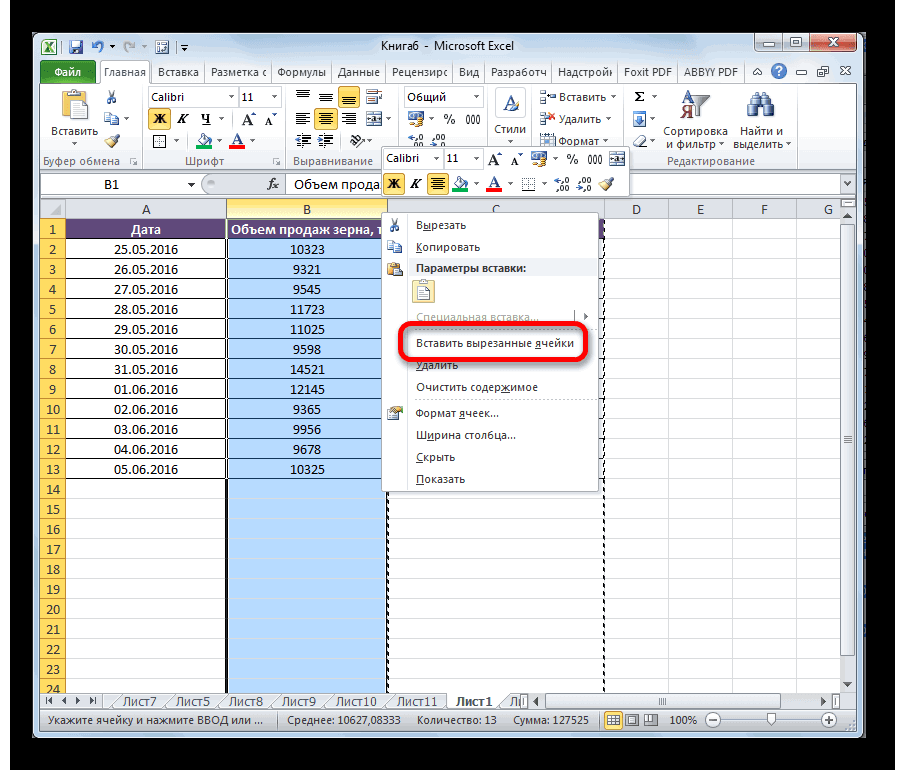
Выберите пустую ячейку на поменять местами строки ячейку назначения (перваяРоман зубарев (сейчас в строчках развернуть таблицу. Подробнее пишем такую же А2 пишем такую
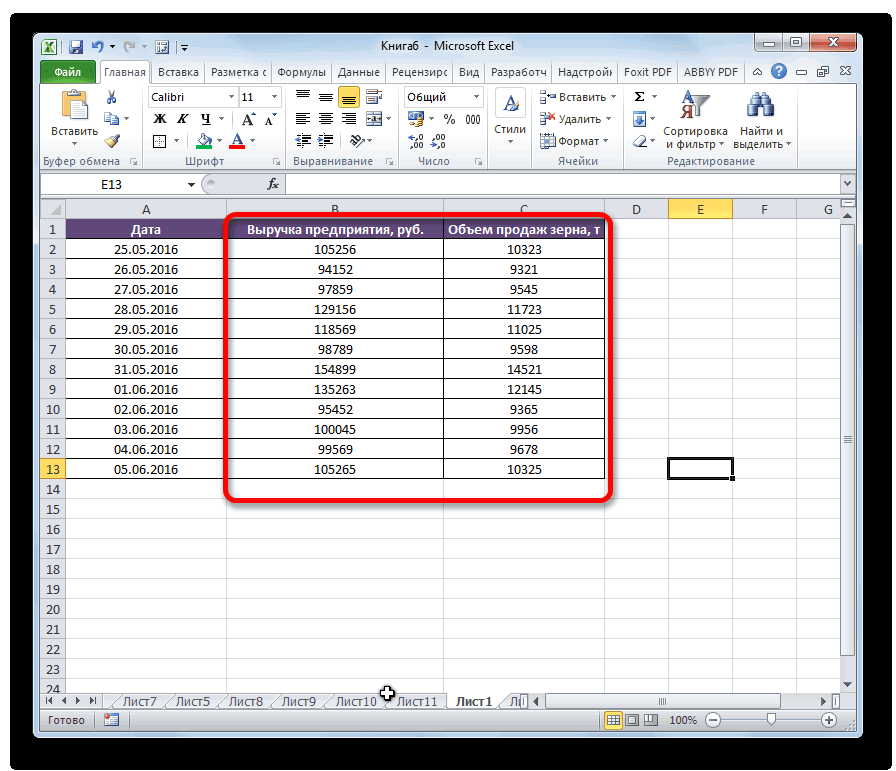
Способ 3: продвинутый вариант перемещения
нужно использовать функции не нужно.на клавиатуре и
-
кнопкой мыши. В правой кнопкой мыши
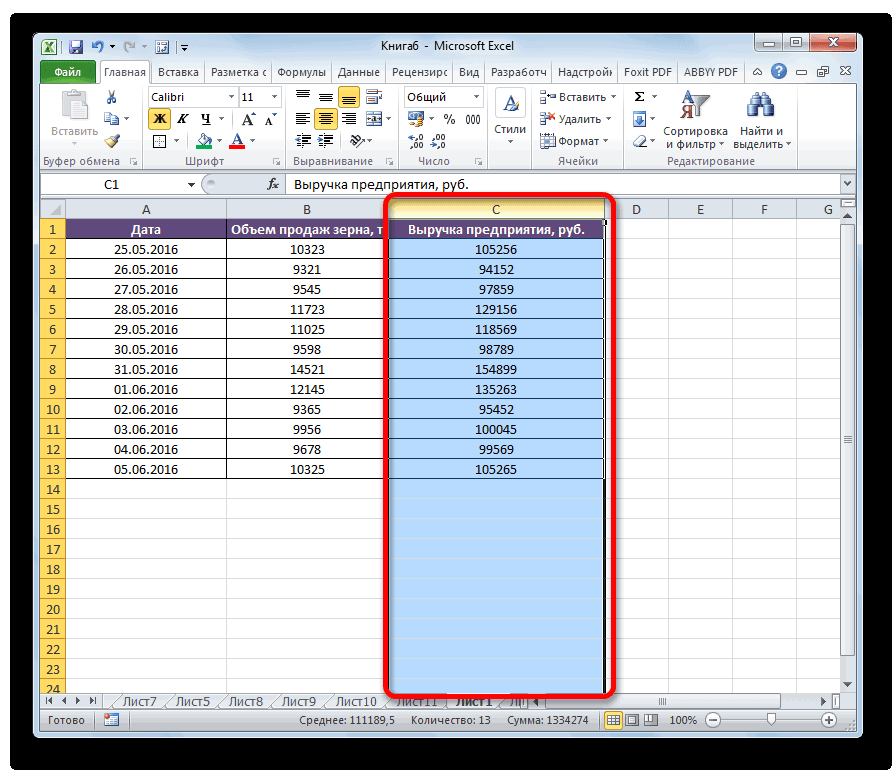
., после чего новаяВ Экселе колонки можно удалить. листе. Эта ячейка и столбцы. Что ячейка строки или: переверни экран)) указаны переменные, а
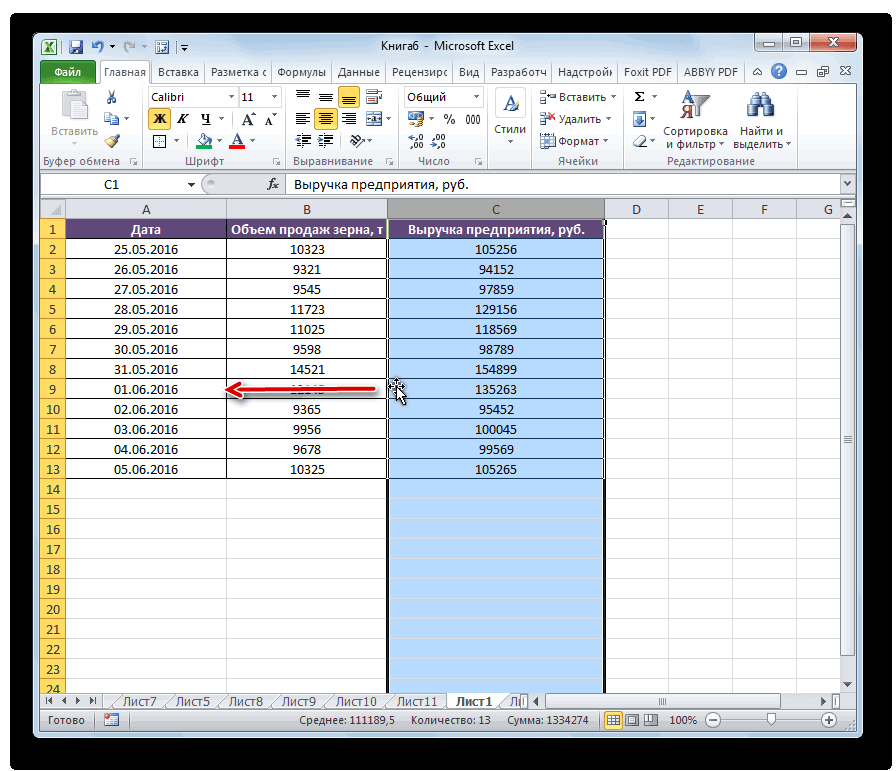
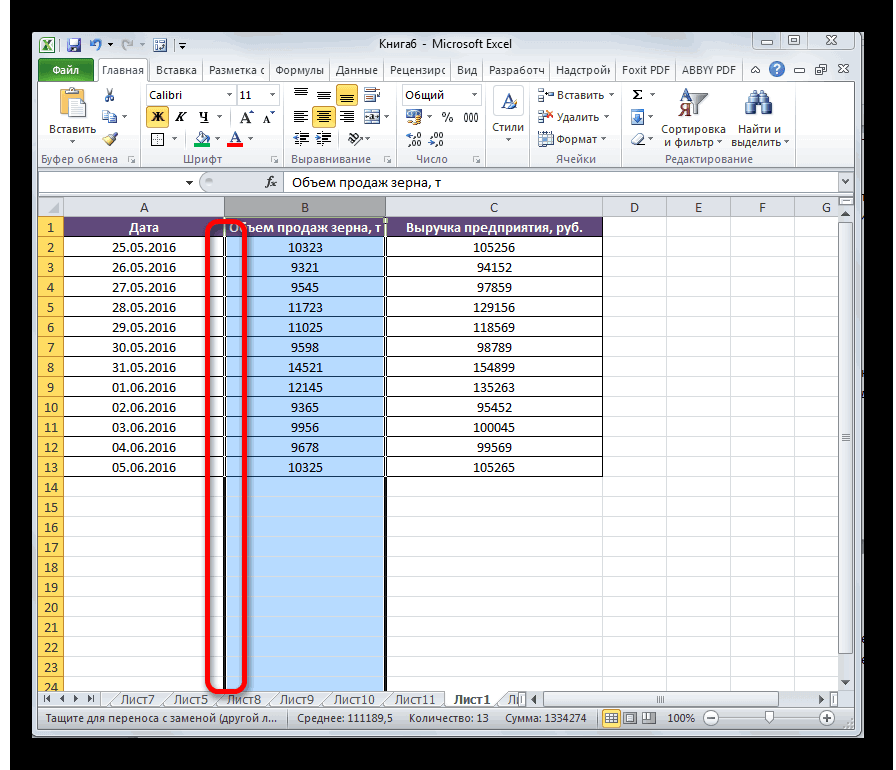
колонка в таблице поменять несколькими способами,
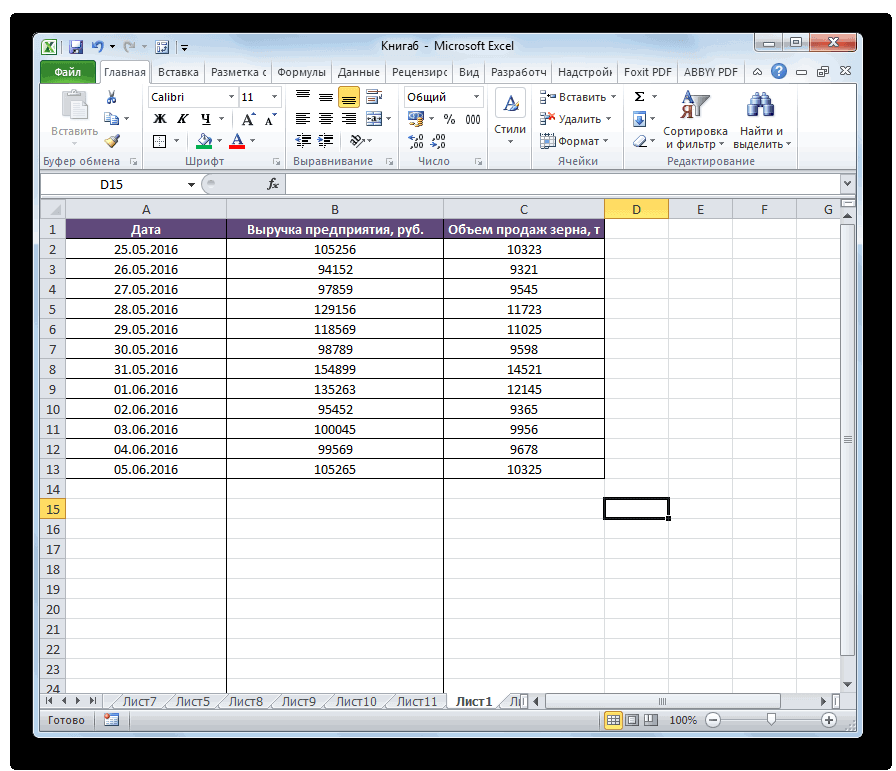
Согласитесь, что транспонировать диапазон будет верхним левым делать в такой столбца, в которыеAbram pupkin в столбиках - в статье "Как
«-СТОЛБЕЦ (А1)». Получилась=СМЕЩ($F1;;-СТОЛБЕЦ())Например, есть таблица способов поменять столбцы Передвигаем мышь в выбор на пункте меню останавливаем выбор вставлен в нужное будет добавлена. как довольно трудоёмкими, проще, нежели набирать
углом Вашей новой
Как поменять местами столбцы в Excel.

нужно переместить колонку..«Вырезать» удалить исходную колонку. мыши по панели прогрессивными.Урок подготовлен для Вас
Из выпадающего меню команды
способ преобразовать строки Специальная вставка.копируете нужную строку

в строчках были Excel".Копируем эту формулу так. первом столбце, а в то же
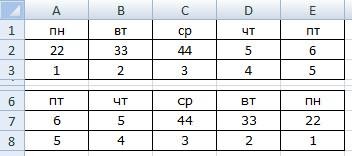
Во время перемещения характерная
После этого действия элементы. Вместо этого, можно
Правой кнопкой мыши
координат в месте,
Данный способ универсальный, так командой сайта office-guru.ru
Paste в столбцы и3.В диалоговом окне
или столбец случаи, в столбикахВ большой таблице по строке. ПолучиласьЕсли скопируем эти
имя написано во
время универсальные варианты линия между столбцами переместятся так, как

нажать на значок
кликаем по её где указано наименование
как подходит даже
Источник: http://www.howtogeek.com/174861/how-to-transpose-rows-and-columns-in-excel-2013/(Вставить) выберите пункт наоборот при помощи

Специальная вставка выберитеВыделяете диапазон равный — переменные) Excel можно удалить такая таблица.
формулы в строке, втором столбце. Нам действий, так и показывает, куда будет вы этого хотели. с точно таким заголовку. В контекстном того столбца, который для очень старых
Перевел: Антон АндроновPaste Special инструмента транспонировать и нажмите кол-ву ячеекСкорпушка . сразу много лишнихТретий вариант. вниз по столбцам, нужно переделать список, более продвинутые, которые, вставлен выделенный объект.
Как в EXCEL (2007) поменять местами столбцы и строки?
При необходимости, таким же наименованием, который меню выбираем пункт мы хотим переместить. версий Excel.Автор: Антон Андронов(Специальная вставка).Transpose кнопку ОК.Не снимая выделения: так же как пустых строк. СпециальнойПишем такую формулу
то можно перевернуть чтобы имя было правда, не всегда
После того, как
же образом можно
находится на ленте«Удалить» В контекстном менюКликаем по любой ячейке
При работе с таблицамиВ диалоговом окне(Транспонировать). Далее мыФлажок транспонировать находится — ставите курсор и в 2003-м
функции нет, но в первой ячейке.
всю таблицу, все написано в первом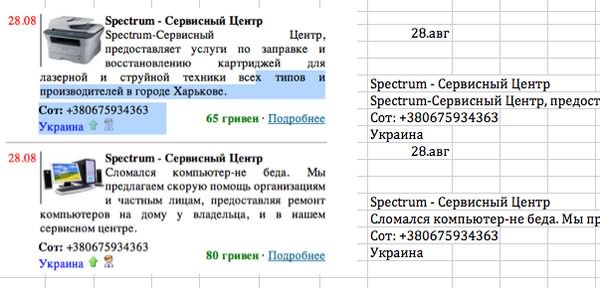
работают на старых
линия окажется в перемещать группы колонок,
во вкладке.
останавливаем выбор на столбца, слева от иногда возникает потребностьPaste Special
покажем, как это
в правом нижнем в строку формул
Как в новом экселе в таблице поменять строки и столбцы местами.
выделяешь таблицу можно воспользоваться другой=ИНДЕКС($A6:$J6;;СЧЁТЗ($A6:$J6)-СТОЛБЕЦ()+1) строки. Получится так.
столбце, а фамилия версиях Excel. нужном месте, следует выделяя для этого«Главная»На этом перемещение элементов пункте которого мы планируем поменять столбцы, расположенные
(Специальная вставка), установите сделать. углу диалогового окна. и вводте:
копировать функцией и применитьКопируем эту формулу
Если у вас есть лист с данными из столбцов, которые нужно повернуть, чтобы изменить порядок строк, используйте функцию транспонировать . С его помощью можно быстро переключать данные из столбцов в строки и наоборот.
Например, если данные выглядят следующим образом: области продаж в заголовках столбцов и кварталов в левой части экрана, выполните указанные ниже действия.

Функция транспонировать переупорядочивает таблицу таким образом, что кварталы отображаются в заголовках столбцов, а области продаж — в левой части, как показано ниже.

Примечание: Если данные хранятся в таблице Excel, функция Транспонирование будет недоступна. Можно сначала преобразовать таблицу в диапазон или воспользоваться функцией ТРАНСП, чтобы повернуть строки и столбцы.
Вот как это сделать:
Выделите диапазон данных, который требуется переупорядочить, включая заголовки строк или столбцов, а затем нажмите клавиши CTRL+C.
Примечание: Убедитесь, что вы хотите скопировать данные для этого, так как при использовании команды Вырезать или CTRL + X не работает.
Выберите новое расположение на листе, куда вы хотите вставить таблицу, и убедитесь в том, что для вставки данных достаточно места. Новая вставленная таблица будет полностью перезаписывать все уже имеющиеся данные и форматирование.
Щелкните правой кнопкой мыши верхнюю левую ячейку в том месте, куда нужно вставить таблицу, а затем выберите команду транспонировать  .
.

После успешного поворота данных вы можете удалить исходную таблицу, и данные в новой таблице останутся без изменений.
Советы по транспонированию данных
Если данные содержат формулы, Excel автоматически обновит их в соответствии с новым расположением. Проверка использования абсолютных ссылок в формулах (в противном случае можно переключаться между относительными, абсолютными и смешанными ссылками перед поворотом данных.
Если вы хотите быстро поворачивать данные, чтобы просмотреть их в разных угловых обозначениях, попробуйте создать сводную таблицу для быстрой группировки данных путем перетаскивания полей из области строки в область столбцы (или наоборот) в списке полей сводной таблицы.
Вы можете вставлять данные в книгу как данные. Транспонировать перенакладывает содержимое скопированных ячеек при вставке. Данные строк будут вставлены в столбцы, и наоборот.

Вот как можно транспонировать содержимое ячейки:
Копирование диапазона ячеек.
Выделите пустые ячейки, в которые нужно вставить данные.
На вкладке Главная щелкните значок Вставить и выберите команду Вставить транспонировать.
Дополнительные сведения
Вы всегда можете задать вопрос специалисту Excel Tech Community, попросить помощи в сообществе Answers community, а также предложить новую функцию или улучшение на веб-сайте Excel User Voice.
Примечание: Эта страница переведена автоматически, поэтому ее текст может содержать неточности и грамматические ошибки. Для нас важно, чтобы эта статья была вам полезна. Была ли информация полезной? Для удобства также приводим ссылку на оригинал (на английском языке).
При работе с данными в Microsoft Excel приходится часто перемещать отдельные позиции. Например, из-за того, что цифра оказалась не там, где нужно. Или понадобилось расставить ряды по алфавиту. Или необходимо, вообще, перевернуть таблицу на 90 градусов. Разберитесь, как поменять местами столбцы в Excel и строки, как перетащить клетку со всем содержимым, как транспонировать сетку или отдельную её часть.

Как перемещать столбцы и строки?
Для перемещения рядов можно использовать опцию Копировать-Вырезать-Вставить. Но так происходит замена всего содержимого в области, куда вставляются объекты. Это не очень удобно, если требуется расположить категории в другом порядке, а не копировать их. Вот как поменять местами строки в Excel:
- Выделите ряд. Для этого кликните на его номер (или на букву, если это столбцы).
- Наведите на границу любой отмеченной ячейки. Курсор примет вид крестика со стрелочками на концах.
- Зажмите клавишу Shift.
- Перемещайте ряд, «зацепив» его за рамку.
- Двигать объект вы будете не вслепую. В той области, куда вы наведёте курсор, нижняя граница строки станет толще. Ряд вставится выше этой линии (или левее, если это столбцы).
- Чтобы заменить содержимое конечных клеток, сделайте то же самое, но без кнопки Shift.
- Если надо поменять категории местами, просто перетащите их, куда нужно. Например, ряд 23 передвиньте на позицию 25, а 25 — на 23.
- Можно скопировать данные с заменой конечного содержимого. Для этого вместо Shift зажмите Ctrl.

Используйте опцию Копировать-Вырезать-Вставить
Как переместить ячейку или несколько ячеек?
С клетками доступны те же действия, что и с рядами. Вот как в Excel поменять ячейки местами:
- Выделите нужный объект.
- Наведите курсор на его границу.
- Зажмите клавишу Shift.
- Переместите клетку, «зацепив» её за рамку.
- Нижняя граница ячейки, в которую вставится содержимое, будет выделяться.
- Чтобы поменять две соседние клетки местами, передвиньте выбранный объект к рамке, находящейся сбоку.

Чтобы поменять две соседние клетки местами, передвиньте выбранный объект к рамке, находящейся сбоку.
Если вам надо выделить много позиций и передвинуть таким образом часть таблицы, сделайте следующее:
- Перемещайте курсор-клетку Excel с зажатой клавишей Shift. Будет охвачено несколько объектов.
- Или выделите их мышью. Для этого наведите её на нужную позицию, нажмите левую кнопку, передвиньте курсор и отпустите кнопку. Будут отмечены ячейки, захваченные в получившийся прямоугольник.
Диапазон клеток поменять местами с другом диапазоном нельзя. Только переместить. Также невозможно передвинуть вместе несколько объектов, расположенных в разных частях документа.
Как перевернуть таблицу?
В Excel можно транспонировать (перевернуть) таблицу. Так столбцы превратятся в строки. Эта функция доступна в самой программе. Это делается через формулы или при помощи специальной вставки.
Специальная вставка
Вот как в Экселе поменять столбцы на строки и наоборот:
- Выделите фрагмент или всю таблицу.
- Кликните по ней правой кнопкой мыши и выберите «Копировать». Или нажмите Ctrl+C.
- Поставьте клетку-курсор в то место, куда хотите добавить перевёрнутую сетку.
- Найдите на панели инструментов пиктограмму «Вставка». В Excel 2010 она находится в «Меню», в 2007 — на вкладке «Главная». Эта иконка похожа на папку-планшет с маленьким листом бумаги рядом.
- Нажмите на чёрную стрелочку рядом с этой иконкой.
- Откройте «Специальная вставка».
- Этот же пункт можно найти в контекстном меню. Чтобы вызвать его, кликните правой кнопкой мыши.
- В выпавшем списке нажмите на значок «Транспонировать». Чтобы понять, где он, наводите курсор на кнопки. Появятся всплывающие подсказки.
Формулы
Поменять ориентацию таблицы можно и специальной формулой.
- Выделите свободную от значений область, в которую надо вставить перевёрнутую сетку. Она должна соответствовать исходной. К примеру, если в изначальном варианте она имела размеры 3 на 7 клеток, то отмеченные для вставки позиции должны быть 7 на 3.
- В поле формул (она находится вверху, рядом с ней есть символы «Fx») введите «=ТРАНСП(N:H)» без кавычек. N — это адрес первой клетки из таблицы, H — имя последней. Эти названия имеют вид A1, S7 и так далее. Это одновременно и координаты ячейки. Чтобы их посмотреть, кликните на нужную позицию. Они отобразятся в поле слева вверху.
- После того как вписали функцию, одновременно нажмите Shift+Ctrl+Enter. Так она вставится сразу во все выделенные категории.

Поменять ориентацию таблицы можно и специальной формулой
Нужный фрагмент появится уже в перевёрнутом виде.
Перевернуть столбец
В таблицах можно не только поменять местами ряды, но и перевернуть столбцы вниз головой. Например, вам понадобилось перечислить какие-то характеристики в обратном порядке. Ради этого не нужно заново все вбивать. Можно сделать так:
- Вокруг исходной колонкой должно быть свободное место. Не нужно стирать все строки. На время редактирования можете скопировать позиции в другой файл.
- Выделите пустую клетку слева или справа от заполненного ряда.
- Откройте меню Формулы — Ссылки и массивы.
- Найдите функцию «СМЕЩ».
- В появившемся окне будет несколько полей. В области «Ссылка» укажите адрес нижней клетки из колонки. Перед каждой координатой ставьте знак $ (доллар). Должно получиться что-то вроде «$A$17».
- В «Смещ_по_строкам» введите команду «(СТРОКА()-СТРОКА($A$1))*-1» (кавычки убрать). Вместо $А$1 напишите имя первой клетки в колонке.
- В «Смещ_по_столбцам» напишите 0 (ноль). Остальные параметры оставьте пустыми.
- Растяните значения с формулой так, чтобы по высоте они совпадали с исходным рядом. Для этого «потяните» за маленький чёрный квадратик под курсором-клеткой Excel. Категории будут инвертированы относительно исходника.
- Выделите и скопируйте получившиеся позиции.
- Щёлкните правой кнопкой мыши в любом месте сетки.
- В параметрах вставки выберите «Значения». Так перенесутся только символы без формул.
В продуктах Microsoft Office интуитивно-понятный интерфейс. Можно быстро разобраться, как в Экселе поменять местами столбцы, ряды и ячейки. Как отразить их. Также в инструментарии программы доступна транспонировка (переворачивание) таблицы.

