Как поменять сочетание клавиш для смены языка
Содержание
- Изменение стандартной комбинации клавиш для смены языка в Windows 8
- Автоматическое переключение комбинации клавиш в Windows 8
- Подводим итог
- Видео по теме
- Изменение сочетания клавиш для изменения языка ввода в Windows 10
- Шаги для смены сочетания клавиш в предыдущих версиях системы
- Изменение комбинации клавиш переключения языка на экране входа в Windows 10
- Занимательные эксперименты
- Как назначить клавишу смены раскладки в Windows 7
- Как назначить клавишу смены раскладки в Windows 8
- Как назначить клавишу смены раскладки в Windows 10
После перехода со старых операционных систем на новую систему Windows 8, у многих пользователей возникают проблемы со сменной раскладки клавиатуры. Большинство русскоязычных пользователей привыкло к смене раскладки клавиатуры с помощью комбинации клавиш Ctrl + Shift .
В Windows 8 по умолчанию раскладка меняется с помощью клавиш Alt + Shift . Поэтому большинство русскоязычных пользователей Windows 8 пытаются сменить стандартное сочетание клавиш для смены раскладки языка на Ctrl + Shift . Чтобы помочь пользователю изменить стандартную раскладку языка с помощью сочетания клавиш на полюбившиеся Ctrl + Shift мы подготовили материал, после ознакомления с которым можно будет без труда выполнить эту задачу. Кроме стандартных функций изменения сочетаний клавиш в Windows 8, мы рассмотрим утилиту Punto Switcher, которая автоматически меняет раскладку клавиатуры.
Изменение стандартной комбинации клавиш для смены языка в Windows 8
Первым делом перейдите в «Панель управления». Для перехода в панель кликните правой кнопкой мыши по меню «Пуск» и выберите пункт «Панель управления».

В панели найдите блок «Часы, язык и регион» и выберите в нем пункт «Изменение способа ввода».
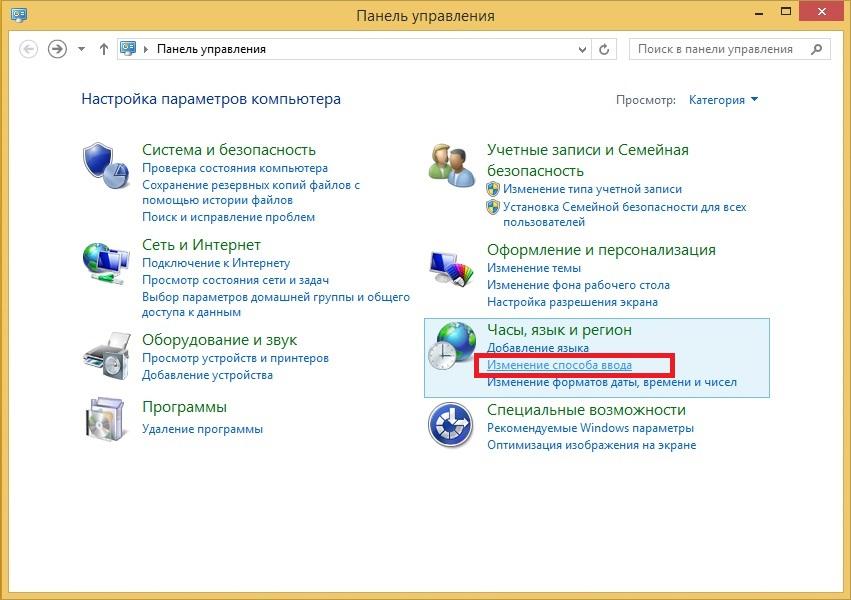
Открыв ярлык, вы попадете в настройки изменения языковых параметров. Теперь перейдите в пункт «Дополнительные параметры», который перенесет в надстройки, соответствующие названию этого пункта.
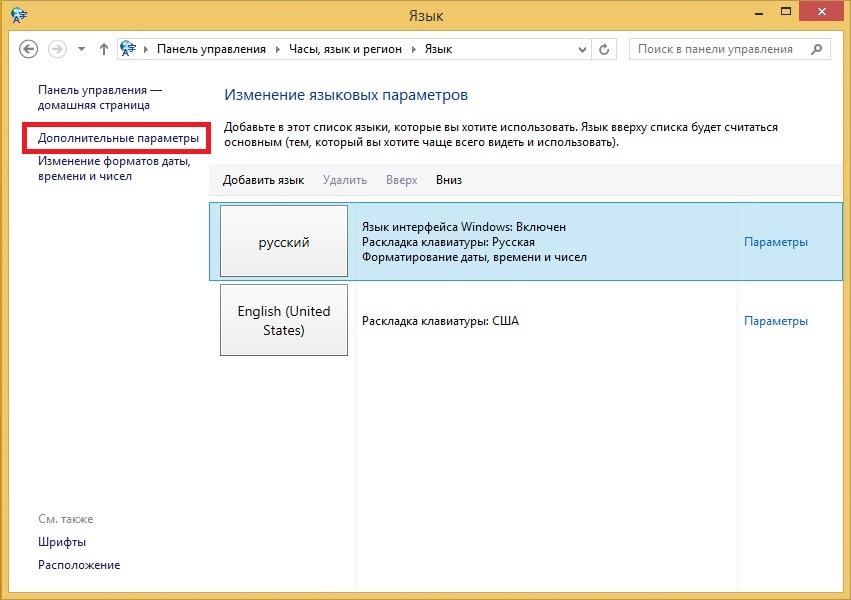
В этой надстройке найдите ярлык «Изменить сочетание клавиш языковой панели» и перейдите в него. Должно открыться окно «Языки и службы текстового ввода».
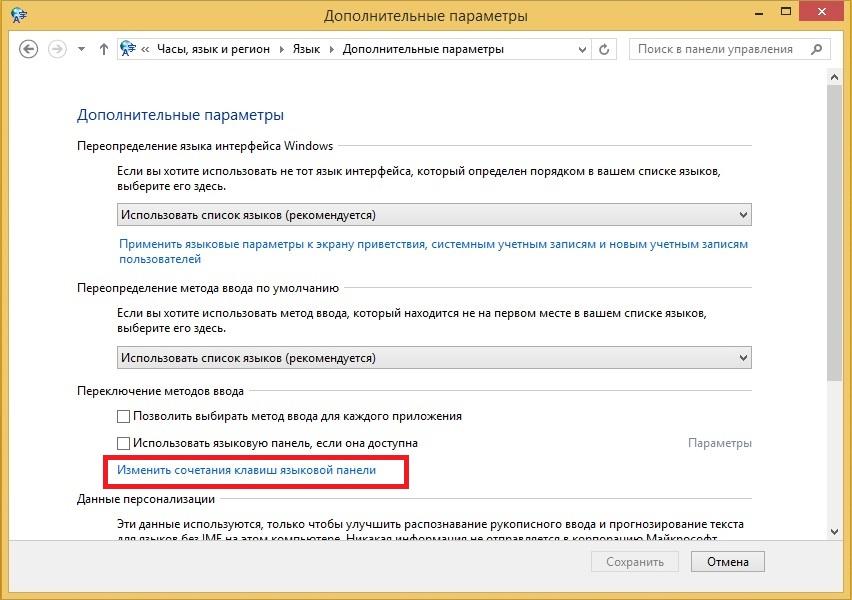 В этом окне нажмите на кнопку Сменить сочетание клавиш… .
В этом окне нажмите на кнопку Сменить сочетание клавиш… .
 После нажатия, откроется окно, где можно изменить стандартное сочетание клавиш на Ctrl + Shift .
После нажатия, откроется окно, где можно изменить стандартное сочетание клавиш на Ctrl + Shift .

Теперь поставьте переключатели, как показано на изображении ниже и нажмите кнопку OK .

Проделав эти действия, вы поставите любимую комбинацию переключения языка Ctrl + Shift на место.
Автоматическое переключение комбинации клавиш в Windows 8
Бывают случаи, когда пользователь по ошибке вводит текст не глядя в монитор на русском языке в текстовый редактор с включенной раскладкой клавиатуры на английском языке. Весь набранный текст, таким образом, придется удалить и заново набрать на русском языке.
Чтобы не набирать в таких случаях текст заново, можно воспользоваться помощником — утилитой Punto Switcher. Главной задачей этой утилиты является автоматическое переключение раскладки клавиатуры при наборе русского текста с включенной английской раскладкой или наоборот. Утилита абсолютно бесплатна и имеет поддержку Windows 8. Разработчиком утилиты является известная IT компания Яндекс.
Загрузить утилиту можно с ее официального сайта https://yandex.ru/soft/punto. После загрузки запустите скачанный инсталлятор. В появившемся окне нажмите кнопку Далее .

В этом окне по желанию можно установить инструменты для браузеров от Яндекса.

Нажимая кнопку Далее переходим к окну, где по желанию можно установить Яндекс браузер. Если такого намерения у вас нет — снимите галочки.

При следующем нажатии кнопки Далее начнется инсталляция Punto Switcher и браузера с инструментами от Яндекса, если вы поставили соответствующие галочки.
В последнем окне инсталлятора будет предложено запустить утилиту, что мы и сделаем.

Запущенную Punto Switcher можно увидеть в области уведомлений, как ярлык с надписью на синем фоне «Ru».

Для примера проверки работоспособности программы введем предложение «Как переключить клавиатуру на компьютере» с включенной английской раскладкой в WordPad. В результате ввода, уже на первом слове, Punto Switcher изменит раскладку на русскую.

Если бы мы ввели это предложение с отключенной Punto Switcher, то мы бы получили такой нечитабельный текст.
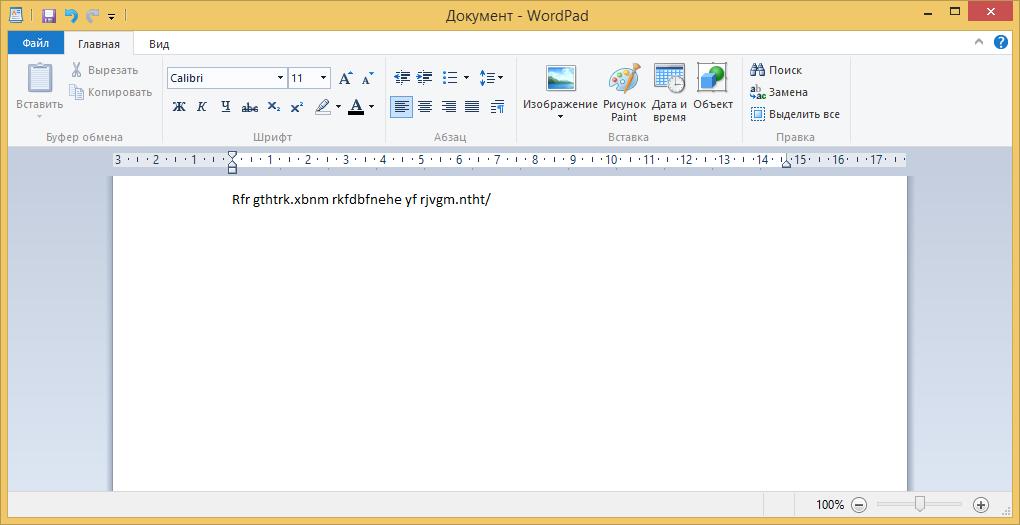
Как видите, Punto Switcher в этой ситуации просто незаменима. Кроме этого, утилита умеет ставить сочетания клавиш для собственной смены раскладки языка. Чтобы изменить раскладку для утилиты, необходимо перейти в настройки. Для этого кликнете правой кнопкой мыши по ярлыку утилиты из области уведомлений. В открывшемся контекстном меню, выберите пункт «Настройки».

Настройки откроются на вкладке «Общие». Чтобы изменить раскладку для утилиты, перейдите в блок «Переключение раскладки» и отметьте галочкой «Переключать по:». После этого вам станет доступен один из десяти вариантов переключения раскладки клавиатуры.

На рассмотренном примере функциональные возможности утилиты не заканчиваются. Утилита имеет достаточно большую функциональность и позволяет пользователю решать проблемы с раскладкой клавиатуры и вводом текста. Со всеми возможностями программы можно ознакомиться на странице https://yandex.ru/support/punto-win.
Подводим итог
В рассмотренном материале на примерах показано, как легко можно вернуться к любимой комбинации клавиш Ctrl + Shift в Windows 8. Кроме этого, была рассмотрена функциональная утилита Punto Switcher, значительно расширяющая возможности изменения сочетаний клавиш для смены языка и текстового набора. Надеемся, наша статья будет полезной для вас и позволит вам вернуть любимую комбинацию клавиш для смены языка на Windows 8.
Видео по теме
 По умолчанию, в Windows 10 для переключения языка ввода работают следующие комбинации клавиш: Windows (клавиша с эмблемой) + Пробел и Alt + Shift. Однако, многие и я в том числе предпочитают использовать Ctrl + Shift для этого.
По умолчанию, в Windows 10 для переключения языка ввода работают следующие комбинации клавиш: Windows (клавиша с эмблемой) + Пробел и Alt + Shift. Однако, многие и я в том числе предпочитают использовать Ctrl + Shift для этого.
В этой короткой инструкции — о том, как изменить комбинацию для переключения раскладки клавиатуры в Windows 10, если по той или иной причине, параметры, используемые в текущий момент, вам не подходят, а также включить эту же комбинацию клавиш экрана входа в систему. В конце этого руководства есть видео, на котором показан весь процесс.
Изменение сочетания клавиш для изменения языка ввода в Windows 10
С выходом каждой новой версии Windows 10 шаги, необходимые для смены сочетания клавиш немного меняются. В первом разделе инструкции пошагово о смене в последних версиях — Windows 10 1903 May 2019 Update и предыдущих, 1809 и 1803. Шаги для того, чтобы поменять клавиши для изменения языка ввода Windows 10 будут следующими:
- ВWindows 10 1903 и 1809 откройте Параметры (клавиши Win+I) — Устройства — Ввод. В Windows 10 1803 — Параметры — Время и язык — регион и язык. На скриншоте — как это выглядит в последнем обновлении системы. Нажмите по пункту Дополнительные параметры клавиатуры ближе к концу страницы настроек.

- В следующем окне нажмите Параметры языковой панели.

- Перейдите на вкладку «Переключение клавиатуры» и нажмите «Сменить сочетание клавиш».

- Укажите нужное сочетание клавиш для переключения языка ввода и примените настройки.

Внесенные изменения вступят в силу сразу после изменения настроек. Если вам требуется, чтобы заданные параметры были применены также к экрану блокировки и для всех новых пользователей, об этом — ниже, в последнем разделе инструкции.
Также, в последней версии Windows 10 сразу после установки, при первой же смене языка вы увидите уведомление, предлагающее быстро поменять сочетание клавиш, можно воспользоваться им:

Шаги для смены сочетания клавиш в предыдущих версиях системы
В более ранних версиях Windows 10 сменить сочетание клавиш для изменения языка ввода можно также и в панели управления.
- Прежде всего, зайдите в пункт «Язык» панели управления. Для этого начните набирать «Панель управления» в поиске на панели задач и когда найдется результат, откройте его. Ранее достаточно было кликнуть правой кнопкой мыши по кнопке «Пуск», выбрать «Панель управления» из контекстного меню (см. Как вернуть панель управления в контекстное меню Windows 10).
- Если в панели управления включен вид «Категория», выбрать пункт «Изменение способа ввода», а если «Значки», то — «Язык».

- На экране изменения языковых параметров выберите слева пункт «Дополнительные параметры».

- Затем, в разделе «Переключение методов ввода» нажмите «Изменить сочетания клавиш языковой панели».

- В следующем окне, на вкладке «Переключение клавиатуры» нажмите кнопку «Сменить сочетание клавиш» (должен быть выделен пункт «Переключить язык ввода»).

- И последний этап — выбрать нужный пункт в «Смена языка ввода» (это не совсем то же, что смена раскладки клавиатуры, но задумываться об этом не стоит, если у вас на компьютере имеется лишь одна русская и одна английская раскладки, как практически у всех пользователей).

Примените изменения, нажав пару раз Ок и один раз «Сохранить» в окне дополнительных параметров языка. Готово, теперь язык ввода в Windows 10 будет переключаться нужными вам клавишами.
Изменение комбинации клавиш переключения языка на экране входа в Windows 10
Чего не делают описанные выше шаги, так это не изменяют сочетание клавиш для экрана приветствия (там, где вы вводите пароль). Тем не менее, его легко изменить и там на нужную вам комбинацию.
Сделать это просто:
- Откройте панель управления (например, используя поиск в панели задач), а в ней — пункт «Региональные стандарты».
- На вкладке «Дополнительно» в разделе «Экран приветствия и учетные записи новых пользователей» нажмите «Копировать параметры» (требуются права администратора).

- И последнее — отметьте пункт «Экран приветствия и системные учетные записи» и, при желании, следующий — «Новые учетные записи». Примените настройки и после этого, на экране ввода пароля Windows 10 будет использоваться то же сочетание клавиш и тот же язык ввода по умолчанию, который вы установили в системе.

Ну и заодно видео инструкция по смене клавиш для переключения языка в Windows 10, в которой наглядно показано все, что только что было описано.
Если в результате у вас все равно что-то не получается, пишите, будем решать проблему.
Занимательные эксперименты
В некоторых случаях требуется изменить сочетание клавиш, которые переключают раскладку клавиатуры.
Иногда клавиши на клавиатуре перестают работать или начинают залипать.
Да и переключать раскладку комбинацией двух клавиш не всем удобно. Я, например, люблю назначать смену раскладки на клавишу “тильда”, расположенную ниже клавиши ESC.
В любом случае это дело привычки.
В Windows стандартные комбинации клавиш переключения раскладки могут быть такими:
Как назначить клавишу смены раскладки в Windows 7
В Windows 7 все намного проще. И действий меньше, чем в восьмерке и десятке.
Кликаем правой кнопкой мыши по значку раскладки клавиатуры рядом с часами.
В открывшимся меню выбираем пункт “параметры”.

В открывшимся окне переключаемся на вкладку “Переключение клавиатуры”.

Жмем кнопку “сменить сочетание клавиш”
Ставим то что нам нужно и жмем “ОК”.

После жмем “применить” и “ОК”.
Как назначить клавишу смены раскладки в Windows 8
Если навести на индикатор раскладки рядом с часами, вы увидите всплывающую подсказку о стандартной комбинации клавиш для переключения раскладки, установленную в системе.

Как видно из скриншота – используется комбинация Win+пробел. Прежде чем искать настройки, советую попробовать, работают ли другие стандартные комбинации переключения раскладки.
В некоторых случаях их вполне достаточно. В Windows 8 кроме Win+пробел, работает еще комбинация Alt+Shift – это настройки по-умолчанию.
В любом случае после настройки у вас будет работать Win+пробел и назначенная вами комбинация.
Кликаем мышью по значку раскладки рядом с часами – всплывает окошко, в нем выбираем пункт “настройка языка”

В следующем окне нажимаем ссылку слева вверху “дополнительные параметры”.

Далее ищем в тексте ссылку со словами “изменить сочетания клавиш языковой панели” и кликаем по ней.

В окне “Языки и службы текстового ввода”, нажимаем на кнопку “сменить сочетание клавиш”.

Затем в группе “смена языка ввода” выбираем нужное нам сочетание из доступных и жмем “ОК”.

На открытом нами ранее окне нажимаем “применить” и “ОК”.

На самом деле выбор не велик – всего 3 варианта, два из них стандартные для Windows.
В более старых версиях Windows выбор был намного богаче.
Не сомневаюсь, что в более поздних версиях Windows останется самая неудобная – Win+пробел
Как назначить клавишу смены раскладки в Windows 10
Кликаем левой кнопкой мыши по индикатору раскладки на панели задач.

Находим пункт “Сопутствующие параметры” и кликаем по ссылке “дополнительные настройки даты и времени..”

В пункте “Язык” кликаем по ссылке “изменение способа ввода”.

Слева сверху кликаем ссылку “дополнительные параметры”

В пункте “переключение методов ввода” кликаем по ссылке “изменить сочетание клавиш языковой панели”

Откроется окно “языки и службы текстового ввода”. Там переходим на вторую вкладку “переключение клавиатуры”.
Выделяем строку “переключить язык ввода” и кликаем по кнопке “сменить сочетания клавиш”.

Выбираем нужное нам сочетание клавиш и жмем “ОК”.

В окне “языки и службы текстового ввода” жмем применить и “ОК”

