Как поменять системный диск windows 10
Содержание
 Если вас не устраивают буквы дисков, назначенные автоматически Windows 10 или они изменились после переустановки/обновления системы, вы можете легко их изменить. Это относится как к жестким дискам и SSD (а точнее, разделам на них), так и USB накопителям (но по ним есть и отдельная инструкция: Как изменить букву флешки в Windows).
Если вас не устраивают буквы дисков, назначенные автоматически Windows 10 или они изменились после переустановки/обновления системы, вы можете легко их изменить. Это относится как к жестким дискам и SSD (а точнее, разделам на них), так и USB накопителям (но по ним есть и отдельная инструкция: Как изменить букву флешки в Windows).
В этой инструкции два простых способа изменить букву диска Windows 10 встроенными средствами ОС. Учитывайте, что букву системного раздела диска (диск C:) изменить таким образом не получится. Также может быть полезным: Windows не видит второй диск или раздел диска после установки или обновления.
Прежде чем приступить, хочу обратить ваше внимание на один момент: если вы меняете букву диска, на который устанавливались (с помощью установщиков) какие-либо программы, либо перемещались системные файлы и папки, то после изменения буквы что-то может перестать запускаться или работать ожидаемым образом, так как ссылки в реестре Windows 10 и других расположениях будут указывать на старую букву диска.
Изменение буквы диска в утилите «Управление дисками» Windows 10
Один из самых простых способов изменить букву диска в Windows 10 — использовать встроенную системную утилиту «Управление дисками» (о других таких инструментах: Встроенные утилиты Windows, о которых многие не знают).
Шаги по изменению буквы диска будут следующими:
- Нажмите клавиши Win+R (Win — клавиша с эмблемой Windows) на клавиатуре, введите diskmgmt.msc в окно «Выполнить» и нажмите Enter.
- Нажмите правой кнопкой мыши по тому диску (раздела диска), букву которого нужно изменить и выберите пункт «Изменить букву диска или путь к диску». Контекстное меню можно вызывать как в списке дисков в верхней части «Управления дисками», так и в нижней части, где присутствует графическое представление разделов на диске.

- В следующем окне выберите текущую букву диска и нажмите кнопку «Изменить».

- Укажите желаемую новую букву диска и нажмите «Ок».

- Подтвердите изменение буквы (появится несколько предупреждений о том, что смена буквы диска может привести к проблемам с запуском программ).
В случае, если вам нужно поменять буквы между двумя дисками, например, D изменить на E, а E — на D (аналогично и для других букв и устройств):
- Удалите букву диска E (в управлении дисками выбрать «Изменить букву диска или путь к диску», выбрать букву, нажать «Удалить»).
- Назначьте диску D букву E.
- Назначьте диску без буквы (который был E) букву D.
Обычно, этого метода изменения буквы диска бывает достаточно, однако есть и еще один способ: всё это можно сделать с помощью командной строки.
Изменение буквы диска с помощью командной строки в DISKPART
Изменение буквы раздела диска в утилите командной строки DISKPART — не слишком сложная задача. Но если вы начинающий пользователь и не уверены, что понимаете описание и логику производимых действий, рекомендую быть очень осторожными или отказаться от этого метода: есть вероятность получения проблем с доступом к важным данным (они никуда не исчезнут, но потребуются дополнительные действия, чтобы снова увидеть диск в проводнике).
Чтобы изменить букву диска Windows 10 с помощью командной строки, выполните следующие действия:
- Запустите командную строку от имени администратора.
- По порядку используйте следующие команды (после ввода команды нажимаем Enter для её выполнения).
- diskpart
- list volume (в результате выполнения этой команды обратите внимание на номер тома, букву которого нам нужно изменить, далее — N).

- select volume N (этой командой мы выбираем по номеру тот раздел, над которым будут производиться дальнейшие команды).

- assign letter=БУКВА (задаем свободную букву на своё усмотрение, старая автоматически будет удалена с этого раздела диска).

- exit
- Закройте командную строку.
Готово, буква диска изменена. Если вам нужно назначить букву диска, которая на настоящий момент занята другим разделом, то сначала удалите её, выбрав раздел (как в 5-й команде) и используя команду remove letter=удаляемая_буква, затем проделайте шаги 5-6 для назначения освободившейся буквы, а в завершение назначьте тем же самым образом новую букву разделу, с которого она была удалена (иначе он не будет отображаться в проводнике).
Надеюсь, инструкция была полезной, если же что-то не получается или остаются вопросы — задавайте в комментариях, я постараюсь помочь. Дополнительные материалы к изучению: Как очистить диск C от ненужных файлов, Как увеличить диск C за счет диска D.
После чистой установки Windows с флешки бывает нужно поменять букву диска. Поскольку если Вы не вовремя извлекли флешку, ей присваивается не последняя буква, а буква локального диска. Чтобы исправить эту проблему, нужно после копирования файлов на системный диск, когда система должна перезапуститься через десять секунд извлечь носитель или воспользоваться нашей инструкцией.
В этой инструкции мы приведем способы как поменять букву диска в Windows 10. Эти способы будут работать и на предыдущих операционных системах от Microsoft. Мы же разберем их на примере операционной системы Windows 10 последней версии.
Управление дисками в Windows 10
Утилиту управления дисками в Windows 10 мы использовали в статье компьютер не видит второй жесткий диск. Открыть утилиту управления дисками можно разными способами, мы же предлагаем самый удобный по нашему мнению.
- Выполняем команду diskmgmt.msc в окне Win+R.
- Дальше нажимаем правой кнопкой мышки на нужный диск и в контекстном меню выбираем пункт Изменить букву диска или путь к диску…

- В открывшимся окошке выбираем пункт Изменить.
- Потом в списке выбираем любую желаемую букву и нажимаем ОК.
Будьте осторожны, поскольку некоторые программы, использующие эту букву диска, могут перестать работать. Система Вас ещё должна предупредить об этом, если Вы уверенны в том что проблем не будет, тогда смело продолжайте.
Редактор реестра в Windows 10
Поменять букву диска можно также с помощью редактора реестра. Перед внесением изменений в реестр рекомендуем познакомиться со статьей как создать резервную копию реестра Windows 10, чтобы у Вас постоянно была возможность вернуться к предыдущему состоянию.
- Открываем редактор реестра выполнив regedit в окне Win+R.
- Переходим по пути: HKEY_LOCAL_MACHINE SYSTEM MountedDevices.
- В текущем разделе находим параметры DosDevices и просто нужно поменять букву в конце названия параметра. Для этого нажимаем на параметр правой кнопкой мыши и выбираем пункт Переименовать.

Чтобы изменения пришли в силу нужно перезагрузить компьютер. Если необходимо просто изменить букву диска, присвойте параметру DosDeviceбуква: в качестве значения любую букву, которая не используется на данный момент.
PowerShell Windows 10
PowerShell позволяет поменять букву диска в Windows 10 всего одной командой.
- Открываем Windows PowerShell от имени администратора используя поиск Win+Q.
- Дальше, например, если Вам необходимо изменить букву диска с F на L, тогда просто используйте команду: Get-Partition -DriveLetter F | Set-Partition -NewDriveLetter L (буквы дисков можно изменить под себя).
Командная строка Windows 10
С помощью командной строки также можно поменять букву диска Windows. Здесь мы на примере покажем как с помощью командной строки это сделать. А также читайте статью как запустить командную строку в Windows 10, поскольку наш вариант может Вам и не подойти.
- Нажимаем Win+X и выбираем пункт Командная строка (администратор).
- Первой командой используем DiskPart, для запуска утилиты управления дисками.
- Дальше используем команду List volume для просмотра всех дисков компьютера. Здесь же нужно обратить на том нужного Вам диска.
- Теперь выполняем команду select volume 3, если Вы хотите изменить Том 3. Вместо 3 устанавливаем номер своего тома, букву которого нужно поменять.
- Последняя команду изменит букву вашего локального диска, а именно assign letter= L, где нужно указать желаемую букву.

После выполнения последней команды Вы должны получить сообщение о том что назначение имени диска или точки подключения выполнено успешно.
В этой статье мы разобрались как поменять букву диска в Windows 10. Все предложенные нами способы работают как в последних версия операционной системы Windows 10, так и в предыдущих операционных системах Windows.

Если открыть Проводник или папку Мой компьютер, можно получить доступ к логическим дискам, каждый из которых имеет свое буквенное обозначение. Так сложилось, что латинская буква C закреплена за системным диском, на котором хранятся файлы операционной системы Windows. Все остальные буквы в алфавитном порядке распределяются между остальными дисками. Однако бывают случаи, когда необходимо поменять заданный буквенный параметр. Возникает такая необходимость после установки Windows 10, при подключении дополнительного жесткого диска, при объединении двух физических разделов, в случаях, когда пространство не распределено или когда жесткий диск не отображается в Проводнике или в утилите Управление дисками. Также замена буквы может потребоваться в ряде других необозначенных случаях, а поэтому тема о том, как изменить букву диска в Windows 10 является достаточно актуальной.
Чтобы сменить букву логического раздела на Виндовс 10, можно воспользоваться штатными средствами самой операционной системы или сторонними программами. Первый способ будет более простой и надежный, так как не требует инсталляции сторонних приложений. Второй способ подойдет для тех пользователей, которые столкнулись с ситуацией, когда не отображается накопитель в Проводнике или стандартные методы не работают.
Среди способов, как можно изменить букву системного диска Windows 10, стоит выделить несколько проверенных на практике.
Утилита Управление дисками на Windows 10 позволяет менять обозначение системного и любого другого раздела. Для работы с этой оснасткой нужно выполнить следующие действия:
- Нажимаем правой кнопкой мыши на значке «Пуск» и выбираем «Управление дисками». Или же жмем «Win+R» и вводим «diskmgmt.msc». Также можно попасть в утилиту, перейдя по адресу: «Панель управления», «Администрирование», «Управление компьютером», «Управление дисками».
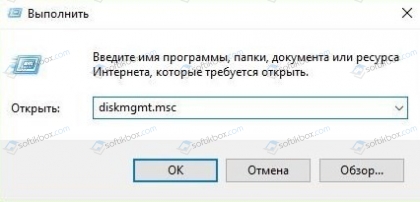
- Откроется окно менеджера. В нем будет представлен весь перечень дисков, букву которых можно изменять. Выбираем нужный диск. Нажимаем на нем правой кнопкой мыши и выбираем «Изменить букву диска или путь к диску…».
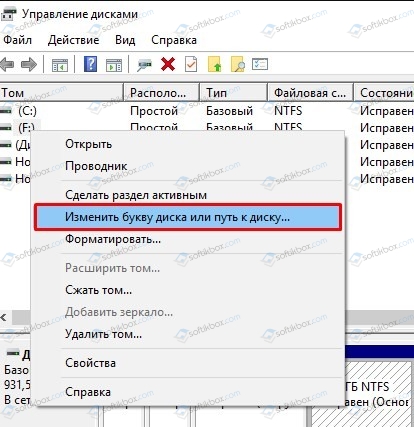
- Появится небольшое окно с обозначением логического раздела. Выделяем его и нажимаем на кнопку «Изменить».

- Выбираем любую букву латинского алфавита. Кликаем «ОК».

Появится небольшое окно с предупреждением о том, что игры и программы, которые используют этот диск, могут после изменения его обозначения не запускаться. Почему так происходит? Если нажать на ярлыке игры или программы, то можно увидеть путь к исполнительному файлу. В ярлыке будет указан неверный адрес. Поэтому после подтверждения изменения буквы диска нужно удалить ярлык и создать корректный.
Существует командный способ изменения названия логического или системного тома. Для этого в Windows 10 используется утилита DISKPART. Чтобы её запустить, нужно открыть командную строку с правами Администратора и выполнить ряд несложных действий.
- Когда откроется командная строка, нужно ввести diskpart.
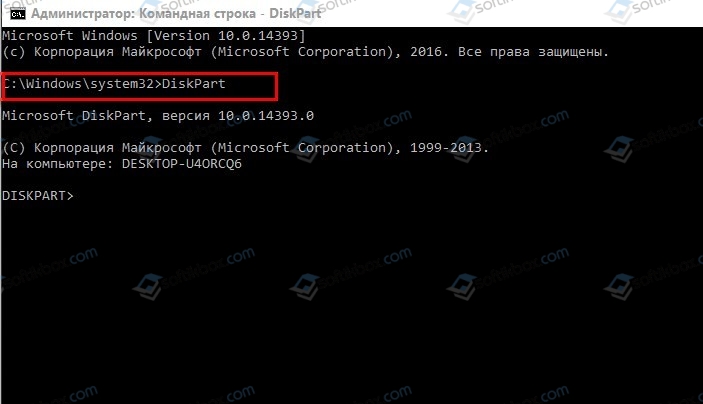
- Далее прописываем list volume, чтобы посмотреть, какие разделы имеются.
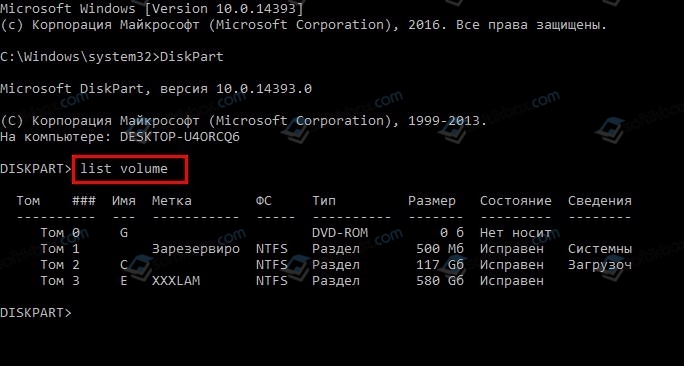
- Теперь вводим select volume X, где Х – это цифра конкретного тома.
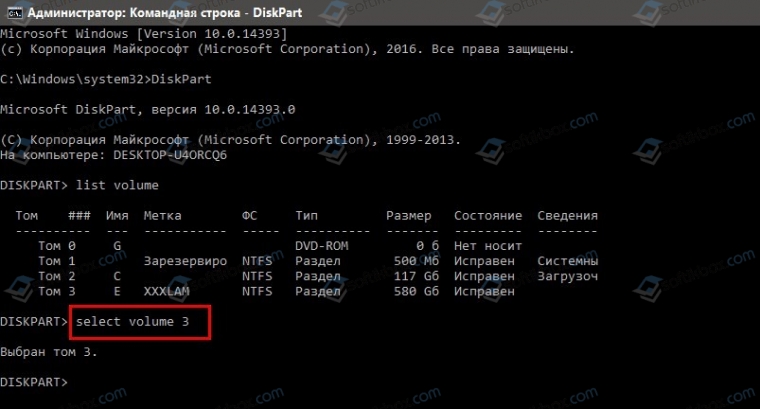
ВАЖНО! Внимательно изучайте представленные тома. Проверяйте, на каком диске сколько места и сверяйте эти данные с информацией в Проводнике, чтобы переименовать правильный том
- Теперь, чтобы изменить уже букву, нужно ввести assign letter= X, где Х – это изменяемый диск.
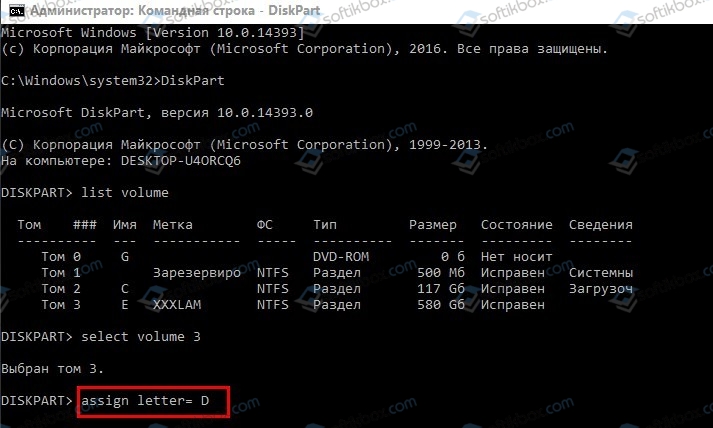
- Вводим exit, чтобы выйти из утилиты.
- Перезагружаем Виндовс 10.
Открываем Проводник. Буква диска измениться на ту, которую задал юзер.
Windows Power Shell – это аналог консоли Командная строка. Она также позволяет заменить одну букву на другую. Для этого необходимо выполнить такие шаги:
- Жмем «Пуск», ищем «Windows Power Shell». Нажимаем на элементе правой кнопкой мыши и выбираем «Запустить от имени Администратора».
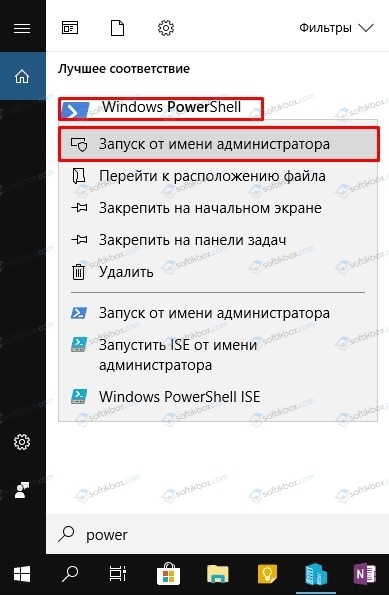
- Откроется консоль. Вводим Get-Partition.
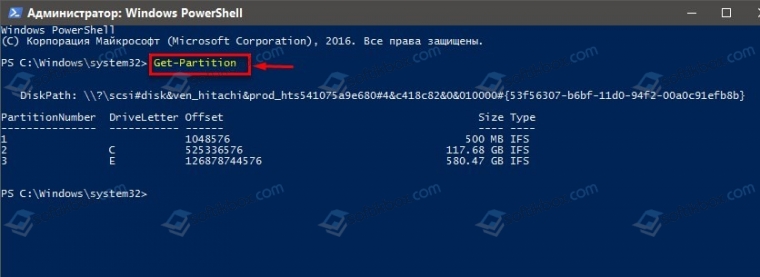
- Далее вводим команду Get-Partition -DriveLetter X | Set-Partition -NewDriveLetter Y, где вместо Х прописываем букву раздела, который нужно переименовать, а под Y подставляем новое название раздела.
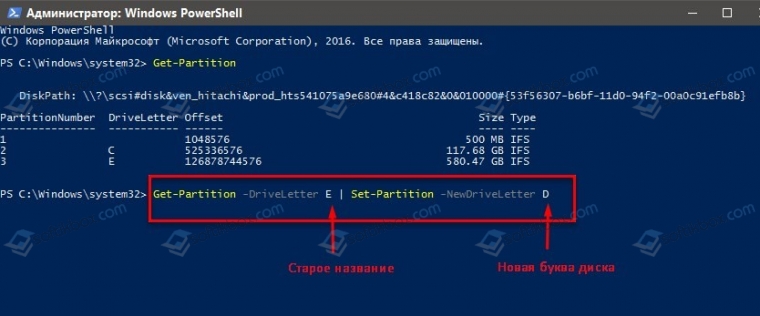
- После изменения буквы диска нужно выполнить перезапуск системы.
Есть две программы, которые могут помочь в решении данного вопроса:
- Acronis Disk Director;
- Aomei Partition Assistant.
Acronis Disk Director – это платаное приложение, которое позволяет объединить разделы, поменять их букву. Также в программе есть функция recovery, которая позволяет восстановить утраченную информацию.
Принцип работы данной программы прост:
- Запускаем программу. Появится перечень разделов. Выбираем нужный том. Нажимаем на нем правой кнопкой мыши и выбираем «Изменить букву».
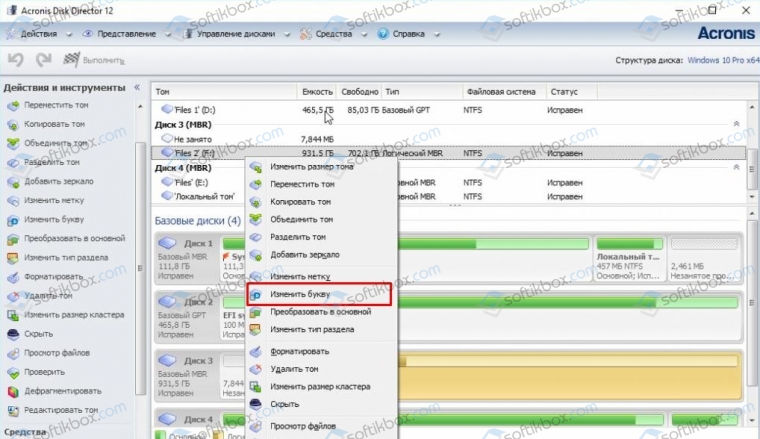
- Появится небольшое окно. Вводим в него нужный символ и кликаем «ОК».
- Готово.
Работа с программой Aomei Partition Assistant также простая.
- Запускаем программу. Выбираем том. Нажимаем на нем правой кнопкой мыши и выбираем пункт «Расширенный», а далее «Изменение буквы диска».
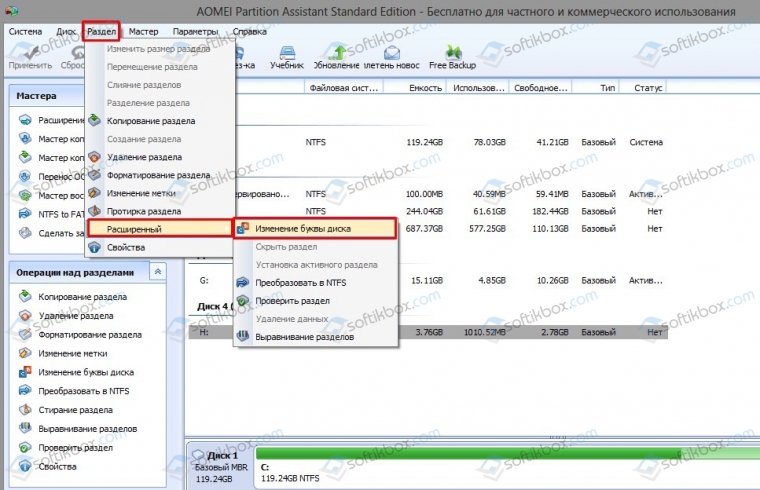
- Задаем имя диску и перезагружаем систему.
Также внимание рекомендуем обратить на такую программу, как MiniTool Partition Wizard. Это условно-бесплатная программа, которая позволяет менять буквы локальных разделов. Для этого в программе нужно нажать на диске, вызвать функциональное меню с помощью правой кнопкой мыши и выбрать «Change Letter».
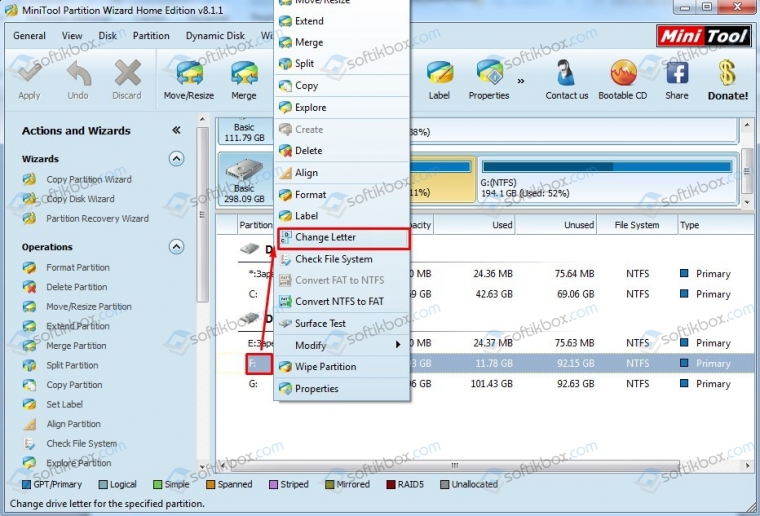
Далее просто вводим новую букву диска.
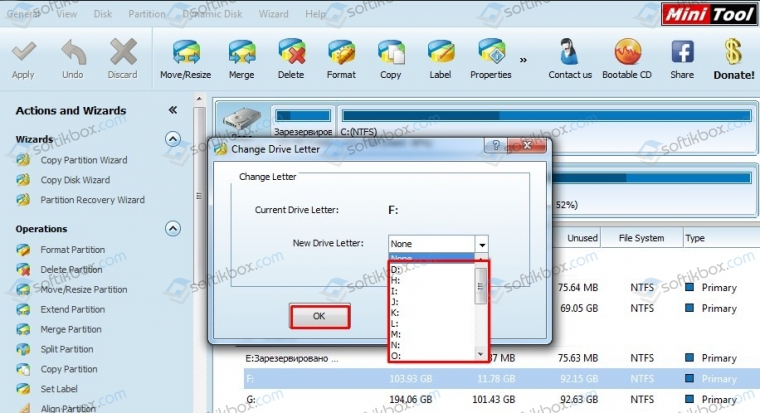
Эти программы позволяют легко и без вреда системе изменить букву диска. Также эти приложения позволяются справиться с переименованием раздала, когда штатные утилиты не работают.
Для того, чтобы переименовать букву диска с помощью файла autorun.inf, стоит открыть Проводник и включить «Отображение расширения файлов». Для этого жмем «Вид», «Показать или скрыть», «Расширение имен файлов».
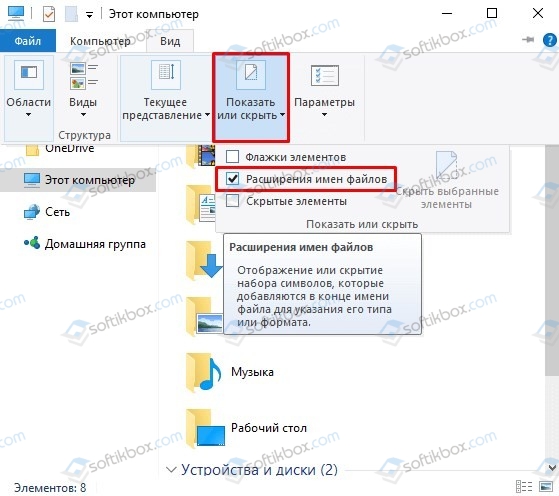
Теперь открываем диск, имя которого нужно изменить. На нем уже может быть файл autorun.inf. Если его нет, то нужно кликнуть «Создать», «Текстовый документ». В блокноте вводим текст:
B – это новое имя диска.
Сохраняем файл с именем autorun и расширением .inf. Запускаем его с правами Администратора. Этот способ часто применяют, если не работает флешка или буква, которую ранее меняла друга программа, не сохранилась.
Для того, чтобы изменить внешний вид отображения названий дисков в Проводнике, нужно выполнить редактирование реестра. Однако перед этим действием нужно создать точку восстановления системы и резервную копию реестра. Далее действия будут следующими:
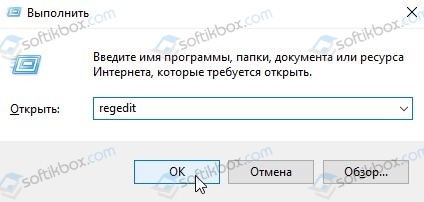
- Откроется редактор реестра. Переходим по ветке «HKEY_CURRENT_USERSOFTWAREMicrosoftWindowsCurrentVersionExplorer».
- Находим параметр «ShowDriveLettersFirst» и задам ему значение «4».
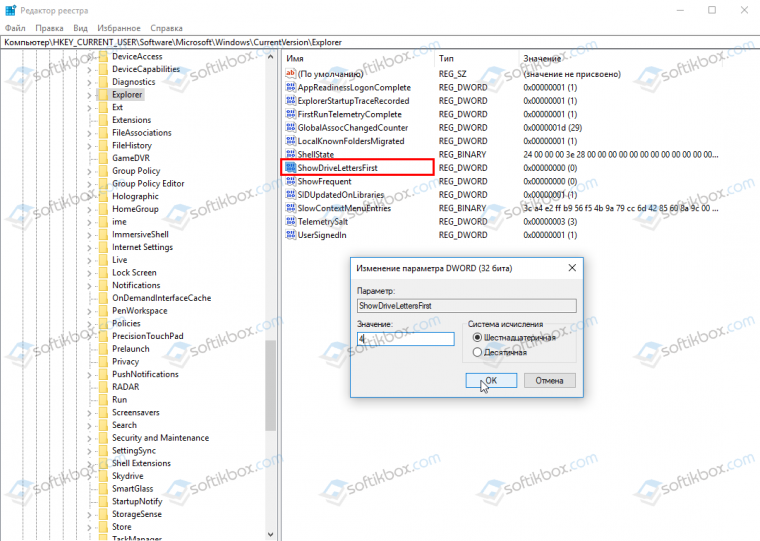
ВАЖНО! Если такой параметр у вас в реестре отсутствует, то просто создайте параметр 32-bit DWORD с именем «ShowDriveLettersFirst»
После такого редактирования реестра все буквы будут отображаться впереди названия «Локальный диск».
Таким образом, используя вышеуказанные советы, можно изменить букву диска на компьютере с Windows 10. Однако в любом случае рекомендуем создать образ системы и точку восстановления. Это позволит отменить изменения в случае возникновения неполадок.

