Как поменять раскладку на смену языка
Содержание
- Как настроить раскладку и «заставить» ее переключаться ✔
- ШАГ 1: проверка клавиатуры
- ШАГ 2: настройка языковых параметров в ОС
- ШАГ 3: альтернативная утилита для переключения
- ШАГ 4: откат/переустановка системы
- Изменение сочетания клавиш для изменения языка ввода в Windows 10
- Шаги для смены сочетания клавиш в предыдущих версиях системы
- Изменение комбинации клавиш переключения языка на экране входа в Windows 10
- Изменить клавиши смены языка в Windows 10
- Заключение
 Доброго времени суток!
Доброго времени суток!
В нашей стране пользователи обычно используют две раскладки: русскую и английскую. И в некоторых случаях приходится сталкиваться с невозможностью переключиться с одного языка на другой.
Вообще, по умолчанию, для смены раскладки используются спец. сочетания (они могут различаться в зависимости от версии ОС) :

Кроме этого можно кликнуть по значку языка в трее и в появившемся списке выбрать нужный.

Если вы уже проверили эти способы, и они вам не подошли, то вероятнее всего проблема может крыться:
- в неработоспособности ряда кнопок клавиатуры;
- в параметрах Windows, в которых указано другое сочетание клавиш;
- в системе установлен только один язык (например, только русский. );
- возможно, что какое-нибудь приложение принудительно меняет раскладку;
- у вас установлена не официальная Windows, в которой "раскурочены" языковые параметры ОС (какая-нибудь сборка от народных умельцев. ).
В общем-то, ниже приведу что и в какой последовательности делать, чтобы восстановить работоспособность переключения раскладки.

Как настроить раскладку и «заставить» ее переключаться ✔
ШАГ 1: проверка клавиатуры
Данную статью логично начать с проверки работоспособности клавиатуры (почему она могла выйти из строя: залитие, физический износ, пыль и крошки под клавишами, и пр.).
Нас интересуют прежде всего клавиши ALT, SHIFT, CTRL. Для этих целей лучше всего использовать спец. утилиту — Keyboard Test Utility (см. скриншот ниже) . В идеале, нужно прощелкать все клавиши и убедиться, что каждая из них зажглась синим цветом (т.е. работает) .

ШАГ 2: настройка языковых параметров в ОС
Далее нам нужно открыть настройки даты, времени и языка (в Windows они находятся в одном разделе). Универсальный способ открыть данные параметры — нажать сочетание Win+R (должно появиться окно "Выполнить") , и использовать команду intl.cpl .

intl.cpl — настройка языка, даты, времени (часового пояса)
Далее в зависимости от версии Windows могут быть несколько разные окна:
- в Windows 7 нужно открыть вкладку "Язык и клавиатуры / Изменить клавиатуру" ;
- в Windows 10 кликнуть по ссылке "Языковые параметры" (на этой ОС остановлюсь поподробнее. ).

Во вкладке "Язык" нужно открыть ссылку "Выбрать метод ввода, который всегда используется по умолчанию" .
Примечание! Также обратите внимание, чтобы у вас в предпочитаемых языках было указана русская и английская раскладки (см. скрин ниже). Если у вас будет доступен только один язык — то переключиться, разумеется, вы не сможете.

Выберите метод ввода.
После, открыть параметры языковой панели.

Параметры языковой панели
И во вкладке "Переключение клавиатуры" установить то сочетание клавиш, которое наиболее удобна для вашей работы (по умолчанию стоит: ALT (левый)+SHIFT) .

Сменить сочетание клавиш (Windows 10)
Собственно, сменив (узнав) сочетание клавиш — осталось только нажать их, и раскладка поменяется на английскую (русскую). ✔
ШАГ 3: альтернативная утилита для переключения
Рекомендую обратить внимание на спец. программы, позволяющие автоматически переключать раскладку в Windows (они помогают ускорить набор текста с клавиатуры и решить проблемы смены языка).
Например, одна из лидеров на сегодняшний день — это Punto Switcher. Утилита дает возможность назначить любые клавиши для переключения раскладки (см. скриншот ниже).

Помощь с переключением от Punto Switcher
Не могу не добавить, что Punto Switcher также исправляет неправильно набранный вами текст и поможет избежать различных крякозабр.
ШАГ 4: откат/переустановка системы
Если раскладка у вас перестала меняться после установки каких-нибудь программ, драйверов, изменения настроек и пр. — есть смысл попробовать откатить систему к контрольной точке (т.е. восстановить ее. Кстати, контрольные точки создаются автоматически, если, конечно, данная опция включена. ) .
Чтобы проверить, есть ли точки для отката: нажмите сочетание WIN+R , и используйте команду rstrui .

rstrui — запуск восстановления
Далее появится окно, в котором будет представлен список из нескольких точек, к которым можно откатить систему (ориентируйте по дате). Подобный откат не затронет документы (но возможно придется переустановить программы и драйвера) .

Для отката системы — достаточно выбрать точки и согласиться на восстановление
Кстати, в некоторых случаях (например, при установке различных не официальных сборок с Windows) исправить ситуацию поможет только переустановка ОС. Ссылку на то, как это можно сделать без потери данных, привожу ниже.

PS
Еще пару советов:
- попробуйте использовать беспроводную клавиатуру (это и удобнее, и в ряде случаев помогает решить вопрос);
- если у вас USB-клавиатура — посмотрите к какому порту она подключена. Если вы используете порты на передней стенке ПК, различные переходники и пр. — для диагностики попробуйте ее подключить к USB на задней стенке системного блока;
- также USB-клавиатуру можно подключить к PS/2 порту (через небольшой переходник);
- на некоторых ноутбуках есть спец. режимы работы клавиатуры, при которых часть клавишей будет отключена (более подробно об этом здесь).
Если вы решили вопрос как-то по-другому — сообщите в комментариях.
 По умолчанию, в Windows 10 для переключения языка ввода работают следующие комбинации клавиш: Windows (клавиша с эмблемой) + Пробел и Alt + Shift. Однако, многие и я в том числе предпочитают использовать Ctrl + Shift для этого.
По умолчанию, в Windows 10 для переключения языка ввода работают следующие комбинации клавиш: Windows (клавиша с эмблемой) + Пробел и Alt + Shift. Однако, многие и я в том числе предпочитают использовать Ctrl + Shift для этого.
В этой короткой инструкции — о том, как изменить комбинацию для переключения раскладки клавиатуры в Windows 10, если по той или иной причине, параметры, используемые в текущий момент, вам не подходят, а также включить эту же комбинацию клавиш экрана входа в систему. В конце этого руководства есть видео, на котором показан весь процесс.
Изменение сочетания клавиш для изменения языка ввода в Windows 10
С выходом каждой новой версии Windows 10 шаги, необходимые для смены сочетания клавиш немного меняются. В первом разделе инструкции пошагово о смене в последних версиях — Windows 10 1903 May 2019 Update и предыдущих, 1809 и 1803. Шаги для того, чтобы поменять клавиши для изменения языка ввода Windows 10 будут следующими:
- ВWindows 10 1903 и 1809 откройте Параметры (клавиши Win+I) — Устройства — Ввод. В Windows 10 1803 — Параметры — Время и язык — регион и язык. На скриншоте — как это выглядит в последнем обновлении системы. Нажмите по пункту Дополнительные параметры клавиатуры ближе к концу страницы настроек.

- В следующем окне нажмите Параметры языковой панели.

- Перейдите на вкладку «Переключение клавиатуры» и нажмите «Сменить сочетание клавиш».

- Укажите нужное сочетание клавиш для переключения языка ввода и примените настройки.

Внесенные изменения вступят в силу сразу после изменения настроек. Если вам требуется, чтобы заданные параметры были применены также к экрану блокировки и для всех новых пользователей, об этом — ниже, в последнем разделе инструкции.
Также, в последней версии Windows 10 сразу после установки, при первой же смене языка вы увидите уведомление, предлагающее быстро поменять сочетание клавиш, можно воспользоваться им:

Шаги для смены сочетания клавиш в предыдущих версиях системы
В более ранних версиях Windows 10 сменить сочетание клавиш для изменения языка ввода можно также и в панели управления.
- Прежде всего, зайдите в пункт «Язык» панели управления. Для этого начните набирать «Панель управления» в поиске на панели задач и когда найдется результат, откройте его. Ранее достаточно было кликнуть правой кнопкой мыши по кнопке «Пуск», выбрать «Панель управления» из контекстного меню (см. Как вернуть панель управления в контекстное меню Windows 10).
- Если в панели управления включен вид «Категория», выбрать пункт «Изменение способа ввода», а если «Значки», то — «Язык».

- На экране изменения языковых параметров выберите слева пункт «Дополнительные параметры».

- Затем, в разделе «Переключение методов ввода» нажмите «Изменить сочетания клавиш языковой панели».

- В следующем окне, на вкладке «Переключение клавиатуры» нажмите кнопку «Сменить сочетание клавиш» (должен быть выделен пункт «Переключить язык ввода»).

- И последний этап — выбрать нужный пункт в «Смена языка ввода» (это не совсем то же, что смена раскладки клавиатуры, но задумываться об этом не стоит, если у вас на компьютере имеется лишь одна русская и одна английская раскладки, как практически у всех пользователей).

Примените изменения, нажав пару раз Ок и один раз «Сохранить» в окне дополнительных параметров языка. Готово, теперь язык ввода в Windows 10 будет переключаться нужными вам клавишами.
Изменение комбинации клавиш переключения языка на экране входа в Windows 10
Чего не делают описанные выше шаги, так это не изменяют сочетание клавиш для экрана приветствия (там, где вы вводите пароль). Тем не менее, его легко изменить и там на нужную вам комбинацию.
Сделать это просто:
- Откройте панель управления (например, используя поиск в панели задач), а в ней — пункт «Региональные стандарты».
- На вкладке «Дополнительно» в разделе «Экран приветствия и учетные записи новых пользователей» нажмите «Копировать параметры» (требуются права администратора).

- И последнее — отметьте пункт «Экран приветствия и системные учетные записи» и, при желании, следующий — «Новые учетные записи». Примените настройки и после этого, на экране ввода пароля Windows 10 будет использоваться то же сочетание клавиш и тот же язык ввода по умолчанию, который вы установили в системе.

Ну и заодно видео инструкция по смене клавиш для переключения языка в Windows 10, в которой наглядно показано все, что только что было описано.
Если в результате у вас все равно что-то не получается, пишите, будем решать проблему.

В Windows 10 вы можете установить несколько языков и, если доступно, вы можете установить несколько языков клавиатуры и раскладок. Это позволяет вам выбрать ваш любимый язык и макет при наборе текста. Как правило, вы можете использовать опцию языковой панели на панели задач или сочетание клавиш для переключения между языками клавиатуры. Хотя опция языковой панели довольно незаметна, сочетание клавиш может быть вызвано случайно. В конце концов, ярлык по умолчанию — это левый Alt + Shift, который не так уж сложно нажать случайно. Если вы похожи на меня, у которого установлено несколько языков и раскладок клавиатуры, может быть неприятно, когда язык или раскладка клавиатуры изменяются случайно из-за нежелательного нажатия клавиш. Чтобы избежать этого, вы можете легко изменить язык клавиатуры. Позвольте мне показать вам, как.
Изменить клавиши смены языка в Windows 10
В предыдущих версиях Windows 10 вы могли использовать параметры панели управления, чтобы изменить сочетание клавиш для переключения языков. Однако Microsoft удалила эту возможность в последних версиях. Теперь вам нужно покопаться в приложении настроек, чтобы найти и изменить ярлык языка клавиатуры. Проблема в том, что возможность изменить ярлык на языке клавиатуры скрыта настолько глубоко, что, если вы не знаете, где искать, найти очень сложно. Но, следуйте инструкциям ниже, и вы должны быть золотыми.
-
Сначала откройте «Параметры», нажав сочетание клавиш Win+ I. Вы также можете найти приложение настроек в меню «Пуск». В приложении «Параметры Windows» выберите «Устройства».
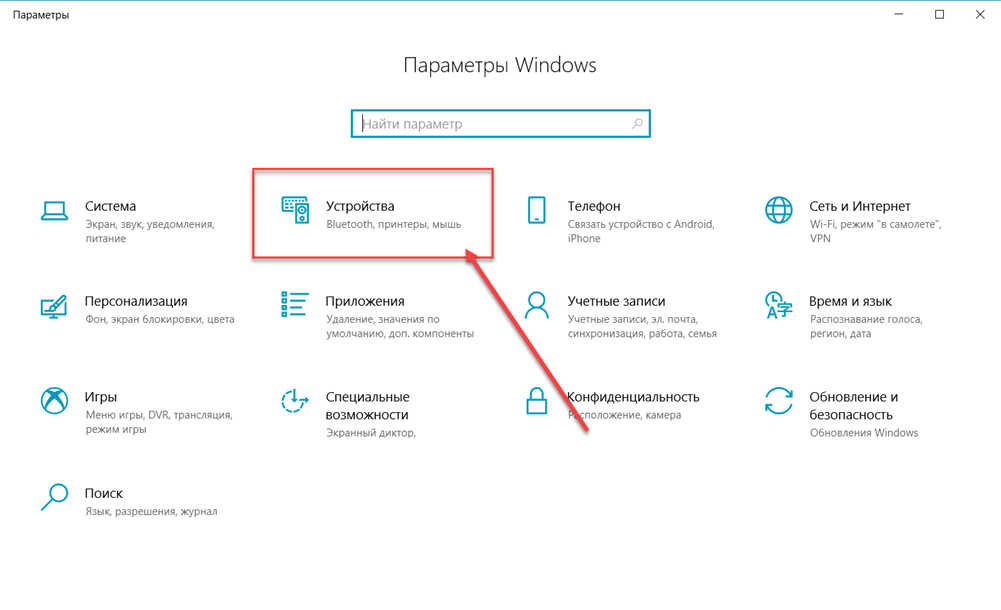
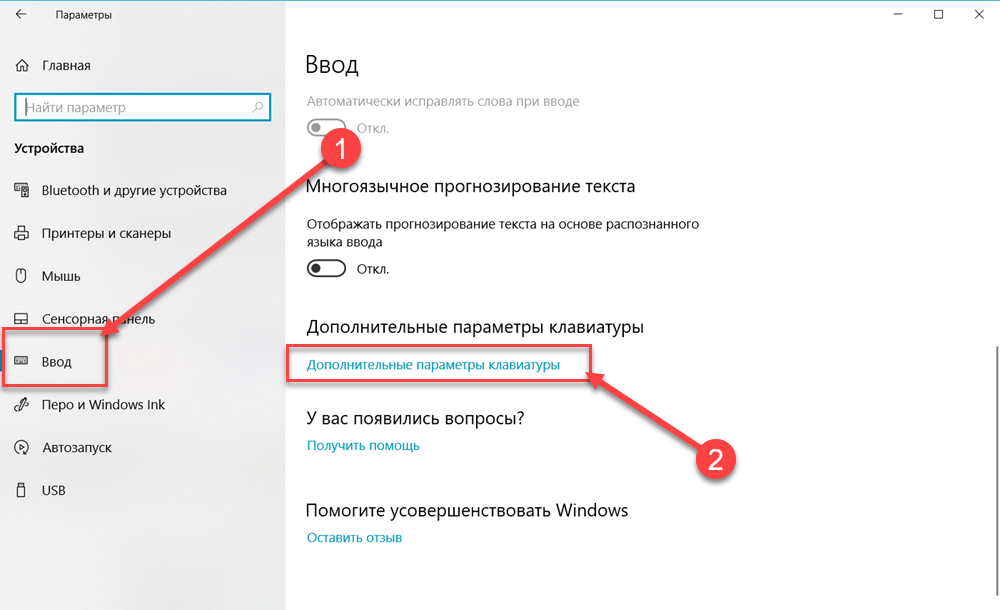
Приведенное выше действие откроет страницу дополнительных настроек клавиатуры. Здесь найдите ссылку «Параметры языковой панели» в разделе «Переключение методов ввода» и щелкните по ней.

Как только вы нажмете на ссылку, откроется окно «Языки и службы текстового ввода». В этом окне перейдите на вкладку «Переключение клавиатуры», выберите «Переключить язык ввода» в разделе «Сочетание клавиш» и нажмите кнопку «Сменить сочетание клавиш…».
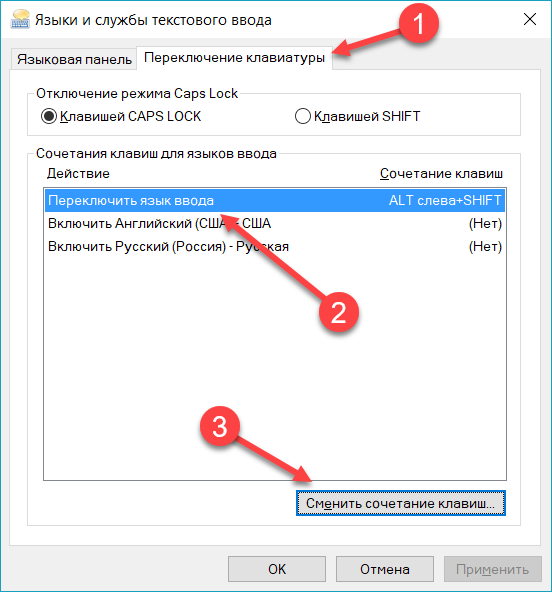
В окне теперь отображаются сочетания клавиш, которые можно использовать для переключения между языками клавиатуры в разделе «Переключение раскладки клавиатуры». Выберите сочетание клавиш на ваш выбор и нажмите кнопку «ОК», чтобы сохранить изменения.
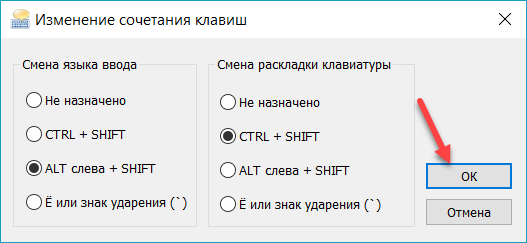
Это все. Очень просто, изменить сочетание клавиш для изменения раскладки клавиатуры.
Заключение
Как вы можете видеть, нет ничего сложного, чтобы изменить сочетание клавиш в Windows 10.
Если вы хотите, вы можете даже установить пользовательские сочетания клавиш для конкретного языка клавиатуры, выбрав определенный язык и затем нажав кнопку «Изменить последовательность клавиш» в шаг 5, Далее установите флажок «Включить последовательность клавиш». В отличие от сочетания клавиш для переключения языка, вы можете установить практически любой ярлык с помощью двух выпадающих меню. Как и раньше, нажмите кнопку «ОК», чтобы сохранить изменения, как только вы закончите, и все готово.

