Как поменять прокси в хроме
Содержание

Если вы являетесь пользователем Google Chrome, то вы наверняка знаете как настроить прокси в Chrome и представляете насколько это проблематично. Гугл Хром использует системные сетевые настройки, поэтому любые манипуляции с прокси будут влиять на другие браузеры, такие как Opera, IE, Edge, и даже программы, которые также используют системные настройки сети.
Реализация прокси в Google Chrome или в другом Chromium-браузере — это то, что мне никогда не нравилось. Поэтому я решил разобраться в этом вопросе и поделиться с вами способом, с помощью которого вы сможете быстро изменять (включать или отключать) прокси в Chrome не изменяя настроек системы и не влияя на настройки соединения других программ.
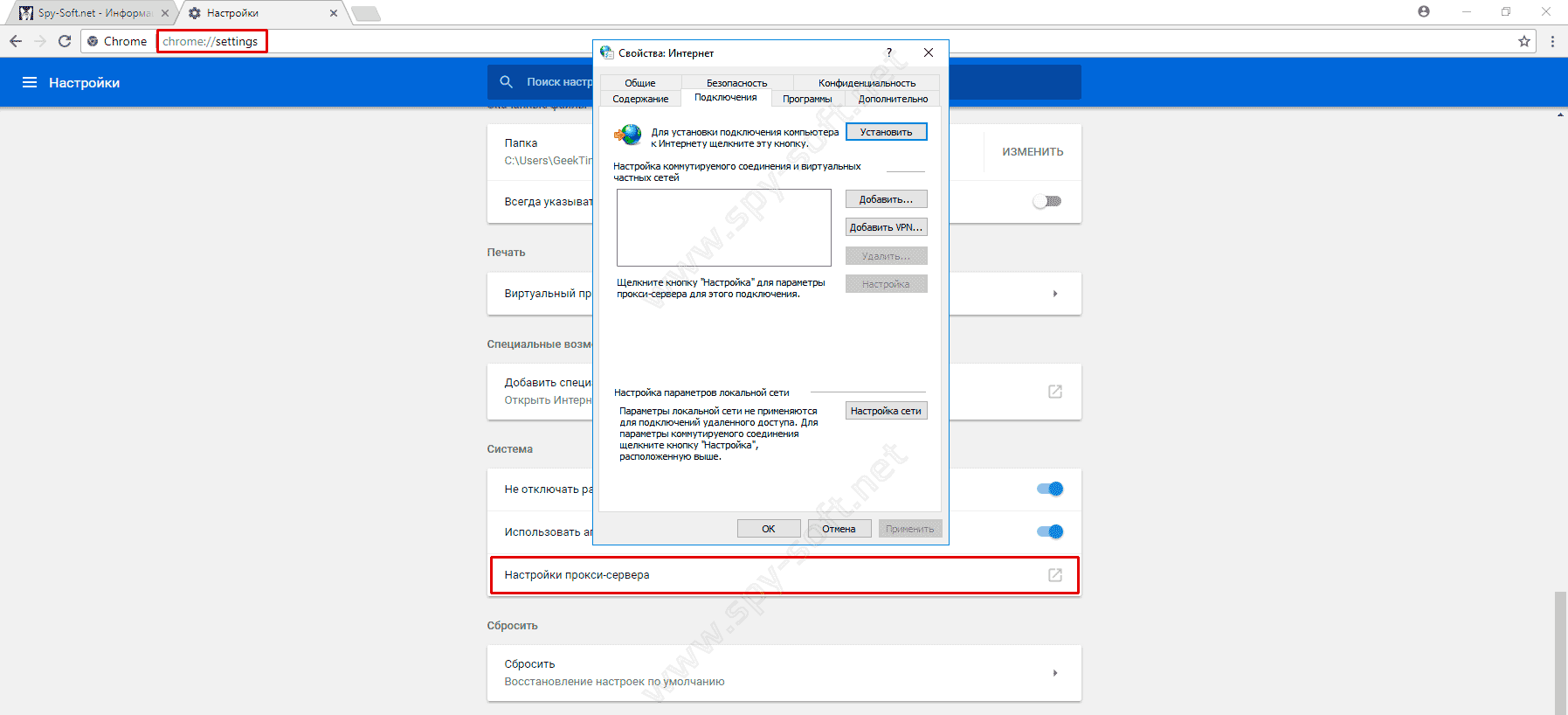 Стандартная схема изменения прокси в Google Chrome
Стандартная схема изменения прокси в Google Chrome
Изменять прокси в Google Chrome мы будем с помощью командной строки, а точнее с помощью ярлыка Chrome. Для этого мы будем использовать два ярлыка: один будет запускать неизменный Chrome, а другой с измененными настройками прокси. Хотя количество ярлыков и настроек неограниченно.
Изменение прокси Chrome с помощью ярлыка
Чтобы изменить настройки прокси-сервера в Google Chrome, выполните следующие действия:

В последние годы вопрос блокировки интернет-ресурсов в рунете становится все более актуальным. С каждым днем количество заблокированных сайтов, социальных сетей и форумов увеличивается.
Большая часть блокировок инициируется государством, поэтому «Роскомнадзор» обязан выполнять предписания правительства. В конечном итоге от подобных блокировок и ограничений страдают обычные пользователи интернета.
К тому же, если при блокировке какого-либо форума или портала возникают т.н. «зеркала», то в случае с блокировкой социальных сетей пользователям приходится прибегать к более изощренным способам обхода ограничений.
Еще недавно термин «прокси-сервер» был известен только профессионалам из сферы IT. Сейчас же с программами и утилитами подобного типа знаком практически каждый современный пользователь интернета.
В общих чертах, прокси можно охарактеризовать как инструмент для переадресации интернет-запросов на сервера, не подвергнутые блокировки.
То есть, используя прокси-сервер другой страны или региона Вы автоматически скрываете свое местоположение от провайдера, тем самым открывая себе доступ к заблокированным государством порталам и интернет-ресурсам.
В случае с социальными сетями подобные сервера не всегда помогают, поэтому пользователям приходится устанавливать дополнительные утилиты для обхода блокировки.
Важно! Помимо положительной стороны прокси-сервера как инструмента для обхода ограничений, не стоит забывать о том, что подобные сервера активно используются интернет-мошенниками.
Нередко через активный прокси злоумышленники копируют личные данные пользователя. При работе рекомендуем тщательно подбирать источники с активными прокси-серверами.
Отметим, что помимо обособленных утилит и программ существуют полноценные браузеры со встроенным «анонимайзером». К примеру, всем известный браузер «Тор» использует при работе в сети т.н. «луковичную» маршрутизацию.
Используя подобную систему, Вы получаете доступ к большинству ресурсов, недоступных в обычных версиях большинства известных браузеров. Наряду с большим количеством преимуществ «Тор», нельзя не отметить недостатки данного программного обеспечения.
Рассмотрим основные минусы, с которыми может встретиться пользователь «Тор»:
- Для начала работы в данном браузере необходимо скачать дополнительные утилиты и программы
- Перед тем как приступить к «интернет-серфингу» через рассматриваемый браузер, необходимо произвести подробную настройку сети и прокси
- Программное обеспечение «Тор» распространяется в бесплатном виде, однако для получения полного функционала браузера требуется покупка лицензии.
Логично, что пользователи «рунета» не желают приобретать полную версию утилиты для посещения заблокированных сайтов. Нередко пользователю необходимо посетить всего 2-3 заблокированных ресурса, поэтому покупать полноценную версию для обхода ограничения нецелесообразно.
В таком случае рекомендуем использовать встроенный функционал Вашего стационарного браузера. Отметим, что некоторые браузеры не позволяют пользователю самостоятельно менять настройки доступа к сети, поэтому прежде чем заниматься ручной настройки прокси убедитесь, что Ваш стационарный браузер наделен подобной функцией.
Примечательно, что настройка прокси google chrome разработчиками предусмотрена, что позволяет юезрам без проблем могут настроить его в ручном режиме.
Несмотря на всю «открытость» системы настроек данного браузера, даже опытные пользователи ПК не могут самостоятельно разобраться в изменении прокси, поэтому рассмотрим вопрос «как настроить прокси в google chrome?» более подробно.
Интересный факт. Администраторы большинства заблокированных интернет-ресурсов стараются восстановить доступ к ним с помощью запуска т.н. «зеркал», однако время «жизни» подобных копий непродолжительно.
В любом случае более надежным вариантом доступа к заблокированному сайту остается прокси, поэтому рассмотрим, как изменить прокси сервер в google chrome.
Большая часть современных браузеров обладает своим магазином дополнений (расширений), в котором присутствуют утилиты для смены прокси.
Несмотря на все удобство подобных расширений, большой популярностью они не пользуются по следующим причинам:
- Маленькая продолжительность «жизни» утилит. Как и в случае с зеркалами порталов, прокси-утилиты нередко блокируются после двух-трех дней с момента появления их в магазинах браузеров
- Высокая стоимость подписки. Большая часть из представленных в магазине утилит распространяется в демо-режиме, поэтому для получения доступа ко всему функционалу приходится приобретать полную подписку
- Нестабильность подключения. Т.к. разработчиками большинства приложений (в т.ч. прокси-утилит) в магазинах браузеров являются зарубежные компании, нередко подобные программы не работают в «ру-регионе».
В случае самостоятельной смены прокси через настройки браузера Гугл Хром, у юзеров нет необходимости в установке сторонних утилит.
Перед тем как рассмотреть инструкцию самостоятельной настройки прокси в Хром, рекомендуем ознакомиться с преимуществами подобных адресов:
- Защита личных данных ПК и блокировка сторонних сетевых атак
- Доступ к большинству интернет-ресурсов, вход на которые ограничен провайдерами
- Сохранение анонимного статуса при серфинге на заблокированных сайтах.
В общем виде самостоятельная настройка прокси для браузера google chrome выглядит следующим образом: открываем хром; переходим в раздел настроек, расположенный в правом верхнем углу окна; открываем подраздел «системных настроек»; открываем окно настроек прокси и вводим в соответствующие окна новые данные сети.
Для опытных пользователей интернета поиск настроек сети не займет много времени, однако для неопытных юзеров данная задача может оказаться трудной.
Рассмотрим основные шаги по смене прокси-сервера в Гугл Хром:
- Запустите браузер
- Откройте настройки
- В разделе «системные настройки» выберите «настройка прокси-сервера»
- В открывшемся окне выберите вкладку «подключения» и поставьте галочку для активации окна с изменением прокси
- Смените данные и сохраните изменения.
После перезапуска браузера настройка прокси сервера в google chrome может считаться оконченной, поэтом Вы можете посещать заблокированные ресурсы.
Важно! Перед тем как Вы смените данные сети, подберите несколько адресов прокси, т.к. в случае неактивности одного из адресов Вы не сможете приступить к использованию интернета через Хром. В случае возникновения проблем подключения рекомендуем «откатиться» до стандартных настроек.
Инструкция по настройке прокси в Google Chrome
Инструкция из предыдущего раздела подойдет только для опытных пользователей, поэтому стоит рассмотреть пошаговый процесс смены прокси в Google Chrome для обычных юзеров.
Для детального ознакомления с процессом смены прокси в своем браузере рекомендуем ознакомиться со следующей инструкцией:
- Открываем Google Chrome и переходим в раздел настроек браузера

- В открывшемся окне выбираем раздел с содержанием основных настроек, в нижней части которого открываем подраздел «Система»

- Переходим по ссылке «Настройка прокси-сервера»
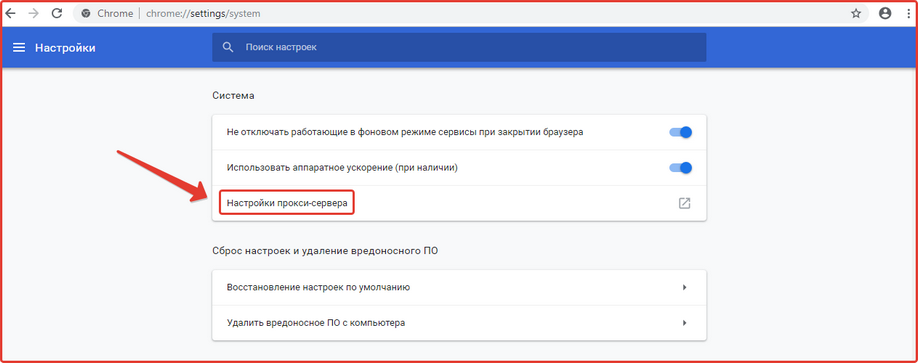
- В появившемся окне выбираем вкладку «Подключения»
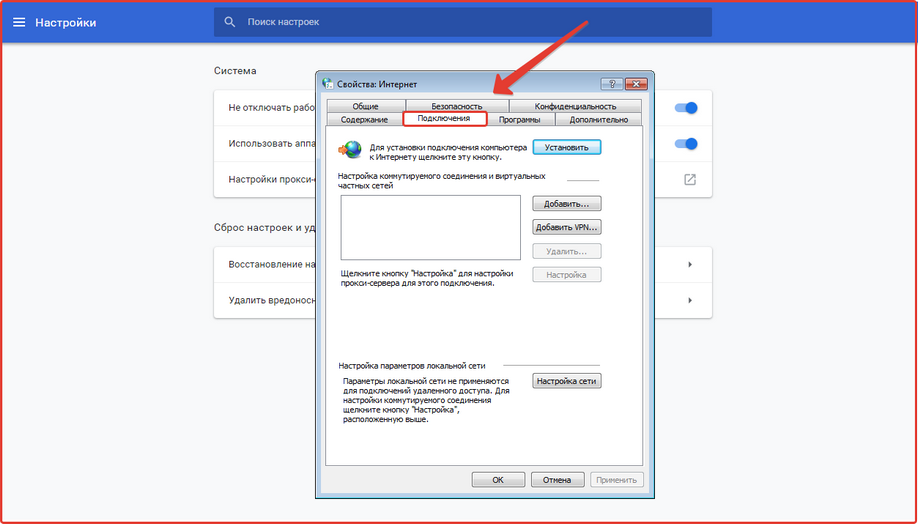
- В подразделе «настройка параметров локальной сети» открываем вкладку «Настройка сети»

- В дополнительном окошке настроек напротив надписи «использовать для локальных подключений» ставим галочку и вписываем новые данные сети
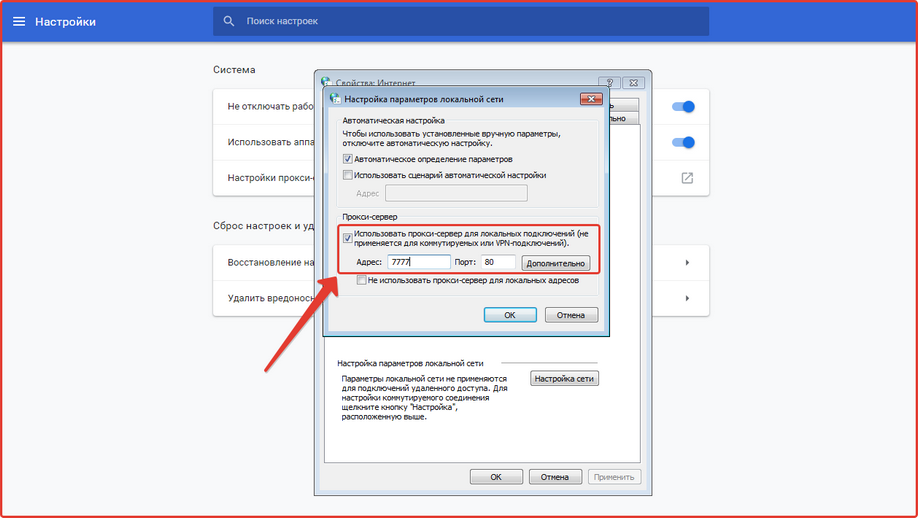
- Перезагружаем браузер или домашнюю страницу.
Перезагрузив браузер, Вы можете посещать заблокированные сайты и порталы. В некоторых случаях для обхода ограничений интернет-ресурсов приходится менять несколько адресов прокси, поэтому в случае проблем с доступом попробуйте использовать другой proxy.
Если Вам не удается самостоятельно сменить настройки сети в своем браузере, ознакомьтесь с обучающими видеороликами блогеров по этой теме.
Так как в последнее время количество заблокированных интернет-порталов резко увеличилось, на просторах видеохостинга YouTube можно найти подробные видео инструкции по смене прокси.
Важно! Некоторые пользователи, сменившие прокси сервер google chrome, жалуются на низкую скорость подключения, разрывы сети и неполную прогрузку страниц.
Сразу стоит отметить, что при подключении к сети через прокси подобные проблемы наблюдаются у большинства юзеров. В данном случае рекомендуем сменить используемый адрес либо перезагрузить страницу.
Довольно части перебои с доступом к заблокированному сайту возникают на стороне самого портала.
Наши рекомендации по работе
В процессе работы под измененным прокси адресом стоит опираться на следующие рекомендации:
- Если Вы используете «рандомные» прокси для google chrome, обязательно изучите отзывы к данному адресу. Нередко подобные сервера используются мошенниками, поэтом выбирать прокси следует только на проверенных ресурсах, где в режиме реального времени отслеживается его статус. При использовании непроверенных адресов Вы рискуете потерять свои личные данные
- В процессе посещения заблокированных интернет-ресурсов Вы можете заметить, что для Вас закрыт доступ к другим страницам сайтов и социальных сетей. Используя прокси для обхода одной блокировки, Вы можете потерять доступ к другим ресурсам. Также не рекомендуется пользоваться прокси на постоянной основе
- Если Вы не являетесь опытным пользователем, при самостоятельной настройке сети рекомендуем опираться на инструкцию. При неправильном вводе данных сети Вы рискуете потерять доступ к интернету.
Важно! Если же Вы по каким-либо причинам не поняли, как настроить прокси в Гугл Хром, рекомендуем использовать сторонние утилиты для автоматического подключения к новому IP.
Большая часть из представленных в магазине обновлений имеет триал-период, используя который Вы получите возможность обхода ограничений.
Откат к стандартным настройкам сети
Как уже было отмечено, в процессе работы под новым прокси у пользователей возникают проблемы. Помимо того, что снижается скорость соединения от открытия страниц, юзеры сталкиваются с более серьезными проблемами.
Если смена настроек не помогает, рекомендуется «откатить» параметры сети к стандартным данным. Помимо восстановления стандартных настроек через Хром, можно использовать параметры панели управления.
Рассмотрим процесс возврата настроек более подробно:
- Открываем окно «Панели управления»

- В разделе «Сеть и интернет» выбираем вкладку со свойствами браузера
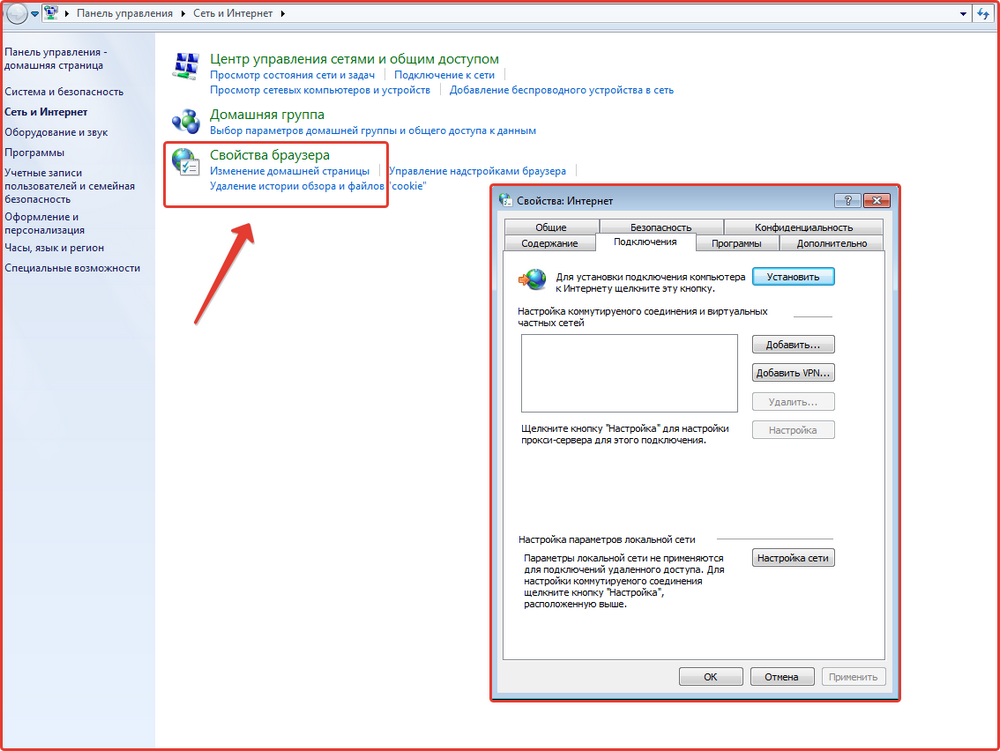
- Здесь же выбираем вкладку «подключения» и открываем «настройки сети»
- Напротив надписи «использовать прокси-сервер для локальных подключений» снимаем галочку

Используя данную инструкцию, Вы можете вернуть стандартные настройки сети не только для Гугл Хром, но и для других браузеров.
Интересный факт. Если Вы имеет представление о том, как сменить параметры сети в Яндекс браузере, то настроить прокси в Гугл Хром для Вас не составит труда, т.к. процесс изменения настроек в данных программах схож.
Распространенные проблемы при самостоятельной настройке прокси:
- Устаревшая версия браузера. Представленная в данной статье инструкция актуальна для новой версии Гугл Хром, поэтому перед самостоятельной настройкой параметров рекомендуем обновить браузер
- Неправильное заполнение параметров и неактивность вписанного прокси-сервера
- Настройки брандмауэра Windows.
В целом, процесс самостоятельной настройки и смены прокси-сервера в Гугл Хром достаточно прост. Для избегания неполадок сети рекомендуем использовать инструкцию из данной статьи.
Купить сейчас Узнайте как правильно оформить заказ на нашем сайте!
С каждым годом количество интернет-ресурсов, подвергнутых блокировке со стороны провайдеров, возрастает. Основная причина этого – ограничения со стороны правительства, предписания которого.
Прокси-сервер : (происхождение от английского слова Proxy, что переводится как право действовать от имени другого лица) – это программное обеспечение, сервис. Виды прокси могут быть разными.
В связи с различными политическими и социальными событиями отечественные провайдеры вынуждены блокировать некоторые интернет-ресурсы. По большей части данные ограничения инициируются.
В данной статье мы подробно рассмотрим 3 самых популярных и удобных прокси сервиса. Их можно использовать как для работы с нашими аккаунтами, так и просто для соблюдения анонимности в сети.
Наши потенциальные клиенты очень часто задают нам вопросы по поводу прокси. В основном вопросы заключаются — какие покупать, зачем покупать прокси и вообще нужно ли их использовать для купленных.
Сейчас для использования всех возможностей интернета есть масса функциональных браузеров, однако наибольшей популярностью пользуются лишь некоторые из них. Google Chrome определенно можно.
В данной статье мы подробно поговорим о том что такое ВПН (VPN) и зачем он используется. Многие пользователи перед тем как купить у нас аккаунты интересуются вопросами — а обязательно ли.
Ежегодно в список запретов от Роскомнадзора входит все большее количество сайтов и интернет-порталов, поэтому у многих пользователей возникают проблемы со входом на подобные страницы. Если.
В данной статье мы поговорим об использовании Google аккаунтов. Речь пойдет о сервисе Google plus (Google +), так в самом гугл очень много различных услуг — начиная от почты, заканчивая различными.
История проблемы — Хром начал тормозить. (Chrome 17.0.963.12 dev, WinXP sp3, прокси нет, PPPoE через роутер)
Симптомы — после набора URL в адресной строке и нажатия «Enter» запрос уходит, и проходит 5-70 секунд пока на экране начнет что-то отображаться. Причем подгрузка происходит достаточно быстро, но обращения к ресурсам страницы могут также залипать на несколько секунд.
История безуспешного решения проблемы:
1. Думал с каналом проблемы, но нет — FireFox тут же «летает».
2. Думал плагин или расширение может быть виновато. Отключил все плагины (chrome://plugins/), расширения (chrome://extensions/). Проверил включенные опции (chrome://flags/) — все отключено.
3. Решил, что проблемы с кешем или мусором. Очистка кеша, и прочих данных через CCleaner — не помогла.
4. В Сети пишут, что возможно поломался профиль пользователя. Обновление (удаление) профиля пользователя не помогло.
5. Решил что поломался сам Хром — Uninstall Хрома, полная зачистка директорий,
Переустановка с нуля (взял для теста версию от Яндекса) — не помогла.
6. Понял что дело не в самом Хроме, а в том как он пытается загрузить страницы. Было подозрение, что Хром виснет на этапе DNS запросов. Поигрался с DNS — не помогло.
Нашел вариант запустить тесты (chrome://net-internals/#tests) — почему только 7-м пунктом?
И узрел такую ситуацию (далее выдержка из таблицы тестирования — запросы к URL с разными настройками и время доступа, тестируемый URL www.ya.ru):
- Don’t use any proxy — 6919 ms
- Use system proxy settings — 183 ms
- Use Firefox’s proxy settings — 403 ms
- Auto-detect proxy settings — 2269 ms
- Don’t use any proxy (Disable IPv6 host resolving) — 43 ms
- Use system proxy settings (no IPv6) — 44 ms
- Use Firefox’s proxy settings (no IPv6) — 42 ms
- Auto-detect proxy settings (no IPv6) — 9608 ms
- Don’t use any proxy (no IPv6) — 42753 ms
- Use system proxy settings, Probe for IPv6 host resolving — 69 ms
- Use Firefox’s proxy settings, Probe for IPv6 host resolving — 64 ms
- Auto-detect proxy settings, Probe for IPv6 host resolving — 2291 ms
От раза к разу цифры разные но тенденция одна и таже (выделил жирным).
Понял что проблемы с прокси. И почему FireFox «летает».
В FF прокси отключен («Без прокси»).
В Windows прокси отплючен proxycfg → Прямой доступ (без прокси-сервера).
В IE прокси отключен. В «Настройка параметров сети» все галочки сняты.
Подытожим.
Хром с настройкой «без прокси» — глобально тормозит. (запуск с ключом —no-proxy-server аналогично)
С «автоматическим определением» тормозит но меньше.
Вариант «System proxy» и «Firefox proxy» — будем считать не тормозит и идеальным вариантом
(хотя и тот и другой по идее это тот же самый «no proxy»).
Я сломал себе всю голову.
Почему, казалось бы, в трех одинаковых случаях «без прокси» (FireFox,Chrome, система) такие разные результаты?
Вопрос как работает механизм «прокси» в Chrome?
И как его правильно настроить?

