Как поменять профиль на андроиде
Содержание
- Зачем может понадобиться сменить аккаунт?
- Как изменить аккаунт Андроид?
- С удалением старого аккаунта
- Без удаления
- Через Gmail
- Factory Reset
- Добавление аккаунта в Плей Маркет
- Изменение аккаунта в Play Market
- Что такое профили пользователей на Android?
- Как настроить профили пользователей на Android
- Как переключаться между профилями
- Как удалить профиль пользователя
- Как сменить аккаунт Google на Андроид
- Как добавить аккаунт
- Как сменить аккаунт
- Как поменять номер телефона в Инстаграме
- Через телефон
- Android
- Видео:
- Iphone
- Через компьютер
Play Market – это официальный магазин фильмов, музыки, игр и различных приложений, принадлежащий цифровому гиганту Google. Чтобы получить доступ к разнообразию контента необходим специальный аккаунт, синхронизированный с устройством под управлением Android. Но бывают такие случаи, когда пользователю требуется поменять аккаунт в Плей Маркете.
Зачем может понадобиться сменить аккаунт?
Потребность сменить аккаунт в Google Play Market может возникнуть тогда, когда гаджет находился, к примеру, у другого владельца. И перешел в пользование со всеми данными учетных записей, в том числе и от Play Market. Либо по каким-то причинам была изменена основная почта Gmail. А как известно именно она нужна в качестве логина для входа в магазин.
Как изменить аккаунт Андроид?
Существует несколько способов изменить аккаунт в Плей Маркете, большинство из которых не займет большого количества времени.
С удалением старого аккаунта
Если девайс приобретался с рук и на нем имеется учетная запись старого владельца, то лучше ее удалить. Для изменения аккаунта на Андроиде с удалением предыдущего следует сделать следующее:
- Открыв «Настройки» смартфона необходимо найти вкладку с названием «Аккаунты».

- Затем выбрать «Google».

- Нажать на кнопку «Удалить». На некоторых девайсах она может быть спрятана в специальном меню, вызвать которое можно нажав на значок в виде трех вертикальных точек в правом верхнем углу экрана.

Перезагрузить устройство и выполнить вход в магазин приложений. Потребуется произвести предлагаемое действие – создать новую учетную запись или ввести данные уже имеющейся.
Без удаления
Также старый профиль можно не удалять (если по каким-то причинам он еще нужен), а просто добавить новый. Для этого следует:
- Зайти в «Аккаунты» смартфона аналогично вышеописанным действиям.
- Нажать на кнопку «Добавить».

- Выбрать «Google».

- В открывшемся окне потребуется ввести данные имеющейся учетной записи или создать новую посредством регистрации.

- Завершив регистрацию или ввод данных имеющегося профиля в аккаунтах устройства отобразится две учетных записи.

Таким способом можно добавить несколько учетных записей. Это очень удобно в том случае, если одним устройством пользуются несколько человек.
Через Gmail
Можно поступить еще проще, просто изменив пароль почты Gmail на компьютере. Тогда при запуске магазина Плей Маркет или в процессе работы со смартфоном система попросит заново ввести данные. Тогда и следует вписать новую почту и пароль, либо зарегистрироваться по новой, после чего аккаунт Гугл на телефоне изменится.
Factory Reset
Можно поступить более радикальным способом для смены учетной записи Андроид, просто сбросить установки телефона к заводским (Factory Reset). Это делается также через настройки, в которых следует найти пункт «Восстановление и сброс».
Однако в этом случае вместе с учетными записями удалятся все файлы мультимедиа, документы, контакты.
Добавление аккаунта в Плей Маркет
К тому же сменить учетную запись можно посредством самого магазина Play Market:
- Открыв магазин нужно вызвать боковое меню проведя пальцем от левого края экрана или нажав на кнопку «Меню» слева вверху.

- Выбрать пункт «Аккаунт».

- В открывшемся окне в строке с электронным адресом потребуется указать новый и сохранить изменения.

На почту Gmail придет письмо, в котором потребуется подтвердить изменения перейдя по специальной ссылке.
Изменение аккаунта в Play Market
Если в системе добавлено два профиля Google, можно переключаться между ними прямо в магазине:
- Выполнить вход вPlayMarket и нажать на кнопку «Меню».

- У почтового адреса появится небольшая стрелка.

- Нажав на нее откроется окно со списком дополнительных учетных записей. Выбрав вторую запись вся активность в магазине будет осуществляться через нее.

В итоге смена профиля Play Market не является какой-то сложной процедурой. Однако следует помнить, что в зависимости от прошивки телефона некоторые функции настроек могут иметь несколько другие названия. Но в целом процедура остается практически идентичной на всех гаджетах под управлением Android.

Если Вы используете Android-устройство с другими людьми, то может быть неудобно, что Вашими данными будет пользоваться кто-то другой. К счастью, Android поддерживает несколько профилей пользователей, что позволяет делиться устройством, не опасаясь за свои данные.
Что такое профили пользователей на Android?
Если у Вас есть (или когда-либо использовали) общий ПК с ОС Windows, то Вы, возможно, уже знакомы с концепцией: каждый имеет свою собственную учетную запись, содержащую свои приложениям и настройки.
Не многие знают это, но Android имеет очень похожую функцию, созданную под названием «Профили пользователей». Это больше, чем просто добавление второй учетной записи Google — это совершенно другой профиль, с его собственными приложениями, настройками, обоими и т.п. Как будто два устройства в одном. Когда Вы добавляете новый профиль, Вы должны будете пройти весь процесс настройки, как на новом устройстве.
Однако есть недостаток: производительность. Короче говоря, чем больше пользователей, тем ниже производительность. Для того, чтобы быстро переключаться между ними, они работают одновременно — другие просто продолжают работать в фоновом режиме.
Итак, как Вы можете себе представить, чем больше приложений установлено в каждом профиле, тем хуже будет производительность. Просто нужно иметь это в виду, если Вы планируете создать учетные записи для членов своей семьи на одном планшете.
Как настроить профили пользователей на Android
Если у Вас есть совместно используемое устройство, и Вы хотите создать новый профиль пользователя, то это легко. Вы можете сделать это на телефонах Android с Lollipop (Android 5.0) и выше, а также на планшетах с KitKat (Android 4.4.). Планшеты также предлагают «Ограниченный профиль» для общих устройств, которые используют дети.
Примечание. Эта опция может быть недоступна на некоторых устройствах. Некоторые производители, такие как Samsung, удаляют ее со своих телефонов.
Чтобы добавить новый профиль опустите панель уведомлений и нажмите на иконку шестеренки.

На Android Nougat и ниже прокрутите вниз до пункта «Пользователи». В Oreo найдите пункт «Пользователи и аккаунты», затем нажмете на пункт «Пользователи». С этого момента сильных различий между версиями быть не должно.


Чтобы добавить новую учетную запись, просто нажмите кнопку «Добавить пользователя». Появится диалоговое окно с просьбой подтвердить добавление нового пользователя.


На планшетах Вам будет предложено выбрать, хотите ли Вы добавить обычную учетную запись или ограниченную.
На этом этапе Вы можете настроить новый профиль сейчас или позже. Если Вы решите настроить его сейчас, то Вы сразу же «выйдете из системы» профиля, который Вы сейчас используете.

Настройка начинается с короткой информации о том, чего ожидать от этого профиля. Как только Вы нажмете «Продолжить», Вы будете настраивать устройство с нуля.

Войдите в свою учетную запись Google и используйте телефон как обычно.
По умолчанию вызовы и текстовые сообщения будут отключены в новом профиле пользователя. Чтобы включить их, войдите в учетную запись администратора (инструкции по переключению профиля ниже) и снова перейдите в меню «Пользователи». Нажмите на иконку шестеренки рядом с именем нового пользователя, затем включите опцию «Включить звонки и SMS».

Как переключаться между профилями
Чтобы переключить профили, дважды опустите панель уведомления и нажмите на иконку пользователя. На Nougat и ниже, иконка пользователя находится в верхней части, на Oreo — в нижней.


Как только Вы нажмете на иконку пользователя, Вам будет представлен список текущих пользователей. Нажмите на пользователя для переключения профилей.

Как удалить профиль пользователя
Если случится так, что Вам больше не нужны несколько профилей на устройстве, то Вы можете легко удалить дополнительные профили. К сожалению, нет способа удалить учетную запись администратора, которая всегда используется во время первоначального процесса установки, поэтому Вы не можете передать устройство новому пользователю и сделать его администратором. В этот момент Вам нужно просто восстановить заводские настройки телефона.
Примечание. Только учетная запись администратора может удалять профили.
Чтобы удалить дополнительный профиль, просто перейдите в меню «Пользователи» и нажмите на значок шестеренки рядом с именем пользователя.

Выберите «Удалить пользователя».

Это приведет к удалению учетной записи и всех связанных с ней данных.
Как сменить аккаунт Google на Андроид
Один аккаунт можно использовать на разных устройствах. Это удобно, если вы хотите настроить синхронизацию данных. Если Android устройством пользуется несколько человек или вы просто хотите сменить аккаунт на новый, то далее мы расскажем, как это сделать.
Как добавить аккаунт
Вы можете привязать к устройству уже существующую учетную запись Gmail или создать новую. Порядок действий:
Шаг 1
. Откройте меню «Настройки»
на телефоне.
Шаг 2
. Пролистайте страницу до раздела «Личные данные»
и здесь выберите «Аккаунты»
.
Шаг 3
. Появится список привязанных к устройству учетных записей. Нажмите «Добавить аккаунт»
.
Шаг 4
. Из списка предложенных вариантов выберите «Google»
.
Шаг 5
. Появится окно, где необходимо ввести данные для входа в существующий аккаунт Google. Укажите номер или адрес электронной почты Gmail и нажмите «Далее»
.
Совет
: если у вас нет учетной записи Google, то в левом нижнем углу нажмите «Создать аккаунт», а затем введите все необходимые для регистрации данные (имя, фамилия), придумайте логин и пароль.
Шаг 6
. После этого введите пароль от учетной записи и нажмите «Далее»
, чтобы завершить авторизацию. Если вы не можете его вспомнить, то нажмите на синюю надпись «Забыли пароль?»
, чтобы запросить письмо с данными для восстановления.
Шаг 7
. В некоторых случаях может потребоваться верификация. Выберите подходящий способ получения проверочного кода (по SMS-код, подтверждение через резервный номер телефона, через адрес электронной почты).
Шаг 8
. Введите полученный код и нажмите «Далее»
.
Шаг 9
. При необходимости добавьте дополнительный номер, либо нажмите «Пропустить»
.
Шаг 10
. Ознакомьтесь с условиями конфиденциальности и нажмите «Принимаю»
.
После этого вы сможете пользоваться только что добавленным аккаунтом. Учтите, что устройство продолжит синхронизировать данные и с первой учетной записью. Если вы не хотите, чтобы это произошло, то «лишний» аккаунт гугл плей нужно удалить или отключить.
Как сменить аккаунт
Если у вас на телефоне подключено несколько аккаунтов, то вы можете переключаться между ними, выбирать где хранить резервные копии, менять другие параметры. Как сменить аккаунт на андроиде:
Шаг 1
. Через меню приложений запустите «Настройки»
.
Шаг 2
. В разделе «Личные данные»
найдите и выберите пункт «Восстановление и сброс»
.
Шаг 3
. Нажмите на строчку «Аккаунт для резервирования»
.
Шаг 4
. Появится список учетных записей Google, подключенных на устройстве. Выберите нужную, чтобы сменить аккаунт на телефоне.
Шаг 5
. Вернитесь в раздел «Личные данные»
и здесь нажмите на строчку «Аккаунты»
.
Шаг 6
. Выберите «Google»
, чтобы открыть и просмотреть список подключенных учетных записей.
Шаг 7
. В правом верхнем углу нажмите на кнопку «Показать больше»
(в виде трех точек) и выберите «Отменить синхронизацию»
, чтобы настроить резервное копирование вручную. После этого кликните на нужную, если вы хотите изменить учетную запись.
Шаг 8
. Откроется страница с подробной информацией. Настройте все необходимые параметры для синхронизации данных. Если вы используете несколько аккаунтов, то для разных учетных записей вы можете разрешить или запретить резервное копирование определенных типов данных (например, контактов или календаря).
Шаг 9
. Если вы хотите полностью удалить ранее подключенный аккаунт с устройства, то нажмите на значок «Показать больше»
(в верхнем правом углу), а затем выберите «Удалить аккаунт»
.
Шаг 10
. На экране появится предупреждение. Еще раз нажмите «Удалить аккаунт
», после чего с устройства будут удалены контакты и другие данные.
Теперь вы знаете, как сменить аккаунт гугл на андроид. В любое время вы можете удалить или добавить еще одну учетную запись. После этого не забудьте настроить синхронизацию и параметры конфиденциальности, если вы планируете получить доступ к данным на другом устройстве (например, планшете или ПК).
Как поменять номер телефона в Инстаграме
Номер мобильного телефона и адрес электронной почты – это два контакта, которые обязательно следует привязать к своему аккаунту в Инстаграме. Это обезопасит ваши личные данные – если нужно будет подтвердить свою личность, специальный код будет отправлен на е-мейл или телефон. Второй способ верификации удобнее, потому что для подтверждения через него не нужен интернет. Если вы сменили актуальный номер, вы можете поменять его в настройках своего профиля. О том, как сменить номер телефона в Инстаграме, мы расскажем ниже.
Через телефон
Проще всего менять привязку к номеру сотового именно через телефон, потому что мобильная версия Инстаграма имеет более широкий функционал, чем компьютерная. Ниже мы пошагово опишем процесс изменения номера в модификации приложения для разных операционных систем.
Android
В гаджетах на базе Андроид (и смартфонах, и планшетах), чтобы изменить номер мобильного телефона, необходимо действовать таким образом:
- Запускаем Инстаграм.
- В нижней панели меню тапаем на свою аватарку или значок человечка, чтобы перейти в профиль.
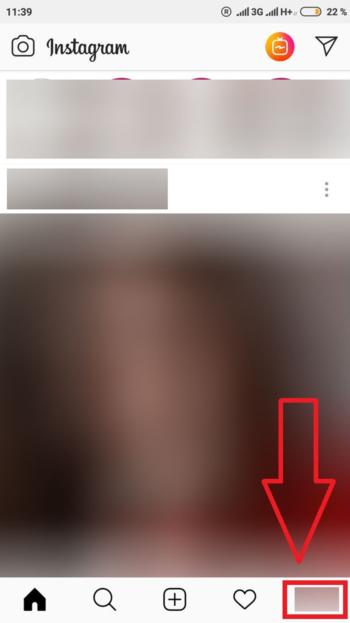
- В новом окне под количеством публикаций, подписчиков и подписок выбираем надпись «Редактировать профиль»
.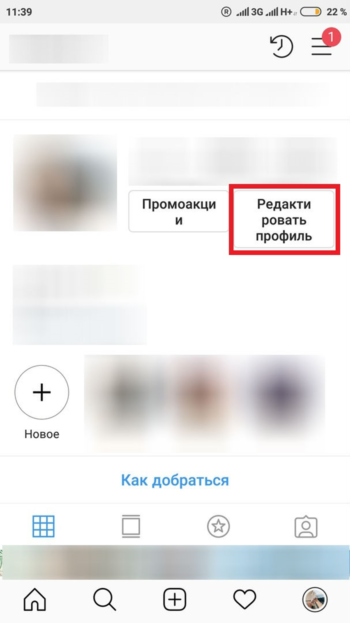
- Пролистываем вниз и доходим до раздела «Личная информация»
. - Заходим в пункт «Номер телефона»
.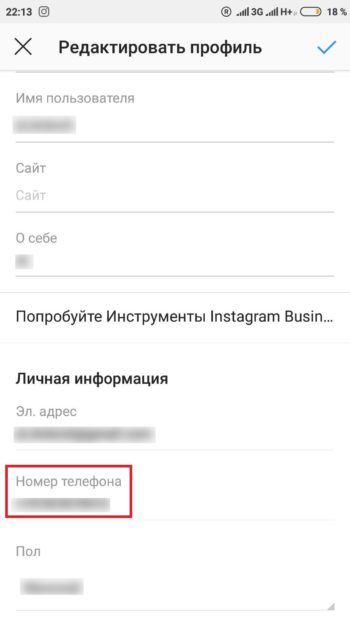
- Вводим свой новый номер, который хотим привязать к странице в Инстаграм и нажимаем кнопку подтверждения.
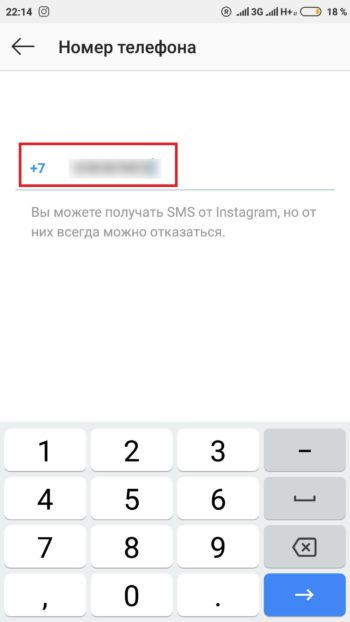
Готово! Номер изменен, теперь уведомления будут высылаться на него.
Видео:
Iphone
Чтобы изменить привязанный к аккаунту в Инстаграме номер, на Айфоне следует выполнить такие шаги:
- Открываем Инстаграм.
- На нижней панели в правом нижнем углу находим значок свой аватарки или человечка.
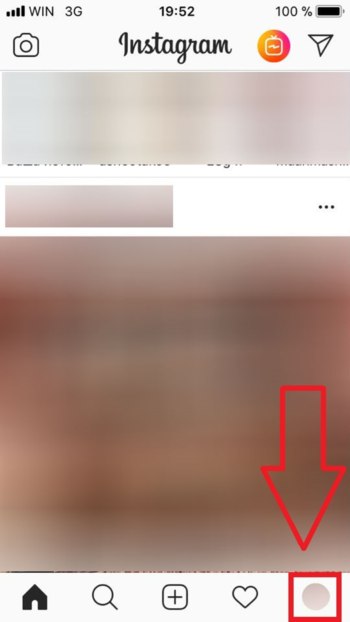
- Переходим в меню изменения данных через клавишу «Редактировать профиль»
, которая находится справа от аватарки.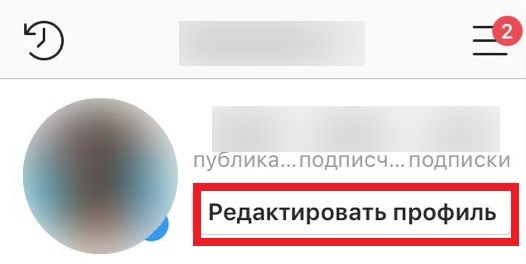
- Листаем меню, переходим к разделу «Личные данные»
. - В графе «Номер телефона»
вводим новую комбинацию, предварительно нажав на нее.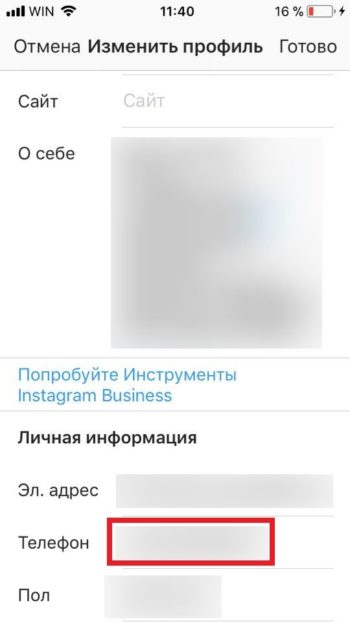
- Подтверждаем свои действия.
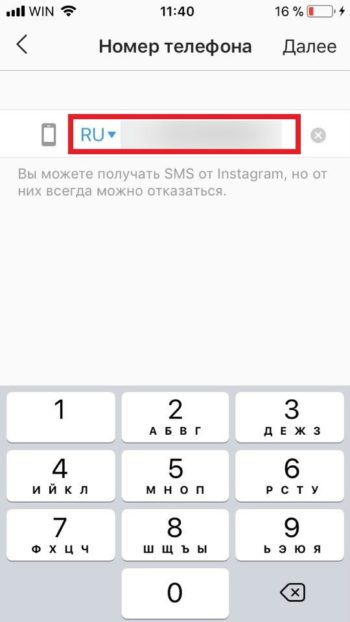
Готово! После этого ваш номер в профиле Инстаграм будет изменен.
Через компьютер
У Инстаграма нет официальной программы для компьютеров и ноутбуков. В социальную сеть можно зайти только через сайт. В нем нет многих функций приложения: загрузки фотографий, сториз, отправки сообщений в Директ. На сайте есть только базовые возможности, такие, как просмотр ленты, комментирование, настройка профиля. В меню настроек можно также отредактировать привязанный номер мобильного телефона. Это делается таким образом:
- Переходим на сайт https://www.instagram.com
- Нажимаем на символ человечка в правом верхнем углу экрана, чтобы открыть свой Инстаграм.
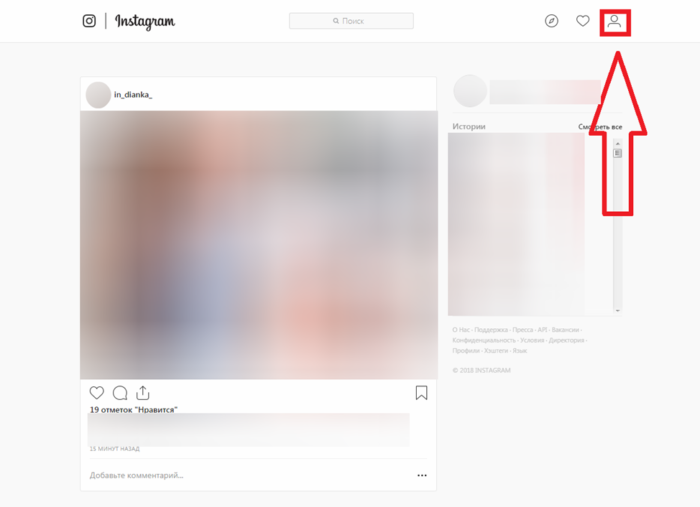
- Справа от логина выбираем кнопку «Редактировать профиль»
— так мы окажемся в меню изменения персональной информации.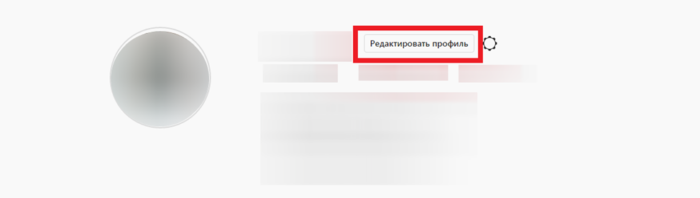
- В первом же окне находим пункт «Номер телефона»
.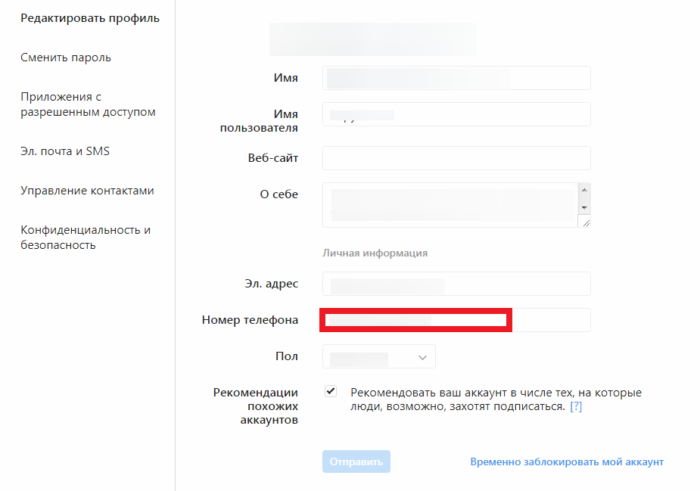
- Прописываем новый номер и нажимаем «Отправить»
, чтобы данные изменились.
Готово! Вы привязали к своему Инстаграму новый номер мобильного телефона через официальный сайт на компьютере.
Заключение
Таким образом, существует несколько способов изменить номер телефона в Инстаграме. Это можно сделать как через мобильные приложения для разных операционных систем, как и через официальный сайт в социальной сети. Смена проходит очень просто, специальные коды вводить не надо. Достаточно просто перейти в раздел редактирования профиля, выбрать соответствующий пункт, указать новый номер и подтвердить данные. Сразу после этого к вашему аккаунту в Инстаграме будет привязан другой мобильный телефон.

