Как поменять пин код на windows 10
Содержание
- Как изменить PIN-код в Windows 10.
- Как сбросить PIN-код в Windows 10.
- Отличие ПИН кода от учетной записи Майкрософт
- Как создать ПИН-код в Windows
- Вход в Windows: ПИН код и пароль от учетной записи
- Как изменить ПИН-код Windows 10
- Как убрать ПИН-код Windows
- Выводы статьи
- Преимущество ПИН-кода перед паролем: в чем отличие?
- Как установить ПИН-код на Windows 10?
- Как изменить ПИН-код на Windows 10?
- Как отключить ПИН-код на Windows 10?
- Что делать если забыл ПИН-код?
Если вам не нравится вводить пароль для входа в свою учетную запись каждый раз, когда вы разблокируете свою систему, вы можете использовать PIN-код для активной учетной записи Windows 10 и использовать его для быстрого входа.
В Windows 10 вы можете использовать ПИН-код для входа в систему, это очень удобно. Если по какой-то причине, вы хотите изменить свой PIN-код, это просто. Мы покажем вам, как. Следуйте этим простым шагам.
Как изменить PIN-код в Windows 10.
1. Откройте «Параметры» (сочетание клавиш: Windows + I ) Перейдите в группу настроек «Учетные записи» → «Параметры входа».
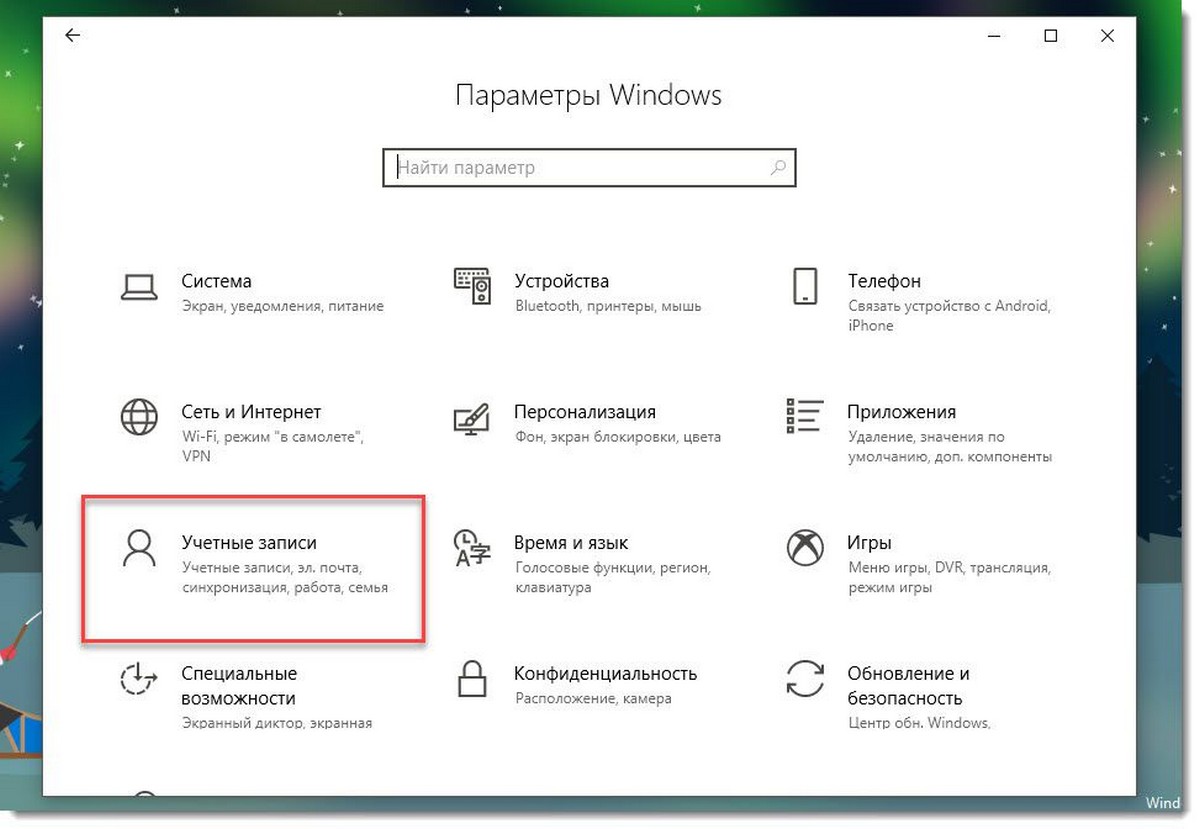

2. Нажмите кнопку «Изменить PIN-код».
3. Введите ваш текущий PIN-код, а затем введите и подтвердите новый PIN.

Вот и все! Мы говорили вам, что это просто. Но что делать, если Вы забыли свой PIN-код?
Как сбросить PIN-код в Windows 10.
Выполните следующие действия, если вам необходимо сбросить PIN-код:
1. Перейдите на страницу «Параметры» нажав сочетание клавиш: Win + I Перейдите в группу настроек «Учетные записи» → «Параметры входа».
2. И нажмите ссылку «Я не помню свой PIN-код» см. скрин ниже.

3. В следующем окне, нажмите «Далее».
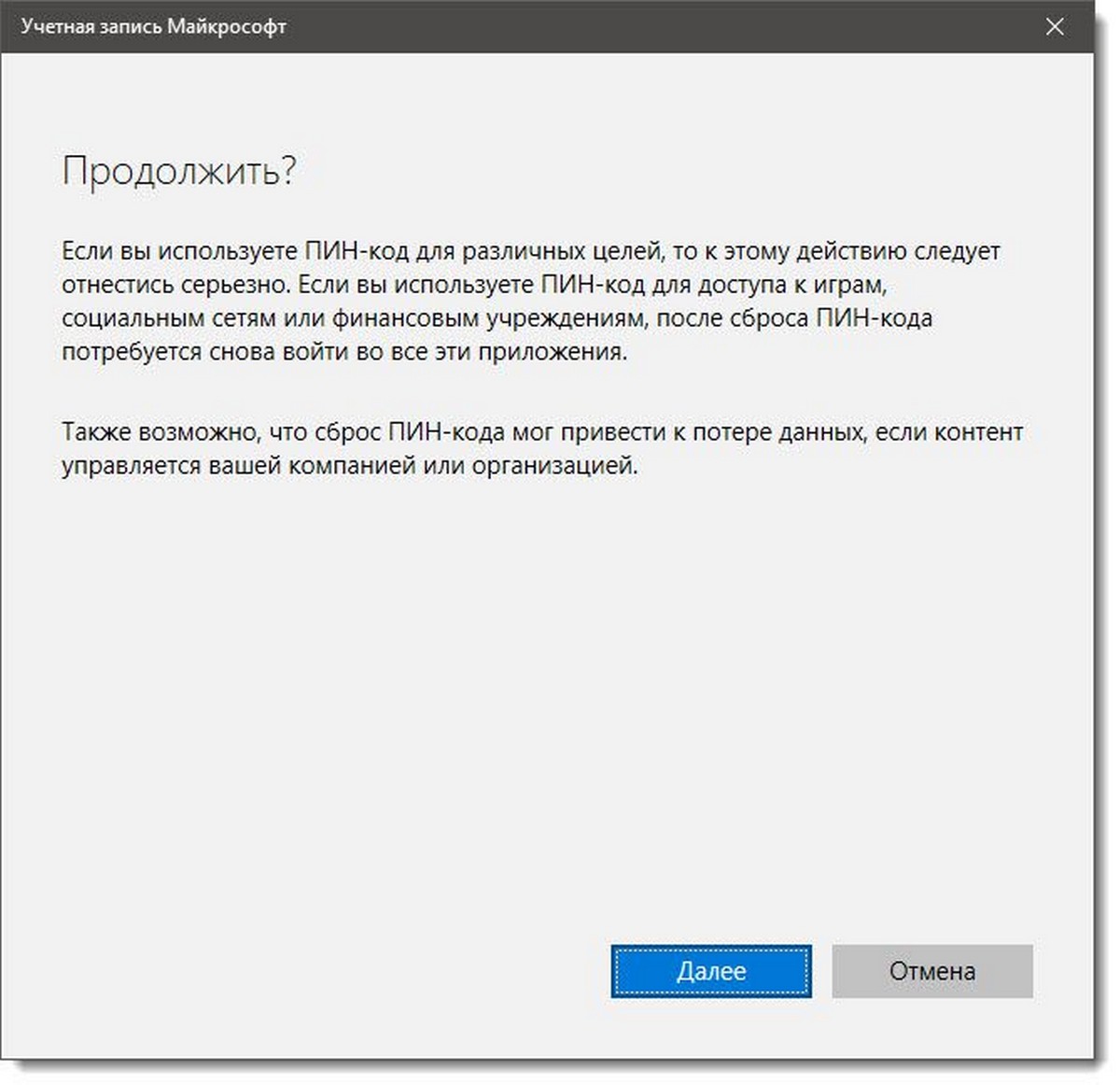
4. Введите пароль учетной записи Microsoft, а затем настройте новый PIN-код.
В операционной системе Windows 10 одним из вариантов входа в систему является ПИН код, в том случае, если пользователь использует на компьютере учетную запись Майкрософт. ПИН код Windows 10 используется на ПК наряду с учетной записью Microsoft.
На компьютерах, использующих учетную запись Майкрософт (MSA), есть возможность для выбора параметров входа в систему: при помощи ввода пароля от учетной записи Майкрософт, или при использовании ПИН-кода. Это добавляет некоторые удобства для пользователя при начальном запуске операционной системы, потому что с помощью ПИН-кода проще войти в Windows.
Пароль для входа в Windows используется для обеспечения безопасности и конфиденциальности пользователя. Посторонний не сможет войти в систему и получить доступ к личным или корпоративным данным, изменить настройки компьютера и т. п.
Сразу после запуска компьютера, при входе в Windows 10, предлагается ввести пароль от учетной записи Майкрософт. Без ввода правильного пароля войти в операционную систему нельзя.

Начиная с операционной системы Windows 8, пользователям предлагается создать учетную запись Майкрософт, которая используется для входа в систему, и для управления параметрами компьютера и других устройств, привязанных к данной учетной записи. При каждом запуске ПК, необходимо вводить пароль от учетной записи Microsoft для того, чтобы получить доступ к системе.
Несмотря на более высокий уровень безопасности, данный способ входа в систему не совсем удобен из-за того, что приходится каждый раз вводить сложный пароль (использовать слабый пароль не имеет смысла), а это вызывает некоторые затруднения. Для входа в Windows можно использовать локальную учетную запись, тогда не потребуется вводить пароль, а ПК будет доступен для каждого, кто может получить доступ к данному устройству.
Другой вариант: можно убрать ввод пароля при входе в операционную систему Windows, оставаясь в учетной записи Майкрософт. В этом случае, несмотря на удобство входа, пострадают безопасность и конфиденциальность.
Есть ли способ облегчить вход в Windows, не уменьшая уровень безопасности и конфиденциальности? В Microsoft предусмотрели подобный вариант: при входе Windows 10, ПИН-код заменяет пароль от учетной записи.
В статье вы найдете инструкции о том, как создать, пользоваться, изменит или отключить ПИН код Windows.
Отличие ПИН кода от учетной записи Майкрософт
При создании учетной записи Майкрософт предлагается создать ПИН код, который используется для входа в систему. ПИН-код — это производное от учетной записи, без нее PIN код нельзя создать на компьютере.
Учетная запись Майкрософт используется на всех устройствах, находящихся под управлением данной учетной записи. ПИН код привязан только к конкретному устройству: настольному компьютеру или ноутбуку. Информация о ПИН коде находится непосредственно на ПК, он защищен в TRM (компонент системы шифрования), ПИН кода нет в сети Интернет.
Для пользователя ПИН-код удобнее тем, что можно создать код ограниченный четырьмя знаками из букв и цифр. Конечно, можно сделать ПИН код с большим количеством знаков, ввести туда специальные символы, сделав его похожим на пароль. Но, тогда теряется смысл использования ПИН кода: он нужен для того, чтобы выполнить более простой вход в Windows.
При создании ПИН кода не получится создать совсем простой пароль, типа: «12345» или «11111», цифры должны отличаться друг от друга, разность соседних цифр должна быть разная. Из-за того, что ПИН-код, обычно, короче пароля от учетной записи, им пользоваться гораздо легче. В тоже время, компьютер защищен от доступа к нему других лиц.
ПИН-код не работает при загрузке в безопасном режиме Windows 10.
Как создать ПИН-код в Windows
При создании учетной записи Майкрософт дополнительно предлагается создать ПИН-код, который используется в качестве альтернативного варианта входа в операционную систему Windows 10. В этом случае, вместе создаются учетная запись Microsoft и ПИН-код.
Создать ПИН-код можно непосредственно из операционной системы, необходимое условие: предварительно должен быть создан пароль для входа в Windows (на ПК уже имеется учетная запись Майкрософт).
- Войдите в меню «Пуск», откройте приложение «Параметры», далее войдите в «Учетные записи».
- В разделе «Параметры входа», под пунктом «ПИН-код» нажмите на кнопку «Добавить».

Создайте ПИН-код для этого компьютера.
При создании ПИН-кода соблюдайте следующие простые правила:
- ПИН-код имеет длину от 4 до 127 знаков.
- В качестве символов можно использовать цифры, строчные и прописные буквы, специальные знаки.
- ПИН-код не может быть шаблоном номера, например, «0000» или «34567».
- Не используйте слишком длинный ПИН-код, потому что из-за этого теряется смысл в использовании упрощенного доступа к системе.
- В качестве ПИН-кода не используйте пароли от учетных записей, кошельков, банковских карт и т. д.

Запомните и сохраните созданный ПИН-код, вы будете его использовать для упрощенного входа в Windows.
Вход в Windows: ПИН код и пароль от учетной записи
При входе в операционную систему Windows, при условии использования на компьютере учетной записи Майкрософт, открывается окно с именем учетной записи и полем для ввода пароля.
Нажмите на ссылку «Параметры входа». В окне отобразятся две кнопки: первая кнопка служит для входа в Windows с помощью ПИН кода, вторая кнопка предназначена для входа в операционную систему с помощью пароля.

Нажмите на первую кнопку, в поле «ПИН-код» введите код для входа в систему.

Как изменить ПИН-код Windows 10
Если возникла необходимость поменять ПИН код входа в Windows, сделать это очень легко. Выполните следующие действия:
- Из меню «Пуск» запустите приложение «Параметры».
- Пройдите по пути: «Учетные записи», затем «Параметры входа».
- В опции «ПИН-код» нажмите на кнопку «Изменить».

- В открывшемся окне создайте новый ПИН-код: введите текущий код, затем новый код, подтвердите новый ПИН-код, в завершение нажмите на кнопку «ОК».
Как убрать ПИН-код Windows
Пользователю может понадобиться отключить ПИН-код Windows 10 по тем, или иным причинам. Для того, чтобы убрать ПИН-код Windows 10, потребуется войти в настройки операционной системы:
- Откройте в меню «Пуск» приложение «Параметры», а затем зайдите в «Учетные записи».
- В разделе «Параметры входа», в параметре «ПИН-код» нажмите на кнопку «Удалить».

- Далее в окне отобразится подробная информация об использовании ПИН-кода в Windows. Нажмите на кнопку «Удалить».

- В окне «Сначала подтвердите пароль своей учетной записи» необходимо ввести пароль от аккаунта Майкрософт, а затем нажать на кнопку «ОК».

После этого, режим входа или блокировки компьютера в Windows 10 с помощью ПИН-кода будет отключен. Теперь для входа в Windows 10 необходимо вводить пароль от учетной записи Майкрософт.
В случае необходимости, пользователь может, в любой момент времени, снова создать ПИН-код, который будет использоваться для более простого входа в Windows.
Выводы статьи
При использовании на компьютере учетной записи Майкрософт, у пользователя имеется возможность создать ПИН-код, для более простого входа в Windows. В статье рассмотрены вопросы: как создать или изменить ПИН-код, как в Windows 10 отключить ПИН-код для входа в систему. Пользователь может удалить ПИН-код Windows 10, при помощи которого происходил входа в операционную систему.
Для защиты своих пользователей от несанкционированного доступа, Microsoft, в операционной системе Windows 10 предлагает быстрый и безопасный способ для входа с помощью ПИН-кода, обычного и графического пароля, а также динамической и биометрической защиты.
В данной статье рассмотрим наиболее простой и доступный из вариантов, а именно, способ установки ПИН-кода на вход в систему. Первое, что в данном случае стоит понимать, в Windows 10, PIN-код — это не только цифры, как мы привыкли думать и можно использовать, как буквы, так и символы.
В Windows 10 ПИН-код создается только для того, чтобы использовать его вместо пароля. Но зачем? Возникает логичный вопрос. Пароль по умолчанию, который используется от учетной записи также служит для доступа к электронной почте, для некоторых это может показаться несколько неудобным и небезопасным, именно поэтому целесообразным будет разделить систему и почту, и для каждого из сервиса сформировать свою уникальную кодовую комбинацию. Как именно это сделать? Давайте рассмотрим подробнее как создать, изменить и удалить ПИН-код в Windows 10.
Преимущество ПИН-кода перед паролем: в чем отличие?
Главная особенность заключается в том, что PIN-код на Windows 10 привязан только к конкретному устройству, только к той электронно-вычислительной машине на которой он создан, при этом, он хранится локально (т. е. на компьютере или ноутбуке) и не передается по сети Интернет в базу данных Microsoft.
Пароль создается для учетной записи единожды и может применяться на абсолютно любом устройстве, в любой точке мира (соответственно, это доступно не только Вам, но и злоумышленникам).
Как установить ПИН-код на Windows 10?
- Первое, что необходимо — перейти в меню «Пуск» и выбрать раздел «Параметры»:
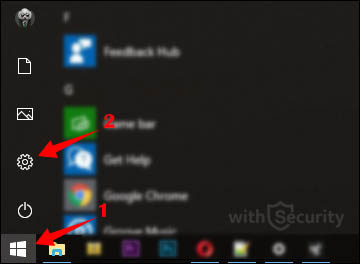
- Выбираем вкладку «Учетные записи»:
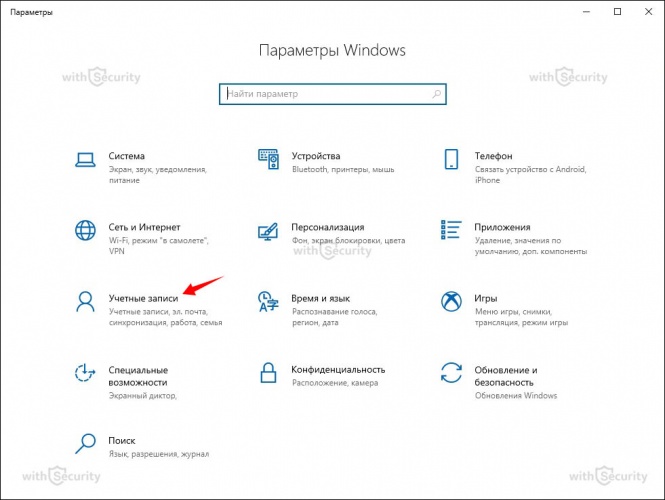
- В меню слева, ищем категорию «Параметры входа»:
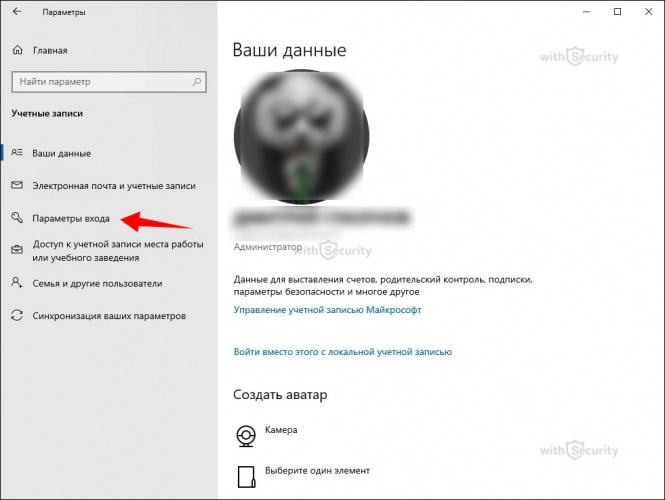
- В открывшемся окне находим раздел «ПИН-код», где требуется нажать кнопку «Добавить»:
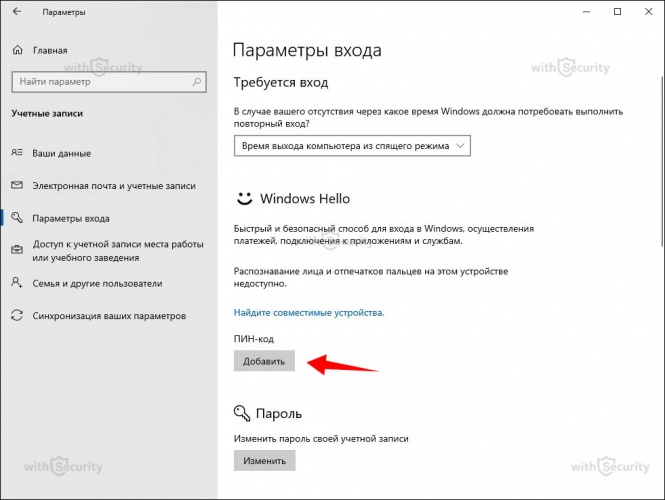
- Открывается окно «Настройка ПИН-кода», где есть два поля для того, чтобы указать необходимую кодовую комбинацию:
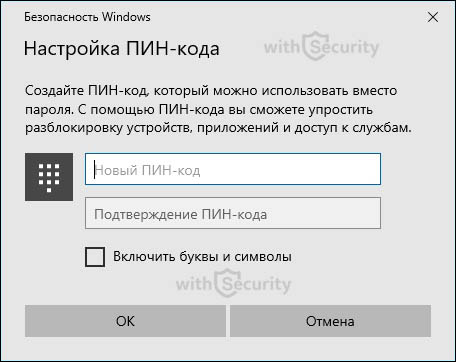
- По умолчанию можно указать только цифры, если же установить отметку напротив пункта «Включать буквы и символы», будет возможность сформировать надежный и безопасный пароль. При этом, появляется список рекомендуемых требований для ПИН-кода, а именно:
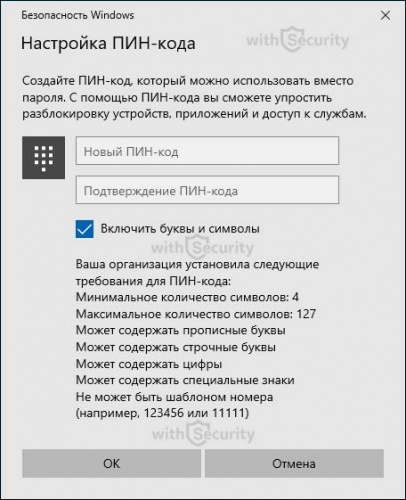
Помните, что ПИН-код должен быть таким, чтобы:
- его было трудно взломать путем перебора (брутфорса), т.е. он должен содержать все вышеперечисленные рекомендации, а еще лучше прочитайте нашу статью о том, как создать сложный ПИН-код и запомнить его;
- не создавал излишних трудностей, т.к. вводить его потребуется каждый раз при входе в систему, т.е. он не должен Вас обременять;
- не повторялся и являлся уникальным по отношению к другим Вашим учетным записям (одна учетная запись — один ПИН-код).
После того, как придумали надежную кодовую комбинацию нажимайте кнопку «ОК». Теперь каждый раз, когда будете заходить в систему после включения компьютера или после выхода из спящего режима, у Вас будет появляться экран блокировки, где потребуется указать ПИН-код:
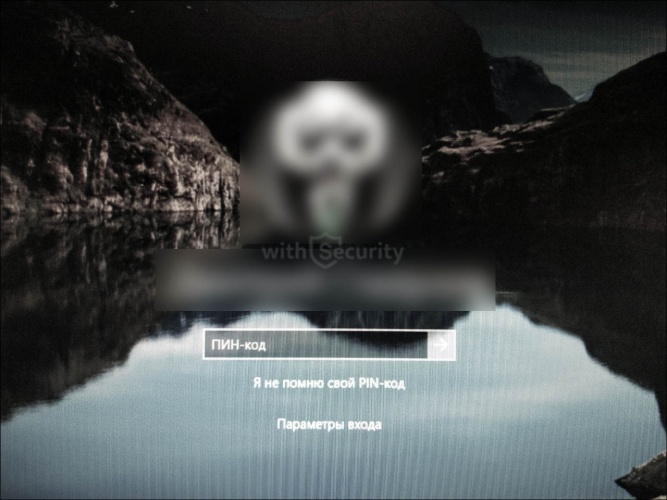
Как изменить ПИН-код на Windows 10?
Бывают такие ситуации, когда ПИН-код узнал кто-то другой или просто на просто решили поменять его на другой, т. к. нынешней не самый безопасный и удобный для ввода. В этом случае есть возможность его изменить на другой. Все что потребуется:
- Идем в меню «Параметры входа» и видим, что в разделе «ПИН-код» появилась кнопка «Изменить» — нажимаем ее:
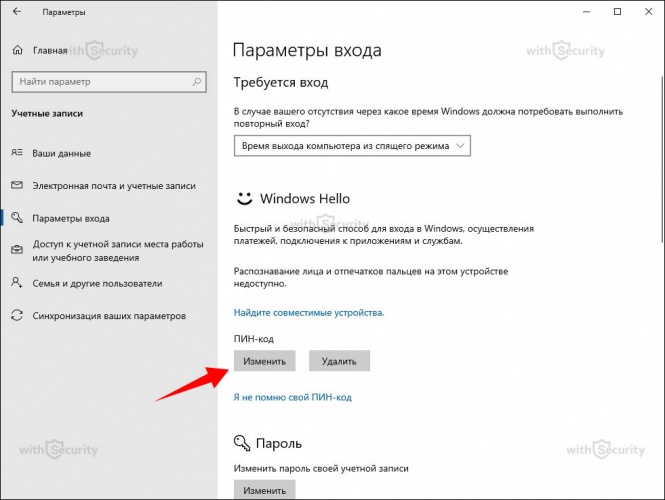
- Открывается окно «Изменение ПИН-кода», где находится три поля для ввода. В первое указываем действующую кодовую комбинацию, во второе и третье — новую. Если требуется не только цифры — установите отметку напротив пункта «Включить буквы и символы»:
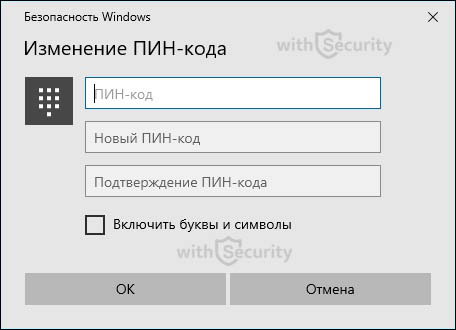
- После этого нажимаем кнопку «ОК». Изменения будут приняты и ПИН-код будет изменен на новый.
Как отключить ПИН-код на Windows 10?
Убрать ПИН-код для входа в систему в Windows 10 и отказаться от дополнительной защиты не самая лучшая идея, однако ситуации бывают разные, возможно Вы просто будете устанавливать другую форму безопасности и поэтому вариант удаления ПИН-кода так же стоит рассмотреть. Здесь все по аналогии:
- Идем в меню «Параметры входа» и видим, что в разделе «ПИН-код» помимо кнопки «Изменить» появилась еще и кнопка «Удалить» — нажимаем ее:
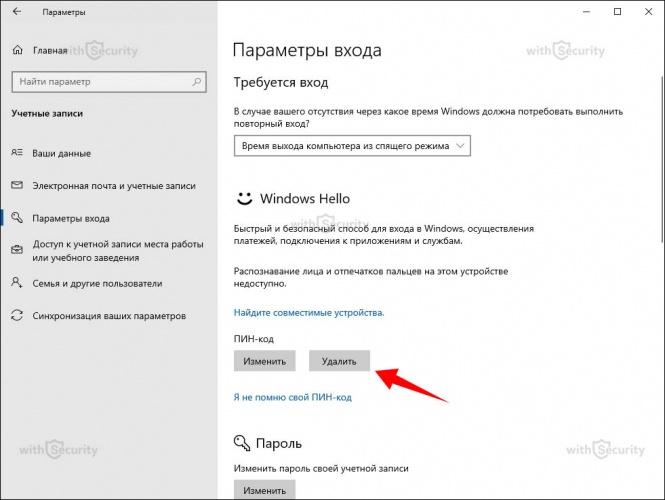
- После этого Windows начинает сомневаться в правильности такого решения и задает вопрос: «Вы действительно хотите удалить ПИН-код?», а также предупреждает о последствия, что в случае, если используются биометрические характеристики для доступа в систему — они перестанут работать, т.к. биометрика не совершенна и может давать сбой, поэтому ПИН-код всегда выступает в роли альтернативной формы доступа. Если Вы непреклонны и решение в данной ситуации не меняете необходимо нажать кнопку «Удалить» повторно:

- Для того, чтобы подтвердить действие потребуется указать пароль от учетной записи Microsoft (электронной почты) и нажать кнопку «ОК»:
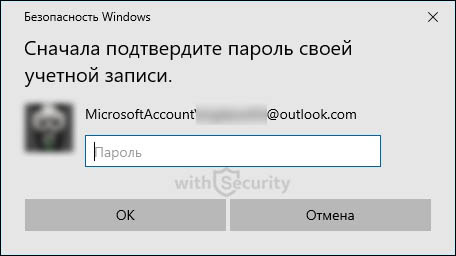
- Затем ПИН-код будет удален и система останется без дополнительного фактора защиты.
Что делать если забыл ПИН-код?
С кем не бывает, правда? Вероятно, что с каждым из нас приключались такие ситуации, но, как показывает практика выход есть всегда и в данном случае так же. Для тех, у кого совсем не получается вспомнить свой ПИН-код, Microsoft на Windows 10 предлагает функцию сброса. Найти ее так же просто, как и предыдущие настройки:
- Переходим в меню «Параметры входа» и в разделе «ПИН-код», помимо того, что появились кнопки «Изменить» и «Удалить», отображается строка «Я не помню свой ПИН-код»:
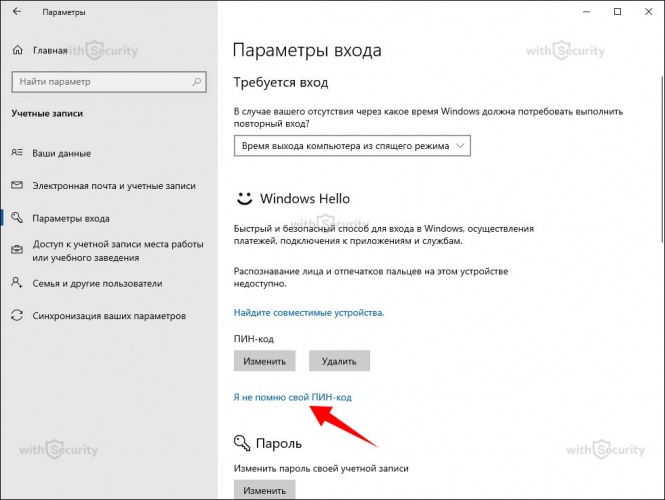
- При нажатии на нее открывается окно, где нам сообщают, что ПИН-код следует сбросить только если забыли его или он перестал работать. Если у Вас именно такая ситуация — жмите кнопку «Далее» и ПИН-код будет удален с учетной записи:
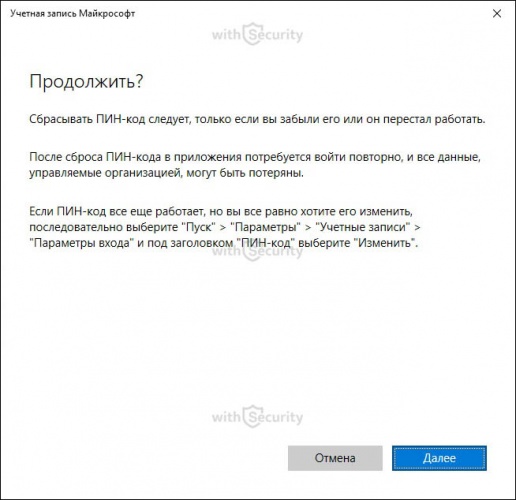
После этого будет выполнен сброс и появится возможность добавить новую и актуальную для Вас кодовую комбинацию, либо же использовать для входа в систему пароль от учетной записи Microsoft.
Смотрите так же тематическое видео на YouTube канале «Компьютерные курсы Евгения Юртаева»;

