Как поменять пароль вай фай роутера ростелеком
Содержание

Услуга «Домашний интернет» от Ростелеком позволяет клиентам пользоваться и опцией Wi-Fi при аренде или покупке специального маршрутизатора как у самой компании, так и в магазинах техники. Роутеры Ростелеком работают по тому же принципу, что и другие модели, и безопасность сети осуществляется посредством установки пароля для доступа с различных устройств. Обычно это сочетание букв, цифр и символов, которое сложно запомнить, а значит легко потерять или запамятовать.
Как сменить пароль и когда это необходимо делать – читайте далее.
Когда необходимо менять
Единственное назначение пароля от Wi-Fiроутера – это безопасность сети и устройств в ней. При создании домашнего подключения сеть Ростелеком начинает считаться используемыми гаджетами безопасной, а значит между ними возможна передача информации – документов, фото и т.д. Это удобное защищенное соединение, если им пользуются только ваши домашние. Но при слабом пароле от Wi-Fiего могут взломать, например, соседи, или злоумышленники.
Кроме того, ключ помогает ограничить доступ тем же самым соседям, и получится, что вы платите Ростелеком за интернет, а им бесплатно пользуется еще и кто-то другой, кто не принадлежит вашей семье.
Рекомендовано менять пароль Wi-Fiв таких случаях:
- Сразу после первого подключения Ростелеком – роутер отображается в настройках модулей подключения названием своей модели. Соответственно, зайти в его настройки со стороны довольно просто, поэтому рекомендуется настраивать Wi-Fiсеть в первые же минуты после подключения – и менять не только заводской пароль от самой беспроводной сети, но и от входа на сервер настроек маршрутизатора.
- Определенно стоит насторожиться и поменять ключ доступа, если скорость вашего подключения сильно и регулярно падает – это может означать, что кто-то еще пользуется пропускной способностью вашей выделенной линии. При смене пароля все подключенные устройства будут отсоединены от сети, и тем самым можно отрезать доступ нерадивому любителю бесплатного сыра (читай, соседу).
- Раз в полгода или чаще (некоторые советуют раз в месяц, если ваша фантазия позволяет) – профилактически по уже указанным причинам (воровство трафика, доступ постороннего к документам и компьютерам).
- Если когда-то поменяли и забыли комбинацию, и после сброса автоматического подключения соединиться с Wi-Fiне получается. В некоторых случаях тут даже может понадобиться полный сброс настроек маршрутизатора до заводских.
Где посмотреть текущий пароль
Заводской пароль маршрутизаторов указывается в нескольких местах:
- На самом роутере сзади есть наклейка с информацией о предустановленных настройках. Ею пользуются, чтобы подключиться к сети Wi-Fiв первый раз или в последующие, если пароль не был поменян сразу же. Если наклейки нет, заводской ключ будет указан в технических документах, поставляемых с оборудованием.
- Если же заводской ключ менялся, то посмотреть его можно только через сервер настроек роутера – для каждой модели он разный, но маршрутизаторы Ростелекома обычно пользуются этим адресом http://192.168.1.1 (вход по связке логин/пароль: admin, если не поменяли).
Если войти на сервер не удается и тот пароль также изменен, то можно сбросить настройки до заводских (зажать и удержать кнопку resetна устройстве) и текущим паролем станет тот, что указан на самой модели оборудования.
Важно! Ростелеком самостоятельно не «выдает» пароли – их устанавливают производители устройств, так что обращаться в техническую поддержку, чтобы вам «напомнили пароль» бессмысленно.
Как сменить пароль на роутере
Чтобы поменять пароль, вам понадобится:
- Подключение к сети интернет – кабель Ростелеком должен быть вставлен в роутер.
- Подключение роутера к ноутбуку или компьютеру – либо беспроводным образом (если просто нужно поменять ключ, но текущий вы знаете), либо при помощи желтого кабеля из комплекта оборудования (присоединять следует в порт сетевой платы, текущий пароль не требуется).
- Рабочий браузер и связка логин/пароль для доступа на сервер (обычно одно слово и для того, и для другого — admin). Сервер роутера можно посмотреть в технических документах – для большинства моделей Ростелеком он находится по сетевому адресу 192.168.1.1. Для некоторых роутеров доступ может быть по текстовой ссылке (например, для Keenetic–my.keenetic.net). Адрес нужно ввести в строку адреса браузера и кликнуть Enter.
- Перейти на вкладку Wi-Fi или Wireless, когда попадете в интерфейс настройки маршрутизатора. Также может называться «Настройка WLAN» или «Безопасность».
- Найти поле WPAWPA2 или Pre-SharedKey – именно там задан текущий пароль сети, и там же можно напечатать новый.
Подсказка – чтобы не ошибиться, можно проверить, есть ли на странице нынешнее имя Wi-Fi подключения (может называться SSID).Бокс смены пароля доступа к сети обычно находится под этими сведениями или рядом.
- Применить изменения – кнопка Save или Apply, или Применить изменения.
- Перезагрузить роутер – можно сделать из вкладки «Обслуживание» или Maintenance,или Management. Нужная опция называется Reboot или Перезагрузка.
Важно! Не запустите случайно перезагрузку с откатом до заводских настроек – тогда ваш пароль только откатиться до предустановленного производителем.
Самым хардкорным вариантом смены пароля является полный откат маршрутизатора до заводских настроек – делать его нужно лишь в том случае, если у вас нет доступа еще и к системе настроек вашей модели оборудования. Процедура выполняется нажатием и удержанием (5-10 секунд) кнопки Resetна корпусе устройства (обычно это небольшое отверстие, куда нужно вставить тонкий предмет и зажать на указанное время). После этого настройки системы откатятся, и пароль от Wi-Fiстанет тем, который указан на самом роутере. Имя сети также изменится на предустановленное.
Важно! Процедуру нужно выполнять осторожно, так как некоторые модели маршрутизаторов (старые) могут потерять регистрацию в сети Ростелеком, и придется звонить оператору и настраивать подключение повторно.
Создание надежного пароля
Поскольку главное назначение такой защиты – это обеспечение безопасности пользователя и устройств, логично подойти к выбору пароля с умом. Есть несколько рекомендаций, которые позволят поставить такой ключ на ваш Wi-Fi, что его станет сложно угадать или взломать:
- Используйте сложную комбинацию, в которой перемешаны цифры, буквы и заглавные буквы. Плохой пример: 11sobaka. Хороший пример: Soba1Ka
- Не менее 8 символов, лучше – больше. Подсказка: посмотрите, какой пароль был предустановленным на самом роутере и придумайте нечто похожее.
- Простой для вас для запоминания, но сложный для посторонних. Например, использовать имена, даты рождения, номера телефонов или клички животных – небезопасно. А вот прозвища, памятные цифры, что-то, что можно запомнить по аналогии – вполне подойдет.
- Если система маршрутизатора позволяет – используйте еще и дополнительные символы, вроде подчеркиваний, точек, слэшей, решеток, собачек или тире. Главное – запомнить, что именно вы придумали, или записать не на цифровой носитель.
- Можно сделать набор символов и полностью бессмысленным, при условии, что вы где-нибудь его запишете (не в смартфон и не на самом компьютере!) и не забудете.
Обязательно поставьте какой-нибудь другой пароль и на вход в настройки системы. Стандартная связка admin-adminизвестна всем пользователям Wi-Fiи редко меняется от модели к модели устройств. Обезопасьте себя и свой Wi-Fiеще и так, и проблем с вашим трафиком и данными не будет.
Компания Ростелеком дает своим клиентам уникальную возможность пользоваться только оригинальными и функциональными маршрутизаторами, наиболее соответствующее их требованиям в работе с wifi. Фирма тесно сотрудничает только с лучшими современными изготовителями подобной техники:
- Sagemcom Fast;
- QTech RT-A1W4L1USBn;
- Starnet AR800;
- D-Link DVG-5402SP.
Любой клиент имеет возможность поставить подходящую модель для успешной эксплуатации. Для нормальной функциональности роутера лучше поставить свой удобный и запоминающийся пароль.
Зачем менять пароль?
Смена пароля преследует единственную цель – сделать вашу зону вай фай безопасной. Часто бывает, что посторонние люди угадывают секретную комбинацию, и без ведома хозяина пользуются его интернетом. Это чревато не только утратой трафика, но и потерей ценной информации с ПК или гаджетов. Поэтому специалисты рекомендуют менять ключ раз в месяц на wifi, и поставить его максимально сложным. Для этого лучше использовать комбинацию с цифр, больших и маленьких латинских букв. Так же стандартный пароль не запоминающийся а вам бы наверняка хотелось использовать свой любимый пароль.
Это достаточно легкий процесс, который сможет осуществить даже новичок. Необходимо просто учесть особенности каждого маршрутизатора вай фай.
Смена пароля на Wi-Fi
Sagemcom Fast
Роутер от этого производителя считается самым популярным и распространенным в салонах Ростелеком. Чтобы поменять пароль, нужно подключиться к любому интерфейсу, поддерживающему интернет и работу с браузерами. Для максимального удобства подойдет ПК или ноутбук.
- Откройте браузер;
- Поставьте курсор в поисковую строку, введите адрес устройства в вашей сети (192.168.1.1) и нажмите на Enter;

Открываем браузер, вводим в адресной строке http://192.168.1.1

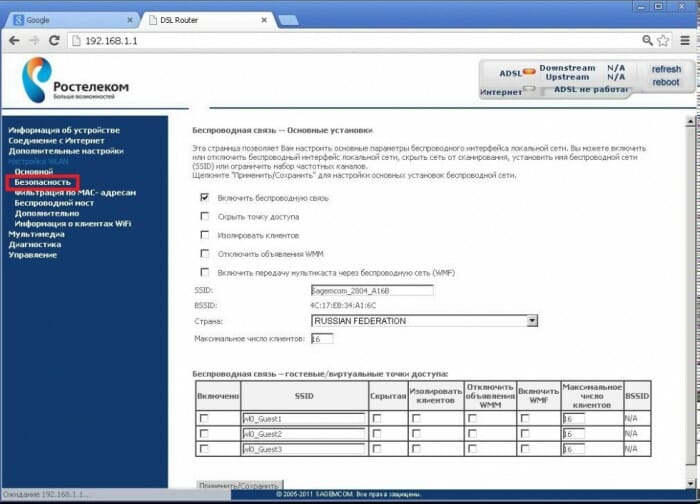
Найдите страницу перезагрузки и запустите ее. Подождите, пока устройства заново включится. Теперь можно без проблем подключиться к вай фай через новый пароль.
QTech
Очень популярная модель роутера среди абонентов Ростелеком. Смена пароля вай фай здесь очень проста. Для этого нужно:
- Запустить браузер;
- В адресном поле укажите стандартный адрес устройства — 192.168.1.1, кликните на Enter;
- Система потребует ввести персональные данные в строку «Login» и «Password». В обе вписываете admin;
- Вверху страницы найдите «Настройки Интерфейса»;
- Открывайте «Беспроводные сети»;
- Строка для нового логина – SS >Starnet AR800
Обычный ADSL-роутер с функцией wifi можно купить в любом салоне компании Ростелеком. Его настройка займет менее пяти минут:
- Откройте браузер;
- Введите в поисковое поле «192.168.1.1» и нажмите Enter;
- На всплывшей панели введите слово admin напротив «Login» и «Password»;
- После открывается главная страница для настройки роутера:
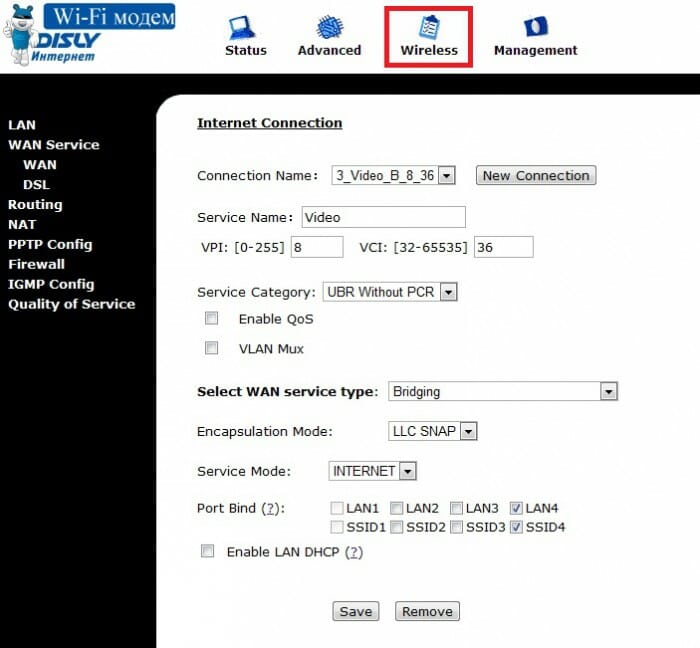
- Перейдите на «Wireless»;
- Чтобы поменять только ключ, откройте «Security», введите данные и нажмите на «Apply/Save»;
- Переходите в «Management»;
- Слева в списке есть ссылка «Reboot»;
- Кликните по ней, чтобы запустить стандартную перезагрузку прибора.
Смело приступайте к работе с wifi, когда устройство включится.
D-Link
Приборы этой марки считаются одними из лучших в мире для работы с вай фай. Они не только надежны, но и просты в использовании. Чтобы сменить свои данные, пользователю Ростелеком требуется выполнить следующее:
- Откройте браузер на ПК;
- В поисковом поле введите «192.168.8.254», нажмите на Enter;
- Система запросит данные авторизации wifi. Возле логина напишите admin, строку рassword не заполняйте (в случае, если это первая замена);
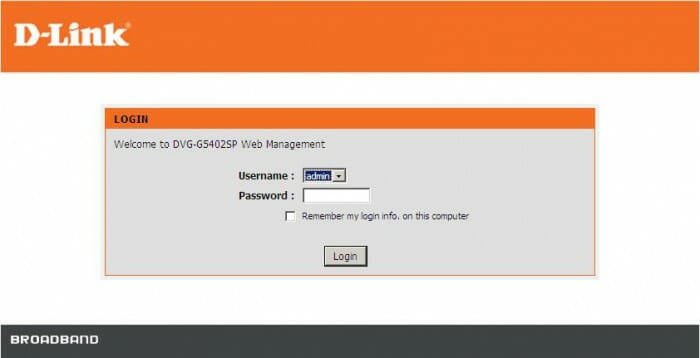
- Затем выберите настройки;
- Слева на этой странице найдите Wireless Setup и откройте его, чтобы изменить;
- Найдите Wireless Security, пройдите в него;
- Отыщите Pre-shared key, в нем можно поменять данные;
- Подтвердите действие нажатием на Apply;
- Затем нужно открыть Maintenance, отыскать там Save and Reboot и нажать на значок Reboot, чтобы запустить перезагрузку прибора.
Все, новые данные готовы к использованию в сети Ростелеком.
Рекомендации по безопасности
Чтобы смена ключа была удачной, применяйте следующие рекомендации:
- Не используйте ФИО, даты рождения родственников;
- Клички питомцев тоже не подходят;
- Не используйте легкие цифровые комбинации типа 87654321 и наоборот, 111111 и т.д.
Пусть это будет хаотичный бессмысленный набор букв и цифровых значений. Лучше напишите его на листке бумаги, приклейте на видное место, и потом введите в систему. Выполняйте эти простые действия ежемесячно и можете не волноваться о своем вай фай и персональных данных.
Для удобного пользования интернетом от компании Ростелеком абоненты покупают WiFi-роутеры проверенных производителей. Такие маршрутизаторы адаптированы под параметры сети оператора и, как правило, уже настроены и готовы к работе. В силу некоторых обстоятельств, все же возникают вопросы по их настройке и один из таких – как сменить установленный пароль?

Далее мы раскроем этот вопрос в виде инструкции по смене пароля для подключения по Wi-Fi.
Интерфейс управления роутером
Чтобы просмотреть настройки маршрутизатора или поменять необходимые параметры, в том числе пароль WiFi, пользователю необходимо для начала эти настройки найти. Для этого нам нужен компьютер или любые устройства, поддерживающие стандарт WiFi и позволяющие подключиться к сети. Итак, такое устройство должно находиться в сети роутера и вы должны знать текущий пароль для подключения.
- Запускаем ваш веб-обозреватель либо любой другой, установленный на устройстве.
- В адресной строке вводим адрес роутера в локальной сети, жмем на клавишу Enter. Нужный адрес находится на этикетке, приклеенной к тыльной (нижней) стороне оборудования. Он состоит из четырехзначного числа от 1 до 254, между которыми ставятся точки. Обычно это 192.168.10.10 и 192.168.00.10 .

- После ввода необходимого адреса, должно открыться окно авторизации. С его помощью вы подтверждаете свои права на администрирование и возможность управлять конфигурацией роутера. Для этого вводите данные в строке «Имя пользователя» (Созданное вами имя или имя по умолчанию) и «Пароль» администратора. Если эти параметры вы не меняли, такая информация указана на крышке изделия.
- Если введенные данные не совпадают, введены не правильно, забыты и вы не можете их вспомнить или узнать – есть способ решить эту проблему. Для этого на задней части корпуса роутера находите специальную кнопку «Reset» («Перезагрузка») и просто сбрасываете параметры устройства на заводские. Для этого подойдет спичка, шариковая ручка, зубочистка, иголочка. В общем, то, что под рукой. При помощи найденного инструмента давите на кнопку перезагрузки и держите так около 10 секунд. Происходит сброс данных до настроек по умолчанию.
Важно! После такой операции придется вручную вводить все параметры устройства для работы в сети. Они находятся на нижней части (дне) роутера.
Смена пароля
Сразу вы ввели данные правильно либо, воспользовавшись кнопкой Reset, ввели заводские параметры – после процедуры авторизации вы попадете в меню настроек. Внешний вид меню может существенно отличаться от приведенного на рисунке. Это может зависеть от производителя оборудования, модели устройства, версии установленной аппаратной прошивки. Сам же принцип управления настройками сильно не отличается друг от друга на всех роутерах. Различия могут быть только в оформлении меню, в названиях подстраниц, местонахождении элементов настройки.
Следуя по шагам в приведенной ниже инструкции, вы сможете найти и изменить параметры, которые отвечают за пароль сети WiFi, при любом интерфейсе. Меню настроек может быть как на русском языке, так и на английском, поэтому приводим оба варианта:
- Зайдите в навигационное меню. Обычно оно расположено в окне слева или в верхней части окна.
- Открываете раздел, связанный с настройками WiFi. В его названии должны быть слово «Беспроводное» («Wireless») либо «WLAN». Если в меню таких созвучных разделов нет – прейдите к вкладкам «Основные настройки» («Basic Settings») и «Дополнительные» («Advanced Settings»). Поищите в них.
- Далее заходите в подменю защиты WiFi подключения. Практически везде он называется «Настройки безопасности» («Security»). Как раз здесь прописывается требуемый вами параметр.
- Находим слова: «Ключ доступа» («Pre-shared key») и «Пароль» («Password»)
- Водим новые значения пароля.

Если у Вас остались вопросы или есть жалобы — сообщите нам
- После внесения изменений в конфигурацию роутера не забудьте сохранить новые параметры либо вам придется начинать все заново. Для этого нажмите кнопку «Применить» («Apply») либо «Сохранить» («Save»).
Для запуска роутера с новыми параметрами требуется его перезагрузить. Для этих целей служит кнопка «Reboot». Если вы не знаете, где она находится – поступите проще, отключите маршрутизатор от сети и снова включите его. Это не самый элегантный способ перезагрузки, но не бойтесь – это совершенно безопасно для устройства.
Совет: не указывайте как код доступа стандартную информацию – дату дня рожденья, адрес, имя или фамилию, простые последовательности чисел или символов, по типу «12345678», «00000000», «QWERTY» и тому подобных.

