Как поменять пароль на вайфае тп линк
Содержание
Используя домашнюю WiFi сеть очень важно следить за безопасностью. Ваша WiFi сеть должна быть всегда защищена надежным паролем, который должен время от времени меняться. В данном материале мы расскажем о том, как поменять пароль WiFi на роутере TP-LINK.
Для того чтобы поменять пароль WiFi на роутере TP-LINK вам нужно сначала зайти в веб-интерфейс. Для этого откройте любой браузер и введите в адресную строку браузера IP адрес вашего роутера. В большинстве случаев, роутеры TP-LINK работают на IP адресе 192.168.0.1. Если же веб-интерфейс не открывается по данному адресу, то попробуйте 192.168.1.1. Другие варианты встречаются крайне редко.
После ввода IP адреса роутера вы должны увидеть небольшое окно с требованием ввести логин и пароль для доступа к роутеру. По умолчанию, на роутерах TP-LINK используется логин admin и пароль admin. Если же вы меняли логин и пароль, то введите те, которые вы использовали. После ввода правильных данных перед вами должен открыться веб-интерфейс роутера TP-LINK. Он должен выглядеть так, как на скриншоте внизу.
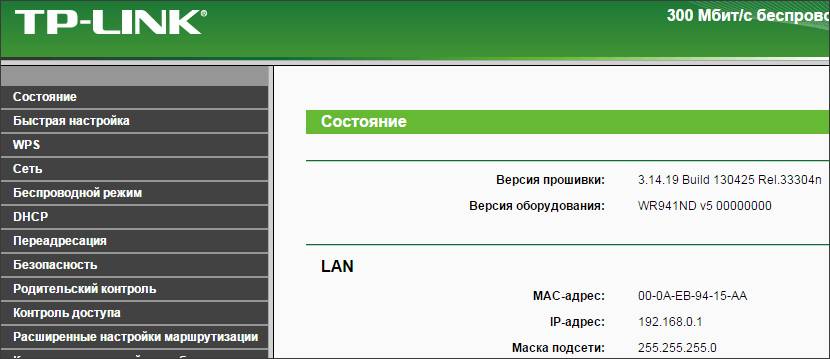
Для того чтобы поменять пароль WiFi вам необходимо перейти в раздел «Защита беспроводного режима». Для этого кликните по ссылке «Беспроводной режим» в левом боковом меню и выберите раздел «Защита беспроводного режима». Если же у вас роутер с английским интерфейсом, то данный раздел будет называться «Wireless Security».
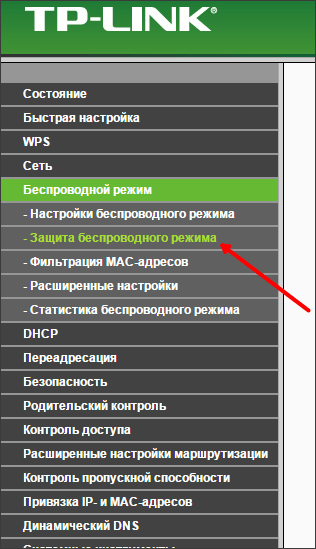
Итак, вы попали в раздел настроек «Защита беспроводного режима». Данный раздел с настройками будет выглядеть примерно так, как на скриншоте внизу.
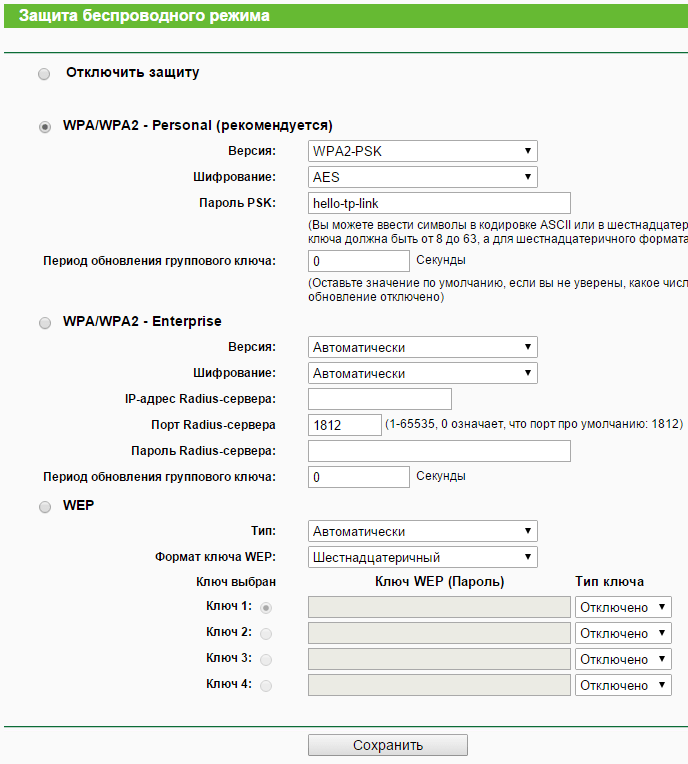
Первое что вам нужно здесь сделать, это определить какой способ защиты у вас активен. Возможен один из четырех вариантов:
- Защита отключена;
- WPA/WPA2 — Personal (рекомендуется);
- WPA/WPA2 – Enterprise;
- WEP;
Если у вас выбран способ защиты «WPA/WPA2 – Personal», то для того чтобы поменять пароль WiFi на роутере TP-LINK, вам нужно просто ввести новый пароль в поле «Пароль PSK» и нажать на кнопку «Сохранить» (скриншот внизу).
Если же у вас отключена защита, или выбран режим отличный от «WPA/WPA2 – Personal», то вам нужно сначала активировать способ защиты «WPA/WPA2 – Personal» (установить отметку напротив данного пункта), а потом ввести пароль и сохранить настройки.
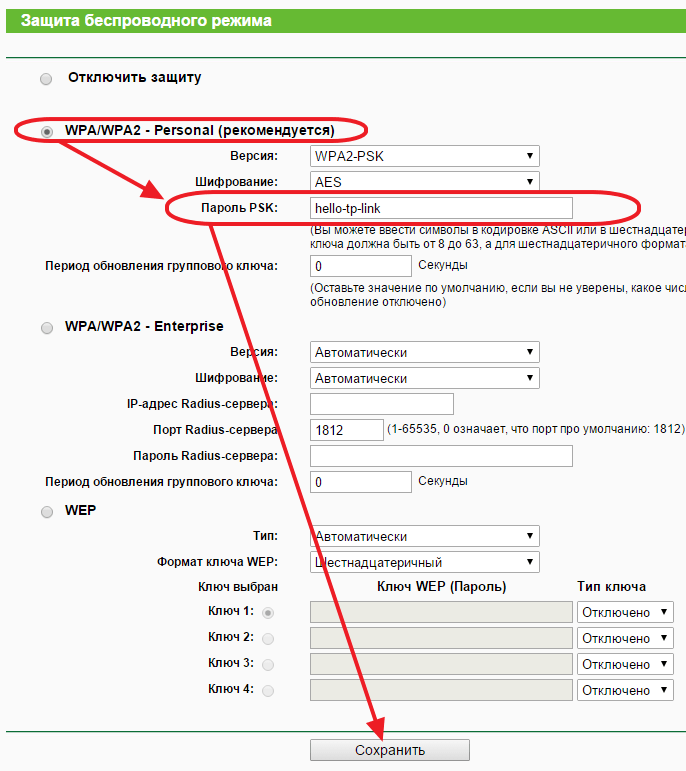
Что касается настроек данного способа защиты, то максимальную безопасность обеспечивает версия «WPA2-PSK» и способ шифрования «AES». По возможности выбирайте именно эти настройки (скриншот внизу).
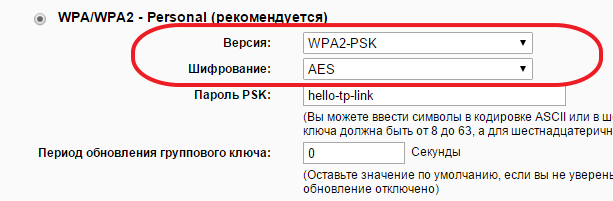
На этом замена пароля WiFi закончена, но если есть необходимость, то вы можете повысить уровень защищенности вашей вай фай сети с помощью фильтрации MAC адресов. Для этого перейдите в раздел «Беспроводной режим — Фильтрация MAC-адресов».
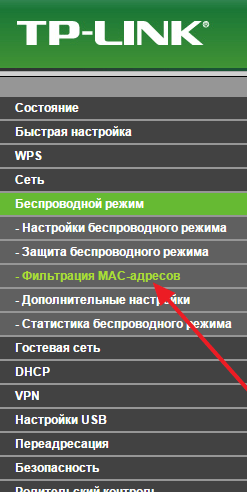
На странице настроек под названием «Фильтрация MAC-адресов» можно разрешить доступ к вай фай сети только для ваших компьютеров и устройств. Для этого нужно включить фильтрацию, включить функцию «Разрешить доступ станциям» и добавить MAC-адреса ваших компьютеров и устройств, которые должны иметь доступ к WiFi сети (скриншот внизу).
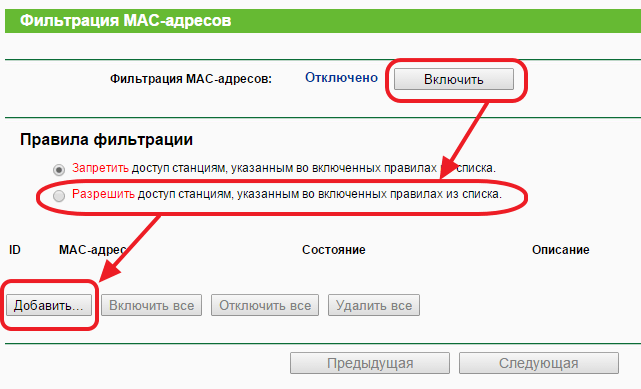
Нужно отметить, что вы должны вводить MAC-адреса WiFi адаптеров, а не обычных сетевых карт. Иначе вы можете полностью заблокировать доступ к вайфай сети.
Смена пароля, а также установка протоколов шифрования – очень важная вещь как для домашней сети, так и для небольших офисов. Если у вас будет стоять простой цифирный пароль или ещё того хуже – стандартный, то его легко можно будет взломать обычными программами для взлома Wi-Fi.
Вы должны понимать, что если ранее о таком никто не знал, то сейчас компьютерная грамотность у современного поколения куда выше чем у их предков. Согласитесь, будет обидно быть взломанным обычным школьником из соседней квартиры. Давайте разберёмся – как быстро и без нервов поменять пароль на Wi-Fi у роутера компании TP-Link. Про смену пароля в админке также будет описано.
Заходим в администраторскую панель
Зайти можно с любого устройства: компьютера, ноутбука, планшета или телефона. Достаточно подключиться к роутеру на прямую по кабелю или по Wi-Fi. Если вы подключаетесь по вай-фаю, то стандартный пароль и имя сети находится под маршрутизатором на этикетке.
Старые модели
РОУТЕРЫ: N300 (TL-WR841N, TL-WR840N, TL-WR842N, TL-WR845N), TL-WR740N, AC1200 (Archer A5), TL-WR940N, N450 (TL-WR940N), TL-WR841N, AC 750 (Archer C20, Archer C2), TL-WR743ND, AC1200 (Archer C50, Archer C5), TL-MR3220, AC1750 (Archer C7), TL-WA701ND и все вышедшие из производства роутеры.
ПРИМЕЧАНИЕ! Главное меню может быть разных цветов – это не имеет значение, смотрите по названию пунктов меню.
- В левом меню нажимаем «Беспроводная сеть» («Wirelass»).
- Теперь переходим в раздел «Защита беспроводного режима» («WirelessSecurity»).
- Теперь выделяем галочку «WPA/WPA2 –Personal». Этот тип шифрования наиболее надёжный и его практическим нельзя взломать, поэтому будет использовать его.
- Теперь в поле «Пароль беспроводной сети» («Wireless Password»). Установите надёжный пароль. Убедительная просьба не устанавливать чисто цифирный пароль, пусть он имеет хотя бы одну букву – так его взломать будет куда сложнее.
- Далее жмём «Сохранить» («Save»).
- Слева нажимаем на раздел «Системные инструменты» (SystemTools) и выбираем «Перезагрузить» (Reboot). И жмём на кнопку перезагрузки.
Смена пароля от админки
- Для смены пароля и логина от этой панели (чтобы он не был стандартным – admin) в левом меню нажимаем «Системные инструменты» (SystemTools) и в открывшимся списке жмём «Пароль» (Password).
- Указываем сначала старые данные для входа, а потом новые. Новый пароль следует ввести два раза.
Новые модели
РОУТЕРЫ: N450 (TL-WR942N), AC1350 (Archer C59), AC1200 MU-MIMO (гигабитный Archer C6, Archer C1200), AC1350 (Двухдиапазонный Archer C60), AC1750 (Archer C7, A7), AC1900 (Archer C9), AC2300 (Archer C2300), АС3150 (Archer C3150), AC3200 (Archer C3200), AC5400 (Archer C5400), AC4000 (Archer C4000), AC5400 (Archer C5400X).
Как изменить пароль от беспроводного соединения на новом маршрутизаторе ТП-Линк. Для этих аппаратов версия прошивки немного другая, но на мой взгляд более удобная.
- Находим верхнюю вкладку «Базовая настройка» (Basic).
- В левом меню выбираем «Беспроводной режим» (Wireless).
Сменить пароль от админки
- Теперь давайте поменяем логин пароль от админки – от греха подальше. Заходим в верхнем меню «Дополнительные настройки» (Advanced), теперь слева ищем раздел «Системные инструменты» (SystemTools) и далее кликаем на «Администрирование» (Administration).
- В поле «Управление учётной записью» (AccountManagement) указываем сначала старые данные, а потом логин и пароль для изменения. Потом сохраняем конфигурацию.
Видео для ленивых
Забыл пароль от Wi-Fi
В таком случае я бы порекомендовал подключиться к роутеру на прямую с ноутбука или компа. В коробке из роутера должен быть заводской провод. Просто воткните его в LAN разъём с желтым цветом, ну а второй в сетевую карту на компьютере.
Если нет проводов, то можно сделать подключение по WPS. Для этого на роутере найдите эту кнопку и нажмите на неё.
Не знаю пароль от админки
Если роутер вам устанавливали работники от провайдера. То можно использовать в качестве пароля название их фирмы. Если и это не подойдет, то звоним по телефону технической поддержки. Они обязаны сообщит стандартный пароль от админки.
Если они его не знают или вам настраивал маршрутизатор кто-то другой, то остаётся только сбросить настройки до заводских. Но при этом надо будет настраивать его заново. По этому поводу на нашем портале есть все инструкции, просто введите в поиск название модели.
Для сброса найдите кнопку «Reset» или «Сброс» и зажмите её на 10 секунд. После этого в конфигурацию можно зайти по стандартному логину (admin) и паролю (admin).
Имя беспроводной сети и пароль по умолчанию указаны на обратной стороне роутера:

Если данные по умолчанию не подходят, то выполните следующие шаги:
Шаг 1: Подключение
Роутер должен быть подключен через кабель Ethernet к вашему компьютеру как это показано на рисунке ниже:

Либо вы можете воспользоваться устройством, которое подключено к данному роутеру по беспроводной сети.
Шаг 2: Вход в настройки
Введите в адресной строке вашего браузера http://tplinkwifi.net или http://192.168.0.1 Используйте admin в качестве имени пользователя и пароля (если они были изменены при первой установке роутера, то укажите их), затем нажмите Вход.

Для роутеров с новым синим интерфейсом:
Шаг 1: Просмотр/изменение пароля беспроводной сети
В открывшейся веб-странице перейдите в раздел Базовая настройка (Basic) —
Беспроводной режим (Wireless) – Настройки беспроводного режима (Wireless Settings).

В поле Пароль (Password) вы найдете текущий пароль.
Также вы можете изменить его, для этого потребуется удалить текущий пароль, затем указать новый.
Важно! Пароль должен быть не менее 8 знаков (английские буквы/цифры)
Сохраните настройки, нажав кнопку Сохранить (Save)
Шаг 2: Перезагрузка
Если вы изменили пароль, выполните перезагрузку роутера.
Перезагрузите устройство нажав кнопку Перезагрузка в правом верхнем углу веб-страницы.

Для маршрутизаторов со старым зеленым/бирюзовым интерфейсом
Шаг 1: Просмотр/изменение пароля беспроводной сети
В открывшейся веб-странице перейдите в раздел Беспроводной режим ( Wireless ) – Защита беспроводного режима ( Wireless Security ).

В поле Пароль беспроводной сети (Wireless Password) вы найдете текущий пароль.
Также вы можете изменить его, для этого потребуется удалить текущий пароль, затем указать новый.
Важно! пароль должен быть не менее 8 знаков (англ. буквы/цифры)
Сохраните настройки – нажав кнопку Сохранить ( Save )
Шаг 2: Перезагрузка
Если вы изменили пароль, выполните перезагрузку маршрутизатора или точки доступа.
Перезагрузите устройство Системные инструменты (System Tools) – Перезагрузка (Reboot) .

Беспроводной маршрутизатор с модемом ADSL (Trendchip)
Если у вас модем Trendchip, например, TD-W8901G / TD-W8951ND / TD-W8961ND, выполните следующие действия:
Шаг 1: Вход в настройки
Введите в адресной строке вашего браузера http://tplinkmodem.net/ или http://192.168.1.1 Используйте admin в качестве имени пользователя и пароля (если они были изменены при первой установке маршрутизатора, то укажите их), затем нажмите Вход.


Шаг 2 : Просмотр/изменение пароля беспроводной сети
В открывшийся веб-странице перейдите в раздел Настройка интерфейса (Interface Setup) —
Беспроводная сеть (Wireless) – Настройки беспроводного режима (Wireless Settings)
Здесь вы увидите поле Совместно используемый пароль (Pre-Shared Key).

Также вы можете изменить его, для этого потребуется удалить текущий пароль, затем указать новый.
Важно! Пароль должен быть не менее 8 знаков (англ. буквы/цифры).
Сохраните настройки, нажав кнопку Сохранить ( Save ).
Шаг 3: Перезагрузка
Если вы изменили пароль, выполните перезагрузку маршрутизатора.
Перезагрузите устройство Эксплуатация устройства (Maintenance) – Перезагрузка системы (SysRestart)
Важно! Должен быть выбран пункт — Перезагрузить систему с текущими настройками (System Restart with — Current Settings)

Беспроводной маршрутизатор с модемом ADSL (Broadcom)
Если у вас модем Broadcom, например, TD-W8950 / TD-W8960 / TD-W8968, выполните следующие действия:
Шаг 1: Вход в настройки
Введите в адресной строке вашего браузера http://tplinkmodem.net/ или http://192.168.1.1 Используйте admin в качестве имени пользователя и пароля (если они были изменены при первой установке маршрутизатора, то укажите их), затем нажмите Вход.


Шаг 2: Просмотр/изменение пароля беспроводной сети
В открывшийся веб-странице перейдите в раздел Беспроводная сеть (Wireless ) – Безопасность ( Security ). Пароль указан в поле – Ключ Беспроводной сети (Wireless Network Key). Чтобы его увидеть нажмите на ссылку – Показать пароль (Click here to display). В открывшемся окне вы увидите текущий пароль беспроводной сети.

Также вы можете изменить его, для этого потребуется удалить текущий пароль, затем указать новый.
Важно! пароль должен быть не менее 8 знаков (англ. буквы/цифры).
Сохраните настройки, нажав кнопку Сохранить/Применить ( Save / Apply )
Шаг 3: Перезагрузка
Если вы изменили пароль, выполните перезагрузку маршрутизатора.
Перезагрузите устройство Управление (Management) – Перезагрузка (Reboot) 
Чтобы получить подробную информацию о каждой функции и настройке оборудования, перейдите на страницу Загрузки для загрузки руководства пользователя к Вашей модели устройства.
«>

