Как поменять пароль на компе виндовс 10
Содержание
- Изменение пароля пользователя в параметрах Windows 10
- Изменение пароля учетной записи Майкрософт онлайн
- Способы изменить пароль локального пользователя Windows 10
- С помощью командной строки
- Изменение пароля в панели управления
- Параметры пользователей в «Управление компьютером»
- Вступление
- Меняем пароль через меню Параметры
- Меняем ключ входа для учетной записи Майкрософт
- Варианты для локального пользователя, чтобы изменить ключ входа
Здравствуйте уважаемый посетитель сайта! Если у вас вдруг возник вопрос на тему, о том, как сменить пароль на компьютере с операционной системой windows 10, то вам тогда сюда, в этой подробной и пошаговой инструкции, вы узнаете, как поменять пароль на windows 10.
И так чтобы изменить пароль в виндовс 10, вам нужно будет на своем рабочем столе windows нажать на кнопку «Пуск», после чего откроется дополнительное меню операционной системы windows 10, где вам нужно будет нажать по кнопке «Параметры».

После чего на вашем компьютере откроется окошко настроек вашего компьютера, где вам нужно будет перейти в раздел «Учетные записи».

После того как вы перейдете в «Учетные записи», вам нужно будет навести курсор мыши на пункт «Параметры входа» и один раз нажать левую кнопку мыши, далее в правой части отобразиться кнопка об изменении пароля вашей учетной записи на windows 10.
И так чтобы изменить пароль учетной записи виндовс 10, вам нужно будет нажать на кнопку «Изменить».

Когда вы нажмете на кнопку «Изменить», на вашем компьютере откроется окошко, в котором, вам нужно будет указать пароль, который вы указываете при каждом в ходе на свой компьютер.
После того, как вы указали свой пароль, вам нужно будет нажать на кнопку «Далее».

После всех выполненных действий на вашем компьютере откроется окошко, в котором, вам нужно будет выполнить следующие действие:
В поле «Новый пароль» придумываем и указываем свой новый пароль.
Далее в поле «Введите пароль еще раз» указываем тот же пароль, что вы указали в поле «Новый пароль».
Теперь нам остается в поле «Подсказка для пароля», указать подсказку о пароле, подсказку указать вы можете совершенно любую.
После всех выполненных действий нажимаем на кнопку «Далее».

Когда вы нажмете на кнопку «Далее», пароль в виндовс 10 будет изменен на новый.
Теперь вы сможете зайти на свой компьютер с новым паролем.
Чтобы завершить работу по смене пароля, вам нужно будет нажать на кнопку «Готово».
 Если по какой-то причине вам потребовалось изменить пароль пользователя в Windows 10 — сделать это обычно очень просто (при условии, что вы знаете текущий пароль) и реализуемо сразу несколькими способами, о которых — по шагам в этой инструкции. Если вам не известен текущий пароль, должно помочь отдельное руководство Как сбросить пароль Windows 10.
Если по какой-то причине вам потребовалось изменить пароль пользователя в Windows 10 — сделать это обычно очень просто (при условии, что вы знаете текущий пароль) и реализуемо сразу несколькими способами, о которых — по шагам в этой инструкции. Если вам не известен текущий пароль, должно помочь отдельное руководство Как сбросить пароль Windows 10.
Прежде чем приступить, учтите один важный момент: в Windows 10 у вас может быть учетная запись Майкрософт или локальная учетная запись. Простой способ изменения пароля в параметрах работает и для той, и для другой учетной записи, а вот остальные описываемые методы — отдельные для каждого типа пользователя.
Чтобы узнать, какой тип учетной записи используется на вашем компьютере или ноутбуке, зайдите в пуск — параметры (значок шестеренки) — учетные записи. Если вы увидите имя пользователя с указанием адреса E-mail и пунктом «Управление учетной записью Майкрософт», это, соответственно, учетная запись Майкрософт. Если же только имя и подпись «Локальная учетная запись», то этот пользователь «локальный» и его настройки не синхронизируются онлайн. Также может оказаться полезным: Как отключить запрос пароля при входе в Windows 10 и при выходе из спящего режима.
Изменение пароля пользователя в параметрах Windows 10
Первый из способов изменения пароля пользователя — стандартный и, вероятно, самый простой: с использованием параметров Windows 10, специально предназначенных для этого.
- Зайдите в Пуск — Параметры — Учетные записи и выберите пункт «Параметры входа».
- В разделе «Пароль. Изменить пароль своей учетной записи» нажмите кнопку «Изменить».
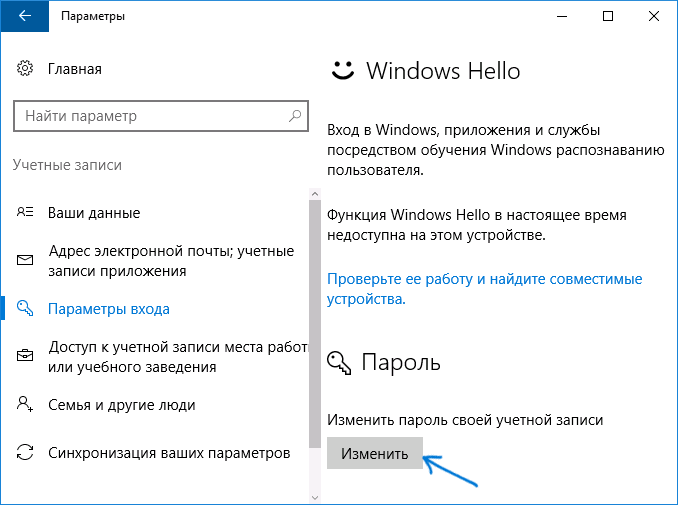
- Вам потребуется ввести свой текущий пароль пользователя (причем, если у вас учетная запись Майкрософт, для изменения пароля также потребуется, чтобы компьютер был подключен к Интернету в момент выполнения этих шагов).

- Введите новый пароль и подсказку для него (в случае локального пользователя) или еще раз старый пароль плюс дважды новый пароль (для учетной записи Майкрософт).

- Нажмите «Далее», а затем, после применения сделанных настроек — Готово.
После этих шагов при повторном входе вам необходимо использовать уже новый пароль Windows 10.
Примечание: если цель изменения пароля — более быстрый вход в систему, вместо того, чтобы изменять его, на той же странице настроек («Параметры входа») вы можете установить пин-код или графический пароль для входа в Windows 10 (при этом пароль останется прежним, но вводить его для того, чтобы войти в ОС не потребуется).
Изменение пароля учетной записи Майкрософт онлайн
В том случае, если вы используете учетную запись Майкрософт в Windows 10, вы можете поменять пароль пользователя не на самом компьютере, а онлайн в параметрах учетной записи на официальном сайте Майкрософт. При этом, сделать это можно с любого устройства, подключенного к Интернету (но для того, чтобы войти под паролем, установленным таким образом, ваш компьютер или ноутбук с Windows 10 при входе также должны быть подключены к Интернету, чтобы синхронизировать изменившийся пароль).
- Зайдите на страницу https://account.microsoft.com/?ref=settings и войдите с вашим текущим паролем учетной записи Майкрософт.
- Измените пароль, используя соответствующую настройку в параметрах учетной записи.
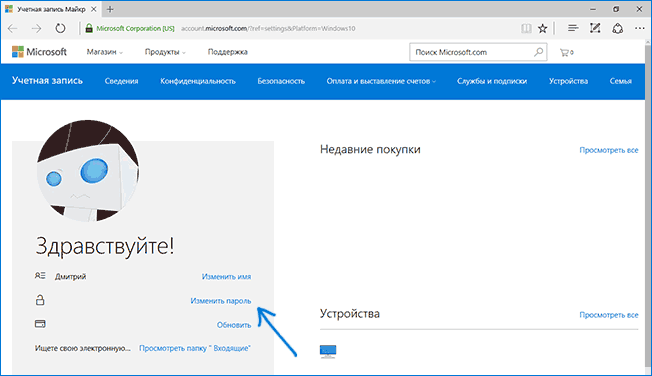
После сохранения настроек на сайте Майкрософт, на всех устройствах, где был выполнен вход с помощью этой учетной записи, подключенных к Интернету, пароль также будет изменен.
Способы изменить пароль локального пользователя Windows 10
Для локальных учетных записей в Windows 10 существует сразу несколько способов изменить пароль, помимо настроек в интерфейсе «Параметры», в зависимости от ситуации можно использовать любой из них.
С помощью командной строки
- Запустите командную строку от имени Администратора (Инструкция: Как запустить командную строку от Администратора) и по порядку используйте следующие команды, нажимая Enter после каждой из них.
- net users (в результате выполнения этой команды, обратите внимание на имя нужного пользователя, чтобы не допустить ошибок в следующей команде).
- net user имя_пользователя новый_пароль (здесь имя_пользователя — нужное имя из пункта 2, а новый пароль — пароль, который требуется установить. Если имя пользователя содержит пробелы, возьмите его в кавычки в команде).

Готово. Сразу после этого для выбранного пользователя будет установлен новый пароль.
Изменение пароля в панели управления
- Зайдите в панель управления Windows 10 (в поле «Просмотр» вверху справа установите «Значки») и откройте пункт «Учетные записи пользователей».
- Нажмите «Управление другой учетной записью» и выберите нужного пользователя (в том числе текущего, если изменяем пароль для него).
- Нажмите «Изменить пароль».

- Укажите текущий пароль и дважды введите новый пароль пользователя.

- Нажмите кнопку «Сменить пароль».
Можно закрыть управление учетными записями панели управления и при следующем входе в систему использовать новый пароль.
Параметры пользователей в «Управление компьютером»
- В поиске на панели задач Windows 10 начните набирать «Управление компьютером», откройте этот инструмент

- Зайдите в раздел (слева) «Управление компьютером» — «Служебные программы» — «Локальные пользователи и группы» — «Пользователи».
- Нажмите правой кнопкой мыши по нужному пользователю и выберите пункт «Задать пароль».

Надеюсь, что описанных способов смены пароля вам окажется достаточно. Если же что-то не получается или ситуация сильно отличается от стандартной — оставьте комментарий, возможно, мне удастся вам помочь.
А вдруг и это будет интересно:
Почему бы не подписаться?
Рассылка новых, иногда интересных и полезных, материалов сайта remontka.pro. Никакой рекламы и бесплатная компьютерная помощь подписчикам от автора. Другие способы подписки (ВК, Одноклассники, Телеграм, Facebook, Twitter, Youtube, Яндекс.Дзен)
18.05.2017 в 22:34
А если в служебных программах нет «локальные пользователи» «пользователь»
Только служебные , планировщик, просмотр, общие папки, производительность, диспетчер, управление дисками, службы и приложения, службы, управляющие элементы
08.12.2017 в 17:32
Наталья, у Вас версия операционной системы отличная от Windows 10 Pro или Windows 10 Enterprise, потому и не нет такого раздела.
08.12.2017 в 18:58
Самый первый (правильный) способ изменить пароль, по версии MS, это Ctrl+Alt+Del — пункт «Изменить пароль». Тогда сохраняются личные шифрованные данные и сохраненные пароли.
Можно ещё через control userpasswords2. Правда от имени пользователя эта утилита не запустится. Это больше для изменения паролей пользователей администраторами.
P.S. Интересные и полезные статьи пишите. Очень доступно и структурировано. Для продвинутого пользователя тоже много можно почерпнуть. Читаю с интересом. Большое спасибо!
09.12.2017 в 09:39
Спасибо за отзыв!
13.10.2018 в 07:40
Вот же геморрой-то! Имею учётную запись Microsoft. В Параметрах входа в пункте Требуется вход была включена «Никогда». Всё работало. нормально, но вот понадобилось сменить пароль, и теперь всякий раз при перезагрузке появляется сообщение, что пароль неправильный, и предлагается ввести верный пароль. Снова ввожу новый пароль, вхожу. И так всё время. Менял «Никогда» на «Время выхода из спящего режима» — результат тот же.
13.10.2018 в 09:27
Здравствуйте.
Включите запрос пароля не в спящем режиме, а там где он выключается полностью (Win+R — control userpasswords2 ). Примените настройки и выполните перезагрузку, зайдите с паролем, а затем можно снова отключить.
22.07.2019 в 14:25
Как я зайду в ПУСК если я пароль забыл в Windows 10!
24.07.2019 в 11:06
Денис, вы, возможно, не прочитали первый абзац инструкции.
Примечание: после отправки комментария он не появляется на странице сразу. Всё в порядке — ваше сообщение получено. Ответы на комментарии и их публикация выполняются ежедневно днём, иногда чаще. Возвращайтесь.
Часто пользователи используют пароли на компьютере, чтобы запретить доступ к информации, которая хранится на нем. Но бывают случаи, когда нужно его изменить. Сделать это довольно легко, если конечно вы знаете нынешний пароль от учетной записи. Для его замены, можно воспользоваться несколькими приемами, описанными в данной инструкции. Если же у вас плохая память, или по другой причине, то потребуется его сбрасывать.
Прежде, чем приняться за работу, вам нужно кое-что знать: в системе Windows 10 имеется несколько учетных записей, локальная и от компании Майкрософт. Способ замены пароля через параметры подойдет для обеих записей, а вот остальное описано для каждой записи отдельно.
Вступление
Прежде всего, вам нужно узнать, через какой образец учетной записи вы работаете на ПК. Найти информацию об этом можно в Параметрах.
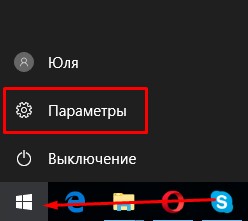
Потом нужно выполнить вход в раздел Учетные записи.

Правее вы должны увидеть подписанную учетную запись. Если вы пользуетесь записью от Майкрософт, то возле нее будет написан e-mail, если нет, вы увидите надпись «Локальная учетная запись».

В нашем случае это Локальная запись, в другом варианте вы увидите электронный адрес.
Меняем пароль через меню Параметры
Этот метод легко выполнимый. Необходимо провести такие манипуляции.
1)Войти в пункт «Параметры входа», который находится по следующему пути.
Пуск — Параметры — Учетные записи.
2)Под пунктом «Пароль» есть функция «Изменить», на нее и жмем.

3)После проведенных манипуляций откроется окно изменения пароля. Вводим текущий пароль. В случаи изменения пароля в Майкрософте, нужно обязательное подключение к интернету.
4)Теперь можете ввести ново придуманный пароль (его потребуется ввести дважды).
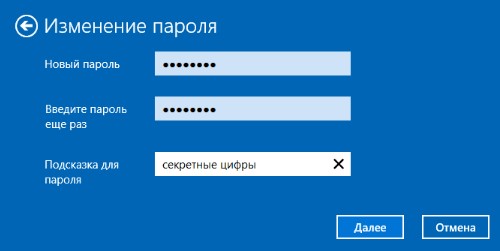
5)Как только нажмете «Далее» и «Готово» в последующем окне, все настройки начнут действовать.
Меняем ключ входа для учетной записи Майкрософт
Сделать настройку пароля в Майкрософте можно через любое устройство, подключенное к интернет сети, но с условием, что ваш ПК тоже подключен к сети. Это нужно для дальнейшей синхронизации.
Итак, переходим по ссылке https://account.microsoft.com/?ref=settings . Входим в свою учетную запись, используя действующий пароль.
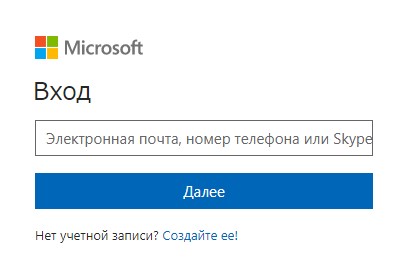
Теперь нажмите на словосочетание «Изменить пароль», который расположен под e-mail.
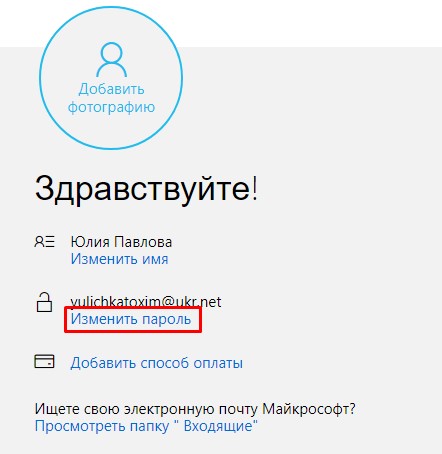
После того, ваш нажмете на «Изменить пароль», вы увидите новое окно. Вам придется выбрать вариант получения кода подтверждения.
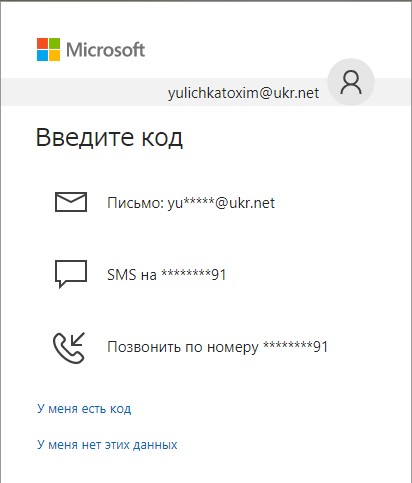
Как только подтвердите код, окно смены пароля тут же откроется. В нем вы вводите предыдущий и новый ключ для входа в систему (дважды). И сохраняетесь.
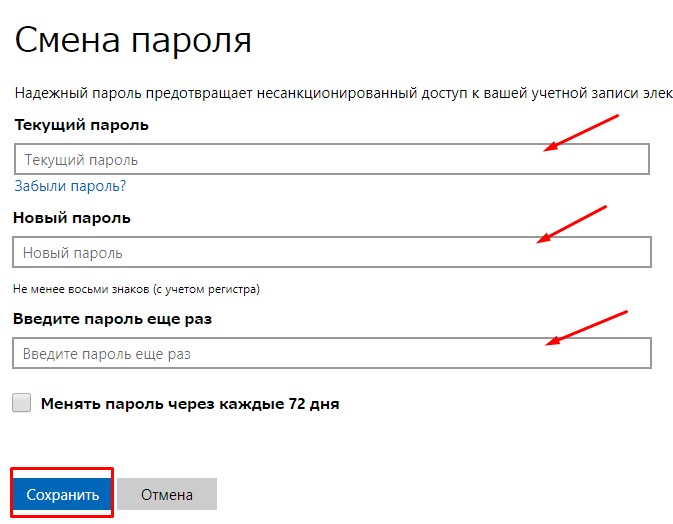
Варианты для локального пользователя, чтобы изменить ключ входа
Помимо Параметров, можно воспользоваться и другими вариантами изменения пароля для локального пользователя.
Командная строка относится к таким способам. Откройте ее через Пуск, кликнув по его значку правой клавишей. И следуйте за нами.

-
Введите команду net users, нажмите Enter ( ниже на картинке пример, как осуществляются команды
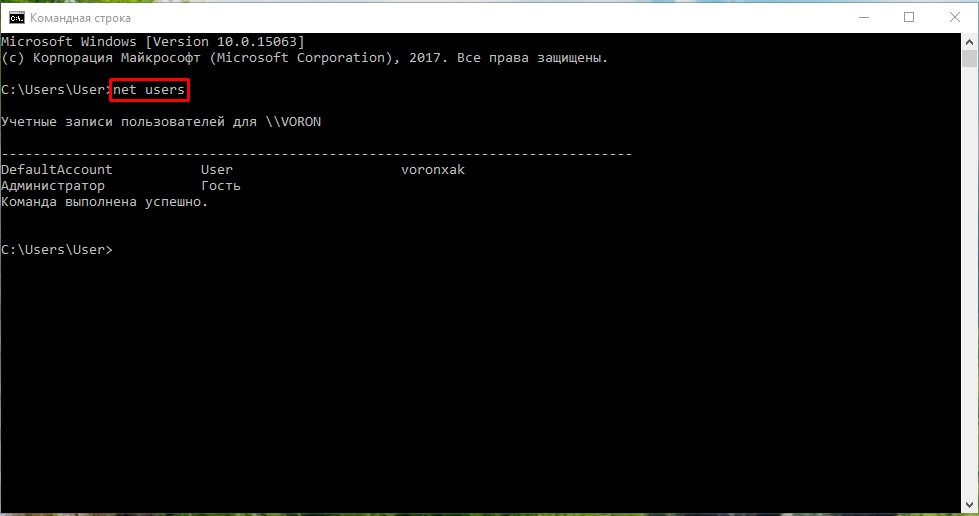
После проделанных манипуляций пароль должен установиться.
Еще можно поменять пароль через панель управления.
1)Через Панель управление, зайдите в Учетные записи пользователей.
2)Щелкните на «Управление другой учетной записью», эта задача находится в окне внесения изменений в Учетную запись.
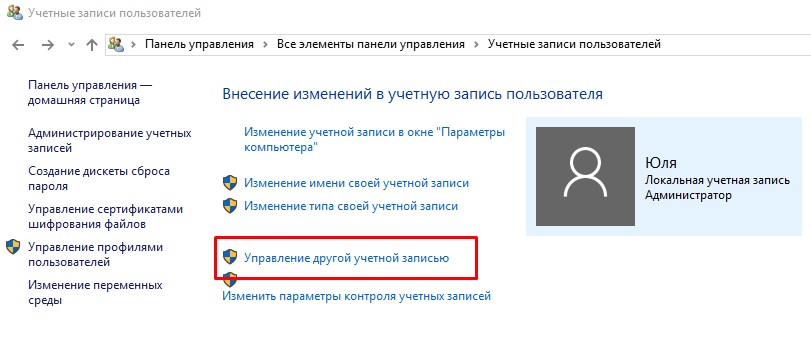
3)Перед вами откроется окно с перечислением пользователей, нажмите на тот, что нужен вам и выберете «Изменить пароль».
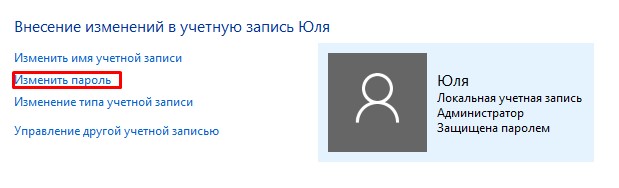
4)Перед введением нового ключа, введите старый.
5)Нажмите «Готово».
На этом процедура завершена.
Надеюсь, вы смогли найти подходящий способ смены пароля для себя, и у вас не возникло дополнительных вопросов. Важно: после смены ключа – не забыть его. Для этого лучше запишите его где-нибудь.

