Как поменять направление текста в ворде 2007
Содержание
- Меняем направление текста
- Первый способ
- Второй способ
- В этом курсе:
- Задание направления текста в фигуре или надписи
- Поворот (отражение) текста в фигуре или надписи
- Другие параметры позиционирования
- Задание направления текста в фигуре или надписи
- Поворот (отражение) текста в фигуре или надписи
- Другие параметры позиционирования
- Изменение направления текста с помощью таблицы
- Изменение направления текста с помощью надписей
Человек, который часто и много работает в Ворде, рано или поздно сталкивается с проблемой, связанной с изменением направления текста. Например, если имеется таблица, в шапке которой нужно написать большое количество текста, то тогда его лучше всего располагать вертикально, а не горизонтально (как обычно это осуществляется по умолчанию).

В качестве примера попробуем решить эту проблему и изменить направление текста в Ворде 2007.
Быстрая навигация по статье
Меняем направление текста
Те, кто работают в любой версии текстового процессора Ворд, прекрасно знают, что многие операции, выполняемые в нём, могут быть решены даже несколькими различными способами. Это касается и способов изменения направления текста:
- Для начала следует, создать таблицу и заполнить её заголовки текстом;
- Теперь можно пробовать изменить направление этого текста.
Первый способ
- После того, как вы войдёте в область, где располагается таблица, на ленте Ворд 2007 появятся две дополнительные вкладки: первая – "Конструктор" и вторая – "Макет";
- Для того чтобы изменить направление написания текста, нам понадобится вкладка "Макет" — перейдите в неё;
- В этой вкладке имеется группа кнопок под названием "Выравнивание" и именно в этой группе находится кнопка – "Направление текста". Выбрав её, можно подобрать одно их трёх направлений написания текста в таблице. Помимо этого, в данной же вкладке имеется возможность ещё и выровнять введённый текст в самой ячейке.
Второй способ
Этот способ даже проще первого:
- Следует точно также создать таблицу и внести в неё определённый текст. После этого следует этот текст выделить и вызвать контекстное меню (нажать на правую кнопку мыши по выделенному тексту);
- В открывшемся меню следует выбрать пункт "направление текста". И дальше всё происходит точно так же, как было описано в предыдущем способе.
Вообще, изменить направление написание текста можно в любой версии текстового процессора Ворд. Правда, в каждой из них имеются свои нюансы. И необходимо понимать, что изменить направление текста можно только в ячейке таблицы, а обыкновенный текст не может изменить своё направление написания.
Поделитесь этой статьёй с друзьями в соц. сетях:
Сайт не хранит личную информацию граждан Российской Федерации (регистрация закрыта, комментарии отключены). Некоторые опубликованные на сайте материалы могут содержать информацию, предназначеную для пользователей старше 16 лет (согласно №436-ФЗ от 29.12.2010 года «О защите детей от информации причиняющей вред их здоровью и развитию»). 16+. Использование данного сайта подразумевает принятие условий пользовательского соглашения.
© Google Inc., 2016. Все права защищены. Наименование Google и логотип Google являются товарными знаками компании Google Inc.
GoogleTM, Android™, Google Maps™, Google Play™, Google Docs™, Google Picasa™, Gmail™, Google Chrome™, Google Plus™, YouTube™ и соответствующие логотипы являются товарными знаками Google, Inc. в США и других странах.
Microsoft®, Windows®, Windows XP®, Windows Vista®, Xbox®, Zune®, SharePoint®, Internet Explorer®, Hotmail®, Bing®, Office®, Word®, PowerPoint®, Excel®, Outlook® и их логотипы являются товарными знаками Microsoft Corporation в США и других странах.
Mozilla®, Mozilla Firefox® и их логотипы являются товарными знаками Mozilla Foundation в США и других странах.
Skype® и соответствующий логотип являются товарными знаками Skype в США и других странах.
В этом курсе:
Текстовые поля и большинство фигур могут содержать текст. Он может быть расположен горизонтально или вертикально, а также на одной строке или с переносом .
Вы можете менять направление текста, а также размеры полей в текстовых полях и фигурах, чтобы настроить оптимальные интервалы. Кроме того, можно менять размеры фигур так, чтобы в них вмещался текст.
Такие фигуры, как линии и соединители , не могут содержать текст.
Задание направления текста в фигуре или надписи

Направление текста в фигуре или текстовом поле можно изменить. Его можно повернуть на 90 или 270 градусов, чтобы он отображался боком.
Щелкните правой кнопкой мыши границу фигуры или надписи.
В контекстном меню выберите пункт Формат фигуры.

В области Формат фигуры перейдите на вкладку Размер/Макет и свойства  .
.
В разделе Надпись выберите нужный параметр в списке Направление текста.
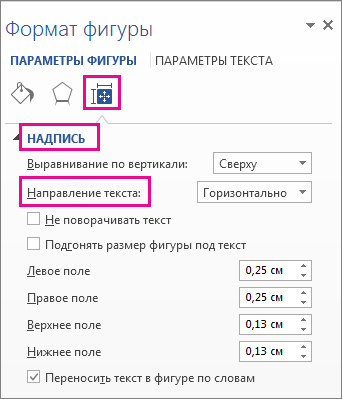
Параметр В столбик доступен в PowerPoint и Excel, но не в Word.
Поворот (отражение) текста в фигуре или надписи

Вставьте надпись или фигуру в документ, а затем введите и отформатируйте текст.
Щелкните надпись или фигуру правой кнопкой мыши и выберите команду Формат фигуры.
В области Формат фигуры выберите Эффекты.

В разделе Поворот объемной фигуры в поле Вращение вокруг оси X или Вращение вокруг оси Y введите 180 .
Необязательно: если к надписи применяется заливка цветом, вы можете удалить ее в области Формат фигуры. В разделе Параметры фигуры откройте вкладку Заливка и границы  , разверните пункт Заливка и выберите значение Нет заливки.
, разверните пункт Заливка и выберите значение Нет заливки.
Необязательно: если вы хотите удалить контур надписи, щелкните ее правой кнопкой мыши, нажмите кнопку Контур на появившейся мини-панели инструментов, а затем выберите Нет контура.
Другие параметры позиционирования
Щелкните заголовок раздела ниже, чтобы открыть подробные инструкции.

Чтобы изменить выравнивание отдельного абзаца или строки по горизонтали, выполните указанные ниже действия.
Щелкните абзац или строку текста, которые нужно изменить.
На вкладке Главная (или Сообщение в Outlook) выберите параметр выравнивания по горизонтали.

Чтобы изменить выравнивание всего текста в фигуре или надписи по горизонтали, выполните указанные ниже действия.
Щелкните границу нужной фигуры или надписи.
На вкладке Главная (или Сообщение в Outlook) выберите параметр выравнивания по горизонтали.


Щелкните правой кнопкой мыши границу фигуры или надписи.
В контекстном меню выберите пункт Формат фигуры.

В области Формат фигуры перейдите на вкладку Размер/Макет и свойства  .
.

Выберите нужный параметр в списке Вертикальное выравнивание.
При переносе текста он автоматически продолжается на следующей строке, как только достигает правой границы фигуры или надписи.
Щелкните правой кнопкой мыши границу фигуры или надписи с текстом, для которого нужно настроить перенос.
В контекстном меню выберите пункт Формат фигуры.

В области Формат фигуры перейдите на вкладку Размер/макет и свойства  и установите флажок Переносить текст в фигуре по словам.
и установите флажок Переносить текст в фигуре по словам.
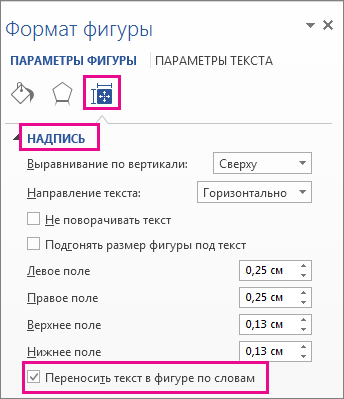
Поля — это расстояние между текстом и внешней границей вмещающей фигуры или надписи.
Щелкните правой кнопкой мыши границу фигуры или надписи.
В контекстном меню выберите пункт Формат фигуры.

В области Формат фигуры перейдите на вкладку Размер/Макет и свойства  .
.

Укажите размер перечисленных ниже полей в дюймах или миллиметрах (мм).
Расстояние между левой границей фигуры и левым краем текста.
Расстояние между правой границей фигуры и правым краем текста.
Расстояние между верхней границей фигуры и верхним краем текста.
Расстояние между нижней границей фигуры и нижним краем текста.
Можно автоматически увеличивать размер фигуры или надписи по вертикали, чтобы текст поместился внутри.
Щелкните правой кнопкой мыши границу фигуры или надписи.
В контекстном меню выберите пункт Формат фигуры.

В области Формат фигуры перейдите на вкладку Макет и свойства  , щелкните пункт Надпись и установите флажок Подгонять размер фигуры под текст.
, щелкните пункт Надпись и установите флажок Подгонять размер фигуры под текст.
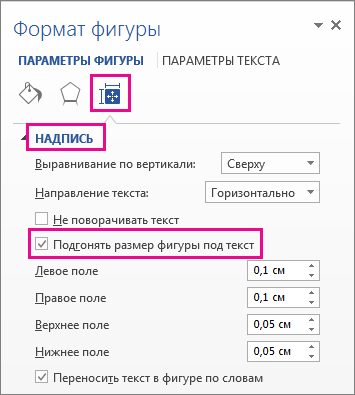
Совет: Размер текста можно уменьшить, чтобы он поместился в фигуре или надписи, выбрав параметр Сократить текст при переполнении.
Задание направления текста в фигуре или надписи

Вы можете изменить направление текста в фигуре или надписи. Например, можно повернуть текст на 90 или 270 градусов, чтобы он выводился по вертикали.
Щелкните правой кнопкой мыши границу фигуры или надписи с текстом.
В контекстном меню выберите пункт Формат фигуры.
В левой области диалогового окна выберите Надпись.

В разделе Формат текста выберите нужный параметр в списке Направление текста.
Чтобы просмотреть дополнительные сведения о параметрах панели Надпись диалогового окна Формат фигуры, нажмите кнопку Справка  в верхней части диалогового окна.
в верхней части диалогового окна.
Поворот (отражение) текста в фигуре или надписи

Вставьте надпись или фигуру в документ, а затем введите и отформатируйте текст.
Щелкните надпись или фигуру правой кнопкой мыши и выберите команду Формат фигуры.
В левой области диалогового окна Формат фигуры выберите Поворот объемной фигуры.

В поле Ось X введите 180 .
Другие параметры позиционирования
Щелкните заголовок раздела ниже, чтобы открыть подробные инструкции.

Чтобы изменить выравнивание отдельного абзаца или строки по горизонтали, выполните указанные ниже действия.
Щелкните абзац или строку текста, которые нужно изменить.
На вкладке Главная (или Сообщение в Outlook) выберите параметр выравнивания по горизонтали.

Чтобы изменить выравнивание всего текста в фигуре или надписи по горизонтали, выполните указанные ниже действия.
Щелкните границу нужной фигуры или надписи.
На вкладке Главная (или Сообщение в Outlook) выберите параметр выравнивания по горизонтали.


Щелкните правой кнопкой мыши границу фигуры или надписи.
В контекстном меню выберите команду Формат фигуры, а затем в левой панели выберите вкладку Надпись.

В разделе Формат текста выберите нужный параметр в списке Вертикальное выравнивание.
Можно автоматически увеличивать размер фигуры или надписи по вертикали, чтобы текст поместился внутри.
Щелкните правой кнопкой мыши границу фигуры или надписи, размер которой нужно изменить.
В контекстном меню выберите команду Формат фигуры, а затем в левой панели выберите вкладку Надпись.

В разделе Автоподбор выберите параметр подгонять размер фигуры под текст.
Совет: Размер текста можно уменьшить, чтобы он поместился в фигуре или надписи, выбрав параметр Сократить текст при переполнении.
Внутренние поля — это расстояние между текстом и внешней границей фигуры или надписи.
Щелкните правой кнопкой мыши границу фигуры или надписи.
В контекстном меню выберите команду Формат фигуры, а затем в левой панели выберите вкладку Надпись.

В разделе Внутренняя граница выполните одно из следующих действий:
Чтобы задать расстояние между левой границей фигуры и текстом, введите значение отступа в поле левое.
Чтобы задать расстояние между правой границей фигуры и текстом, введите значение отступа в поле правое.
Чтобы задать расстояние между верхней границей фигуры и текстом, введите значение отступа в поле верхнее.
Чтобы задать расстояние между нижней границей фигуры и текстом, введите значение отступа в поле нижнее.
Не редко при оформлении текстового документа в Word возникает необходимость изменить направление текста. К счастью, разработчики из Microsoft предусмотрели такую возможность и создали соответствующие функции. В этом материале мы рассмотрим сразу два способа, как можно изменить направление текста в Word 2007, 2010, 2013 и 2016.
Изменение направления текста с помощью таблицы
Пожалуй, самый простой способ изменить направление текста в Ворде — это заключить его в таблицу. Для того чтобы воспользоваться данным способом сначала нужно создать таблицу размеров в одну ячейку. Делается это при помощи кнопки « Таблица » на вкладке « Вставка ».

После создания таблицы, перенесите в нее текст, направление которого вы хотите изменить. Дальше выделите текст в таблице с помощью мышки, перейдите на вкладку « Работа с таблицами – Макет » и нажмите на кнопку « Направление текста ». Каждое нажатие на кнопку « Направление текста » будет изменять направление текста в ячейке таблицы.

Для более точного размещения текста внутри ячейки таблицы можно воспользоваться кнопками для выравнивания текста, которые также находятся на вкладке «Макет», рядом с кнопкой «Направление текста».

В результате вы можете получить вот такой вертикальный текст.

Если таблица мешает оформлению вашего документа, то вы можете сделать ее невидимой. Для этого перейдите на вкладку « Работа с таблицами – Конструктор », нажмите на кнопку « Границы » и выберите вариант « Нет границ ».
Изменение направления текста с помощью надписей
Еще один способ изменить направление текста в Word 2007, 2010, 2013 или 2016 – это функция под названием « Надписи ». Для того чтобы воспользоваться данным способом перейдите на вкладку « Вставка », нажмите на кнопку « Фигуры » и выберите « Надпись ».

После этого с помощью мышки нужно указать размер надписи и на экране появится рамка, внутрь которой можно вставить текст.

Вставьте в рамку текст, направление которого вы хотите изменить, и перейдите на вкладку « Формат ». Здесь с помощью кнопки « Направление текста » можно повернуть текст на 90 или 270 градусов.

Таким способом можно создать рамку с вертикальным текстом и разместить ее в нужном месте документа.

Преимуществом данного способа изменения направления текста является то, что вы можете вручную вращать рамку с текстом. Для этого нужно нажать на зеленную точку над рамкой и не отпуская кнопку мышки повернуть рамку.

Таким образом вы сможете изменить направления текста на любой нужный вам угол.

