Как поменять маркер в списке
Содержание
- HTML разметка базового маркированного списка:
- Меняем цвет маркера списка (1-ый способ)
- Пример с заменой цвета маркеров списка
- Меняем цвет маркера списка (2-ой способ)
- CSS-код
- Символы вместо иконок
- Вместо маркера картинка
- Альтернативный способ:
- В HTML файле:
- В отдельном CSS файле:
- Комментарии ( 1 ):
- Задача
- Решение
- Используемое приложение Office:
- См. также
- PowerPoint
- Используемое приложение Office:
- См. также
- PowerPoint

По умолчанию маркером списка ul, служит простая черная точка. Я знаю, что многие начинающие верстальщики, используют маркированные списки для разметки меню навигации, предварительно обнулив в CSS значение селектора ul.
Давайте рассмотрим на примере, что я имею ввиду.
HTML разметка базового маркированного списка:
- Анжелика
- Анастасия
- Анатолий
- Александр
На странице, вы увидите следующее.

Как верстают меню навигации без точек? Просто в стилях прописывают следующую строчку.
Однако сегодня мы не будем ограничиваться версткой меню, а будем использовать маркированные списки по их прямому назначению, гибко настраивая под стиль вашего сайта, делая это разными способами.
Меняем цвет маркера списка (1-ый способ)
Удалим дефолтные черные точки.
А взамен, поставим другие точки, поставив псевдоэлемент before перед всеми пунктами списка. Вместо точек, добавим значение свойства content "2022" , это CSS код точки, взятый из таблицы Юникода. Дальше к этим точкам, можно применять нужные стили.
ul li::before <
content: "2022"; /* юникод точки */
color: orange; /* Менять цвет */
font-weight: bold; /* Менять жирность */
display: inline-block; /* Расстояние между точкой и текстом */
width: 1em; /* Задать значение расстояния */
>
Пример с заменой цвета маркеров списка

Меняем цвет маркера списка (2-ой способ)
Все спецсимволы Юникода имеют альтернативный HTML-код и могут вставляться напрямую в HTML разметку, между тегами span. Для разнообразия, мы используем в качестве маркера спецсимвол – ☑ галочка в квадрате.
CSS-код
span <
color: cyan;
font-weight: bold;
display: inline-block;
width: 1em;
font-size: 20px;
>

Второй способ изменения маркера списка, мне понравился больше. Он позволяет увеличить размер маркера (font-size), не задевая межстрочный интервал, чего нельзя сказать о первом способе.
В первом способе вместе с увеличением размера маркера, становиться больше и межстрочный интервал.
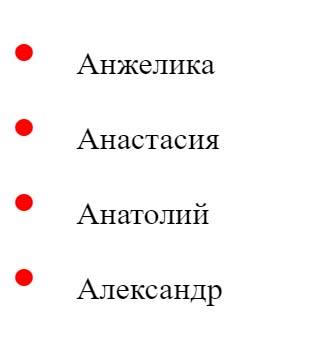
Символы вместо иконок
На сегодняшний день, самый легкий способ вставки иконки-гамбургера в меню сайта – это вставка символа Юникода Trigram for Heaven — ☰.
Если вы нашли в таблице Юникода, нужный символ, то для вставки его на сайт, не нужно подключать библиотеку Font Awesome.
Вместо маркера картинка
И это ещё не все, маркированный список можно сделать картинками. Это классический пример для верстальщика, как сверстать ту часть макета, где дизайнер сам нарисовал иконки, что наиболее вероятно.
ul <
list-style: none;
>
ul li <
background: url(images/icon_star.gif) no-repeat 0 5px;
>
В стилях, иконки нужно вставлять, как фон, без повтора и подобрать нужные значения для выравнивания.
Альтернативный способ:
Для внедрения символов Юникода, кодировка страницы должна быть обязательно UTF-8.
В HTML файле:
В отдельном CSS файле:
Если вы только присматриваетесь к профессии верстальщика, то наиболее оптимальным решением будет, начинать своё обучение с верстки лендингов, начните с этого видеокурса "О создании лендинга под ключ".

Копирование материалов разрешается только с указанием автора (Михаил Русаков) и индексируемой прямой ссылкой на сайт (http://myrusakov.ru)!
Добавляйтесь ко мне в друзья ВКонтакте: http://vk.com/myrusakov.
Если Вы хотите дать оценку мне и моей работе, то напишите её в моей группе: http://vk.com/rusakovmy.
Если Вы не хотите пропустить новые материалы на сайте,
то Вы можете подписаться на обновления: Подписаться на обновления
Если у Вас остались какие-либо вопросы, либо у Вас есть желание высказаться по поводу этой статьи, то Вы можете оставить свой комментарий внизу страницы.
Порекомендуйте эту статью друзьям:
Если Вам понравился сайт, то разместите ссылку на него (у себя на сайте, на форуме, в контакте):
Она выглядит вот так:
Комментарии ( 1 ):
Спасибо Михаилу за существенную подсказку верстальщику в оформлении списков. Это присутствует в каждом сайте и странице. Вчера отдал заказчику сайт визитку http://lomtop.kh.ua/ ,где и применял советы Михаила. В своё время я приобретал видео курсы М.Русакова и сейчас делаю сайты визитки на заказ. При этом мне уже за 70 лет. А я учусь.
Для добавления комментариев надо войти в систему.
Если Вы ещё не зарегистрированы на сайте, то сначала зарегистрируйтесь.
Copyright © 2010-2019 Русаков Михаил Юрьевич. Все права защищены.

| Internet Explorer | Chrome | Opera | Safari | Firefox | Android | iOS |
| 8.0+ | 1.0+ | 7.0+ | 1.0+ | 1.0+ | 1.0+ | 1.0+ |
Задача
Изменить вид маркеров в списке и заменить их на другой символ.
Решение
С помощью HTML или CSS допускается устанавливать один из трех типов маркеров: disc (точка), circle (кружок), square (квадрат). Добавлять эти значения нужно к стилевому свойству list-style-type , которое указывается для селектора UL или LI (пример 1).
Пример 1. Стандартные маркеры
HTML5 CSS 2.1 IE Cr Op Sa Fx
В данном примере в качестве маркеров используется квадрат (рис. 1).

Рис. 1. Вид маркеров
Выбор и установка собственного символа маркера происходит весьма своеобразно, через псевдоэлемент :before . Вначале следует вообще убрать маркеры у списка, присвоив значение none стилевому свойству list-style-type , а затем добавить псевдоэлемент :before к селектору LI . Сам вывод символа осуществляется с помощью свойства content , в качестве значения которого и выступает желаемый текст или символ (пример 2).
Пример 2. Использование :before и content
HTML5 CSS 2.1 IE Cr Op Sa Fx
В данном примере маркер, установленный по умолчанию, прячется, а взамен добавляется символ (рис. 2).

Рис. 2. Маркеры в виде символа
Чтобы установить в качестве маркера какой-нибудь хитрый символ, можно воспользоваться программой Microsoft Word или таблицей символов, это стандартная программа входящая в комплект Windows. Кодировка кода должна быть обязательно UTF-8.
Примечание: Мы стараемся как можно оперативнее обеспечивать вас актуальными справочными материалами на вашем языке. Эта страница переведена автоматически, поэтому ее текст может содержать неточности и грамматические ошибки. Для нас важно, чтобы эта статья была вам полезна. Просим вас уделить пару секунд и сообщить, помогла ли она вам, с помощью кнопок внизу страницы. Для удобства также приводим ссылку на оригинал (на английском языке) .
Используемое приложение Office:
Выполните одно из указанных ниже действий.
Изменение стиля, цвета и размера шрифта маркеров
Выделите маркированный список, который нужно отформатировать.
На вкладке Главная в группе Абзац щелкните стрелку рядом с кнопкой маркеры  и выберите пункт Определить новый маркер.
и выберите пункт Определить новый маркер.
Выполните одно из указанных ниже действий.
Другой готовый стиль
Выберите нужный стиль.
Щелкните элемент Маркер и выберите нужный стиль.
Нажмите кнопку Шрифт и выберите нужный цвет в списке цвет шрифта.
Выберите Шрифт, а затем в списке размер введите нужный размер.
Совет: В области предварительного просмотра отображаются результаты настройки, что дает возможность поэкспериментировать перед принятием окончательного решения.
Изменение маркера на рисунок
Выделите маркированный список, который нужно отформатировать.
На вкладке Главная в группе Абзац щелкните стрелку рядом с кнопкой маркеры  и выберите пункт Определить новый маркер.
и выберите пункт Определить новый маркер.
Выберите пункт Рисунок, щелкните нужный рисунок и нажмите кнопку Вставить.
Совет: В области предварительного просмотра отображаются результаты настройки, что дает возможность поэкспериментировать перед принятием окончательного решения.
Изменение стиля, цвета и размера шрифта номеров
Выделите нумерованный список, который нужно отформатировать.
На вкладке Главная в группе Абзац щелкните стрелку рядом с кнопкой Нумерация  и выберите пункт Определить новый формат номера.
и выберите пункт Определить новый формат номера.
Выполните одно из указанных ниже действий.
Другой готовый стиль
В разделе Формат номера в списке Нумерация выберите нужный стиль.
Нажмите кнопку Шрифт и выберите нужный цвет в списке цвет шрифта.
Другой размер шрифта
Выберите Шрифт, а затем в списке размер введите нужный размер.
Совет: В области предварительного просмотра отображаются результаты настройки, что дает возможность поэкспериментировать перед принятием окончательного решения.
Изменение начального номера в нумерованном списке
Щелкните в любом месте нумерованного списка.
На вкладке Главная в группе Абзац щелкните стрелку рядом с кнопкой Нумерация  и выберите пункт Определить новый формат номера.
и выберите пункт Определить новый формат номера.
В разделе Формат номера в поле Начиная с введите номер, с которого должен начинаться список.
Совет: В области предварительного просмотра отображаются результаты настройки, что дает возможность поэкспериментировать перед принятием окончательного решения.
Изменение интервала между маркерами или номерами и текстом
Выделите список, который нужно отформатировать.
На вкладке Главная в группе Абзац щелкните стрелку рядом с кнопкой Нумерация  и выберите пункт Определить новый формат номера.
и выберите пункт Определить новый формат номера.
В разделе Положение текста в поле Отступ введите нужное значение.
Совет: В области предварительного просмотра отображаются результаты настройки, что дает возможность поэкспериментировать перед принятием окончательного решения.
См. также
PowerPoint
Выполните одно из указанных ниже действий.
Изменение стиля, цвета и размера шрифта маркеров
Выделите маркированный список, который нужно отформатировать.
На вкладке Главная в группе Абзац щелкните стрелку рядом с кнопкой маркеры  и нажмите кнопку маркеры и нумерация.
и нажмите кнопку маркеры и нумерация.
Выполните одно из указанных ниже действий.
Другой готовый стиль
Выберите нужный стиль.
Пользовательский стиль или специального знака
В разделе Настройка, нажмите кнопку и выберите необходимый стиль маркеров или использование клавиатуры для ввода любой символ, который вы хотите в поле.
В списке цвет выберите нужный цвет.
Введите процентное значение в поле Размер.
Выберите пункт Рисунок, щелкните нужный рисунок и нажмите кнопку Вставить.
Примечание: Изменить цвет маркера-рисунка невозможно.
Изменение стиля, цвета и размера шрифта номеров
Выделите нумерованный список, который нужно отформатировать.
На вкладке Главная в группе Абзац щелкните стрелку рядом с кнопкой Нумерация  и нажмите кнопку маркеры и нумерация.
и нажмите кнопку маркеры и нумерация.
Выполните одно из указанных ниже действий.
Другой готовый стиль
Выберите нужный стиль.
В списке цвет выберите нужный цвет.
Другой размер шрифта
Введите процентное значение в поле Размер.
Изменение нумерации в нумерованном списке
Выделите номер, который нужно изменить.
На вкладке Главная в группе Абзац щелкните стрелку рядом с кнопкой Нумерация  и нажмите кнопку маркеры и нумерация.
и нажмите кнопку маркеры и нумерация.
В поле Начиная с введите номер, с которого должен начинаться список.
Изменение интервала между маркерами или номерами и текстом
Выделите список, который нужно отформатировать.
На вкладке " Вид " установите флажок Линейка, чтобы отобразить линейки.
На линейке отображаются маркеры отступов для выбранного маркера.
Перетащите маркер отступа  , расположенный в нижней части линейки, в новое положение.
, расположенный в нижней части линейки, в новое положение.
Примечание: Перетащите верхнюю часть маркера отступа, чтобы увеличить расстояние между маркером и текстом. При перетаскивании нижней части маркера одновременно перемещаются маркеры отступов маркера списка и текста.
Используемое приложение Office:
Выполните одно из указанных ниже действий.
Изменение стиля, цвета и размера шрифта маркеров
Выделите маркированный список, который нужно отформатировать.
На вкладке Главная в группе Абзац щелкните стрелку рядом с кнопкой Маркированный список  и выберите пункт Определить новый маркер.
и выберите пункт Определить новый маркер.
Выполните одно из указанных ниже действий.
Другой готовый стиль
Выберите нужный стиль.
Щелкните элемент Маркер и выберите нужный стиль.
Выберите пункт Шрифт, а затем во всплывающем меню Цвет шрифта выберите нужный цвет.
Выберите пункт Шрифт, а затем в поле Размер введите нужный размер.
Совет: В области предварительного просмотра отображаются результаты настройки, что дает возможность поэкспериментировать перед принятием окончательного решения.
Изменение маркера на рисунок
Выделите маркированный список, который нужно отформатировать.
На вкладке Главная в группе Абзац щелкните стрелку рядом с кнопкой Маркированный список  и выберите пункт Определить новый маркер.
и выберите пункт Определить новый маркер.
Выберите пункт Рисунок, щелкните нужный рисунок и нажмите кнопку Вставить.
Совет: В области предварительного просмотра отображаются результаты настройки, что дает возможность поэкспериментировать перед принятием окончательного решения.
Изменение стиля, цвета и размера шрифта номеров
Выделите нумерованный список, который нужно отформатировать.
На вкладке Главная в группе Абзац щелкните стрелку рядом с кнопкой Нумерованный список  и выберите пункт Определить новый формат номера.
и выберите пункт Определить новый формат номера.
Выполните одно из следующих действий:
Другой готовый стиль
В разделе Формат номера во всплывающем меню Стиль номера выберите нужный стиль.
Выберите пункт Шрифт, а затем во всплывающем меню Цвет шрифта выберите нужный цвет.
Другой размер шрифта
Выберите пункт Шрифт, а затем в поле Размер введите нужный размер.
Совет: В области предварительного просмотра отображаются результаты настройки, что дает возможность поэкспериментировать перед принятием окончательного решения.
Изменение начального номера в нумерованном списке
Щелкните в любом месте нумерованного списка.
На вкладке Главная в группе Абзац щелкните стрелку рядом с кнопкой Нумерованный список  и выберите пункт Определить новый формат номера.
и выберите пункт Определить новый формат номера.
В разделе Формат номера в поле Начиная с введите номер, с которого должен начинаться список.
Совет: В области предварительного просмотра отображаются результаты настройки, что дает возможность поэкспериментировать перед принятием окончательного решения.
Изменение интервала между маркерами или номерами и текстом
Выделите список, который нужно отформатировать.
На вкладке Главная в группе Абзац щелкните стрелку рядом с кнопкой Нумерованный список  и выберите пункт Определить новый формат номера.
и выберите пункт Определить новый формат номера.
В разделе Положение текста в поле Отступ введите нужное значение.
Совет: В области предварительного просмотра отображаются результаты настройки, что дает возможность поэкспериментировать перед принятием окончательного решения.
См. также
PowerPoint
Выполните одно из указанных ниже действий.
Изменение стиля, цвета и размера шрифта маркеров
Выделите маркированный список, который нужно отформатировать.
На вкладке Главная в группе Абзац щелкните стрелку рядом с кнопкой Маркированный список  и выберите пункт Определить новый маркер.
и выберите пункт Определить новый маркер.
Выполните одно из указанных ниже действий.
Другой готовый стиль
Выберите нужный стиль.
Во всплывающем меню Другой маркер выберите нужный стиль маркера.
Во всплывающем меню Цвет выберите нужный цвет.
Введите процентное значение в поле Размер.
Изменение вида маркера на рисунок или специальный знак
Выделите маркированный список, который нужно отформатировать.
На вкладке Главная в группе Абзац щелкните стрелку рядом с кнопкой Маркированный список  и выберите пункт Определить новый маркер.
и выберите пункт Определить новый маркер.
Во всплывающем меню Другой маркер выполните одно из указанных действий.
Выберите пункт Рисунок, щелкните нужный рисунок и нажмите кнопку Вставить.
Примечание: Изменить цвет маркера-рисунка невозможно.
На специальный знак
Выберите пункт Знак, щелкните нужный знак, нажмите кнопку Вставить и закройте диалоговое окно Знаки.
Изменение стиля, цвета и размера шрифта номеров
Выделите нумерованный список, который нужно отформатировать.
На вкладке Главная в группе Абзац щелкните стрелку рядом с кнопкой Нумерованный список  и выберите пункт Параметры нумерации.
и выберите пункт Параметры нумерации.
Выполните одно из указанных ниже действий.
Другой готовый стиль
Выберите нужный стиль.
Во всплывающем меню Цвет выберите нужный цвет.
Другой размер шрифта
Введите процентное значение в поле Размер.
Изменение нумерации в нумерованном списке
Выделите номер, который нужно изменить.
На вкладке Главная в группе Абзац щелкните стрелку рядом с кнопкой Нумерованный список  и выберите пункт Параметры нумерации.
и выберите пункт Параметры нумерации.
В поле Начиная с введите номер, с которого должен начинаться список.
Изменение интервала между маркерами или номерами и текстом
Выделите список, который нужно отформатировать.
В меню Вид выберите пункт Линейка.
На линейке отображаются маркеры отступов для выбранного маркера.
Перетащите маркер отступа  , расположенный в нижней части линейки, в новое положение.
, расположенный в нижней части линейки, в новое положение.
Примечание: Перетащите верхнюю часть маркера отступа, чтобы увеличить расстояние между маркером и текстом. При перетаскивании нижней части маркера одновременно перемещаются маркеры отступов маркера списка и текста.

