Как поменять экран на ноутбуке
Содержание
- Составляющие экрана и причины поломки
- Признаки поломки
- Ремонт и замена экрана
- Физическая замена
- Смена рабочего стола
- Настройка персонализации
- Замена дисплея на ноутбуке
- Подготовка к замене
- Инструменты
- Матрица на замену
- Инструкция по разбору
- Процедура замены
- Все о локальных сетях и сетевом оборудовании
- Как подобрать новую матрицу для ноутбука?
- Инструкция по замене экрана
- Отключение питания
- Демонтаж повреждённой матрицы
- Установка нового экрана
- Видео: как выполнить замену экрана на ноутбуке самостоятельно

Если экран вашего ноутбука вышел из строя и необходима его замена, не стоит думать, что это отразится на его дальнейшей работе. Каковы причины поломки, как проявляются неисправности, и как заменить экран на ноутбуке? Обо всем этом мы расскажем в статье.
Составляющие экрана и причины поломки
Основой экрана является матрица, отвечающая за то, насколько качественным будет графическое изображение, а потому ее поломка является самой серьезной проблемой. Шлейфы предназначены для соединения матрицы с видеокартой, они осуществляют ее контакт и с другими, не менее важными узлами. Чувствительный экран ноутбука требует эффективной защиты, и для достижения этой цели разработчики использовали высокопрочный прозрачный пластик.

Казалось бы, все хорошо, но и эта надежная конструкция иногда выходит из строя. К числу возможных причин можно отнести:
Механические повреждения. Неосторожное обращение, падениеили удар причиняют матрице наибольший вред и не во всех случаях экран после сильного удара можно заменить. Порой специалисты советуют приобрести новый ноутбук, не тратя напрасно время и деньги на ремонт.
Воздействие агрессивной окружающей среды. Зачастую пользователи берут ноутбук с собой в дорогу, а это связано с резкой сменой температуры или влажности воздуха, отсутствием постоянного напряжения сети при подзарядке в дорожных условиях, запылением или другим неблагоприятным воздействием на электронную составляющую матрицы, способным привести к повреждению микросхем или наиболее важных узлов и шлейфов.
Еще одной причиной, которую тоже можно считать небрежным отношением к технике, является оставление различных предметов на клавиатуре. Результатом давления на поверхность дисплея может стать его поломка, требующая срочного ремонта.
Признаки поломки
Экран ноутбука представляет собой самую хрупкую часть устройства. Определить наличие неисправности можно по внешнему виду или по изменению изображения. Свидетельством поломки может стать заметная трещина, но зачастую повреждения не видны, зато при включении сразу заметны дефекты изображения в виде искажений, расплывчатых контуров, задержки кадра. Порой изображение «тормозит» во время просмотра, кадр замирает или экран становится совершенно темным. И такие экземпляры нам часто предоставляется возможность видеть:
При серьезном нарушении и выходе из строя составляющих после включения ноутбука экран вовсе не подает признаков жизни или передает изображение урывками. Затемнение экрана возникает при выходе из строя ламп подсветки и считается самой простой и легко исправимой неисправностью, но прежде чем выяснять, как поменять экран на ноутбуке, нужно установить точную причину изменения изображения или появления различных оттенков, и для этого стоит обратиться к специалистам сервисного центра.
Ремонт и замена экрана
Как правило, замена экрана ноутбука может быть произведена с использованием только оригинальных моделей, полностью соответствующих всем требованиям неисправного устройства. Можно ли заменить экран на ноутбуке и как починить экран на ноутбуке точнее всего скажет квалифицированный специалист. Поломанный экран меняют на новый, но перед этим проводят диагностику устройства для выявления существующих проблем. Среди них может быть поломка шлейфа, проблемы с видеочипом или мостами, но наиболее частой причиной является неисправность матрицы. Эта работа требует определенных навыков и опыта.
Отключив ноутбук от питания, необходимо снять заглушки на крошечных болтах, расположенных по периметру экрана, а затем обнаруженные болты аккуратно выкрутить.
Снять защитную рамку и, выкрутив еще несколько небольших шурупов, отсоединить экран от крышки ноутбука.
Отсоединить все имеющиеся провода и крепления, снять экран с рамки.

Обратить особое внимание требуется на последовательность соединений во время сборки. На первый взгляд, нет ничего сложного в выполнении столь простых манипуляций, но не стоит забывать насколько точная и хрупкая эта техника. Важно помнить, что необходимо точно знать, не связана ли проблема с неисправностью матрицы, ведь для того чтобы ее заменить, нужно знать, как подобрать матрицу для ноутбука, о чем подробно будет рассказано в следующей статье.
Если у вас возникли вопросы, задавайте их в комментариях ниже 🙂
Существуют ситуации, когда требуется поменять экран на ноутбуке. Как это сделать и каким образом определить, что замена требуется? Разберёмся в этом и определим, что именно пользователь подразумевает под заменой экрана.
Иногда под заменой экрана подразумевают 2 разных действия. Первым может быть замена обоев на рабочем столе или настройка пунктов персонализации. А вторым значением может быть, как раз замена самого дисплея. Всё зависит от того, что именно требуется пользователю.
Физическая замена
Обычно является следствием механических повреждений последнего. Самый распространённый случай трещина на нём в следствии повреждения. Разбить ноутбучный экран проще, чем кажется, поэтому они часто становятся жертвами инцидентов.
Это пример разбитого дисплея. Если быть точным, то изображение разбитой матрицы, которая является основой любого монитора. О замене экрана речь пойдёт ниже, но отметить следует, что эта процедура сложная и требует немалых познаний.
Смена рабочего стола
Иногда под сменой экрана пользователи подразумевают разные варианты смены оформления. Поскольку данное действие намного проще, то рассмотрим его подробнее. Ведь пользователь не всегда правильно объясняет, что именно он понимает под заменой экрана.
Изменение данной настройки зависит от версии Windows, которая установлена на компьютере. Основной источник проблемы в этом случае: определиться какие именно обои хочется поставить. Инструкция будет подана на примере Windows 10, но он полностью совпадает со спецификой всех ОС выше Win 7.
- По незанятому месту на рабочем столе совершается клик правой кнопкой мыши. Появится список в котором нужно выбрать последний пункт («Персонализация»).
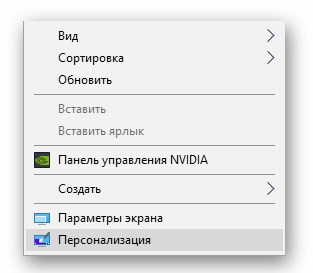
- Данное окно называется «Параметры». Оно характерно для Win В других версиях ОС отличается лишь вид окна.

- Нажав «Обзор» можно найти понравившуюся, скачанную картинку. Также можно выбрать «Фото», которое предлагает непосредственно ОС. Вкладка «Выберите положение», определяет будет изображение установлено «как есть» или с применением модификаторов (растянуть или замостить).
В каком-то смысле таким образом заменяется экран. Но это не полный список доступных опций.
Настройка персонализации
Помимо вкладки «Фон» в Windows 10 удобно структурированы и другие элементы настройки внешнего вида рабочего стола (экрана). В предыдущих версиях с ними больше мороки. А в Windows XP их настройка менее вариативна. Рассмотрим эти опции вкратце:
- Цвета. Определяет основную цветовую схему для операционной системы. Все окна будут подчиняться этой схеме. Кстати, настройка эффекта «прозрачности» изменяет быстродействие компьютера.
- Экран блокировки. Позволяет выбрать изображение для экрана входа в систему (он же экран блокировки). Аналогичная опция в Win XP носила название «Заставка». В Windows 10, по аналогии со смартфонами можно настроить доступ к приложениям с этого экрана.
- Темы. Настраивает смену изображения на экране, звуковые схемы Windows и меняет внешний вид курсора. В Windows 7 всё это разные опции, которые требуется выставлять в разных местах.
- Шрифты. Просто перечень доступных в системе шрифтов. Перенастроить какой из шрифтов будет использоваться системой в этом разделе нельзя. Данный пункт переместили из недр системных настроек.
- Пуск. Позволяет изменить конфигурацию внешнего вида соответствующего раздела.
- Панель задач. Начиная с Windows XP можно выставить её позицию на рабочем столе или скрытие при неактивности. Начиная с «семёрки» можно настроить её прозрачность.
Данный перечень конфигурации в Win10 является полным. Опции указаны с учётом их расположения в ранних версиях ОС, но без подробных инструкций. Доступ к некоторым из этих настроек пользователю реально не требуется.
Замена дисплея на ноутбуке
Вторым значением «заменить экран» является замена дисплея или матрицы. В зависимости от наличия денег можно проделать эту операцию и самостоятельно, но есть ряд рисков. Да и подготовка требуется соответствующая. Лучше обратиться в мастерскую, чем рассчитывать на себя.
Подготовка к замене
Чтобы сменить матрицу её потребуется сначала найти. А ещё требуется обладать нужными знаниями и инструментами. Впрочем, при наличии доступа к интернет можно справиться и самостоятельно. Перед заменой обязательно нужно озаботиться тремя вещами:
- Наличие нужных инструментов (набор отвёрток, пластиковая карта и лак для ногтей).
- Наличие дисплея (матрицы) на которую будет меняться оригинальная.
- Найти инструкцию по разборке ноутбука.
Остановимся на каждом пункте подробнее. Цена ошибки может привести к не ремонтопригодности всего устройства. Поэтому лучше задуматься несколько раз, прежде, чем лезть самостоятельно.
Инструменты
Достать не так уж и сложно. В качестве пластиковой карты подойдёт даже карта на скидку в магазине. Она немного поцарапается, поэтому банковской картой лучше не жертвовать. Неплохой заменой будет гитарный медиатор. Идеально найти специальный пластиковый инструмент.
Купить можно и самый простой набор отвёрток, ценой около 2$. Гнаться в этом вопросе за качеством лучше при регулярном использовании.
Примечание: Очень плохая идея ковырять корпус ноутбука ножом.
А лак для ногтей позволит сохранить винтики в целости. По мере снятия можно промазывать их лаком. Это позволит плотно усадить их в гнёзда при сборке устройства.
Матрица на замену
Самый дорогой компонент ремонта. Нужно не просто найти совместимую, а точно такую же матрицу.

Ведь в зависимости от типа подсветки новая может и не заработать. Всю техническую информацию можно найти узнав модель ноутбука (на нижней части корпуса есть наклейка).
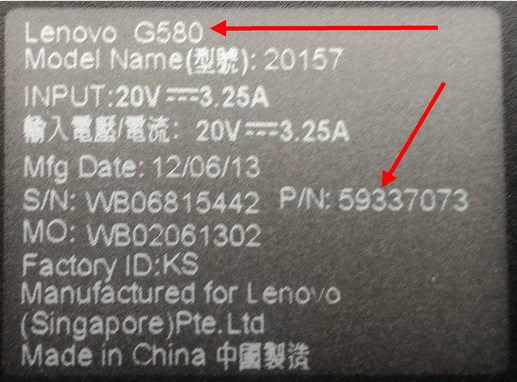
К модели предстоит вернуться несколько раз. И матрицу следует искать вплоть до точного совпадения текста модели. Иногда разница в ревизии (распространяемой продавцами версии) может заключаться именно в матрице.
Инструкция по разбору
Проще всего инструкцию найти не на сайтах, а на YouTube. Там присутствует разборка почти всего, что может понадобиться пользователю. Да и видео инструкция воспринимается намного лучше. Чтобы точно найти требующийся гайд, можно использовать запросы:
- разборка ноутбука %модель;
- %модель disassembly;
- %модель full disassembly.
Вместо «%модель» следует вводить модель своего ноутбука. Не стоит бояться англоязычных видео. Нам в них требуется только видеоряд, а так: хоть на китайском, лишь бы всё было видно.
Процедура замены
Следуем инструкции из YouTube. Разбираем ноутбук до отсоединения верхней части от нижней. Не торопимся снимать элементы, особенно если они туго идут.
Главным принципом разборки является «ничего не срывать». Пластиковая карточка позволит избежать лишних царапин при снятии пластиковых крышек.
При замене матрицы главное не повредить шлейфы. Намного сложнее снять рамку, чем заменить сам дисплей. Поэтому не стоит переживать и торопиться. Лучше подготовить на это пару часов времени. А ещё важно: не растерять болтики!
Все о локальных сетях и сетевом оборудовании
Экран ноутбука, как и клавиатура, является наиболее уязвимым компонентом устройства. Заменить вышедший из строя дисплей вполне возможно, если правильно подобрать матрицу и следовать инструкции по её установке. Давайте рассмотрим, как выполнить замену экрана своими руками.
Как подобрать новую матрицу для ноутбука?
Неаккуратная эксплуатация домашних девайсов часто приводит к повреждению экрана устройств. Появившиеся трещины искажают изображение на мониторе: появляются полосы, пятна в виде клякс и подтёков, размытость, мерцающие точки, радужные разводы и т. д. При появлении подобных артефактов единственный выход избавиться от них — это заменить матрицу.

Матрица с механическими повреждениями ремонту не подлежит
Сам процесс замены экрана несложен и по времени занимает от 20 до 60 минут в зависимости от марки ноутбука. Гораздо сложнее подобрать новую матрицу взамен повреждённой. Идеальным вариантом будет установка «родного» дисплея. Чтобы узнать модель матрицы на своём ноутбуке, можно воспользоваться технической документацией к устройству, информацией на сайте производителя или данными на обратной стороне дисплея. В последнем случае придётся разобрать верхнюю панель девайса.
Узнав модель матрицы (например, NT156WHM-N32 для ноутбука Lenovo), можно приступать к её поиску. Приобрести дисплей можно в сервисном центре, интернет-магазине, специализированном компьютерном маркете. Если точно такую же модель не удалось найти, придётся подобрать совместимую, обращая внимание на следующие параметры:
- тип матрицы (TN, IPS, MVA, PLS);
- размер диагонали (13.3, 14, 15.6, 17,3 дюймов);
- разрешение дисплея (1024х600, 1366х768, 1600х900, 1920х1080 px);
- способ подсветки (ламповый или LED);
- покрытие поверхности (матовое или глянцевое);
- расположение разъёма подключения (слева или справа);
- версия прошивки.

На обратной стороне матрицы указан её парт-номер, например, для данного дисплея он имеет следующий вид — LM200WD1
Инструкция по замене экрана
На большинстве ноутбуков, за редким исключением, матрица меняется по одному принципу. Первым делом нужно подготовить рабочее место и необходимые инструменты (отвёртки, скотч, пластиковая лопатка, которую можно заменить гитарным медиатором либо кредитной картой), а также изучить схему разборки своей модели ноутбука, воспользовавшись текстовой инструкцией или видеороликами в интернете. После чего можно приступать к замене экрана.
Всю работу по замене экрана ноутбука можно разделить на три основных этапа:
- Отключение устройства от питания и извлечение аккумулятора.
- Демонтаж повреждённой матрицы.
- Установка нового дисплея.
Давайте рассмотрим каждый шаг подробнее.
Отключение питания
Обесточивание устройства является обязательным процессом, поскольку предотвращает повреждение компонентов ноутбука (контактов шлейфа, материнской платы, видеокарты) в случае короткого замыкания. В девайсах со съёмным аккумулятором батарея вынимается очень просто: достаточно сдвинуть в сторону защёлку-фиксатор на днище корпуса и извлечь батарею из специального отсека. В некоторых моделях за открытие аккумуляторного отсека отвечают два фиксатора.

Чтобы вынуть аккумулятор, сначала нужно отодвинуть в сторону фиксирующую защёлку под батарейным отсеком
В устройствах со встроенным аккумулятором данный этап займёт несколько больше времени, поскольку для отсоединения батареи потребуется раскрутить заднюю крышку ноутбука и отсоединить шлейф питания. Однако, есть такие модели, в которых для доступа к аккумулятору приходится использовать совершенно иной подход: снимать не заднюю панель, а клавиатуру. В обоих случаях обнаружить разъём питания несложно — достаточно осмотреть батарею по периметру. Чаще всего в одном из углов и располагается шлейф с несколькими тонкими проводками.

В моделях со встроенной батареей питание отключается путём отсоединения соответствующего шлейфа
Демонтаж повреждённой матрицы
Этот шаг можно условно разбить на два этапа:
-
Отсоединение внешней рамки, которая закреплена вокруг дисплея с помощью болтов и защёлок. В зависимости от модели ноутбука крепёжные болты могут располагаться во всех углах верхней крышки либо только в нижних. К тому же они могут быть скрыты от глаз резиновыми заглушками. Освободив раму от болтов, следует переходить к раскрытию миниатюрных защёлок, расположенных по всему периметру. Для этого пластиковой лопаткой поддевается одна из граней рамки и приподнимается немного вверх до лёгкого щелчка. Такими движениями следует раскрыть все защёлки, постепенно двигаясь по часовой стрелке либо против неё.

Аккуратно поддевая пластиковой лопаткой внешнюю рамку матрицы, освобождаем её от защёлок

Шлейф матрицы чаще всего расположен на нижней части обратной стороны дисплея
Установка нового экрана
Все действия по подключению новой матрицы следует производить в обратном порядке:
- установить дисплей на место старого;
- подсоединить шлейф и зафиксировать его новым скотчем;
- закрутить на место все болты, сначала на само́й матрице, затем на внешней раме;
- вставить аккумулятор;
- запустить ноутбук для проверки работоспособности матрицы.
В последнем шаге можно несколько изменить последовательность с целью выполнить предварительную проверку матрицы. Для этого после установки и фиксации болтами нового экрана, подсоединения шлейфа необходимо вставить батарею и запустить ноутбук. Если на мониторе отображается чёткое изображение без артефактов, можно продолжить сборку: установить на место внешнюю рамку матрицы, закрутить все болты, наружные — закрыть заглушками.
Видео: как выполнить замену экрана на ноутбуке самостоятельно
Мой брат, работающий в компьютерном сервисе, рассказал, что проще всего заменить матрицу в ноутбуках Samsung. Во-первых, почти во всех девайсах этого производителя установлены съёмные аккумуляторы, во-вторых, рамка матрицы закреплена всего двумя болтами, а сам дисплей — четырьмя. У таких марок, как Asus, HP, Dell, Lenovo, Acer всё чаще можно встретить ноутбуки со встроенной батареей, соответственно, разборка таких лэптопов усложняется: приходится раскручивать либо заднюю панель, либо клавиатуру. Однако самую сложную конструкцию имеют девайсы марок Macbook Air, поэтому любой ремонт этих устройств лучше доверить профессионалам. К тому же стоимость экранов для «яблочных» ноутбуков самая высокая, поэтому далеко не каждый пользователь рискнёт работать с дорогостоящей матрицей самостоятельно.
Как видите, заменить экран ноутбука — не такой уж сложный процесс. Проявив должную внимательность, аккуратность и терпение, можно произвести замену дисплея в домашних условиях, сэкономив время и деньги. Главное, правильно подобрать матрицу взамен повреждённой и изучить процесс разборки своего девайса.

