Как поменять язык в linux mint 19
Содержание
- ИНТЕРФЕЙС LINUX
- Похожие инструкции по теме:
- комментарии: 12
- Что такое Live версия дистрибутива Linux?
- Пошаговая русификация Live версии Linux Mint
- Шаг 1 – Загружаемся с USB флешки или с диска
- Шаг 2 – Открываем языковые настройки
- Шаг 3 – Установка нужного языка в систему
- Шаг 4 – Применение новых языковых настроек
- Шаг 5 – Выход из системы
- Шаг 6 – Вход с новыми настройками
Анализируя поисковые запросы пользователей операционных систем Linux Mint и Ubuntu, по которым осуществляются переходы на мой блог из поисковиков Yandex и Google, я пришёл к выводу, что ещё не все начинающие линуксоиды умеют полностью русифицировать интерфейс Linux.
Ведь после установки Mint или Ubuntu, в независимости от того, было ли подключение к Интернету во время установки или нет, интерфейс операционной системы, а также интерфейс её программ русифицирован частично.
Для того, чтобы полностью перевести систему на русский язык, необходимо постоянное подключение к Интернету и несколько простых шагов. Эта инструкция со скриншотами составлена на примере установки русского языка в ОС под кодовым именем “Olivia”.
Так, как эта операционная система основана на пакетной базе Ubuntu, русификация последней не будет существенно отличаться. Давайте приступим к реализации.
ИНТЕРФЕЙС LINUX
Переходим в “Menu” – “System Tools” – “System Settings”. В системных настройках нажимаем на иконку “Languages” (“Языки”).

Получаем информацию от ОС о том, что “Поддержка языка установлена не полностью” и нажимаем кнопку “Установить”.

Как всегда, для внесения изменений в операционную систему, необходимо ввести пароль суперпользователя и кликнуть на кнопку “Authenticate”.

В окне “Language Support” нажимаем на кнопку “Install / Remove Languages…”.

Находим в списке русский, отмечаем его и кликаем на кнопку “Apply Changes”.

Опять вводим пароль суперпользователя и нажимаем кнопку “Authenticate”.

Ждём пока загрузятся из интернета и установятся необходимые пакеты локализации.

Если в окне выбора языка русский язык будет отображаться в самом низу, просто цепляем его мышкой и перетягиваем на самый верх.

Нажимаем на кнопку “Apply System-Wide”.

Вводим ещё раз пароль суперпользователя и кликаем на кнопку “Authenticate”.

Перезагружаем ОС. На этом шаге, дорогие читатели блога, русификация интерфейса Linux Mint 15 завершена. Как видно на скриншоте, оболочка программ и системы поменяли язык.

Не забывайте задавать вопросы, оставлять комментарии и рекомендовать статью своим друзьям, через кнопки социальных сетей. Спасибо за внимание!
Похожие инструкции по теме:
комментарии: 12
Доброго времени суток! Скажите, а русский интерфейс можно установить на загрузочной флешке? Или только на уже установленной системе? У меня Линукс Минт 15 на флешке и Винда 7 на ноуте. Линукс только изучаю,потому приходится пока пользоваться Виндой. Инструкция шикарнейшая, за что большое спасибо! Скину на планшет и буду устанавливать по скринам.
При загрузке Вам предлагается выбрать язык системы и язык клавиатуры, но если говорить о выборе русского языка, то на неустановленной системе поддержка будет неполная.
Russkii yazyk ne ustanavlivaetsya, hotya v spiske est, no vverh ne peremeshaetsya. posle ustanovki yazyk byl russkiy vplot do pervoy perezagruzki. a vot shas dazhe pisat ne daet, tolko burzhuyskiy.
Не видя, что Вы делали, я не могу Вам помочь.
Всё вроде как здорово, вот только где взять “Menu”? У меня слева на столе сверху в низ; Search your computer and online sources, Files, Firefox, 3-Office, Ubuntu Software Center, Ubuntu One, Amazon, Ubuntu One Music, System Setting. ну и диски. Кстати гдето встечал как удалить лишние проги но не понял! Может здесь лучше объяснят? И то что после “меню” – облазил всё – ничего похожего не нашёл.
Если у Вас Ubuntu, тогда в “System Setting – Language Support”.
А программы удаляете через Ubuntu Software Center – находите программу и нажимаете кнопку “Remove”.
Статья и правда полезная, только нигде не сказано, что запускать нужно из терминала. Возможно я ошибаюсь и в 12 версии и выше права рута не нужны, но в 10.04 необходимо было из под рута выполнить команду gnome-language-selector и только тогда можно было русифицировать систему.
Права рута нужны обязательно, так как Вы вносите изменения в систему. На скриншотах после п.4 хорошо видно, что нужно ввести пароль суперпользователя. В статье я показал пользователям, как можно русифицировать систему через графический интерфейс. Но никто русификацию через командную строку не отменял.
А мне Edubuntu нравитса !
Хорошая статья, распечатаю своим пользователям, а то порой достают с вопросом (а где русский ?). Есть несколько компьютеров в организации на Ubuntu, для которых я иногда пишу инструкции как сделать то или это. А тут уже все готово, спасибо !
Как по мне так все равно, мне и Английский не мешает.
Возможно мой вопрос будет не в тему, но очень нужна помощь опытных линуксоидов (сам очень мало работал с Линукс). Столкнулся со следующей проблемой: решил установить Linux Mint 15 KDE, параллельно с Windows XP. Предварительно разметил диск (общий объем – 500 Гб) в Acronis Disk Director: 40 Гб – на Винду, 20 – на Линукс, 2 – на Своп, остальное осталось для информации, которая была на винте. Отформатировал все диски, кроме того, что с файлами: для Винды – NTFS, для Linux – Ext3, дя свопа – Linux Swap. Разделы, куда должны были стать системы пометил как основные. Винда стала нормально. Затем приступил к Линуксу.
Загрузил диск, приступил к установке и на этапе разметки диска выбрал ручной режим – нужных разделов, которые заранее подготовил и ожидал увидеть, не обнаружил, потому решил, что выбрал не тот пункт. Вернулся на шаг назад и выбрал что-то из авто режимов, то ли “Авто – использовать диск и настроить LVM”, то ли “Авто – использовать весь диск с шифрованным LVM”.
Ожидал, что увижу созданные разделы, но понял что сразу началась загрузка файлов системы. Запаниковав, отключил процесс на середине. После, попытался загрузить Windows – безуспешно. Заподозрив неладное проверил разделы – Acronis DD показал не 4 раздела, а два: (1) – несколько десятков Мб, и (2) – вся остальная память, но без всякого фармата файловой системы. Теперь не могу загрузить ни Винду, ни вытянуть файлы, которые остались на винте.
Что делать, как вернуть все на прежнее место? И где была допущена ошибка при установке?
Я не специалист по восстановлению данных и дисков в Linux, но могу посоветовать попробовать восстановить при помощи GParted, как описано в статье на этом блоге: _https://liwihelp.com/sistema/upravlenie_diskami_pri_pomoshhi_gparted.html в разделе ВОССТАНОВЛЕНИЕ ДАННЫХ.
Но лучше обратиться к специалисту. У меня в друзьях блога на главной странице есть “Заметки сисадмина”. Попробуйте обратиться к нему, может поможет.
После того как установил Linux Mint 19.1 я столкнулся с первой проблемой. Я загрузился и не увидел возле часов в углу привычной иконки которая показывает раскладку клавиатуры. При установке я не указал дополнительную раскладку клавиатуры на русский язык. В принципе ничего страшного все это поправимо.
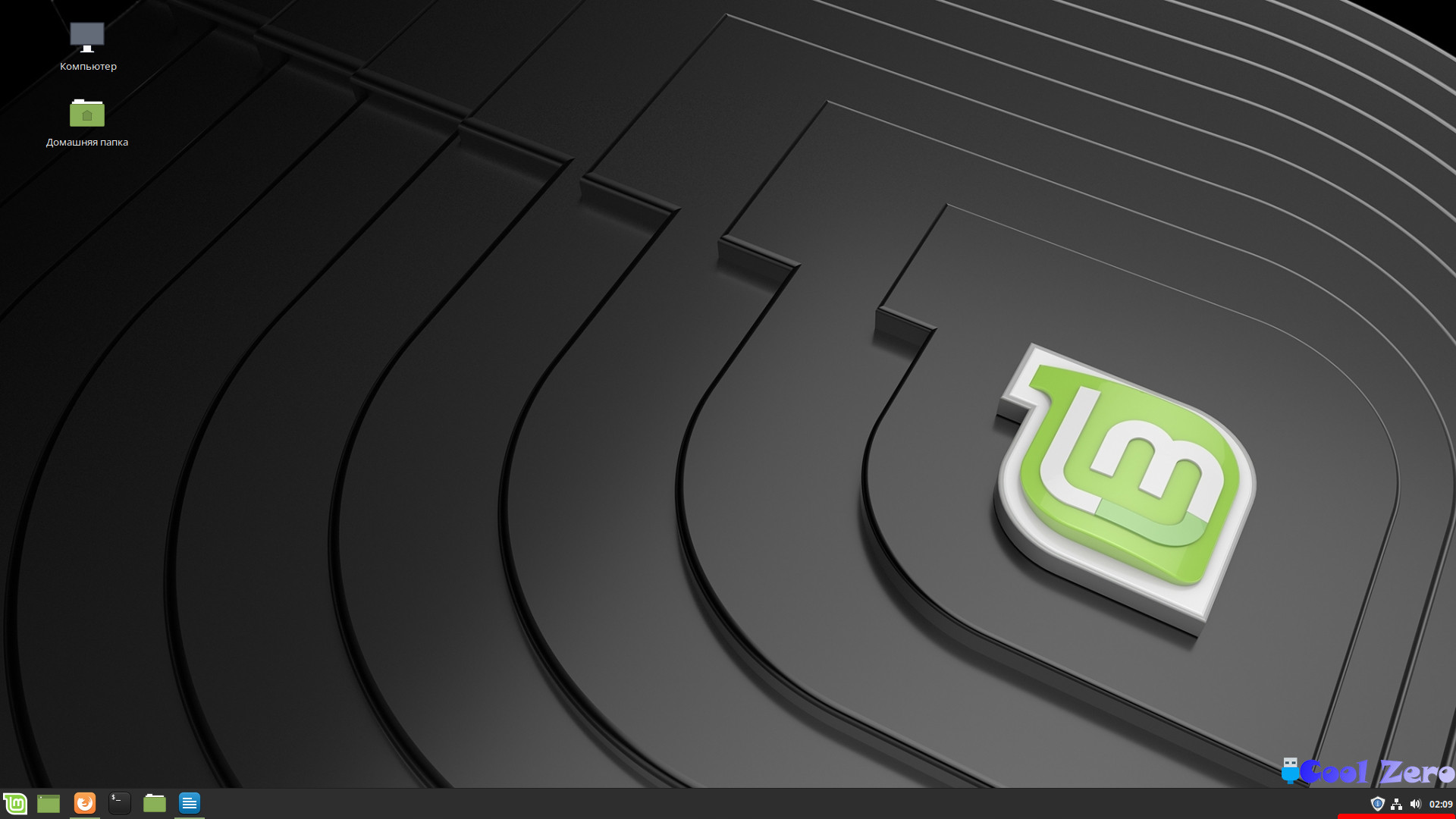 Рабочий стол
Рабочий стол
Для того, чтобы добавить дополнительную раскладку клавиатуры необходимо нажать «М», аналог кнопки пуск в Windows. Откроется меню, в разделе «Параметры» найти и запустить «Клавиатура».
Запуститься утилита «Клавиатура» позволяющая настраивать клавиатуру под нужды пользователя. Выбираем вкладку «Раскладки» и нажимаем «+» для добавления дополнительной раскладки.
Находим дополнительную раскладку которую необходимо установить в моем случае это «Русская» и нажимаем «Добавить».
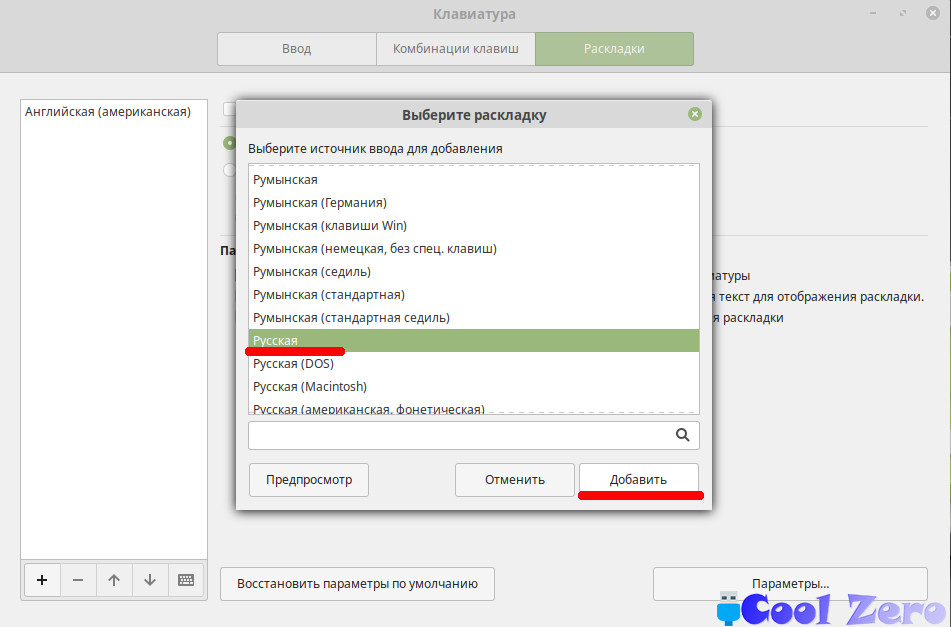 Добавление раскладки
Добавление раскладки
На этом все не заканчивается, необходимо назначить горячие клавиши для переключения клавиатуры между раскладками. Для этого нажимаем «Параметры», выходит окно с «Параметры раскладки клавиатуры». Находим раздел «Переключение на другую раскладку» и назначаем сочетание клавиш которыми будет удобно переключаться.
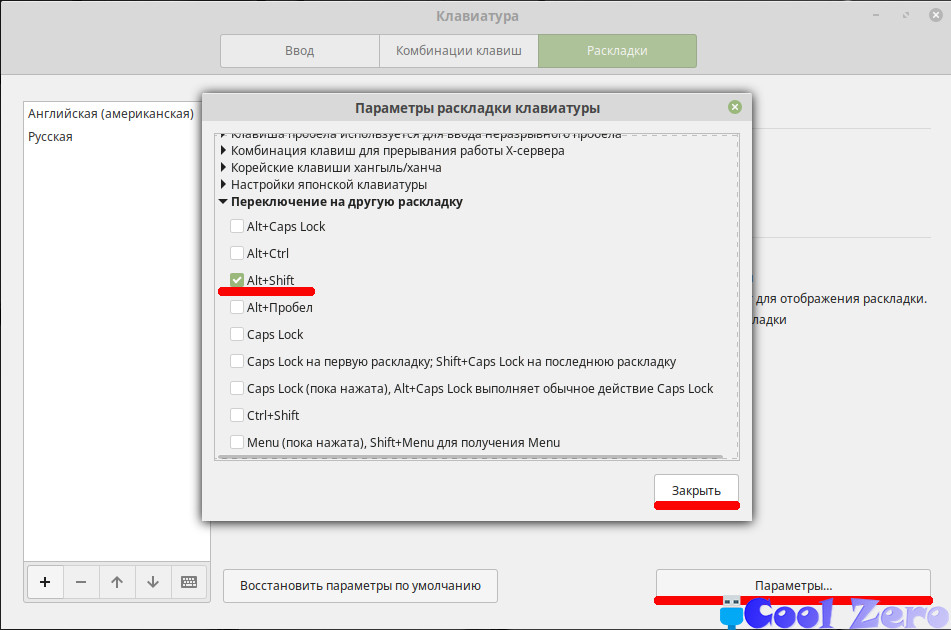 Назначение горячих клавиш
Назначение горячих клавиш
После этого появляется привычный значок возле часов с выбором языка раскладки клавиатуры.
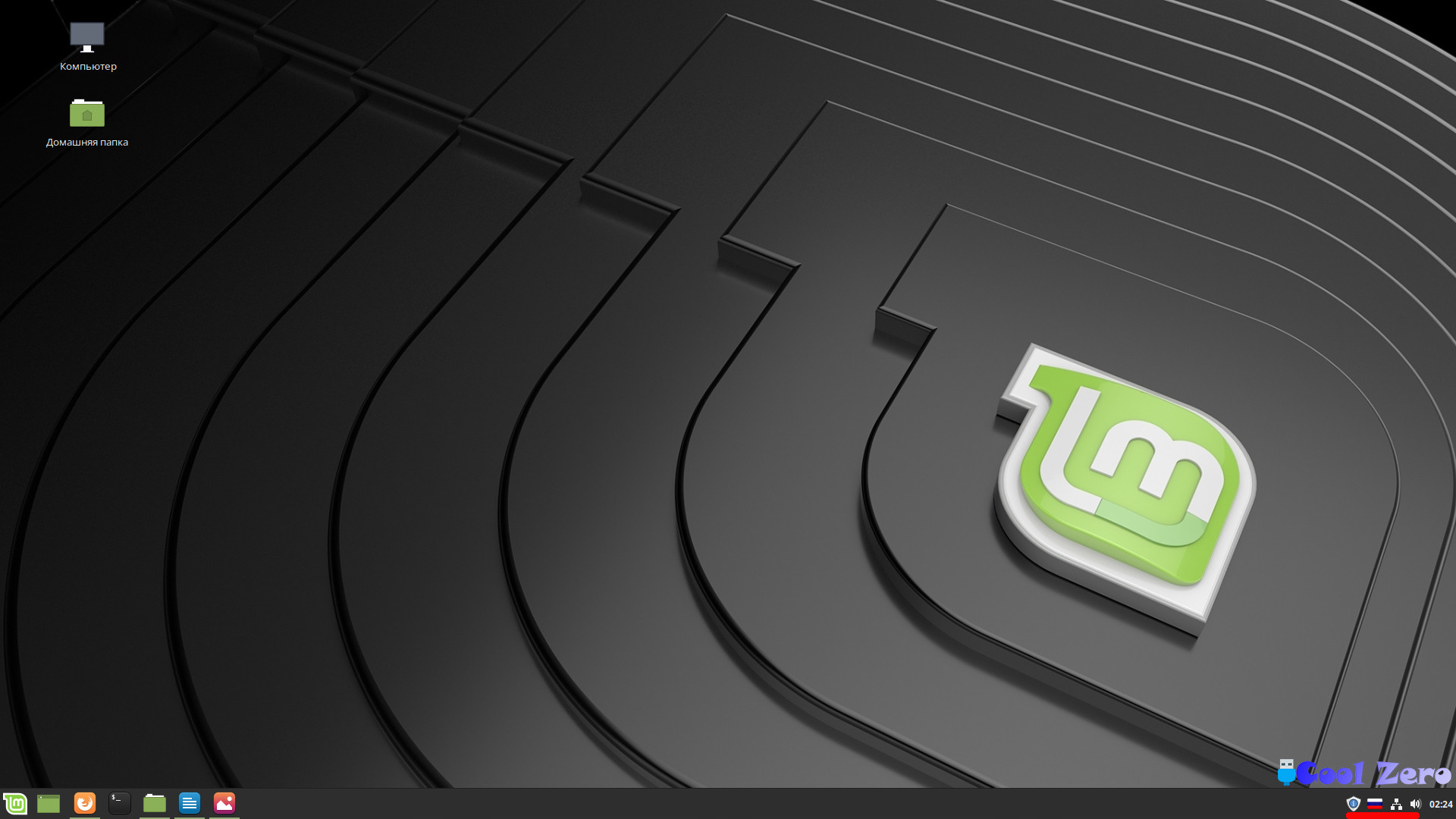 Рабочий стол
Рабочий стол
Вам понравилась статья и есть желание помочь моему проекту, можете пожертвовать на дальнейшее развитие воспользовавшись формой ниже. Или достаточно просто открыть пару баннеров с рекламой, это тоже поможет мне, но и не затруднит Вас.
Чтобы протестировать или просто попробовать один из самых популярных дистрибутивов Linux для начинающих Linux Mint, необязательно его устанавливать на компьютер, так как он распространяется в виде Live версии, однако эта версия на английском языке, поэтому сегодня я покажу, как можно русифицировать Live версию Linux Mint.
Что такое Live версия дистрибутива Linux?
Live версия дистрибутива Linux – это версия, которая работает с загрузочного носителя, все необходимые данные загружаются в оперативную память и необходимость установки на жесткий диск компьютера отсутствует. Иными словами, Вы можете загрузиться с USB флешки или с CD/DVD диска и спокойно пользоваться операционной системой. Для комфортной работы с загрузочного носителя, на котором установлена Live версия дистрибутива Linux, требуется наличие в компьютере достаточного объема оперативной памяти (в большинстве случае хватает 2-х гигабайт).
Однако здесь есть один очень важный нюанс, все изменения, которые Вы внесете в систему, не сохраняются на постоянной основе, т.е. после перезагрузки или после выключения компьютера у Вас будет ровно то же самое, что и раньше, т.е. все настройки вернутся в исходное состояние, даже файлы, которые Вы сохранили на системных разделах, удалятся. В случае с файлами проблема решается очень легко, например, просто сохранять файлы на сторонних жестких дисках, а вот с настройками посложней, их сохранить не получится. Но на самом деле это и не требуется, так как Live версии дистрибутивов Linux созданы исключительно для тестирования дистрибутива, для того чтобы посмотреть на его работу, для того чтобы попользоваться им и оценить его перед непосредственной установкой на постоянной основе на компьютер.
Существуют, конечно же, и дистрибутивы Linux, Live версии которых созданы специально для каких-то системных работ, в такие дистрибутивы включается специализированное программное обеспечение по работе с данными или в целом с системой.
Live версия есть у многих дистрибутивов, Linux Mint не исключение, однако у него, по крайней мере для нас, есть один недостаток, Live версия Linux Mint на английском языке, поэтому тому, кто плохо знаком с этим языком, будет достаточно сложно пользоваться Live версией и в большинстве случаев для того чтобы действительно попробовать, протестировать, посмотреть на дистрибутив, требуется его установка на жесткий диск компьютера, где в процессе установки Вы выбираете язык, и в конечном итоге он русифицируется и работает на том языке, который Вы указали, но, как Вы поняли, уже с жесткого диска. О том, как выглядит процесс установки Linux Mint на компьютер, можете посмотреть в материале — Linux Mint 19 MATE – установка и обзор дистрибутива.
Кстати, Linux Mint поддерживает много языков и, например, русификация в Linux Mint в целом очень хорошая, по сравнению с большинством других дистрибутивов, в которых по умолчанию русификация не очень.
Однако решить проблему с русификацией в Live версии Linux Mint можно, и сейчас я покажу, как это сделать.
На заметку! Начинающим пользователям Linux рекомендую почитать мою книгу « Linux для обычных пользователей » – в ней я максимально подробно рассказываю про Linux и о том, как пользоваться этой операционной системой без командной строки
Пошаговая русификация Live версии Linux Mint
Сразу стоит отметить, что русификация носит, как Вы уже поняли, временный характер, т.е. мы русифицируем Linux Mint, но после перезагрузки, если Вы захотите еще раз поработать в Live версии Linux Mint, Вам снова потребуется проделать все то же самое, что мы сейчас сделаем. Но не бойтесь, сразу скажу, что времени на русификацию Вы затратите буквально 2-3 минуты (может и меньше) и в этом нет ничего сложного.
Сейчас я пошагово покажу, как русифицировать Live версию Linux Mint.
Шаг 1 – Загружаемся с USB флешки или с диска
Скорей всего у Вас уже есть загрузочный носитель с Linux Mint (если у Вас стоит вопрос о русификации), поэтому я не буду подробно рассказывать, где скачать ISO образ Linux Mint и как его записать на USB флешку или диск.
Если все-таки у Вас нет готового загрузочного носителя, то скачать ISO образ Linux Mint Вы можете на официальном сайте – Скачать Linux Mint.
В Windows для создания загрузочной флешки Вы можете использовать программы: Rufus, Etcher или UNetbootin.
Для того чтобы создать загрузочную флешку в Linux, можете использовать ту же программу Etcher, она реализована и под Linux, или использовать стандартное приложение записи ISO образа на USB флешку в Linux Mint, в тех случаях, если у Вас уже установлена эта система и Вы ей пользуетесь.
Итак, если у Вас все готово, то загружаемся с носителя. Попадаем в меню и выбираем первый пункт «Start Linux Mint».
Примечание! В качестве примера я использую версию Linux Mint с графической оболочкой Cinnamon.

Шаг 2 – Открываем языковые настройки
Далее нам необходимо открыть параметры «Languages», с помощью которых мы можем изменить язык системы, т.е. языковые настройки. Для этого в меню Mint находим пункт «Preferences -> Languages» или мы можем открыть «System Settings» (Центр управления) и уже оттуда зайти в параметры «Languages».

Из System Settings (Центра управления)

Шаг 3 – Установка нужного языка в систему
У Вас откроются языковые настройки, но просто выбрать язык не получится, по крайней мере Русский, его по умолчанию нет, но мы его можем установить, для этого нажимаем кнопку «Install / Remove Languages».

Затем жмем кнопку «Add».

Находим и выбираем нужный язык, в нашем случае это – «Russian, Russia UTF-8». Нажимаем кнопку «Install».

Язык установится и станет нам доступен, окно «Install / Remove Languages» можно закрыть, например, нажать на кнопку «Close».

Шаг 4 – Применение новых языковых настроек
После того как мы установили нужный нам язык, мы его можем выбрать и применить ко всей системе, для этого в разделах «Languages» и «Regions» используя кнопки «C.UTF-8» выбираем нужный язык.


Затем у Вас отобразится выбранный язык, и, для того чтобы применить настройки, нажимаем на кнопку «Apply System-Wide».

В итоге языковые настройки применятся, и текущая локализация будет соответствовать выбранному Вами языку, можете посмотреть в разделе System locale.

Шаг 5 – Выход из системы
Для того чтобы увидеть все изменения, необходимо выйти из системы и зайти заново, т.е. «перелогиниться». Для этого в меню Mint нажимаем на соответствующую кнопку.

Появится окно, в котором мы нажимаем «Log Out».

Шаг 6 – Вход с новыми настройками
После того как Вы выйдите из системы, в окне входа Вы уже можете заметить, что Linux Mint теперь русифицирован. Для входа необходимо использовать следующие учетные данные:
- Логин – mint
- Без пароля
Сразу после входа у Вас отобразится окно, в нем нужно нажать кнопку «Update Names».

Все готово. Linux Mint русифицирован! Вы можете пользоваться локализованной системой до следующей перезагрузки.

У меня все, надеюсь, материал был Вам полезен, пока!

