Как поменять язык на роутере tp link
Содержание
- Чтоб поменять язык в настройках роутера — нужно его прошить
- Этапы осуществления прошивки
- Модельные типы Тp-Lіnk, на которые имеются русскоязычные прошивки
- 1 Рекомендации
- 2 Авторизация
- 3 Смена заводского пароля
- 4 Настройка Wi-Fi на роутере
- 5 Настройка PPPoE подключения
- 6 Настройка роутера при автоматическом получении IP адреса (DHCP)
- 7 Клонирование МАК адреса (необходимо при настройке на PPPoE, DHCP)
- 8 Сохранение/восстановление настроек роутера
Оставьте комментарий 6,950
Для настройки роутера подключите устройства согласно картинке:
Выберите на компьютере в свойствах подключения по локальной сети автоматическое получение настроек. Сначала подключите кабель от компьютера в LAN-порт (жёлтый) роутера, и только затем подключите кабель, идущий из подъезда, в WAN-порт (синий) роутера.
1. Зайдите на роутер через браузер (его адрес по умолчанию — http://192.168.0.1/ или http://tplinklogin.net/).
В открывшимся окне введите логин/пароль от роутера (по умолчанию admin /admin ).
2. Изменение пароля
Служебные настройки → Системные инструменты → Пароль
В поля Предыдущие логин/пароль введите текущие логин/пароль (в нашем случае это admin /admin ). Кроме пароля можно поменять и логин, но это делать необязательно. В Новое имя пользователя введите предыдущий логин admin (или другой, который хотите), а в следующие поля — новый пароль и его повторение.
Нажмите Сохранить . После сохранения при авторизации необходимо будет вводить уже новые логин/пароль.

2а. Изменение локального IP-адреса
Основные настройки → Сеть → LAN

Выставьте следующие значения:
| IP-адрес | 172.16.1.1 |
| Маска подсети | 255.255.255.0 |
После нажмите Сохранить . После применения настроек роутер будет доступен по новому адресу http://172.16.1.1 или по прежнему имени http://tplinklogin.net
3. Настройка РРРоЕ
Основные настройки → Сеть → WAN

Установите следующие значения полей:

В поле Имя сервиса вводите UNET.BY и нажимаете Сохранить .
4. Настройка Wi-FI
Основные настройки → Беспроводной режим → Настройки беспроводного режима

В поле SSID1 вводите имя своей Wi-Fi сети (любое, например, UNET.BY).
Именно эту сеть Вы будете видеть в списке сетей Wi-Fi, и именно к ней Вы будете подключаться.
В поле Регион выберите Беларусь и нажмите Сохранить. После этого появится предупреждение о том, что применение настроек будет завершено только после перезагрузки устройства, поэтому перезагрузите его, когда сочтёте это нужным, в частности, после завершения настройки.
Основные настройки → Беспроводной режим → Защита беспроводного режима
Выберите тип шифрования WPA-PSK/WPA2-PSK .

Заполните всё, как указано на картинке, кроме поля Пароль PSK . В это поле введите свой пароль для Вашей сети Wi-Fi (откажитесь от стандартных паролей типа 12345678 , qwertyui и т.п. и придумайте надёжный пароль, потому что если его кто-то его взломает, то он сможет пользоваться доступом интернетом за Ваши деньги).
К сожалению, не все устройства могут поддерживать выбранный тип шифрования WPA-PSK/WPA2-PSK . Если возникли проблемы с подключением, попробуйте выбрать другой тип шифрования.
5. Фильтрация устройств будет происходить по MAC-адресу устройства
Также можно разрешить/запретить доступ только определённым устройствам. Делается это в разделе Основные настройки → Беспроводной режим → Фильтрация MAC-адресов .

Выберите правило фильтрации: Разрешить или Запретить .
Для включения фильтрации нужно нажать Включить . Как только Вы это сделаете, все адреса (в соответствии с указанным правилом) будут отключены. Для добавления устройства в правило нажмите Добавить

В поле MAC-адрес введите нужный MAC-адрес В поле Описание введите описание для данного правила (чтобы не забыть, что именно Вы решили запретить) и нажимаете Сохранить .
6. Создание скрытой беспарольной wi-fi сети.
Подключаться смогут только те устройства, на которых вы правильно введете имя сети. Она не будет видна в списке доступных сетей, но в конце появляется пункт другие сети.
Там вам нужно правильно указать имя сети, после этого вы сможете подключиться.


Данный пункт нужен для того, чтобы любое устройство могло подключаться к роутеру без предварительной настройки вручную.
Расширенные настройки → DHCP → Настройки DHCP
Заполните все поля, как указано на изображении:

Также можно привязать указанные IP-адреса к определённым устройствам. Это бывает полезно в случае, если нужно пробросить порты для DC++ . Для этого перейдите в раздел Расширенные настройки → DHCP → Резервирование адресов .

В поле MAC-адрес введите нужный MAC-адрес (вида 12-34-56-78-90-AB ), а в поле Зарезервированный IP-адрес — нужный IP-адрес для привязки к указанному MAC-адресу (например, 172.16.1.50 ).
8. Проброс портов
Расширенные настройки → Перенаправление → Виртуальные серверы

Нажмите Добавить для создания нового правила и заполните поля:

9. Фильтрация доступа в Интернет
Определённым устройствам можно разрешить или запретить доступ. Фильтр действует как по MAC-, так и по IP-адресу. В примере показывается фильтрация по MAC-адресу (для IP она полностью аналогична).
Пускай нужно разрешить определённым устройствам выходить в интернет. Для этого нужно включить межсетевой экран и указать тип фильтрации по MAC-адресу (разрешить или запретить указанным устройствам выходить в интернет).
Расширенные настройки → Защита → Межсетевой экран
Сделайте, как указано на рисунке (после сохранения доступ к Интернету пропадёт, но появится уже после добавления правила):

Расширенные настройки → Защита → Фильтрация MAC адресов


В появившимся окне введите нужный MAC-адрес, его описание (чтобы помнить, что это за устройство) и нажмите Сохранить . Практически сразу у устройства с указанным MAC-адресом должен появиться доступ к Интернету.
10. Улучшение безопасности
Основные настройки → WPS

Технологию WPS довольно просто взломать, поэтому настоятельно рекомендуем её отключить. Для этого нажмите Отключить WPS .
Если вы задались вопросом, как на маршрутизаторе фирмы Tp-Link сменить язык с английского на русский, то вы зашли по адресу. Я сейчас постараюсь объяснить, как это сделать и что для этого нужно. Вы наверное заметили, что в интернете инструкции по настройке разных моделей роутеров Tp-Link, точнее скриншоты в этих статья то на английском языке, то на русском. Я же всегда стараюсь публиковать оба варианта.
Так вот, дело в том, что в настройках маршрутизатора Tp-Link, любой модели, язык просто так не сменить. Там нет такой возможности. Вообще. До недавней поры, все настройки, на всех моделях были только на английском языке. Сейчас, уже начали появляться прошивки на русском.
Вот мы и подошли к ответу на поставленный в заголовке вопрос. Что бы сменить язык на роутере Tp-Link, его нужно прошить. Полностью обновить программное обеспечение маршрутизатора до новой версии. И обязательно, что бы новая прошивка была на русском. Язык указан при скачивании прошивки.
После этого, страница настроек будет на русском (если такая прошивка есть для вашей модели) . Для таких поплярных моделей как TL-WR841N, TL-WR841ND, TL-WR741ND, TL-WR941ND и других моделей уже есть обновленное программное обеспечение на русском языке.
Вы когда будете скачивать файл прошивки, то там указано на каком она языке:
Проверяйте наличие таких обновлений для ваших моделей, обновляйте ПО и в сложной (на первый взгляд) панели управления будет намного проще разобраться. Ведь куда приятнее настраивать устройство, когда все пункты на понятном языке.
Если у вас точка доступа производства компании Tp-Link и вам нужно поменять английский язык на русский, тогда вы посетили нужную страничку. Данная статья подскажет, как и какие действия необходимо при этом осуществить. Наверняка, вы не раз обращали внимание, что во всемирной паутине можно найти руководства по настраиванию различных видов роутеров Tр-Lіnk, вернее скриншоты со статей, либо на английском, либо на русском языке. Мои же публикации в основном, на том и на другом языке.
Чтоб поменять язык в настройках роутера — нужно его прошить
В настройках точки доступа Tр-Lіnk, не важно, какого типа, язык легко не поменяешь. Там нет предназначенной для этого функции. Собственно говоря, совсем недавно, настройки на всех моделях роутеров были лишь на английском. На сегодняшний день уже существуют русские прошивки.
Вот так невзначай мы и ответили на волнующий вопрос. То есть, чтобы поменять язык в настройках на маршрутизаторе Tp-Lіnk, необходимо его прошить. Совершенно все программы поновить, и непременно следить, чтоб обновленная версия была русскоязычной. В процессе скачивания прошивки указывается какой язык используется.
Этапы осуществления прошивки
— Первоначально требуется скачать правильную прошивку для Tр-Lіnk;
— а потом прошить маршрутизатор.
В завершении этого, панель управления маршрутизатором будет иметь язык русский (при условии, что соответственная прошивка имеется для необходимого типа роутера).
Модельные типы Тp-Lіnk, на которые имеются русскоязычные прошивки
Сегодня уже существует обновленное русскоязычное ПO для широко применяемых типов роутеров Tp-Lіnk, таких, например:
При обновлении, показывается язык прошивки.
Периодически ищите обновления для вашего маршрутизатора, устанавливайте новые программы. И тогда, с непонятными (по началу) настройками будет легко работать. Намного удобнее приводить приспособление в действенное состояние, если настраивать его на доступном языке
1 Рекомендации
- По умолчанию: логин — admin, пароль — admin;
- Сброс настроек роутера производится путем нажатия и удержания кнопки Reset на задней панели роутера в течении 10 секунд.
2 Авторизация
Для того, что бы попасть в веб-интерфейс роутера, необходимо открыть ваш Интернет браузер и в строке адреса набрать http://192.168.1.1, User Name — admin, Password – admin (при условии, что роутер имеет заводские настройки, и его IP не менялся). Если попасть не удалось, то сбросьте настройки роутера и попробуйте зайти на веб-интерфейс повторно.

3 Смена заводского пароля
В целях безопасности рекомендуется сменить заводской пароль.
По умолчанию: Логин — admin, пароль — admin.
В интерфейсе роутера необходимо зайти во вкладку System Tools и выбрать Password.
В поле Old User Name введите admin, Old Password введите admin.
В поля New User Name, New Password, Confirm New Password введите новый логин (можно оставить прежний «аdmin»), а также новый пароль и его повтор соответственно.
Затем нажмите кнопку Save.
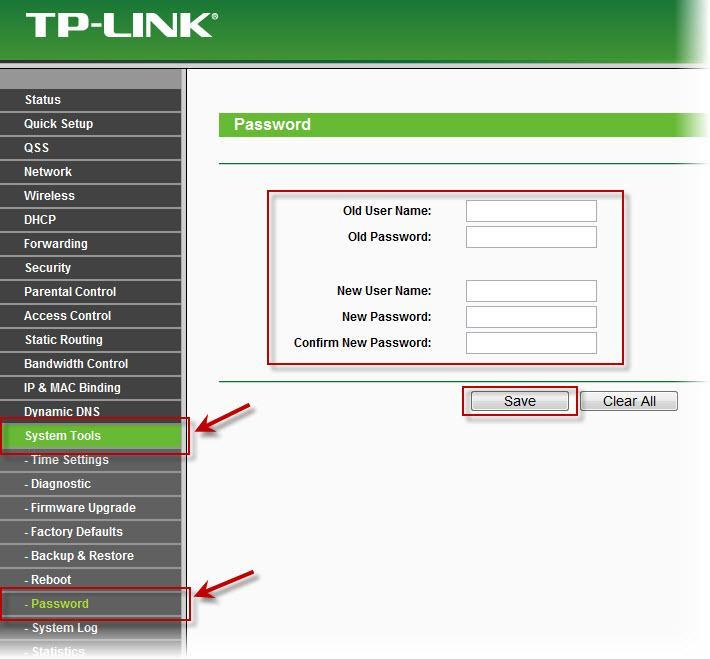
4 Настройка Wi-Fi на роутере
В интерфейсе роутера необходимо выбрать вкладку слева «Wireless», в открывшемся списке выбираем «Wireless Serrings».
Выставляем параметры следующим образом:
-
Поле «SS >
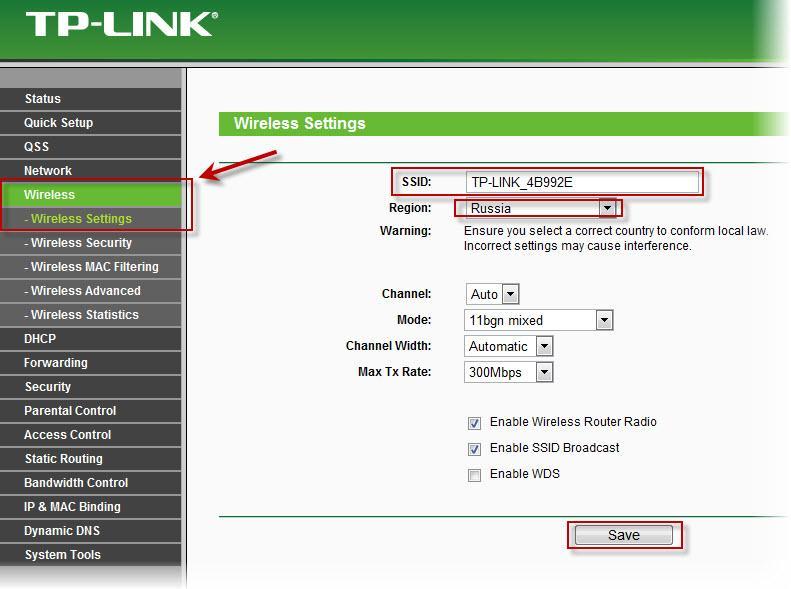
Далее
Слева в меню выбираем «Wireless», далее «Wireless Security» и выставляем параметры:
- Устанавливаем точку на WPA-PSK/WPA2-PSK
- Version: WPA2-PSK
- Encryption: Automatic
- PSK Password: должны ввести любой набор цифр и букв, длиной от 8 до 63. Их также необходимо запомнить, чтобы Вы могли указать их при подключении к сети
- Нажимаем ниже кнопку «Save»
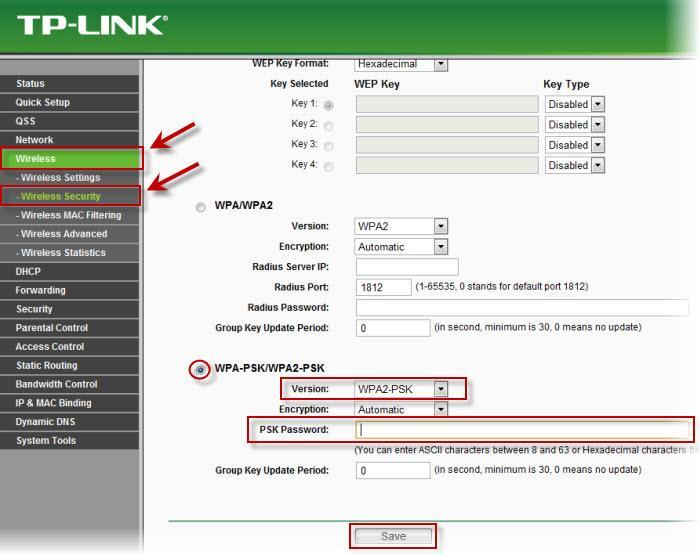
5 Настройка PPPoE подключения
- Слева выбираем меню Network, далее MAC Clone
- Нажимаем Clone MAC address, далее Save
- Далее выбираем слева WAN
- WAN Connection type: PPPoE
- User Name: Ваш логин из договора
- Password: Ваш пароль из договора
- Устанавливаем точку на Connect Automatically
- Нажимаем кнопку «Save»
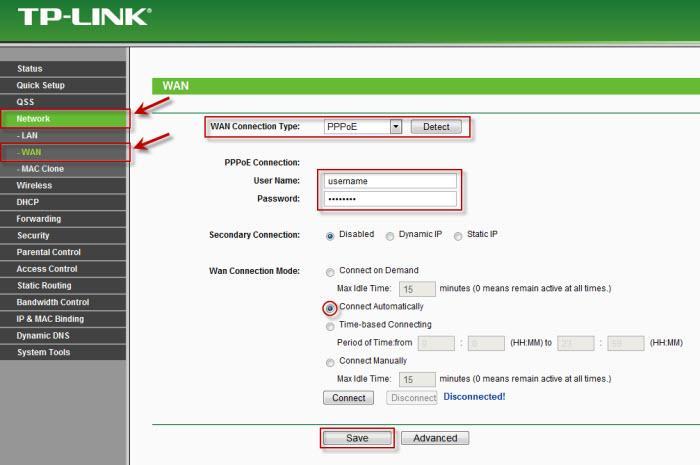
6 Настройка роутера при автоматическом получении IP адреса (DHCP)
- Слева выбираем меню Network, далее MAC Clone
- Нажимаем Clone MAC address, далее Save
- Далее выбираем слева WAN
- WAN Connection type: Dynamic IP
- Сохраняем настройки кнопкой «Save»
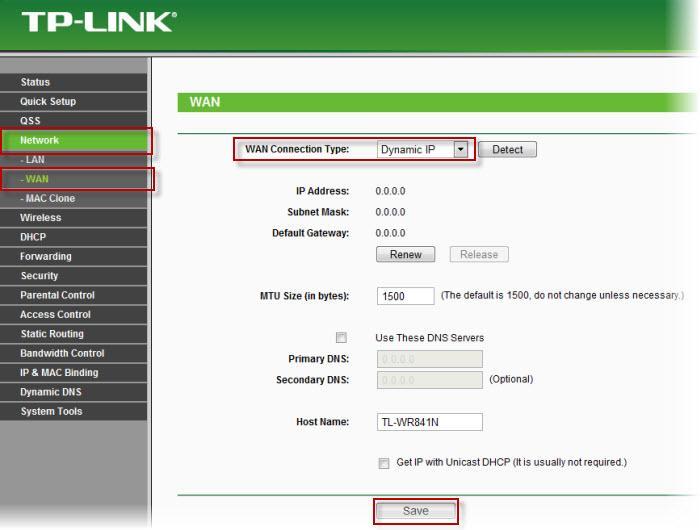
7 Клонирование МАК адреса (необходимо при настройке на PPPoE, DHCP)
- Слева выбираем меню Network, далее MAC Clone
- Нажимаем Clone MAC address, далее Save
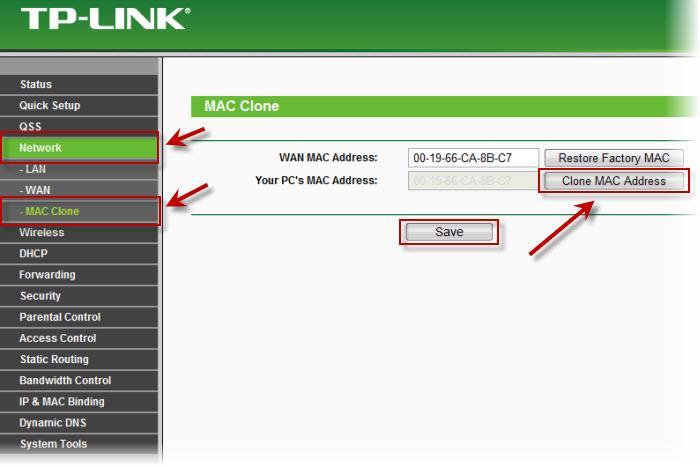
8 Сохранение/восстановление настроек роутера
После проведения настройки, рекомендуется сохранить их, чтобы в случае возникновения проблем, можно было их восстановить. Для этого необходимо зайти во вкладку System Tools, меню Backup & Restore.
- Для сохранения текущих настроек роутера необходимо нажать кнопку Backup. Файл с настройками будет сохранен в указанное место на жёстком диске.
- Для восстановления настроек из файла, необходимо нажать кнопку выбора файла, указать путь к файлу с настройками, затем нажать кнопку Restore.
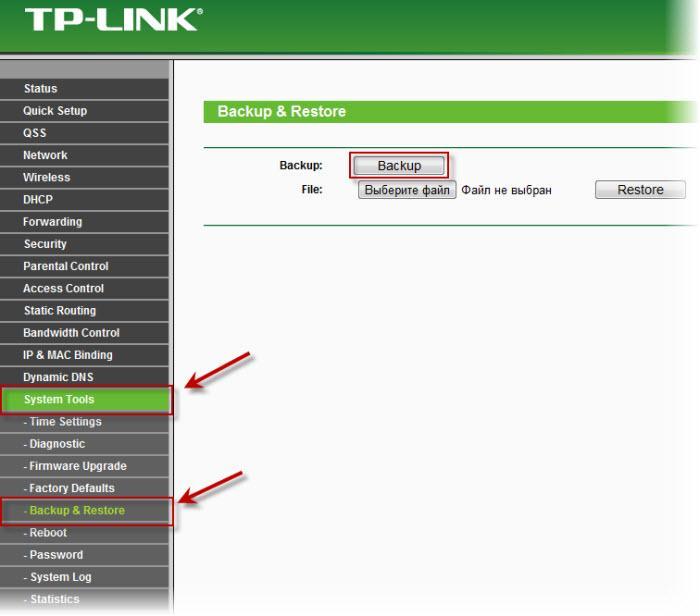
Если проблема сохраняется, то просим вас обратиться в техническую поддержку по номеру 58-00-18 или +7 (800) 333-44-40
Если вы задались вопросом, как на маршрутизаторе фирмы Tp-Link сменить язык с английского на русский, то вы зашли по адресу. Я сейчас постараюсь объяснить, как это сделать и что для этого нужно. Вы наверное заметили, что в интернете инструкции по настройке разных моделей роутеров Tp-Link, точнее скриншоты в этих статья то на английском языке, то на русском. Я же всегда стараюсь публиковать оба варианта.
Так вот, дело в том, что в настройках маршрутизатора Tp-Link, любой модели, язык просто так не сменить. Там нет такой возможности. Вообще. До недавней поры, все настройки, на всех моделях были только на английском языке. Сейчас, уже начали появляться прошивки на русском.
Вот мы и подошли к ответу на поставленный в заголовке вопрос. Что бы сменить язык на роутере Tp-Link, его нужно прошить. Полностью обновить программное обеспечение маршрутизатора до новой версии. И обязательно, что бы новая прошивка была на русском. Язык указан при скачивании прошивки.
После этого, страница настроек будет на русском (если такая прошивка есть для вашей модели) . Для таких поплярных моделей как TL-WR841N, TL-WR841ND, TL-WR741ND, TL-WR941ND и других моделей уже есть обновленное программное обеспечение на русском языке.
Вы когда будете скачивать файл прошивки, то там указано на каком она языке:

Проверяйте наличие таких обновлений для ваших моделей, обновляйте ПО и в сложной (на первый взгляд) панели управления будет намного проще разобраться. Ведь куда приятнее настраивать устройство, когда все пункты на понятном языке.

