Как поменять язык без клавиатуры
Содержание

- Как сменить язык ввода на экранной клавиатуре
- Как открыть экранную клавиатуру
- Как переключиться на клавиатуре с русского на английский
Если язык ввода на экранной клавиатуре не меняется, значит, текстовый курсор не стоит в поле ввода, или не запущено приложение для ввода текста. Для исправления этой ошибки наведите курсор мыши на поле для ввода текста в каком-либо окне или в программе и щелкните по нему один раз левой кнопкой мыши, чтобы в поле ввода отображался текстовый курсор.
При наличии включенной функции распознавания речи пользователь может задать голосовую команду перехода между системными языками ввода.
В операционных системах Windows XP (и в более новых) пользователь может сменить сочетания клавиш для переключения между языками ввода или включения одного из них. Для этого откройте меню «Пуск» и в списке справа выберите строку «Панель управления». В открывшемся окне найдите и нажмите строку «Язык и региональные стандарты». В появившемся диалоговом окне активируйте вкладку «Языки и клавиатуры», а в ней нажмите кнопку «Изменить клавиатуру. ». Откроется окно «Языки и службы текстового ввода», в котором откройте вкладку «Переключение клавиатуры». В области «Сочетания клавиш для языков ввода» выделите строку «Переключить язык ввода». В нижней части диалогового окна нажмите кнопку «Сменить сочетание клавиш. » и выберите нужный вариант из списка предложенных. Нажмите кнопку «Ok» и закройте все окна настроек параметров клавиатуры и языка ввода. Новое сочетание клавиш для переключения языков ввода вступит в силу без перезагрузки операционной системы.
Приложение «Экранная клавиатура» может не работать в некоторых неунифицированных программах.
Даже такая простая процедура как переключение языка на клавиатуре может вызывать сложности у неопытных пользователей. Проблема в том, что на разных компьютерах используются различные способы переключения языка, что запутывает пользователей и не способствует запоминанию способа переключения. В данной статье мы расскажем о том, как переключить язык на клавиатуре.
В операционной системе Windows по умолчанию для переключения языка используется комбинация клавиш ALT+SHIFT. Как правило, данная комбинация используется на большинстве компьютеров. Поэтому, если вы сели за компьютер впервые, то сначала нужно пробовать переключать язык на клавиатуре с помощью этой комбинации.
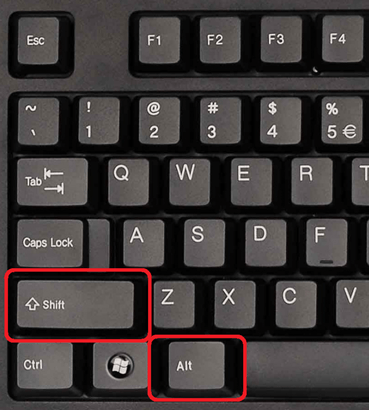
Второй по популярности способ переключения языка, это комбинация клавиш CTRL+SHIFT. Многие пользователи меняют комбинацию ALT+SHIFT на CTRL+SHIFT, поскольку комбинацию CTRL+SHIFT легче нажать, не глядя на клавиатуру.
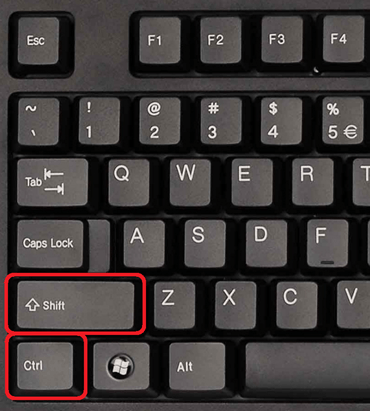
Также может использоваться переключение языка при помощи нажатия на клавишу c буквой «Ё». Такой вариант используется крайне редко. Поэтому о нем мало кто знает. Если комбинации клавиш ALT+SHIFT и CTRL+SHIFT не работают, то стоит попробовать и этот способ.
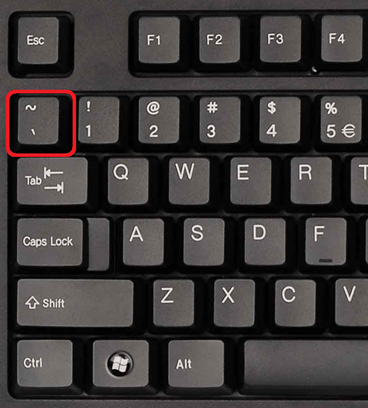
Нужно отметить, что переключение языка с помощью клавиатуры может быть отключено. В этом случае вы можете переключать язык кликая мышкой по иконке с обозначением языка.

Если вам не нравится способ переключения, то вы можете его сменить. Для этого кликните правой кнопкой мышки по иконке языка и в выпадающем меню выберите пункт «Параметры».
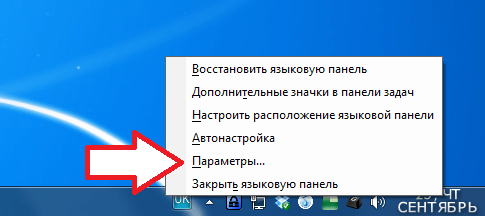
После этого перед вами откроется окно под названием «Языки и службы текстового ввода». Здесь нужно перейти на вкладку «Переключение клавиатуры».
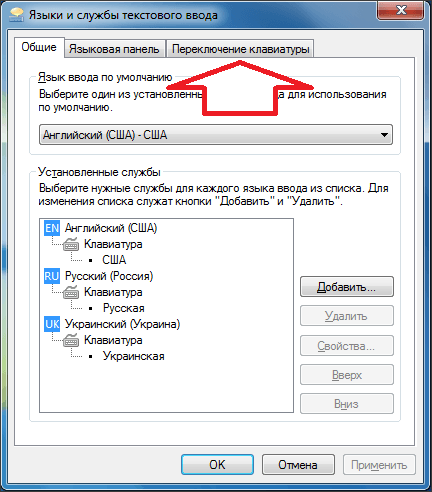
А на вкладке «Переключение клавиатуры» нажмите на кнопку «Сменить сочетание клавиш».
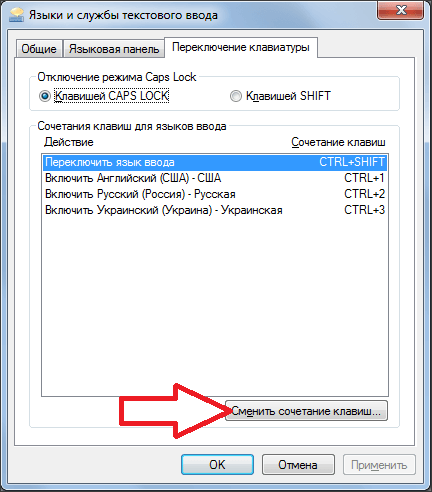
После этого перед вами откроется небольшое окно в котором вам нужно выбрать один из способов смены языка ввода.
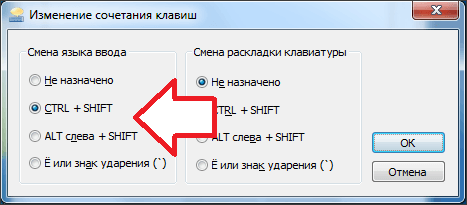
После того как вы выбрали подходящий способ переключения языка клавиатуры закройте все окна нажатием на кнопку «OK». Все, после этого вы сможете переключать язык так, как вам это удобно.
Переключение языка ввода клавиатуры компьютера в большинстве случаев не вызывает каких-то проблем у пользователей, поскольку для этого не требуется особых знаний или умений. Тем не менее, начинающие пользователи, впервые столкнувшись с подобной задачей, не решат ее самостоятельно. Ну а в ситуациях, требующих изменения языковых параметров компьютера, в затруднительном положении могут оказаться и более опытные пользователи.
Именно в таких случаях будет полезной эта статья, в которой автор обобщил сведения о решении наиболее распространенных задач, связанных с языковыми настройками компьютера.
Содержание статьи
Напомню, что язык ввода – это режим работы клавиатуры компьютера, в котором каждой клавише отвечает определенный символ этого языка. При смене языка ввода меняются символы, отвечающие каждой конкретной клавише. То есть, в разных языках ввода при нажатии одной и той же клавиши клавиатуры в окно используемой программы будут вводиться разные символы. Например, можно активировать русский, английский, немецкий, французский, украинский или любой другой язык. В каждом из них клавишам клавиатуры будет соответствовать набор символов этого языка.
Способы переключения языка клавиатуры
Можно настроить автоматическое переключение языка клавиатуры, что весьма удобно (см. способ 1), или же каждый раз переключать язык вручную (способы 2 и 3).
Способ 1
Существуют специальные программы, которые автоматически переключают язык ввода клавиатуры в зависимости от того, какой текст вводится пользователем. Программы эти работают достаточно надежно, но иногда они все-таки допускают ошибки и активируют неподходящий язык ввода. Однако, это бывает не очень часто и поэтому их использование вполне оправдано. Вот некоторых из таких программ:
Способ 2
Переключение через языковую панель
Необходимо щелкнуть левой кнопкой мышки по языковой панели и в открывшемся списке выбрать нужный язык (щелчком по нему левой кнопки мышки).

Языковая панель – это небольшая область, находящаяся в правом нижнем углу экрана компьютера. На ней отображается язык ввода, активный в данный момент (см. изображение).
На некоторых компьютерах языковая панель в правом нижнем углу экрана может не отображаться. В этом случае остается только второй способ переключения.
Можно также заставить компьютер отображать языковую панель. О том, как это сделать, можно узнать из статьи "Как восстановить языковую панель".
Способ 3
Переключение при помощи "горячих" клавиш
Чаще всего для переключения языка клавиатуры служит комбинация "горячих" клавиш "Alt + Shift", размещенных в левой части клавиатуры. Для переключения языка нужно нажать клавишу "Alt" и, не отпуская ее, нажать клавишу "Shift".
На некоторых компьютерах язык может переключаться комбинацией клавиш "Ctrl + Shift" или одной кнопкой "Ё".
После нажатия этих клавиш происходит активация языка, следующего в списке доступных языков после языка, используемого в данный момент. Так, если на компьютере доступны 3 языка ввода, как, например, видно на изображении выше (английский, русский, украинский), то после нажатия комбинации клавиш активным станет следующий после активного в данный момент языка. В примере, изображенном на рисунке выше, русский язык сменится на украинский. Чтобы активировать английский язык, нужно еще раз нажать комбинацию горячих клавиш. При следующем нажатии этих клавиш активным снова станет русский язык ввода и т.д.
Комбинацию "горячих" клавиш переключения языка ввода можно изменить. Но об этом речь пойдет чуть ниже.
Что делать, если нужного языка нет среди доступных
Если, переключая язык клавиатуры одним из указанных выше способов, вы обнаружили, что в списке доступных вариантов отсутствует нужный вам язык, его нужно добавить в этот список. Порядок действий при этом зависит от версии Windows.
Инструкцию для Windows 10 смотрите здесь.
В более старых версиях Windows необходимо:
1. Зайти в меню настроек языков и служб текстового ввода операционной системы (открыть окно "Языки и службы текстового ввода"). 
Сделать это возможно одним из следующих способов:
а) если в правом нижнем углу экрана отображается языковая панель (что такое языковая панель см. выше) – щелкнуть по ней правой кнопкой мышки и в появившемся контекстном меню выбрать пункт "Параметры" (см. рисунок, для увеличения щелкните по нему мышкой);
б) если языковая панель в правом нижнем углу экрана не отображается – открыть меню настройки языков через панель управления. Для этого:
• в Windows XP – зайти в меню "Пуск" (нажать кнопку в левом нижнем углу экрана), дальше открыть пункт "Панель управления", в нем выбрать раздел "Язык и региональные стандарты".
Откроется окно, в котором необходимо перейти на вкладку "Языки" и нажать кнопку "Подробнее" (см. рисунок 1 справа, для увеличения щелкните по нему мышкой);
• в Windows Vista, Windows 7 – зайти в меню "Пуск" (нажать кнопку в левом нижнем углу экрана), пройти в "Панель управления" и там, в разделе "Часы, язык и регион", щелкнуть мышкой по пункту "Смена раскладки клавиатуры или других способов ввода". Откроется окно "Язык и региональные стандарты", в котором на вкладке "Языки и клавиатуры" нужно нажать кнопку "Изменить клавиатуру…" (см. рисунок 2 справа, для увеличения щелкните по нему мышкой).


Результатом выполнения перечисленных действий должно стать открытие окна с названием "Языки и службы текстового ввода". В нем на вкладке "Общие" будут отображаться доступные на компьютере языки ввода (см. рисунок ниже). 
2. Нажать кнопку "Добавить", находящуюся справа от списка доступных языков. Откроется дополнительное окно, в котором нужно будет найти и выделить нужный язык, после чего нажать кнопку "ОК". Окно выбора дополнительных языков в Windows XP имеет вид выпадающего списка, в более новых версиях Windows – раскрывающегося списка. В раскрывающемся списке перед нажатием кнопки "ОК" нужно найти пункт с нужным языком, развернуть его, выбрать и выделить подходящий вариант ( см. рисунок ниже).
После этого в окне "Языки и службы текстового ввода" нажать кнопку "Применить", затем кнопку "ОК". 
Настройка "горячих" клавиш
переключения языка клавиатуры
Выше в этой статье упоминалось, что переключать язык клавиатуры можно с использованием "горячих" клавиш. При этом, операционная система Windows предоставляет возможность выбрать один из следующих вариантов комбинаций таких клавиш:
• кнопка "Ё" (только в Windows Vista и более поздних версиях Windows).
Активировать один из указанных вариантов можно следующим образом:
1. Открыть окно "Языки и службы текстового ввода". Как это сделать – см. первый пункт предыдущего раздела этой статьи.
2. Зайти в меню выбора "горячих" клавиш. Для этого:
— в Windows XP – нажать кнопку "Параметры клавиатуры", а в следующем окне – кнопку "Смена сочетания клавиш";
— в Windows Vista, Windows 7, Windows 8 – в окне "Языки и службы текстового ввода" перейти на вкладку "Переключение клавиатуры" и там нажать кнопку "Смена сочетания клавиш".
Результатом выполнения указанных выше действий станет открытие окна "Изменение сочетания клавиш" ( см. рисунок ниже). В этом окне в разделе "Смена языка ввода" нужно выбрать подходящий вариант и нажать кнопку "ОК". Затем в окне "Языки и службы текстового ввода" нажать кнопку "Применить", после чего – кнопку "ОК". Закрыть все остальные открытые окна.

Хочу обратить внимание начинающих пользователей на то, что при помощи "горячих" клавиш на компьютере можно не только переключать языки ввода, но также выполнять много других действий. Это очень удобно. Подробнее о "горячих" клавишах читайте в статье"Горячие клавиши Windows".
На большинстве компьютеров для входа в Windows необходимо ввести пароль. Хорошо, если язык ввода клавиатуры при этом соответствует языку пароля. В противном случае, перед его вводом язык клавиатуры нужно переключить на подходящий.
Казалось бы, в этом нет ничего сложного. Однако, от необходимости указанных лишних манипуляций можно и вовсе избавиться.
Чтобы изменить язык ввода, используемый компьютером по умолчанию при входе в систему, необходимо внести некоторые изменения в системный реестр.
На языковую панель Windows можно добавлять неограниченное количество разных языков и использовать любую из имеющихся там раскладок клавиатуры при необходимости.
В одной из наших статей уже говорилось о том, как добавить новый язык на языковую панель Windows XP, Vista, 7, 8. Здесь я опишу, как это делается в Windows 10, поскольку в указанной версии операционной системы нужен немного другой порядок действий.
По умолчанию, во всех версиях Windows язык клавиатуры переключается нажатием комбинации клавиш Alt+Shift. В то же время, настройки Windows можно изменить и выбрать в качестве клавиш переключения комбинацию Ctrl+Shift или же клавишу Ё.
Если Вам неудобно использовать стандартную комбинацию, и вы хотите изменить ее на одну из указанных выше, изложенная в статье информация поможет это сделать.
Языковая панель – специальная область, размещенная, как правило, в нижнем правом углу экрана компьютера. Она предоставляет информацию об активном в данный момент языке ввода, а также дает возможность его быстрого переключения.
Бывает, что языковая панель перестает отображаться на экране и это доставляет массу неудобств. Однако, ее можно вернуть на прежнее место, действую одним из способов.
Из этой статьи читатель узнает об эффективном и простом способе уменьшения размера файлов, позволяющем хранить на запоминающих устройствах (флешках, жестких дисках, дискетах и др.) намного больше файлов без потери или ухудшения их содержания.
Речь пойдет об архивации файлов, а также о предназначенных для этого программах.
Операционная система Windows умеет автоматически определять тип каждого файла и открывать его при помощи подходящей программы. Пользователю достаточно лишь дважды щелкнуть по файлу левой кнопкой мышки.
Происходит это потому, что у каждого файла есть расширение, а в настойках операционной системы компьютера заложена некая схема взаимосвязей, в которой каждому расширению файла соответствует определенная программа, которую компьютер использует чтобы открывать такие файлы. Эта схема взаимосвязей типов расширений файлов и программ называется ассоциациями файлов.
Программа, при помощи которой компьютер автоматически открывает файлы определенного типа, называется программой по умолчанию.
Если пользователя не устаивает программа, используемая по умолчанию для какого-то типа файлов, ассоциации файлов можно изменить.

ПОКАЗАТЬ ЕЩЕ 

