Как поменять ярлык на рабочем столе
Содержание
- Изменяем иконки в Windows 7
- Способ 1: Ручная установка новой иконки
- Способ 2: Установка комплекта иконок
- Как изменить иконку папки.
- Как изменить иконку файла?
- Создаем ярлык с относительным путем до программы на Windows
- Как выбрать планшетный компьютер
- Горячие клавиши Windows
- Тормозит компьютер что делать?
- Как сменить иконки на Рабочем столе?
- Как сменить размер иконок?
- Как удалить или стереть имя с ярлыка/иконки?
- Тень для текста названия иконки

Многие юзеры хотят изменить оформление операционной системы, чтобы придать ей оригинальности и повысить удобство использования. Разработчики Windows 7 предоставляют возможность редактировать внешний вид определенных элементов. Далее мы расскажем, как самостоятельно установить новые иконки для папок, ярлыков, исполняемых файлов и других объектов.
Изменяем иконки в Windows 7
Всего существует два метода осуществления поставленной задачи. Каждый из них имеет свои особенности и будет максимально эффективен в разных ситуациях. Давайте детальнее разберемся с этими процессами.
Способ 1: Ручная установка новой иконки
В свойствах каждой папки или, например, исполняемого файла, есть меню с настройками. Там и находится необходимый нам параметр, отвечающий за редактирование значка. Вся процедура выглядит следующим образом:
- Нажмите на необходимой директории или файле правой кнопкой мыши и выберите «Свойства».

Перейдите во вкладку «Настройка» или «Ярлык» и отыщите там кнопку «Сменить значок».

Выберите из списка подходящую системную иконку, если в нем имеется та, которая вам подходит.


Если вы не нашли подходящего варианта, кликните на «Обзор» и через открывшийся обозреватель отыщите ваше, заранее сохраненное, изображение.

Выберите его и нажмите на «Открыть».

Перед выходом не забудьте сохранить изменения.

Изображения вы можете отыскать в интернете, большинство из них находится в свободном доступе. Для наших целей подойдет формат ICO и PNG. Кроме этого рекомендуем к ознакомлению другую нашу статью по ссылке ниже. В ней вы узнаете, как вручную создать ICO-картинку.
Что касается стандартных наборов иконок, то они располагаются в трех основных библиотеках формата DLL. Находятся они по следующим адресам, где C – системный раздел жесткого диска. Открытие их выполняется так же через кнопку «Обзор».
Способ 2: Установка комплекта иконок
Знающие пользователи вручную создают наборы значков, разрабатывая для каждого специальную утилиту, которая автоматически устанавливает их на компьютер и заменяет стандартные. Такое решение будет полезно тем, кто хочет за раз поставить иконки одного типа, преобразив внешний вид системы. Подбираются и скачиваются подобные паки каждым юзером на свое усмотрение в интернете с сайтов, посвященных кастомизации Виндовс.
Поскольку любая такая сторонняя утилита изменяет системные файлы, нужно понизить уровень контроля, чтобы не возникло конфликтных ситуаций. Сделать это можно так:
-
Откройте «Пуск» и перейдите в «Панель управления».

В списке отыщите «Учетные записи пользователей».

Кликните на ссылку «Изменение параметров контроля учетных записей».

Сдвиньте ползунок вниз на значение «Никогда не уведомлять», а затем кликните на «ОК».

Осталось только перезагрузить ПК и перейти непосредственно к инсталляции пакета изображений для директорий и ярлыков. Сперва загрузите архив из любого проверенного источника. Обязательно проверьте скачанные файлы на наличие вирусов через онлайн-сервис VirusTotal или установленный антивирус.
Далее производится процедура установки:
-
Откройте скачанные данные через любой архиватор и переместите находящуюся в нем директорию в любое удобное место на компьютере.

Если в корне папки есть файл сценария, создающий точку восстановления Windows, обязательно запустите его и дождитесь завершения ее создания. В противном случае самостоятельно создайте ее, чтобы в случае чего вернуться к исходным настройкам.

Откройте сценарий Windows с названием «Install» – такие действия запустят процесс замены иконок. Кроме этого в корне папки чаще всего находится еще один сценарий, отвечающий за удаление этого набора. Используйте его, если хотите вернуть все, как было раньше.

Мы советуем к ознакомлению другие наши материалы по теме настройки внешнего вида операционной системы. По ссылкам ниже вы найдете инструкции по изменению панели задач, кнопки «Пуск», размера иконок и фона рабочего стола.
Тема кастомизации операционной системы Windows 7 интересна многим пользователям. Надеемся, приведенные выше инструкции помогли разобраться с оформлением значков. Если у вас остались вопросы по данной теме, смело задавайте их в комментариях.
Отблагодарите автора, поделитесь статьей в социальных сетях.
Автор: Леонид Радкевич · Опубликовано 23.10.2011 · Обновлено 03.12.2016

На экране Вашего монитора расположено большое количество разных папок и иконок, имеющих стандартный вид. Возможно, вам надоел их привычный вид, и вы захотели бы его сменить. Это возможно! Но для того чтобы это сделать, надо скачать некоторую коллекцию разных иконок для файлов и папок. Например эту.
Скачать набор иконок. В данном наборе иконки в двух форматах.
Как изменить иконку папки.
Для замены значка папки, наводим курсор на нужную папку и нажимаем правую кнопку мышки. Появится некоторый список. Выбираем в нем «Свойства».
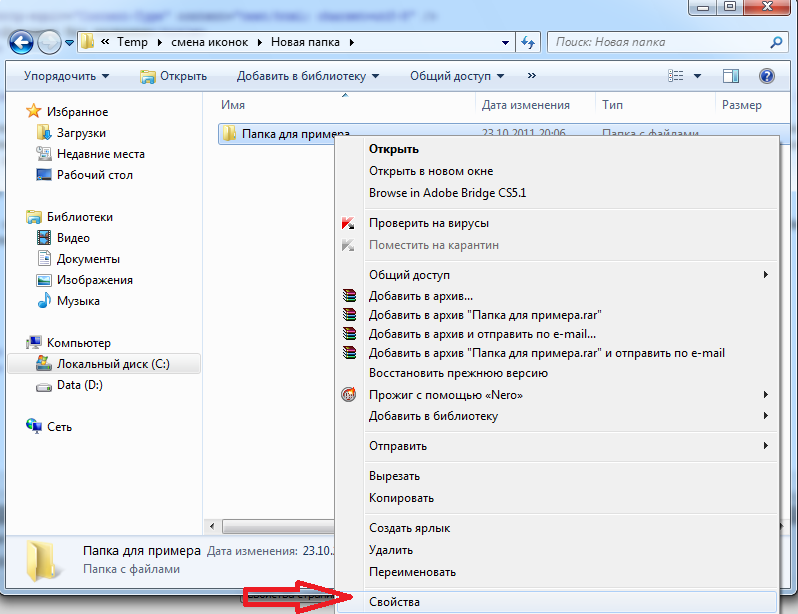
Далее надо перейти на вкладку «Настройка» и нажать «Сменить значок».
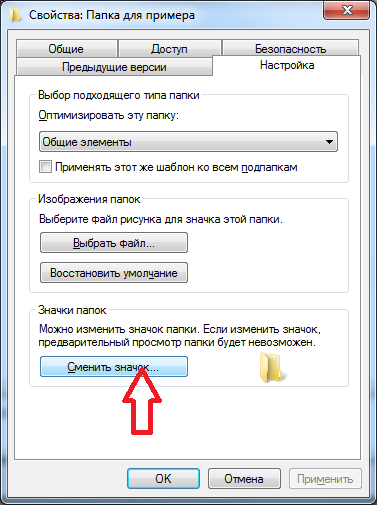
Появится окно с иконками. Вы можете выбрать понравившуюся иконку для папки с этого списка или выбрать иконку среди скаченных иконок.
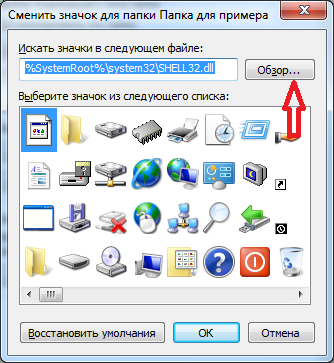
Если вы хотите выбрать иконку среди скаченных вами иконок, то для этого нажмите кнопку «Обзор», зайдите в папку с иконками, выберите среди них понравившуюся и нажмите «Открыть», потом в появляющихся окнах нажимайте «ОК» . Понравившаяся иконка применится для папки.
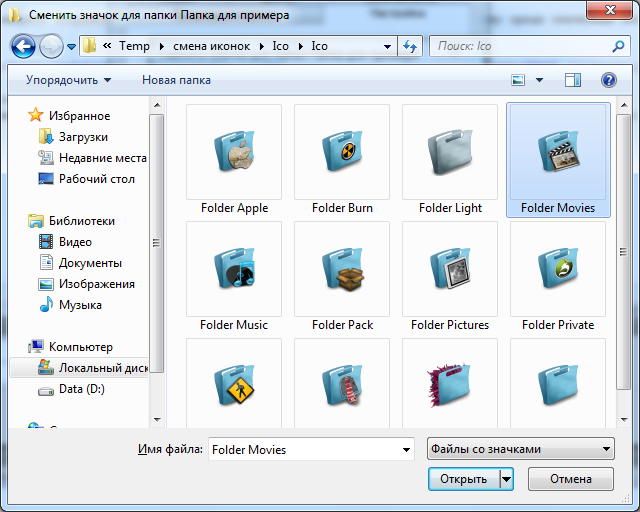
К примеру, привожу папку, которая у меня получилась.
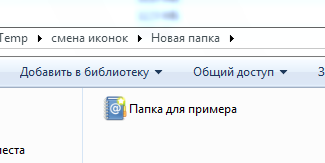
Как изменить иконку файла?
Поступаем аналогичным способом! Кликаете по файлу правой кнопкой мыши, заходите в раздел «Свойства», но здесь переходите на вкладку «Ярлык», нажимаете «Сменить значок».
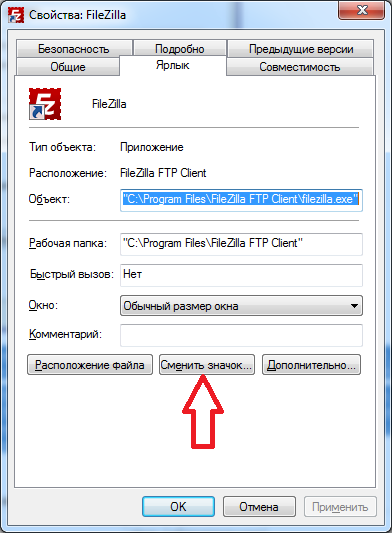
Следуя этим не сложным правилам, Вы можете постепенно сменить все значки папок и файлов на те, которые вам больше нравятся. Значки папок все одинаковые, поэтому они чаще всего подлежат замене. Тогда Вы сможете отличать их не только по названию, но и по цвету и форме.
Создаем ярлык с относительным путем до программы на Windows
Теперь, когда вы навели порядок в значках для папок, нужно разобраться и с удобством их применения. Некоторые программы лучше использовать в портативной версии, чтобы в случае крайней нужды всегда иметь их под рукой, а именно: на флешке. Однако при этом папки с программами становятся похожими на свалку, а искать в них файл .exe для запуска становится неудобным. Решить эту проблему можно созданием отдельных ярлыков, размещенных в корне флешки. Эти «умные ребята» самостоятельно запускают все необходимые программы абсолютно на любом компьютере, вне зависимости от того, куда бы вы не поставили запоминающее устройство.
Обычные ярлыки, имеющие абсолютные ссылки, для такого ответственного дела не подойдут. Поэтому нам нужно будет попробовать создать ярлык со ссылкой относительной. Иными словами — той, которая будет сделана относительно нужного ярлыка. К счастью, этот способ довольно прост в осуществлении, а потому не поделиться им с вами было бы крайне нечестным. Давайте разберемся с этим на конкретных примерах.
1. Итак, мы хотим создать ссылку на определенный файл X-ApacheOpenOffice.exe. Он находится в папке под названием «флеш-карта:SoftOpenOffice». Именно этот ярлык вам и нужен в самой флешке.
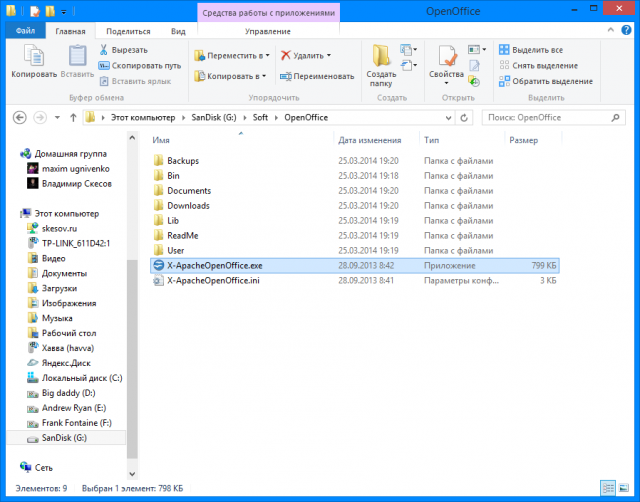
2. Вернитесь в ее корень и нажмите по пустому месту правой клавишей мышки. Теперь выберите функции «Создать» и «Ярлык».
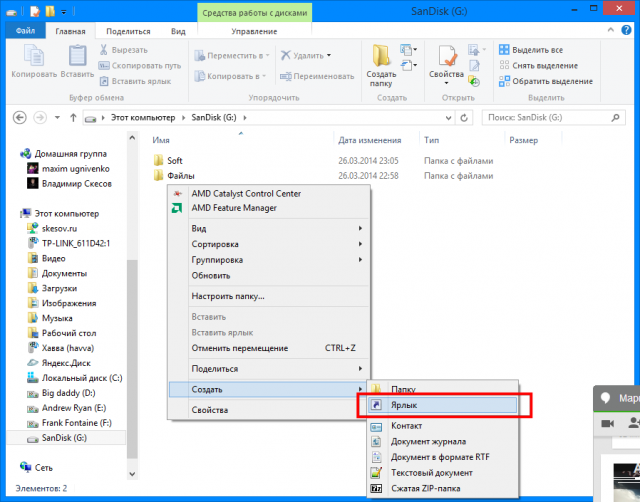
3. После этого нам нужно указать путь к нему подобным образом:
%windir%system32cmd.exe /C start /B /D *путь до папки с программой* *путь до папки с программой**название файла.exe*
Когда будете его прописывать, не забудьте указать и обратный слеш ««. В нашем случае это выглядит так:
%windir%system32cmd.exe /C start /B /D SoftOpenOffice SoftOpenOfficeX-ApacheOpenOffice.exe
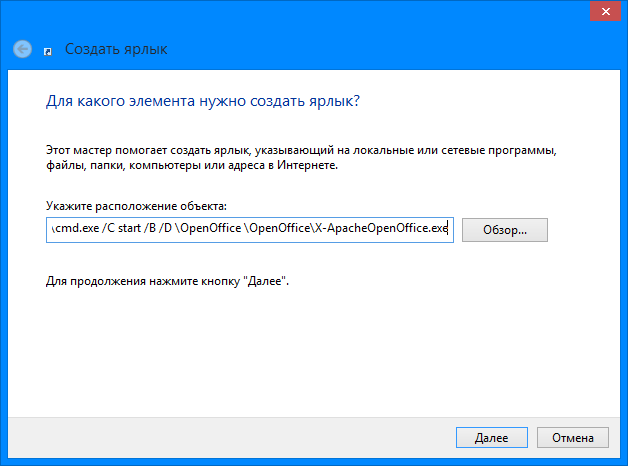
Небольшая сноска: если вы решили расположить все ярлыки в отдельной папке, создав для этого в корне флешки дополнительную, укажите в командной строке, что ей нужно будет вернуться назад, на эту папку. Просто поставьте первым слешом точку «.». В нашем конкретном случае это выглядит так:
%windir%system32cmd.exe /C start /B /D .SoftOpenOffice .SoftOpenOfficeX-ApacheOpenOffice.exe
4. Переходим в «Далее», затем вводим имя, предназначенное для нового ярлыка, и жмем «Готово».
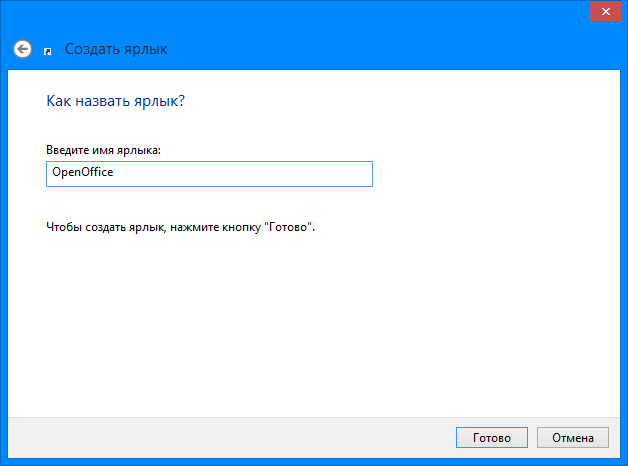
5. Далее нужно открыть свойства нового ярлыка и перейти на вкладку «Ярлык«. Сразу же удалите содержимое «Рабочей папки».
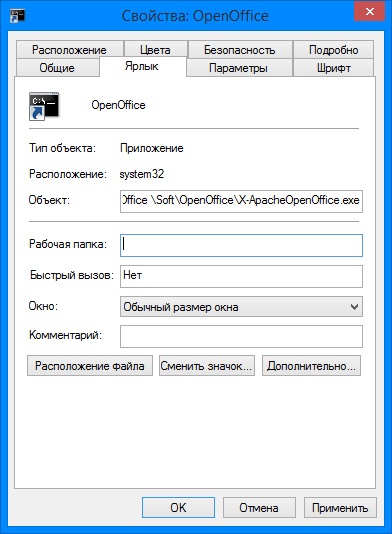
6. Чтобы окно командной строки не отображалось при запуске, выберите в поле «Окно» функцию «Свернутое в значок»:
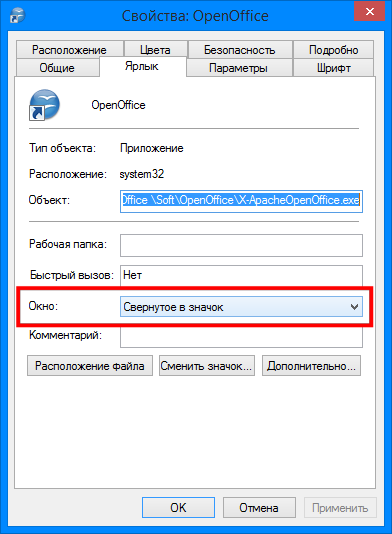
7. Прямо на вкладке внизу окна нажимайте кнопку «Сменить значок», а потом в появившемся окошке откройте исполняющий файл программы, поскольку именно на нее мы и создаем ярлык. Отмечаем его и нажимаем «ОК» — так же, как и на окне свойств.
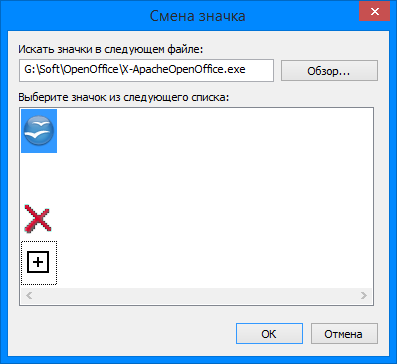
8. Теперь ярлык самостоятельно сменит значок, а мы сможем запустить программу из корня флешки. Эту папку, вместе с программой и ярлыком, вы с легкостью перенесете в любое удобное место. При этом они будут нормально работать с сохранением относительного пути от ярлыка к рабочему исполняющему файлу.
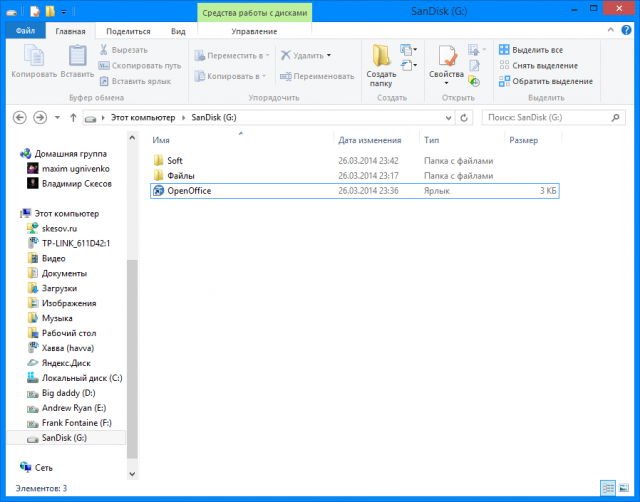
Надеемся, что каждая наша статья помогает вам стать уверенней и не бояться никаких действий в работе с компьютером. Позитивного вам трудового настроения!
Вернуться в начало статьи Как изменить иконки ярлыка файла или папки
- Следующая публикация Бесплатный аналог Nero – Ashampoo Burning Studio Free
- Предыдущая публикация Проверка орфографии и грамматики в Word

Как выбрать планшетный компьютер
Автор: Леонид Радкевич · Published 07.11.2012 · Last modified 03.12.2016

Горячие клавиши Windows
Автор: Леонид Радкевич · Published 24.10.2010 · Last modified 03.12.2016

Тормозит компьютер что делать?
Автор: Леонид Радкевич · Published 04.01.2012 · Last modified 03.12.2016
Что могут иконки на Рабочем столе Windows?
В статье приводится пример некоторых простейших операций по изменению размеров и самого вида иконок Рабочего стола, затиранию названия, ресурсы для скачивания дополнительных иконок.
Как сменить иконки на Рабочем столе?
Щёлкните по свободному месту на Рабочем столе правой кнопкой мышки и выберите Персонализация:

Слева ищем Изменение значков Рабочего стола:

Открывшееся меню настроек содержит доступные для размещения на Рабочий стол системные иконки (просто выставляем галочку у нужного), а также даёт возможность сменить иконки на Рабочем столе Windows на более, как вам, вероятно кажется, подходящие. Кнопку, я думаю, вы уже заметили:

Нажав по ней, вы попадёте в хранилище иконок, откуда можно придать любому ярлыку любой вид. Иконки, в принципе, содержатся в любой папке с установленной программой; эта папка – одна из немногих, принадлежащая самой Windows. Оттуда же можно восстановить значки Рабочего стола на те, что присваиваются системой по умолчанию. для того служит кнопка Обычный значок.
Если вам предлагаемых иконок мало, можно обратиться к сетевым ресурсам. Качать значки можно пакетами, но безопаснее это делать поштучно, чтобы избежать попадания вирусов на компьютер. Вот самые популярные и похожие ресурсы (самые первые в поисковой выдаче):
Icons8 (этот умеет говорить по-русски)
Впрочем, для поиска понравившейся иконки вам стоит только вбить в поисковик Google или Яндекса запрос типа
Иконки для Рабочего стола
Как сменить размер иконок?
Это легко делается с помощью мышки. Точнее, колёсика прокрутки. Зажимаем клавишу Ctrl и крутим вниз/вверх:


Менее выразительного эффекта можно добиться, если отправиться в соответствующие настройки через Рабочий стол:

Кстати, это же правило работает при изменении масштаба практически всех документов и не только в Windows: pdf, html страниц браузера и т.п.
Как удалить или стереть имя с ярлыка/иконки?
Известно, что если просто затереть наименование ярлыка или иконки клавишей Delete или Backspace, оставив его без названия, у вас ничего не получится – Windows не может не присвоить наименование. Без этого системный проводник просто не будет работать. Однако визуально иконку всё же можно лишить названия. Для этого:
- вызываем Таблицу символов через Win + R и команду charmap


- в таблице символов найдём любой ближайший символ пробела (их там несколько) и скопируйте клавишей Выбрать:

- теперь выбираем нужную иконку, жмём F2 и вставляем через Ctrl + C:

Восстановить имя по умолчанию можно просто удалив его имя, оставив поле пустым. Но Windows, как вы помните, это дело так оставить не может. И по нажатию на клавишу Enter имя по умолчанию вернётся вновь.
Тень для текста названия иконки
Редко, кто на это обращает внимание, однако в Windows немало настроек и фишек, направленных исключительно на внешний облик системы. Одна из таких настроек – отображаемые текстом имени иконок тени. Присмотритесь:
 За эту “красоту” отвечает раздел реестра
За эту “красоту” отвечает раздел реестра

По умолчанию параметру ListviewShadow, которому присвоено значение 1. Так что, если вдруг иконка ярлыка стала выглядеть простовато, вы знаете куда копать.

