Как поменять интерфейс в зуп
Содержание
- Какие команды отображаются в интерфейсе
- Настройка интерфейса
- Настройка расположения панелей
- Настройка панели разделов
- Установка отборов в списках
- Настройка внешнего вида форм, добавление колонок в списках
- Настройка видимости команд в разделах
- Стандарт
- Горизонтальное меню
- Вертикальная панель навигации
- «Такси»
- Если не устраивает интерфейс
- Как в редакции 7.7
Какие команды отображаются в интерфейсе
Интерфейс программы 1С:ЗУП 3 называется «Такси», и он гибко настраивается.
В первую очередь, состав команд интерфейса зависит от установленных в программе настроек и данных информационной базы.
Например, если в программе в настройках состава начислений и удержаний ( Настройка – Расчет зарплаты – Настройка состава начислений и удержаний ) на вкладке Почасовая оплата не установлен флажок Сверхурочная работа :
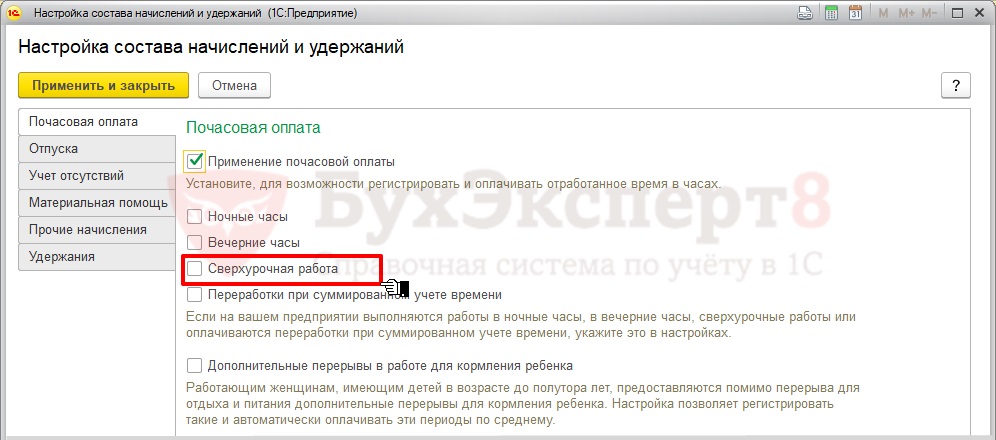
то в этом случае в интерфейсе просто не будет отображаться ссылка для ввода документа Работа сверхурочно ( Зарплата – Работа сверхурочно ).
Также следует иметь в виду, что список доступных объектов будет зависеть от наполнения справочника Начисления .
Например, если в информационной базе 1С:ЗУП 3 не создано ни одного начисления, которое регистрируется документом Премия ( Зарплата – Премии — Премия ), то в интерфейсе не будет и ссылки на журнал с документами Премия .
Если создать такое начисление, выбрав:
- в поле Назначение начисления – Премия
- в поле Начисление выполняется – По отдельному документу , вид документа – Премия
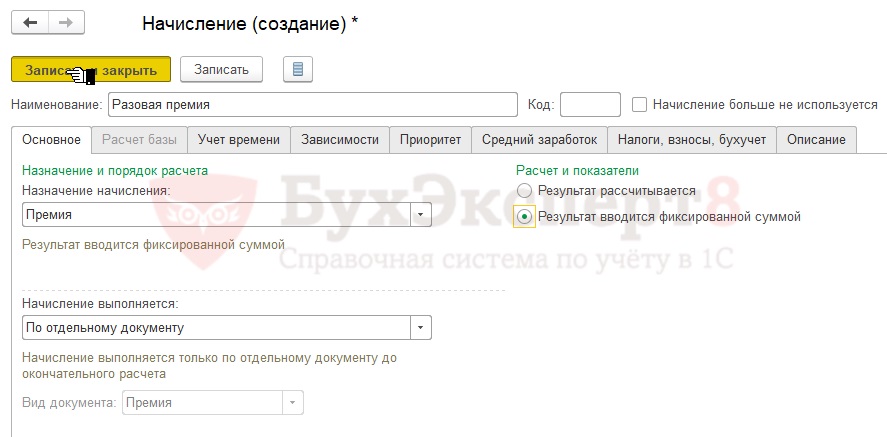
тогда интерфейс автоматически донастроится и появится ссылка для ввода премий:
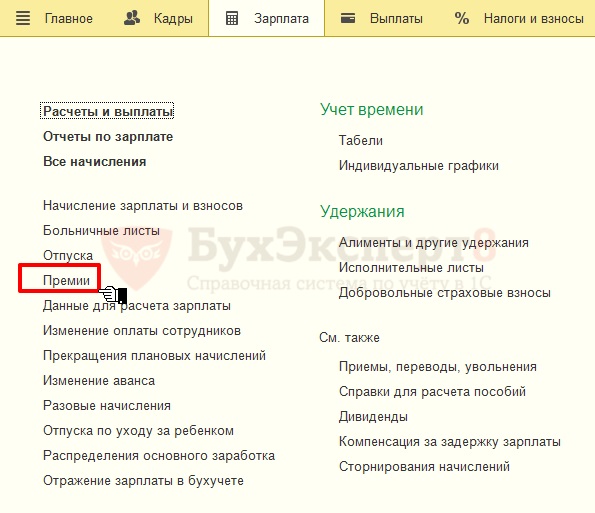
Настройка интерфейса
Настройка расположения панелей
Расположение панелей в программе может настраивать. Для этого необходимо открыть Главное меню (верхний левый оранжевый кружок со стрелочкой) – Вид – Настройка панелей :
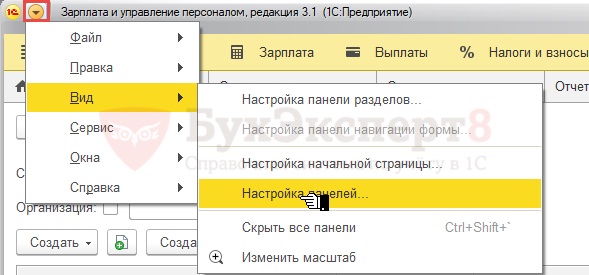
В открывшейся форме панели можно «хватать» мышкой и перетаскивать на новое место:
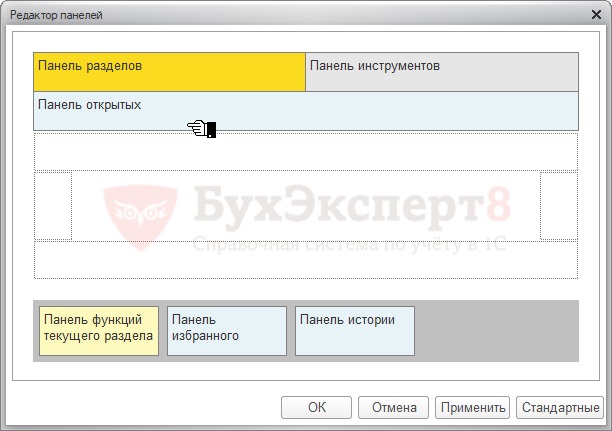
Настройка панели разделов
В самом верху окна программы расположена Панель разделов , где сгруппированы основные разделы:

Если требуется убрать какой-то раздел из панели разделов, например, раздел Администрирование , то для этого необходимо нажать кнопку Главное меню – Вид – Настройка панели разделов :
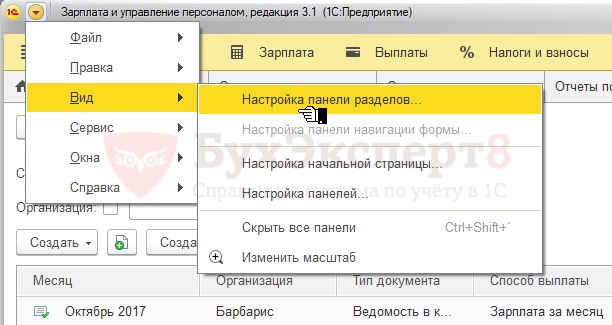
В открывшейся форме в правой таблице Выбранные разделы необходимо выделить пункт Администрирование и нажать кнопку Удалить , расположенную между двумя таблицами:
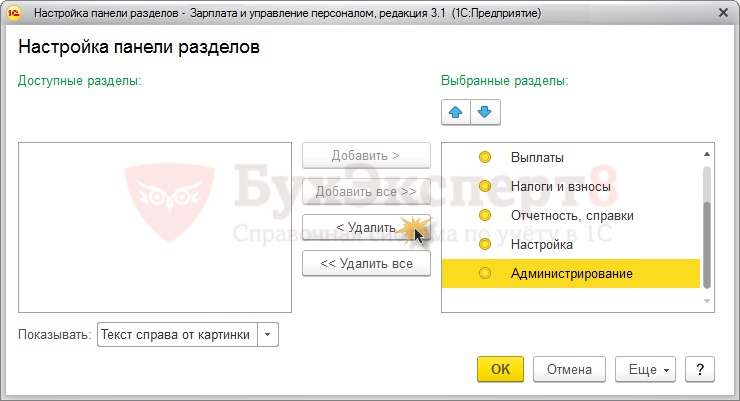
Вывод представления разделов можно настроить, выбрав один из вариантов:
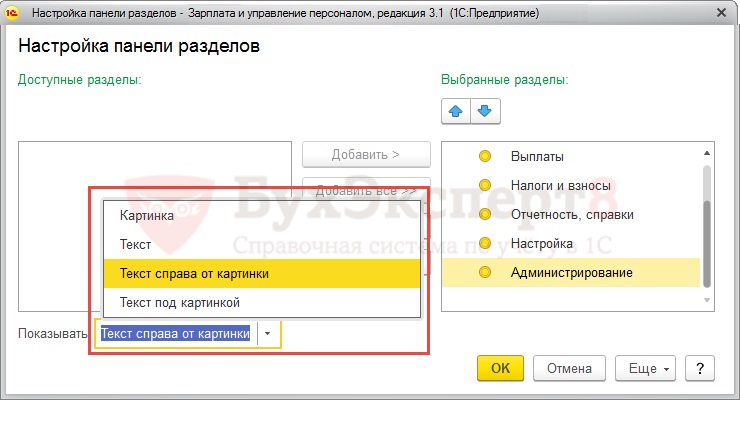
Установка отборов в списках
Например, в журнале Все начисления ( Зарплата – Все начисления ) жирным шрифтом выделены еще неутвержденные документы. Для того, чтобы настроить быстрый отбор таких документов, следует справа вверху нажать кнопку Еще – Настроить список и в открывшейся форме настроить отбор.
Перейти на вкладку Отбор и настроить параметры по полю Требует обработки :
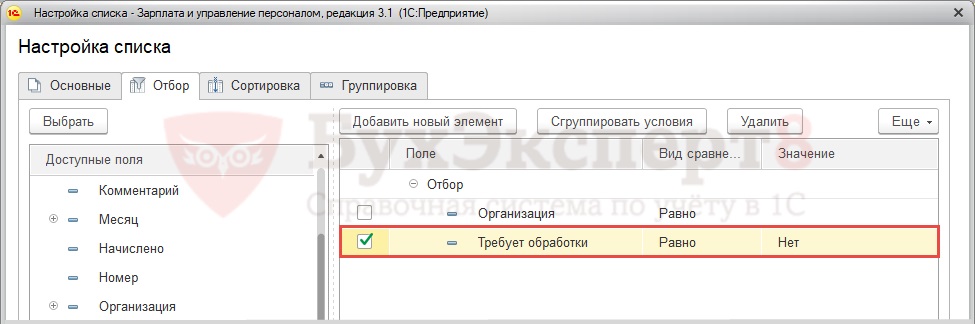
После этого в журнале Все начисления появится поле, с помощью которого можно устанавливать быстрый отбор неутвержденных документов:
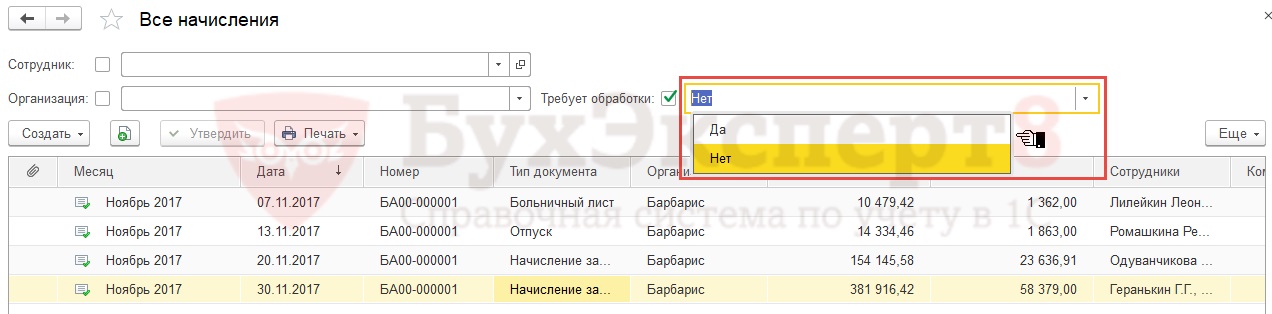
Если требуется вернуться к изначальным настройкам списка (убрать сделанные отборы, сортировки, группировки), то в форме списка необходимо вверху нажать кнопку Еще – Установить стандартные настройки :
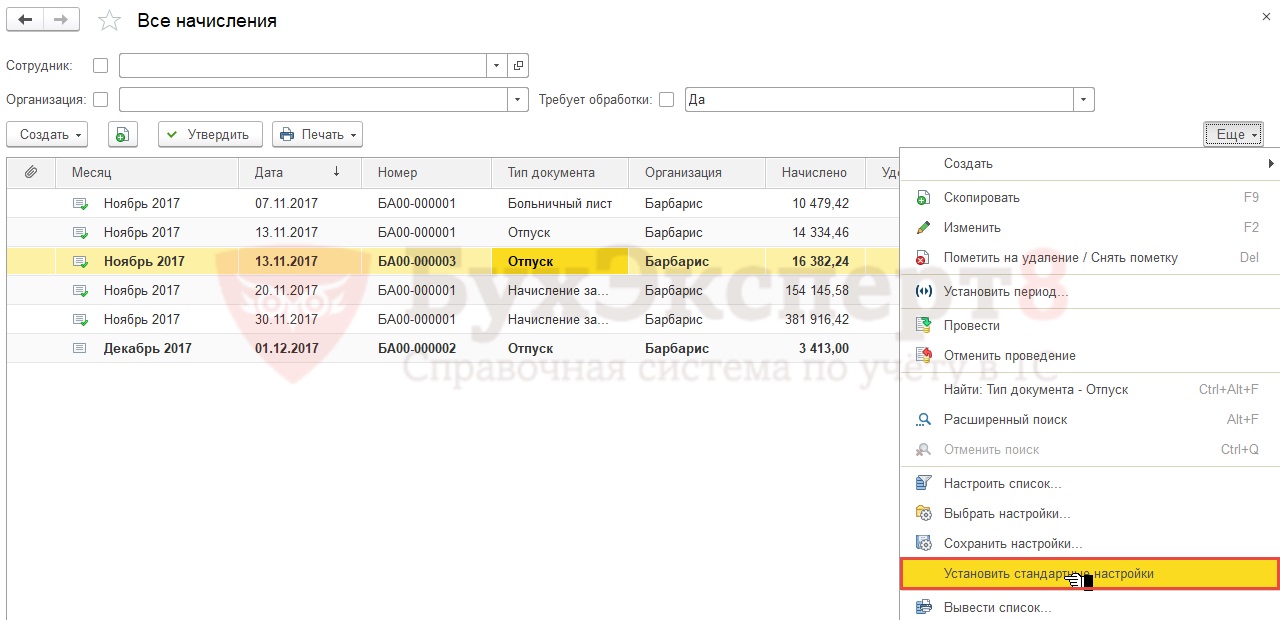
Настройка внешнего вида форм, добавление колонок в списках
Для настройки внешнего вида формы следует справа вверху формы нажать кнопку Еще – Изменить форму :
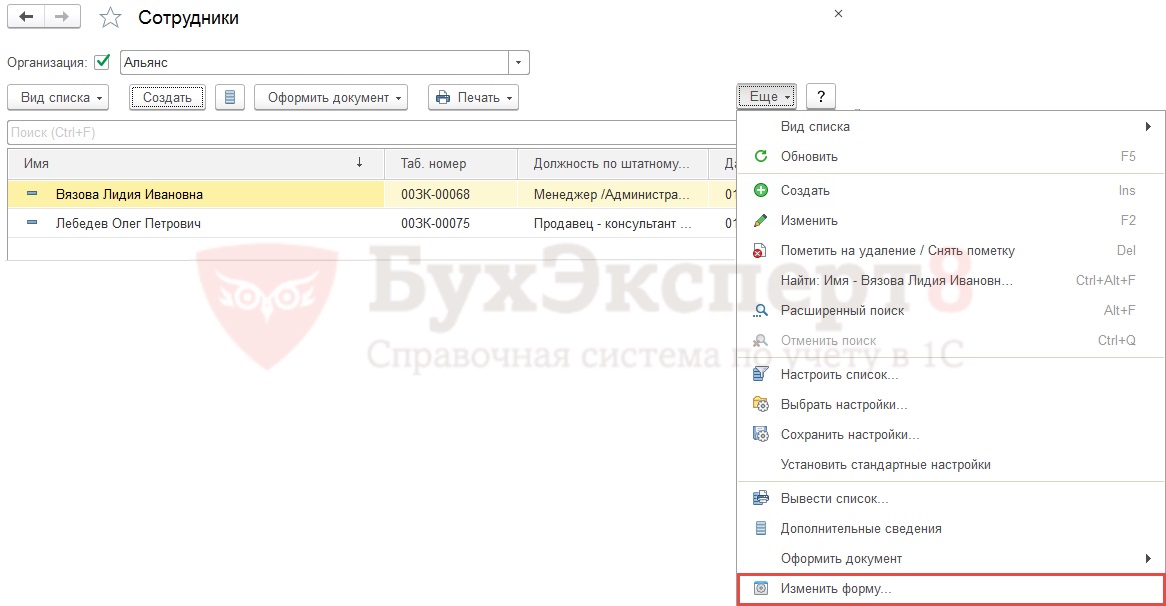
Для настройки необходимо нажать справа вверху кнопку Еще – Изменить форму . В открывшейся форме флажками отметить колонки, которые должны отображаться:
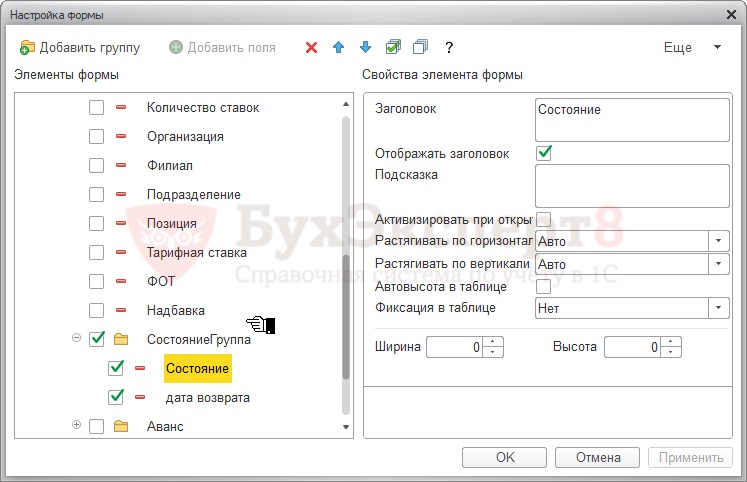
Часто в списке бывает специальное поле Ссылка . В нашем примере это ссылка на элемент справочника Сотрудники . Если выделить поле Ссылка , то вверху становится доступной кнопка Добавить поля :
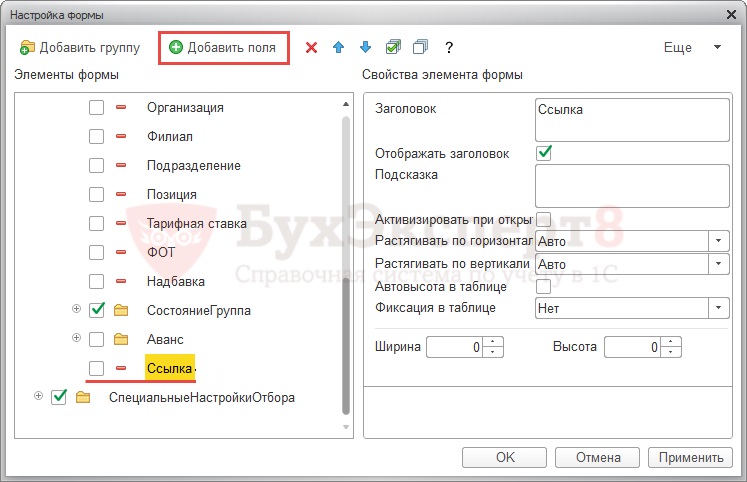
Появляется возможность добавить любое поле из справочника Сотрудники , в том числе, поле Физическое лицо :
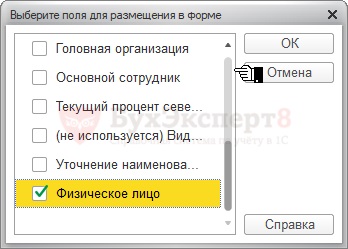
Выделив далее поле Физическое лицо ( Ссылка ) можно вновь нажать кнопку Добавить поля и уже выбрать реквизиты из справочника Физические лица , например, номер страхового свидетельства ПФР СНИЛС :
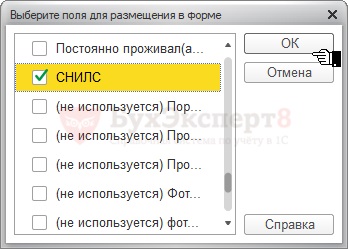
Если требуется вернуть вид формы к изначальным настройкам, необходимо в настраиваемой форме нажать справа вверху кнопку Еще – Изменить форму . В открывшейся форме вновь вверху нажать кнопку Еще – Установить стандартные настройки :
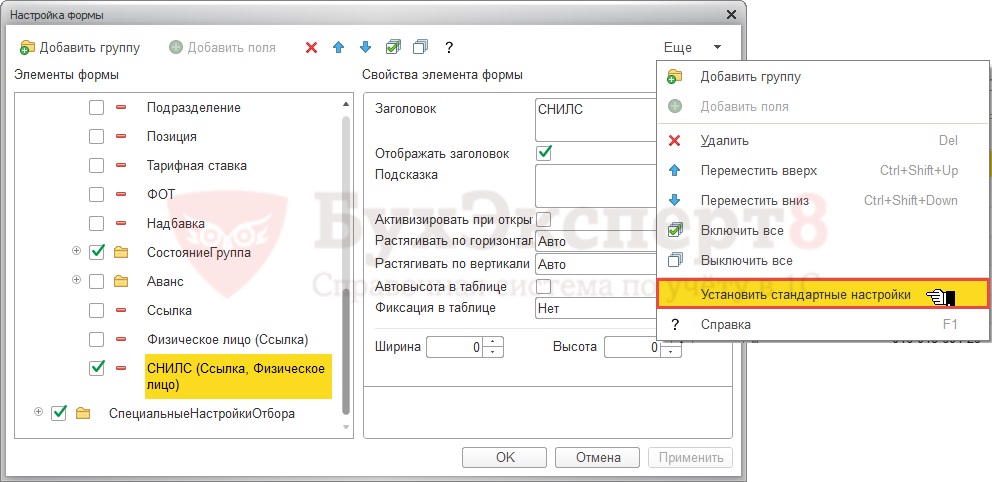
Настройка видимости команд в разделах
В каждом разделе видимость команд можно настраивать.
Для этого в разделе Зарплата следует справа вверху нажать кнопку Настройка (кнопка в виде «шестеренки») – Настройка навигации :
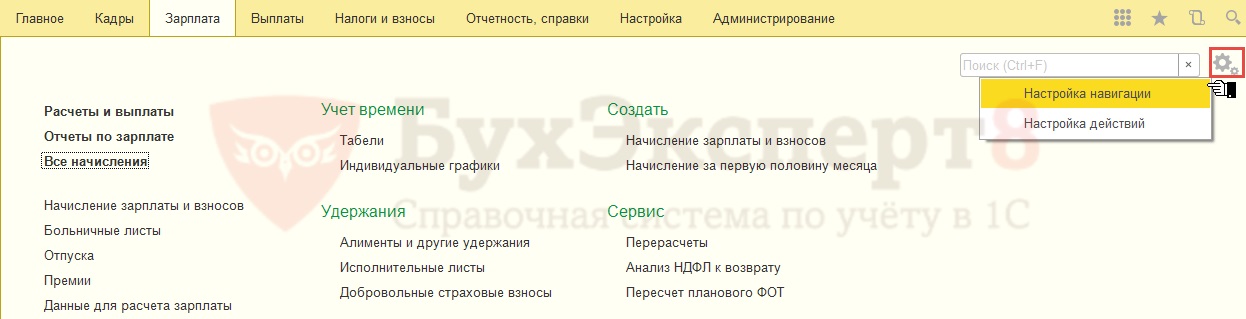
В открывшейся форме в левой таблице Доступные команды следует выделить пункт Начисления за первую половину месяца и нажать кнопку Добавить , расположенную между двумя таблицами:
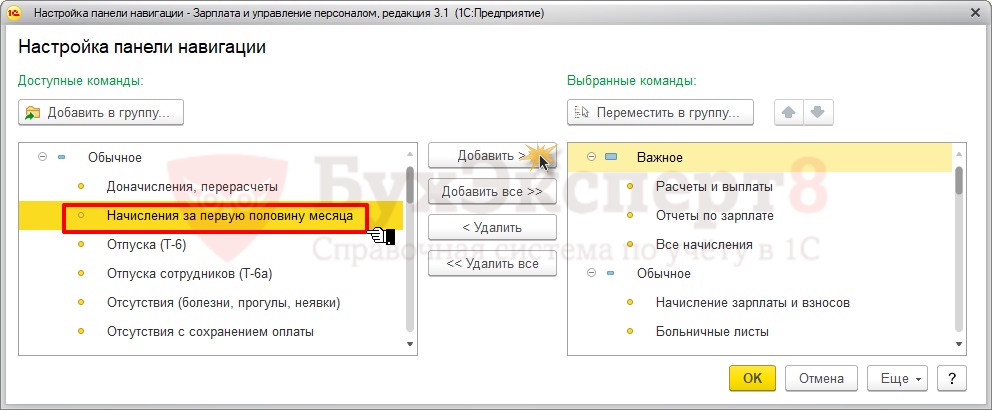
После этого в разделе Зарплата появится ссылка Начисления за первую половину месяца :
Зачем нужны настройки интерфейса в программах учета 1С? Это удобно, так как дает возможность создать самое эффективное рабочее пространство. При этом не трудно учесть потребности и вкус каждого пользователя.
Интерфейс систем редакции 3.0, которые работают на платформе «1С:Предприятие 8.3», менялся несколько раз. И в настоящее время пользователям доступны следующие варианты, которые можно настроить под свои требования:
- Стандарт;
- Такси;
- По аналогии с предыдущей редакцией.
Рассмотрим особенности настроек каждого из вариантов.
Стандарт
Здесь структура интерфейса 3.0 не отличается от редакции 2.0. По сути, изменилось только оформление. Если вы посмотрите на верхнее горизонтальное меню, то заметите, названий подпунктов стало больше и появились пиктограммы.
При этом подпункты имеют вкладок, а не как было ранее – в виде выпадающего списка.
Такой вид интерфейса остается на сегодняшний день самым популярным. Потому, что он появился первым, пользователи привыкли к нему.
У вас есть возможность поменять структуру интерфейса. Сделать это не трудно. Для этого зайдите в «Настройки программы» через «Администрирование» и далее работайте в разделе «Интерфейс».
Горизонтальное меню
Изучим горизонтальное меню. Здесь расположены следующие панели:
Обратите внимание, что подпункты меню позволяют производить настройки панелей, а конкретно – их содержания. Кроме того, можно настроить и сохранить их вид в программе.
Давайте поочередно настроим панели.

Панель разделов. С помощью этой панели вы можете управлять разделами: добавлять необходимые и удалять неактуальные, а также настраивать другие пункты данного меню.
Панель действий. Здесь вы можете использовать дополнительные окна, которые расположены под основным меню. Откроется нужная полезная информация, стандартные отчеты и возможность обратиться в техподдержку.

Вертикальная панель навигации
С ее помощью вы можете работать с пунктами из подменю. Нужные добавить, ненужные – удалить. Обратите внимание, что эта возможность настройки ранее не была доступна пользователю. Приходилось приглашать программиста, чтобы выполнить какую-либо операцию с пунктом подменю.
«Такси»
Давайте рассмотрим следующий вариант – интерфейс «Такси».
Панель разделов расположена здесь слева с самого начала. Чтобы перейти к их настройке, нужно перетащить и сгруппировать нужные вам панели. Делается это в специальном окошке редактора. Здесь расположены следующие панели:
- разделов;
- открытых
- инструментов;
- текущего раздела;
- избранного;
- истории.
Вы можете добавлять те панели, с которыми предстоит работать, и удалять те, которые не используете.
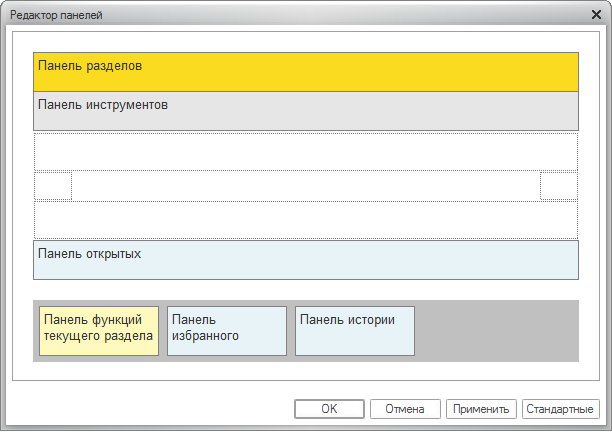
В окне редактора активными становятся те панели, которые расположены в верхней его части.
Далее нас будут интересовать подпункты разделов. Нужную кнопку для настроек вы легко найдете в правом верхнем углу вертикальной панели.
Настройка панели действий. Здесь можно проводить различные действия с разделами. Обычно это добавление или удаление.
Внимание! В интерфейсе «Такси» выбранные подпункты будут помечены звездочками.
Обычно какие-то разделы или отчеты бухгалтер использует ежедневно. Например, ОСВ или ОСВ по счету. Чтобы они всегда были под рукой, добавьте их в «Избранное». Для этого в разделе «Отчеты» находим оборотно-сальдовую ведомость. Наведите на нее указатель мыши, а затем нажмите на серую звездочку. Так вы добавите отчет в «Избранное», что в дальнейшем сделает вашу работу удобнее.
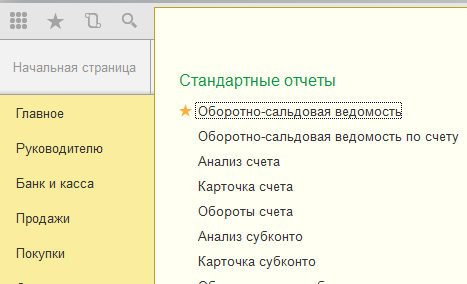
Если не устраивает интерфейс
У вас есть возможность вернуться к предыдущему интерфейсу, если вас чем-то не устраивает «Такси». Расскажем, как это сделать.
Идем в раздел «Администрирование и выбираем пункт «Интерфейс».
Здесь необходимо будет выбрать нужный вариант. Можно изменить интерфейс вашей системы 1С на такой, как версиях 8.3 или выбрать аналогичный Бухгалтерии редакции 7.7.
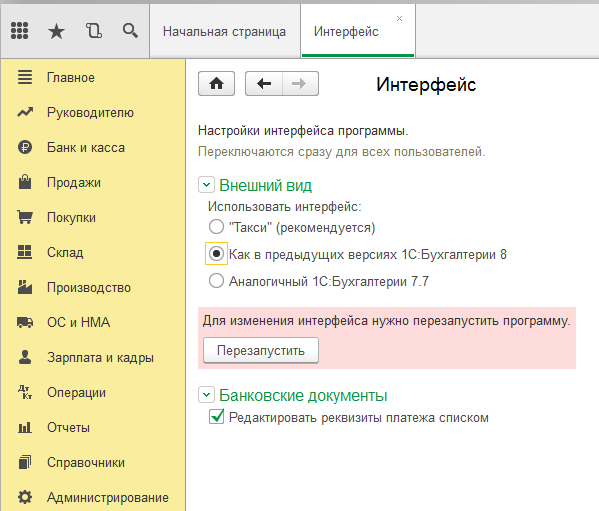
После того, как вы выберете нужный и удобный вам внешний вид программы, обязательно перезагрузите ее.
Как в редакции 7.7
Этот вариант очень напоминает стандартную версию.
Чтобы настроить под себя интерфейс 7.7, на верхней панели справа нажмите на стрелочку.

Вы сможете добавить или удалить кнопки.
Обратите внимание! Если у вас есть действующий договор 1С:ИТС, то вам доступен полный комплекс услуг и полезных сервисов. Ваша программа всегда будет актуальна, а вы получите круглосуточную поддержку по работе 1С, в том числе и по настройке интерфейса. Вам также будет открыт доступ к десятку справочников, необходимых в работе.
Если у вас остались вопросы, можете задать их нашим специалистам по телефонам, или посетив офис в своем городе.
Как показал опыт, статьи в помощь пользователю лучше всего писать обособленными циклами. Например, судя по полученным отзывам, цикл статей о восстановлении ноутбуков многим оказался полезен. А значит нельзя останавливаться на достигнутом, пока в голове есть знания, которыми можно поделиться с другими людьми.
Следующая тема, которой я собираюсь посвятить несколько циклов статей — работа с программой «1С:Предприятие 8», поскольку в последнее время появились принципиально новые конфигурации и пользователи часто обращаются ко мне с вопросами, касающимися работы с этими продуктами.
Начать я планирую с «Зарплаты и управления персоналом 3.0», поскольку вопросы чаще всего возникают именно по ней. Я сделаю для этой темы отдельный тег, а в будущем планирую создать отдельные теги по каждой рассматриваемой конфигурации, хотя до этого, конечно, нужно еще дожить.
Но прежде, чем преступить к работе над «Зарплатой», я хотел бы рассмотреть такой общий для всех конфигураций «1С:Предприятие 8» элемент, как интерфейс «Такси», предложенный разработчиками в версии 1С 8.3.
Я часто сталкиваюсь с ситуацией, когда пользователи избегают перехода на новые версии конфигураций именно из-за изменившегося интерфейса. Но на самом деле, «Такси» на сегодняшний день является самым удачным интерфейсом, предложенным 1С.

Претензии, которые приходится слышать, звучат примерно так: «Мне не удобно, когда меню слева», «Я не вижу, какие окна открыты у меня в программе», «Я не могу найти…» и так далее.
Но ведь разработчики не могут угодить одинаково всем. То, что нравится одним пользователям, другие воспринимают в штыки. Зато разработчики могут дать пользователям возможность настраивать интерфейс под себя. И в случае с «Такси» пользователи получили такую возможность выбора, какой у них раньше еще не было.
Первое, что я всегда делаю при начале работы с новой конфигурацией — активирую отображение команды «Все функции». Для новичков эта опция особенно полезна, поскольку позволяет быстро найти любой объект конфигурации. Документ, журнал, регистр, обработку — все, что угодно. Для «1С:Зарплата и управление персоналом 3.0» (ЗУП 3.0) это тем более актуально, поскольку данная конфигурация все еще активно дорабатывается, в связи с чем случается и так, что некоторые функции после очередного обновления перебираются в другой раздел. Команда «Все функции» позволяет обратиться к нужному объекту напрямую.
Для того, чтобы сделать эту команду активной, необходимо зайти в настройки, и в подразделе «Сервис» выбрать пункт «Параметры».

В открывшемся окне необходимо отметить птичкой опцию «Отображать команду «Все функции» и принять изменения.

Активированная команда появится в самом низу настроек.

Второй мой обязательный шаг — активация панели управления открытыми окнами, которая по умолчанию может быть отключена. Для этого идем в «Вид» > «Настройка панелей».

Перед нами откроется редактор панелей, в котором мы можем настроить внешний вид под наши нужды.

Для изменения интерфейса достаточно захватить нужный элемент мышкой и перетащить его туда, где вы хотели бы его видеть. Я беру «Панель открытых», которая в данный момент вообще не активна и перетаскиваю ее в нижнюю часть интерфейса. Теперь я всегда смогу видеть, какие окна у меня открыты, а также быстро переключаться между ними.

Для меня этого вполне достаточно. Я привык работать именно так. Но вам, возможно, будет привычнее, если в интерфейсе «Такси» 1С 8.3 панель разделов будет находиться вверху. Давайте перенесем ее туда и посмотрим, что из этого получится.

После сделанных нами изменений интерфейс значительно преобразился. Меню разделов теперь находится вверху, а панель открытых окон, которого раньше не было и в помине, появилось в нижней части окна. Вкладка активного в настоящий момент окна подчеркнута цветной полосой.

Таким образом, вы можете расставить все элементы интерфейса, куда вам будет угодно. И как вы могли убедиться на примере с панелью открытых окон, в интерфейс можно добавлять даже те элементы, которые изначально там отсутствуют.
На этом возможности настройки интерфейса «Такси» в «1С:Предприятие 8.3» не заканчиваются и во второй части статьи я продолжу данную тему.
Если моя статья оказалась для вас полезной, посоветуйте пожалуйста ее своим друзьям с помощью кнопок социальных сетей или просто поделившись ссылкой.

