Как поменять имя в вин 10
Содержание
- Меры предосторожности
- Как сменить имя для учетной записи Майкрософт
- Локальный аккаунт
- Как переименовать персональную папку
- Видео по теме
- Как изменить имя учетной записи Майкрософт в Windows 10
- Как изменить имя локальной учетной записи Windows 10
- Как сменить имя пользователя в Windows 10
- Как изменить имя пользователя в Windows 10
- Командная строка
- Изменение имени компьютера в настройках Windows 10
- Изменение в свойствах системы
- Как переименовать компьютер в командной строке
- Видео — Как изменить имя компьютера в Windows 10
- Дополнительная информация
Корпорация Майкрософт проектирует свои операционные системы таким образом, чтобы за одним ПК могло работать сразу несколько пользователей. А чтобы они не мешали друг другу и имели возможность защитить свои личные данные, была реализована система учетных записей. Каждая из них имеет свое уникальное имя и личную папку, в которой хранится вся персональная информация. В данной статье описывается, как поменять имя пользователя и сменить название папки свой учетной записи в ОС Windows 10.
Меры предосторожности
Перед тем как изменять конфигурации своей операционной системы, всегда рекомендуется создавать точку восстановления. Это резервная копия всех настроек Windows 10, которая сохраняется на жестком диске. В случае если что-то пойдет не так, вы легко сможете запустить восстановление системы.

Также следует сделать резервную копию всех данных в папке своей учетной записи: документов, фотографий, содержимого рабочего стола. Просто скопируйте их в отдельную директорию на диске.

Как сменить имя для учетной записи Майкрософт
В Windows 10, как и в 8.1, пользователи могут создать как локальную (обычную) учетную запись, так и подключить систему к своему общему аккаунту Microsoft. Все параметры этой учетки изменяются на специальном вебсайте. Чтобы переименовать такой аккаунт, следуйте представленной инструкции:
- Перейдите на сайт https://www.microsoft.com/ru-ru/account/
- Кликните по голубой кнопке Войти в центре экрана.
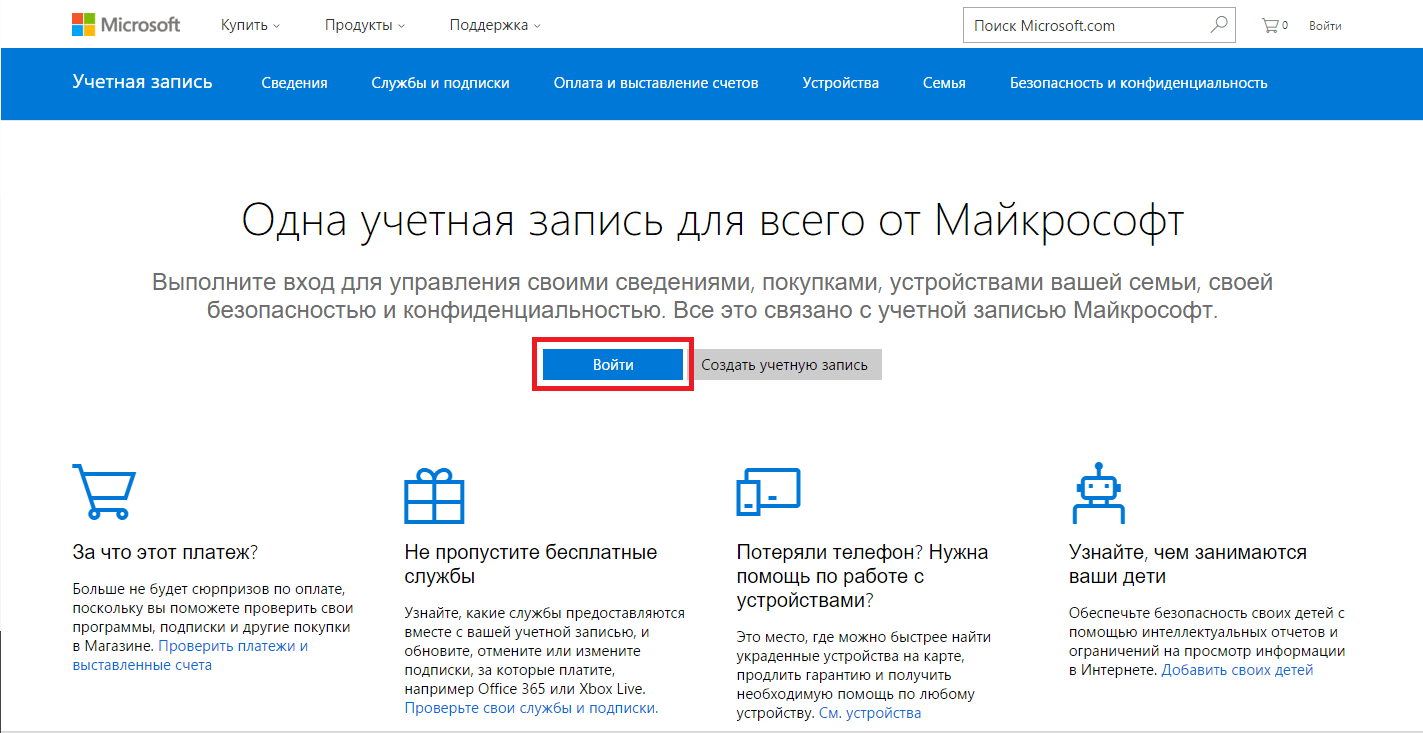
- Введите свой номер телефона или адрес почтового ящика, который вы указывали при регистрации, а также пароль.
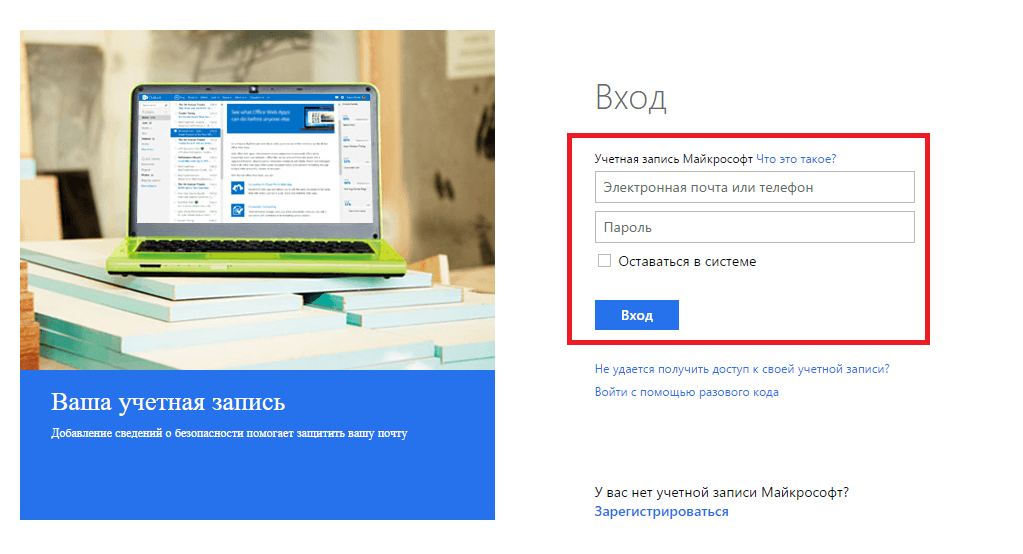
- Нажмите Вход .
- В левой части открывшейся страницы будет отображаться ваш личная информация. Щелкните по гиперссылке «Изменить имя».
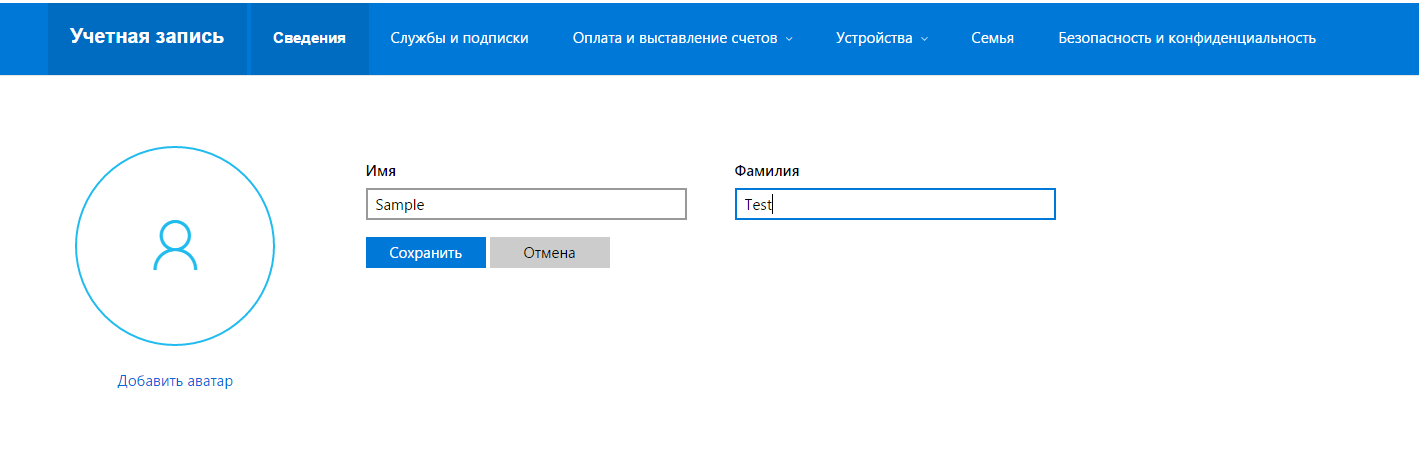
- Укажите новые имя и фамилию и нажмите Сохранить .
Теперь на этапе авторизации в Windows 10 будет отображаться новый логин.
Учтите, что название вашей папки переименовать таким образом не получится.
Локальный аккаунт
Если же вы используете для входа в Windows 10 обычную учетку, вы можете легко изменить ее параметры в настройках системы:
- Вызовите диалог «Выполнить». Для этого одновременно нажмите кнопки Win + R .
- В открывшемся небольшом окне требуется вписать команду control и нажать Enter .

- Откроется Панель Управления. Кликните по гиперссылке «Изменение типа учетной записи».

- Щелкните по иконке того аккаунта, который необходимо переименовать.

- Нажмите «Изменить имя учетной записи».

- Введите новый логин и нажмите Переименовать .

Здесь же вы можете изменить пароль для входа (или создать его, если его еще нет).
Как переименовать персональную папку
В Windows 10 нет специального интерфейса для того, чтобы изменить название своей личной папки. Если вам необходимо это сделать, самый простой способ — создать новый аккаунт с необходимым именем и перенести всю свою информацию на него:
- Вызовите меню «Пуск». Для этого можно щелкнуть по кнопке с логотипом Windows 10 внизу экрана или нажать клавишу Win на своей клавиатуре.
- Откройте раздел «Параметры».

- Перейдите в категорию «Учетные записи».
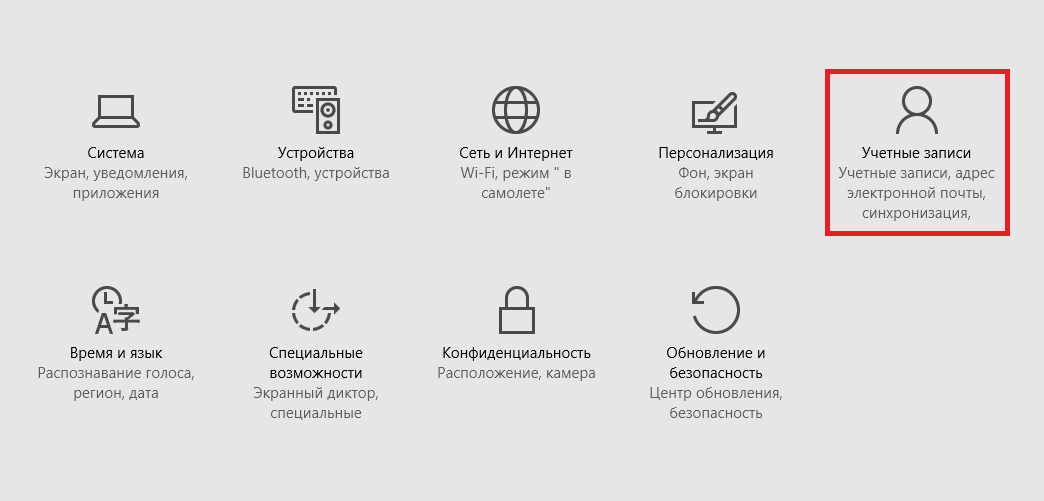
- В меню слева требуется выбрать закладку «Семья и другие пользователи».
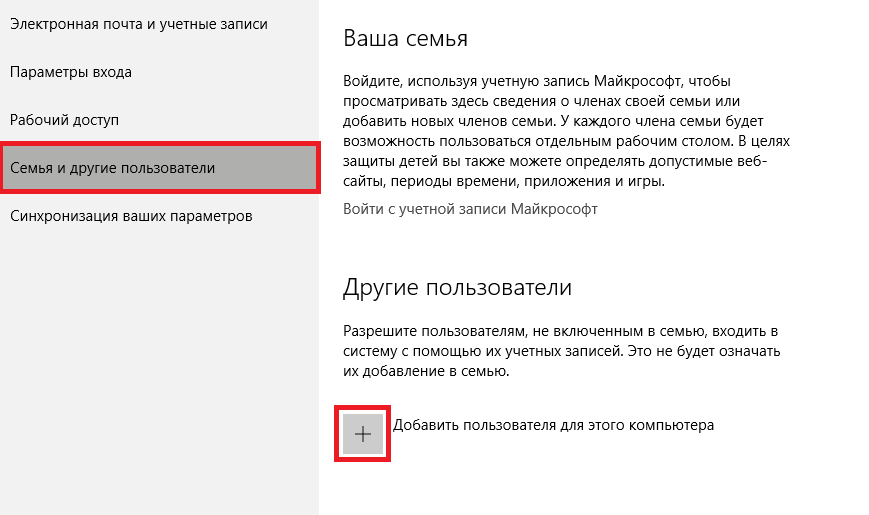
- Кликните по значку в виде «плюсика» + в разделе «Другие пользователи».
- Нажмите «У меня нет данных для входа этого человека».

- Щелкните по гиперссылке «Добавить пользователя без учетной записи Майкрософт».
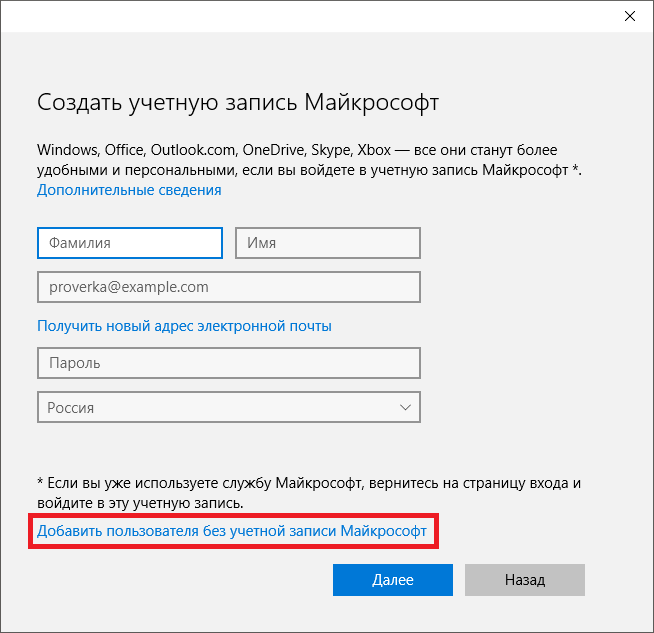
- Введите логин и, при желании, пароль и нажмите Далее . Помните, что вы сможете сменить их в любой момент.
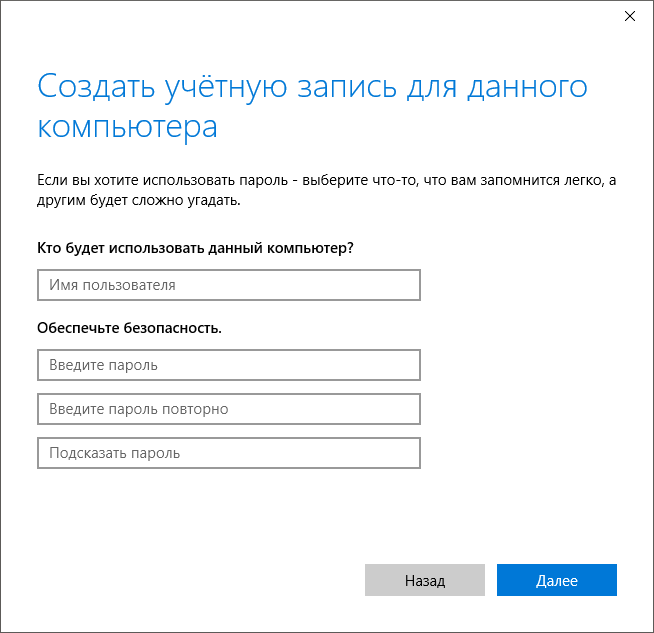
После этого будет сознан новый аккаунт и новая персональная папка. Вы можете использовать их в качестве основных, скопировав все необходимо.
Помните, что если просто переименовать директорию в Проводнике Windows — работать корректно ничего не будет.
Чтобы сменить ее название, необходимо редактировать системный реестр. А это может повредить вашу операционную систему.
Видео по теме
В пользователей операционной системы Windows 10 есть возможность изменить имя учетной записи пользователя и администратора. Для этого не нужно скачивать сторонние программы, а можно просто воспользоваться одним с наших способов. Сменить имя учетной записи можно действительно многими способами.
В этой инструкции мы покажем как изменить имя пользователя в Windows 10. Имя учетной записи Майкрософт рекомендуем изменять только первым способом, поскольку данные учетной записи не хранятся у Вас на компьютере. Для изменения имени локальных учетных записей можно использовать все другие способы представленные ниже.
В последней сборке операционной системы Windows 10 поменять имя пользователя используя новые параметры не возможно, поэтому мы будем использовать способы которые подойдут для пользователей предыдущих версий.
Как изменить имя учетной записи Майкрософт в Windows 10
При использовании учетной записи Майкрософт имя пользователя рекомендуется изменять только таким способом. Это имя будет отображаться на экране приветствия и на начальном экране.
- Открываем Пуск > Параметры > Учетные записи > Ваши данные и нажимаем кнопку Управление учетной записью Майкрософт.
- Дальше в открывшимся окне браузера проходим авторизацию на сайте и нажимаем кнопку Дополнительные действия > Редактировать профиль.
- В открывшимся профиле выбираем Изменить имя, вводим новое и сохраняем.

Как изменить имя локальной учетной записи Windows 10
- Открываем стандартную панель управления выполнив команду control в окне Win+R.
- Дальше переходим в Учетные записи пользователей > Управление другой учетной записью и выбираем свою локальную учетную запись.
- В текущем окне выбираем Изменить имя учетной записи, вводим новое имя и нажимаем кнопку Переименовать.

Как сменить имя пользователя в Windows 10
Текущее окно позволяет дополнительно настраивать учетные записи пользователей. Здесь также можно отключить пароль при входе в Windows 10 буквально в несколько нажатий.
- Выполняем команду netplwiz в окне Win+R, чтобы открыть окно настроек учетных записей.
- В открывшимся окне открываем выделяем локальную учетную запись пользователя и нажимаем Свойства.
- В текущем окне есть возможность ввести новое имя пользователя.

Как изменить имя пользователя в Windows 10
Командная строка
- Нажимаем Win+X и выбираем пункт Командная строка (администратор). Другие способы открытия командной строки смотрите здесь.
- Для просмотра имен существующих учетных записей выполняем команду: [stextbox >Windows PowerShell
- Нажимаем Win+Q и в поисковой строке находим Windows PowerShell, который запускаем от имени администратора.
- Для изменения имени локальной учетной записи используем команду [stextbox >Способы с использованием одной команды являются очень удобными. В этом случае не забывайте, что средства выполнения команд необходимо запускать от имени администратора.
В этой статье мы рассмотрели как изменить имя учетной записи всего в несколько нажатий. Все выше перечисленные способы, кроме первого, работают на предыдущих версиях операционной системы Windows.
А также рекомендуем почитать статью как поменять имя компьютера в Windows 10, поскольку такая возможность в операционной системе от Майкрософт присутствует.
 В этой инструкции показано, как изменить имя компьютера в Windows 10 на любое желаемое (из ограничений — нельзя использовать кириллицу, некоторые специальные символы и знаки препинания). Для изменения имени компьютера вы должны быть администратором в системе. Для чего это может потребоваться?
В этой инструкции показано, как изменить имя компьютера в Windows 10 на любое желаемое (из ограничений — нельзя использовать кириллицу, некоторые специальные символы и знаки препинания). Для изменения имени компьютера вы должны быть администратором в системе. Для чего это может потребоваться?
У компьютеров в локальной сети должны быть уникальные имена. Не только потому, что при наличии двух компьютеров с одинаковым именем могут возникнуть сетевые конфликты, но и по той причине, что так их проще идентифицировать, особенно если речь идет о ПК и ноутбуках в сети организации (т.е. в сети вы будете видеть имя и понимать, что это за компьютер). Windows 10 по умолчанию генерирует имя компьютера, однако вы можете изменить его, о чем и пойдет речь.
Примечание: если ранее этого вы включили автоматический вход в систему (см. Как убрать пароль при входе в Windows 10), то временно отключите его и верните после изменения имени компьютера и перезагрузки. В противном случае иногда возможны проблемы, связанные с появлением новых учетных записей с тем же именем.
Изменение имени компьютера в настройках Windows 10
Первый способ изменения имени ПК предлагается в новом интерфейсе настроек Windows 10, который можно вызвать по нажатию клавиш Win+I или через значок уведомлений, кликнув по нему и выбрав пункт «Все параметры» (еще один вариант: Пуск — Параметры).
В настройках зайдите в раздел «Система» — «О системе» и нажмите «Переименование компьютера». Укажите новое имя и нажмите «Далее». Вам будет предложено перезагрузить компьютер, после чего изменения вступят в силу.

Изменение в свойствах системы
Переименовать компьютер Windows 10 можно не только в «новом» интерфейсе, но и в более привычном по предыдущим версиям ОС.
- Зайдите в свойства компьютера: быстрый способ сделать это — кликнуть правой кнопкой мыши по «Пуску» и выбрать пункт контекстного меню «Система».
- В параметрах системы нажмите «Дополнительные параметры системы» или «Изменить параметры» в разделе «Имя компьютера, имя домена и параметры рабочей группы» (действия будут равнозначны).

- Откройте вкладку «Имя компьютера», а на ней нажмите кнопку «Изменить». Укажите новое имя компьютера, после чего нажмите «Ок» и еще раз «Ок».

Вам будет предложено перезагрузить компьютер. Сделайте это, не забыв предварительно сохранить вашу работу или что-либо еще.

Как переименовать компьютер в командной строке
И последний способ, позволяющий выполнить то же самое с помощью командной строки.
- Запустите командную строку от имени администратора, например, кликнув правой кнопкой мыши по «Пуск» и выбрав соответствующий пункт меню.
- Введите команду wmic computersystem where name=»%computername%» call rename name=»Новое_имя_компьютера», где в качестве нового имени укажите желаемое (без русского языка и лучше без знаков препинания). Нажмите Enter.
После того как вы увидите сообщение об успешном выполнении команды, закройте командную строку и перезапустите компьютер: его имя будет изменено.
Видео — Как изменить имя компьютера в Windows 10
Ну и заодно видео инструкция, в которой показаны два первых способа переименования.
Дополнительная информация
Изменение имени компьютера в Windows 10 при использовании учетной записи Microsoft приводит к тому, что к вашему онлайн-аккаунту привязывается «новый компьютер». Это не должно вызывать проблем, и вы можете удалить компьютер со старым именем на странице своей учетной записи на сайте Microsoft.
Также, если вы их используете, встроенные функции истории файлов и архивации (старые резервные копии) будут запущены заново. История файлов сообщит об этом и предложит действия по включению предыдущей истории в текущую. Что касается резервных копий, они начнут создаваться заново, в то же время предыдущие также будут доступны, но при восстановлении из них компьютер получит старое имя.
Еще одна возможная проблема — появление в сети двух компьютеров: со старым и новым именем. В этом случае попробуйте при выключенном компьютере отключить питание маршрутизатора (роутера), а затем снова включить сначала роутер, а затем — компьютер.
А вдруг и это будет интересно:
Почему бы не подписаться?
Рассылка новых, иногда интересных и полезных, материалов сайта remontka.pro. Никакой рекламы и бесплатная компьютерная помощь подписчикам от автора. Другие способы подписки (ВК, Одноклассники, Телеграм, Facebook, Twitter, Youtube, Яндекс.Дзен)
10.05.2016 в 01:34
Спасибо за статью.
Небольшая ремарка: ещё можно в свойствах системы напротив пункта «имя компьютера», справа, через кликабельную «изменить параметры».
25.10.2016 в 01:22
Не отключил автоматический вход в виндовс и получил вторую учетку с таким же именем. Подскажите как убрать пожалуйста.
25.10.2016 в 09:27
Если я правильно понял вашу ситуацию, достаточно включить запрос пароля (также как отключали, Win+R — control userpasswords2 ), перезагрузиться, отключить запрос пароля, перезагрузиться.
25.10.2016 в 12:39
Огромное спасибо, помогло!
09.12.2016 в 17:32
Здравствуйте! У меня проблема о которой вы сказали в начале, т.е. появилась учетка ( забыл отключить). Как теперь ее удалить?
10.12.2016 в 06:49
Вы имеете в виду две учетки одинаковых?
Если да, то путь такой:
1) снова включаем ввод пароля вручную (просто обычно это происходит, если вы раньше отключали ввод пароля при входе, а потом поменяли имя компьютера). Включить можно также, как отключали, пример здесь: https://remontka.pro/login-password-windows-10-disable/
2) перезагрузитесь.
3) при необходимости снова уберите пароль при входе.
01.02.2017 в 22:19
Здравствуйте! Пытаюсь переименовать компьютер. Результат: Имя комп. — старое имя (новое имя после перезапуска) Перезагружалась уже не один раз и все равно та же история… и кнопка «переименовать компьютер» теперь недоступна. Что делаю не так, подскажите пож.
02.02.2017 в 09:31
Затрудняюсь ответить.. Не должно по идее такого быть. Возможно, какой-то сторонний софт мешает изменить имя или глюк какой-то. А вот идей, что подсказать у меня нет : (
09.02.2017 в 09:17
Вы не упомянули, как переименование может отразиться на работе стороннего софта, например 1C.
09.02.2017 в 10:22
Вот по 1С я не подскажу, тут не спец и не знаю особенностей его работы. С «обычным» прикладным ПО проблем не будет.
08.04.2017 в 13:56
Здравствуйте подскажите пожалуйста если стояла на компе 10 с именем которое я задал после установки и это имя прикрепилось с лицензией на учетку майкрософт то что будет если после переустановке виндовс после входа в неё через учётную запись не менять имя компа а оставить с именем которая даёт винда? появится новое устройство на учетке Майкрософт? переименуется имя компа в самой в винде или на учетке? Спасибо
09.04.2017 в 07:54
Насколько я понимаю, должно переименоваться, т.е. два устройства вы не получите. Но не проверял.
11.05.2017 в 12:41
Добрый день. После переименования компьютера в сети появился старый ПК (старое имя). как его удалить?
12.05.2017 в 09:48
Здравствуйте. «Откройте» старый компьютер. Там будет сообщение об ошибке подключения и внизу ссылка для его удаления.
17.05.2017 в 00:01
Подскажите, существует ли способ сменить имя компьютера без перезагрузки или хотя бы сделать так, чтобы провайдер по вай-фай подключению его не видел.
17.05.2017 в 07:29
а провайдер через роутер (если роутер ваш) и так его не должен видеть по умолчанию.
17.05.2017 в 20:04
Когда я пытаюсь подключиться через ВФ, мне сначала открывается пригласительная страница. Я просмотрела ей внутренний код, a там есть такая строка: value= «DESKTOP-504F1XS». B точности, как y моего компьютера. Значит, провайдер как-то считывает имя компьютера. Я хочу ему это запретить, но не знаю, как. Очень тяжело постоянно менять имя компьютера через перезагрузки. Есть ли какая-то утилита для обфускации на уровне провайдера?
18.05.2017 в 09:12
Простого способа нет. Вообще убрать имя компьютера тоже не получится… Можно вручную извернуться и сделать что-то типа этого скрипта community.spiceworks.com/scripts/show/865-changename-vbs только менять имя на случайное регулярно.
P.S. Плз, пишите комментарии обычными символами без спецсредств.
18.05.2017 в 22:21
Хммм… А этот скрипт не положит мне систему? Там ещё, кажется, не предусмотрен откат назад. Неужели нет какого-либо приложения, которое может менять?
19.05.2017 в 09:16
Мне такое неизвестно, поиск дает только различные скрипты на эту тему.
Примечание: после отправки комментария он не появляется на странице сразу. Всё в порядке — ваше сообщение получено. Ответы на комментарии и их публикация выполняются ежедневно днём, иногда чаще. Возвращайтесь.

