Как поменять формат видео на телефоне
Содержание
- Поддерживаемые форматы видео
- Приложения для конвертирования видео
- Процесс конвертирования
- Добавить комментарий Отменить ответ
- MediaCoder — программа для изменения формата видео
- Установка MediaCoder
- Интерфейс программы
- Начало работы в программе MediaCoder
- Видео конвертер для Android: изменение формата видео на телефоне

Современные смартфоны обладают достаточной производительностью для проигрывания практически любого мультимедийного контента. Флагманские устройства обладают четырьмя, а иногда и десяти ядерными процессорами, позволяющими обрабатывать данные любой сложности, как видео высокой четкости, так и аудиозаписи без потери качества. В прочем, далеко не каждый человек обладает столь мощным устройством и даже видео в 720p, имеющее высокий битрейт, может оказаться не по плечу бюджетному устройству. Стоит ли говорить об объеме затраченного дискового пространства, необходимого для хранения видео в популярных разрешениях 720p — 1080p. Даже для флагманских устройств, выделять 5 — 20 гигабайт для одного фильма, слишком много.

Поддерживаемые форматы видео
По умолчанию, Android понимает достаточно много форматов видео. Однако, кодеки встроенные в операционную систему Android распространяются под бесплатной лицензией, следовательно, открывать все видео файлы аппарат не сможет. Одни из поддерживаемых форматов это: 3GPP, MP4 и WMV.
В Opera появилась поддержка VR с углом обзора 360 градусов
Для воспроизведения своих видеозаписей, пользователю необходимо конвертировать видео в один из поддерживаемых форматов либо воспользоваться сторонним плеером. К сожалению, большинство сторонних плееров либо платные, либо имеют целый рассадник рекламных баннеров, из-за чего просмотр видео становится неприемлемым.
Кроме вышеперечисленных форматов, новые версии Android имеют поддержку популярного AVI контейнера, с XVID или другим бесплатным кодеком.
Как уменьшить масштаб экрана на компьютере можете прочитать вот тут.
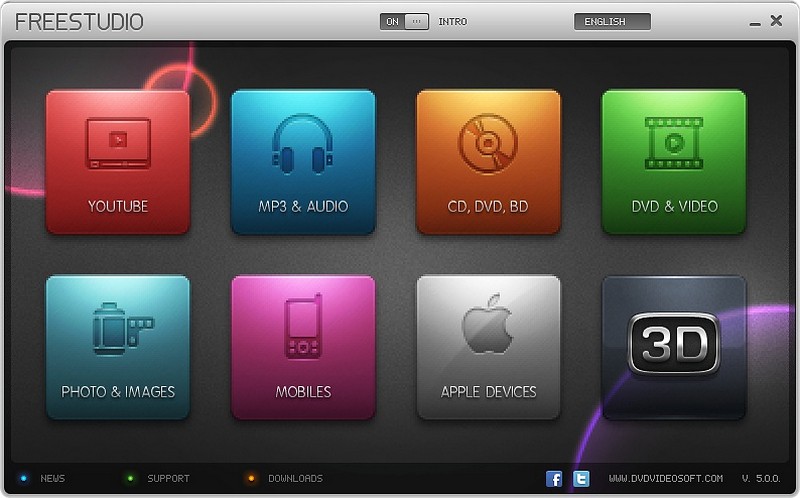
Если пользователь, в силу каких-то причин, не желает заниматься перекодировкой видео, его можно просто скачать с пиринговых сетей, подбирая тот формат, который будет воспроизводить устройство. Бывают случаи, когда Android воспроизводит видео без звука. Происходит это из-за того, что в операционной системе нет необходимого аудио кодека, например AC3.
Отличным вариантом, для начинающего пользователя будет использование раздач для PSP консолей. На популярных пиринговых сетях есть целые разделы с фильмами и сериалами, конвертированные для этой консоли. Видео для PSP идеально подходит и для смартфонов. Видеозаписи используют MP4 контейнер и один из бесплатных видео кодеков, как для аудио так и для видео дорожек.
Приложения для конвертирования видео
Были времена, когда процесс конвертирования был крайне сложен. Программы для обработки видео были в основном платные и имели сложный интерфейс. Сам же процесс преобразования видео из одного формата в другой загружал процессор компьютера на 100% и занимал несколько часов.
К счастью, современные компьютеры значительно лучше справляются с данной задачей, а интернет переполнен бесплатными видео конверторами. Одними из самых распространенных программ являются, Format Factory и Free Studio. В качестве конвертора, многие используют предустановленное программное обеспечение от Microsoft, Windows Movie Maker.

По сути, все равно с помощью какой программы производить преобразование, как Format Factory так и Free Studio имеют в своем распоряжении не только видео конверторы. Эти программы, скорее мультимедийные «комбайны», способные обрабатывать аудио, видео и графические файлы.
Процесс конвертирования
В качестве примера, можно рассмотреть бесплатное приложение Free Studio способное конвертировать во все популярные форматы.
После запуска, необходимо перейти в раздел «Конвертеры» и выбрать подраздел «Free MP4 Video Converter». В появившееся окно можно просто перетащить необходимые видеофайлы, по одиночке или дюжиной. В меню «Сохранить в» можно выбрать папку, в которую будут сохраняться конвертированные файлы. По умолчанию, указывается папка «Мои документы». В качестве профиля, указывается поддерживаемый Android смартфоном контейнер, AVI или MP4. Справа от выбора контейнера можно выбрать быстрые настройки качества, с предустановленным разрешением и битрейтом. Среди предустановленных параметров есть «Original Size…» позволяющий конвертировать видео с такими же техническими характеристиками, изменив лишь контейнер. Последняя в ряду иконка в виде волшебной палочки, является, пожалуй, самым важным параметром, позволяющим произвести тонкие настройки видео.

В окне редактирования пресетов следует указать контейнер файла, AVI или MP4, после чего выбрать кодек, поддерживаемый операционной системой Android. В качестве кодека следует выбрать H263 или H264 для MP4 контейнера и XVID для AVI.
Частоту кадров следует выставить на стандартные 24 кадра в секунду, а вот с битрейтом разобраться по подробнее. От величины битрейта по сути и зависит качество видеозаписи. Однако, чем выше битрейт, тем больше места занимает конечный файл и тем труднее процессору его обрабатывать. Так или иначе, для мобильных устройств более чем достаточно 1 мбить/с.
Последний параметр видеоряда позволяет выбрать разрешение. Для устройств с разрешением меньше 720p, желательно узнать разрешение своего экрана и ввести это значение в качестве разрешения видео. Для телефонов с разрешением экрана 1280×720 идеальным вариантом будет видео 720p. Впрочем, для телефонов с разрешением 1920×1080, также будет достаточно 720p разрешения видео.
Справа представлены параметры аудио дорожки. В качестве аудио кодека следует выбрать AAC или MP3, после чего указать стандартную, 44100 частоту и битрейт от 128 до 320 кбит/с.
После указания последней настройки следует нажать «OK» и приступить к процессу конвертирования, нажав клавишу «Конвертировать».
Преобразованные видео файлы будут занимать незначительное место в 300 — 400 мегабайт и открывается стандартным плеером. При воспроизведении файла, устройство будет расходовать энергию преимущественно на подсветку экрана, в то время как для обработки не конвертированного файла, потребовалась бы значительная производительность процессора, что в итоге приведет к быстрой разрядке аккумулятора.
Просмотры: (476)
Добавить комментарий Отменить ответ
Для отправки комментария вам необходимо авторизоваться.
Какие есть программы(конвертеры) для изменения формата видео файлов прямо с андроида?

Просто так поменять его не получится, тут не обойтись без специального софта. В ПлейМаркете есть масса программ, например, одна из них Video Converter Android. Разобраться очень просто:
1. Открываете директорию с видео через программу.
2. Выбираете нужный видео файл для конвертации и нажимаете Старт.
В зависимости от мощности смартфона, это будет занимать разное количество времени. Видео сохраняется в указанной папке.
Для изменения формата видео используются специализированные программы, имя им — конвертеры. О них далее и пойдет речь в связи с платформой Android. Где скачать программу для изменения формата видео, как изменить формат видео — все это рассмотрим в статье.
Эта часть обзора практическая, а не теоретическая. Представьте ситуацию: есть файл определенного формата, который необходимо перевести в другой (например, MP4 в AVI). Что в таком случае обычно делает пользователь-новичок? Он просто изменяет в Проводнике расширение файла на нужное, предполагая, что после этого файл можно воспроизводить наравне с другими файлами такого же расширения. Это заблуждение: смена расширения не есть смена формата.
MediaCoder — программа для изменения формата видео
Размер: 46 Мб
Лицензия: freeware
Прежде чем переходить к детальному обзору этого известного, бесплатного и функционального видео конвертера для телефона, охарактеризуем его возможности.
Программа MediaCoder работает со звуком и видео, позволяя конвертировать видео, менять один формат на другой пакетным способом.
Пакетная обработка — это удобство и автоматизация. Выбираете любое количество файлов различных форматов, составляете список и конвертируете.
С помощью MediaCoder можно сжать, изменить размер любого исходного файла. Видеоклип можно не только конвертировать в другой формат, но и “вытянуть” из него звуковую дорожку, изменить свойства. В программу встроены функции граббинга/риппинга CD или DVD.
Риппинг — перевод из аналогового формата в цифровой
Конвертация видеофайла — изменение формата путем перекодирования видеопотока
Еще одна особенность программы — поддержка плагинов. MediaCoder поддерживает цифровые плейеры, мобильные телефоны, PDA, PSP, VCD/DVD-плейеры и др.
В видео конвертер MediaCoder все включено, вам не надо заниматься поиском и настройкой нужных кодеков. Кодировщик имеет достаточно удобную графическую оболочку, но, вместе с тем, позволяет работать в программе через командную строку.
Поддерживаемые форматы:
Аудио: MP3, Vorbis, AAC, AAC+, AAC+v2, MusePack, Speex, AMR, WMA, RealAudio,
FLAC, WavPack, Monkey’s Audio, OptimFrog, AAC Lossless, WMA Lossless, WAV/PCM
H.264, Xvid, MPEG 1/2/4, Theora, Flash Video, Dirac, 3ivx, RealVideo, Windows Media Video
Видео: AVI, MPEG/VOB, Matroska, MP4, RealMedia, ASF, Quicktime, OGM
CD, VCD, DVD, CUE Sheet
Скачать этот конвертер видео можно бесплатно, а значит, все функции доступны сразу же, из коробки. Есть один заметный недостаток — нестабильность работы: иногда MediaCoder “вылетает”. Но случается это не во время конвертации из формата в формат, что не так уж и плохо.
Установка MediaCoder
На www.mediacoder.sourceforge.net доступны различные версии конвертера видео MediaCoder, которые можно свободно скачать: 32 и 64-битная, компиляции под различные типы процессоров. Также можно выбрать новейшую на текущий момент версию или наиболее стабильную. Стабильная, считается, оптимальна для работы . Использовать нестабильный MediaCoder не советуем — можно столкнуться с множеством ошибок, которые разработчики пока не исправили. Тем более что цифра нестабильной версии не слишком “далека” от стабильной.
При инсталляции можно выбрать один из двух языков мастера установки: английский или китайский. Заметим, что перевод интерфейса программы идет отдельно, и выбор совсем не ограничен двумя языками. На этапе “Choose Components” отмечаем компоненты, необходимые для установки. После инсталляции запускаем программу.
Интерфейс программы
Предупредим сразу: программа по изменению формата видео не рассчитана на новичка. Настроек и незнакомых терминов здесь столько, что легко запутаться. Разработчики предусмотрели несколько режимов работы с программой.
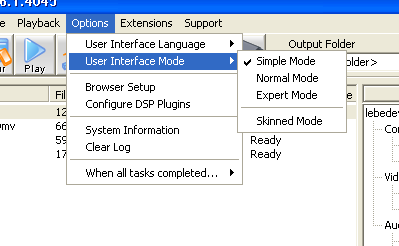
Есть четыре вида интерфейса:
- Simple Mode: никаких вкладок, только кнопки для работы со списком файлов. Этот режим не слишком “практичен”: без предварительных настроек в другом режиме конвертировать файлы бессмысленно.
- Skinned Mode: вынесенная в конец списка вкладка. В целом, Skinned Mode интерфейс удобен, пусть даже по оформлению он не совсем удачен. Все упрощено до минимума.
- Device Mode (вкладка доступна только в ранних версиях программы): работа с устройствами. В нижней части главного окна появляется список расширений (Extensions).
- Normal Mode: режим, с которого нужно начинать знакомство с программой. Ничего лишнего и в то же время есть все необходимое.
- Expert Mode: режим для пользователей-“экспертов”, которые считают необходимым кодировать аудио/видео через консоль. Плюс ко всему выводится подробная статистика о происходящих процессах.
Изменить режим работы программы возможно через меню Options — User Interface Mode.
С правой стороны от списка кодируемых файлов размещено меню Properties. Здесь отображается информация о выделенном файле: размер, битрейт, разрешение (для видео) и другие параметры.
Обратите внимание на строку состояния внизу главного окна программы. Здесь отображается тип процессора (своеобразная подсказка для скачивания оптимизированной версии программы с повышенным быстродействием). В соседней, правой, ячейке отображена информация о выбранном формате для конвертации — Video и Audio.
Начало работы в программе MediaCoder
Итак, выбираем вид интерфейса Normal. Что дальше, как начать работу в программе? Настройка выходного формата осуществляется через вкладки. Если вы разберетесь с их предназначением, то в дальнейшем при конвертации не будете испытывать никаких проблем. Наиболее важные разделы:
Output: здесь мы указываем, в какую папку будут копироваться сконвертированные файлы (верхнее поле). Working Folder — директория для временных файлов.
Audio: вкладка с настройками звука. Если потоков несколько, каждый из них настраивается отдельно.
Video — настройки видео. При выборе этой вкладки с правой стороны появляется еще несколько, где можно выбрать и настроить один их кодеков. Обратите внимание: для того, чтобы не тратить время на настройку кодека, можно выбрать один из профилей. В остальных вкладках с правой стороны окна задаются параметры командной строки.
Примечание. В ранних версиях MediaCoder новичку было еще труднее разобраться с вкладками — они были скомпонованы не очень логично. Теперь все четко: можно активировать опцию “Enable Audio” или “Enable Video” и уверенно знать, файл какого формата получится на выходе.
Picture — параметры “видеокартинки”: можно указать частоту, аспекты, изменить формат. Кстати говоря, обрезать видео можно и через инструмент EasyCropper (быстрый запуск — клавиши Ctrl+F6).
Time — настройка времени, в частности, синхронизация аудио- с видеопотоком.
Subtitle — настройка субтитров.
Plugins — список дополнений, которые смогут помочь при кодировании. Некоторые из них можно настроить кнопкой Configure.
Remote — весьма интересная возможность кодирования файлов по сети.
Summary: чтобы не “бегать” по вкладкам, здесь представлена общая информация о конвертируемом формате. Главное, на что следует обратить внимание — поле Estimated Size (размер конечного файла).
Вот, вкратце, перечень основных настроек MediaCoder. После того, как формат выходного видео (или аудио) определен, можно нажимать кнопку “Start” (F5) и ждать результат. В меню Options — When all tasks completed, по желанию, выбираем действие, которое нужно совершить после окончания кодирования: выключение компьютера, переход в спящий режим, выход из сеанса и т. п.
Далее поговорим о том, как изменить формат видео для мобильных устройств.
Видео конвертер для Android: изменение формата видео на телефоне
Тема изменения формата видео для мобильных устройств заслуживает отдельного разговора. В программе MediaCoder доступна конвертация видео для телефонов, плейеров и прочих девайсов. Заготовок (пресетов) немного, список ограничивается двумя десятками устройств. Вместе с тем, из версии к версии список устройств в MediaCoder пополняется.
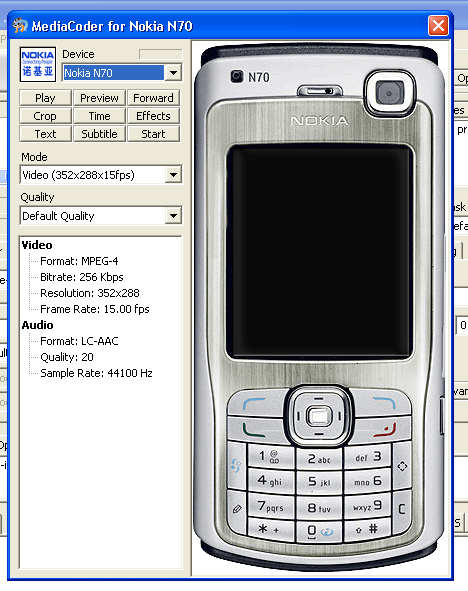
В меню MediaCoder есть раздел Extensions (Расширения). Для просмотра доступных устройств вызовите Extensions Manager в меню Extensions или просто пройдитесь по пунктам меню данного раздела. Диалогоговое окно Extensions Manager открывается только через браузер, что, признаться, не очень удобно MediaCoder постоянно “ищет повод” открыть браузер. Это связано с тем, что программа, как сказано в описании на сайте, базируется на XUL-интерфейсе и в качестве рендера использует браузер.
Несмотря на малое разнообразие Extensions, выход есть практически всегда. Настройки для определенного мобильного устройства подходят для многих других. Кроме того, хорошо разобравшись с настройкой кодеков, поменять формат видео можно через главное окно программы.

