Как поменять фон фотографии в фотошопе cs6
Содержание
- Замена фона
- Шаг 1: Отделение модели от фона
- Шаг 2: Перенос модели на новый фон
- Шаг 3: Создание тени от модели
- Шаг 4: Завершающие штрихи
- Пример с однородным фоном
- Пример с разнородным фоном
- Шаг 1. Шаг 1.
- Шаг 2. Шаг 2.
- Шаг 3. Шаг 3.
- Шаг 4. Шаг 4.
- Шаг 5. Шаг 5.
- Шаг 6. Шаг 6.
- Шаг 7. Шаг 7.
- Шаг 8. Шаг 8.
- Шаг 9. Шаг 9.
- Шаг 10. Шаг 10.
- Шаг 11. Шаг 11.
- Шаг 12. Шаг 12.
- Шаг 13. Шаг 13.

К замене фона при работе в редакторе Фотошоп прибегают очень часто. Большинство студийных фото делаются на однотонном фоне с тенями, а для составления художественной композиции требуется другой, более выразительный фон. В сегодняшнем уроке будет рассказано, как поменять фон в Фотошопе CS6.
Замена фона
Замена фона на фото происходит в несколько этапов.
- Отделение модели от старого фона;
- Перенос вырезанной модели на новый фон;
- Создание реалистичной тени;
- Цветокоррекция, придание композиции завершенности и реалистичности;
Исходные материалы


Шаг 1: Отделение модели от фона
Первым делом необходимо отделить модель от старого фона. Сделать это можно разными способами, но предпочтительнее использовать инструмент под названием «Перо». Ниже вы найдете ссылки на уроки, в которых подробно описаны все необходимые операции.
Настоятельно рекомендуем изучить данные материалы, поскольку без этих навыков Вы не сможете эффективно работать в Фотошопе. Итак, после прочтения статей и недолгих тренировок мы отделили модель от фона:

Теперь необходимо перенести ее на новый фон.
Шаг 2: Перенос модели на новый фон
Перенести изображение на новый фон можно двумя способами.
Первый и самый простой – перетянуть фон на документ с моделью, а затем поместить его под слой с вырезанным изображением. Если фон больше или меньше холста, необходимо подогнать его размеры при помощи Свободного трансформирования (CTRL+T).

Второй способ подойдет, если Вы уже открыли изображение с фоном для того чтобы, например, отредактировать. В этом случае необходимо перетянуть слой с вырезанной моделью на вкладку документа с фоном. После непродолжительного ожидания документ откроется, и слой можно будет поместить на холст. Все это время кнопку мыши нужно держать зажатой.

Размеры и положение также подгоняются при помощи Свободного трансформирования (CTRL+T) с зажатой клавишей SHIFT для сохранения пропорций.
Первый способ предпочтительнее, так как при изменении размера может пострадать качество. Фон мы будем размывать и подвергать другой обработке, поэтому незначительное ухудшение его качества на конечном результате не скажется.
Шаг 3: Создание тени от модели
При помещении модели на новый фон она как бы «повисает» в воздухе. Для реалистичности картинки нужно создать тень от модели на нашем импровизированном полу.
-
Нам понадобится исходный снимок. Его необходимо перетянуть на наш документ и поместить под слой с вырезанной моделью.

Затем слой нужно обесцветить сочетанием клавиш CTRL+SHIFT+U, после чего применить корректирующий слой «Уровни».

В настройках корректирующего слоя подтягиваем крайние ползунки к центру, а средним регулируем выраженность тени. Для того чтобы эффект применился только к слою с моделью, активируем кнопку, которая указана на скриншоте.

Должен получиться примерно такой результат:

Переходим на слой с моделью (который обесцвечивали) и создаем маску.

Затем выбираем инструмент кисть.

Настраиваем ее так: мягкая круглая,


Настроенной таким образом кистью, находясь на маске, закрашиваем (удаляем) черную область в верхней части изображения. Собственно говоря, нам необходимо стереть все, кроме тени, поэтому проходимся и по контуру модели.

Некоторый белые участки останутся, поскольку их проблематично будет удалить, но это мы исправим следующим действием.

Теперь меняем режим наложения для слоя с маской на «Умножение». Это действие удалит только белый цвет.


Шаг 4: Завершающие штрихи
Давайте взглянем на нашу композицию. Во-первых, мы видим, что модель явно насыщеннее в плане цветности, чем фон.
-
Перейдем на верхний слой и создадим корректирующий слой «Цветовой тон/Насыщенность».

Немного снизим насыщенность слоя с моделью. Не забываем активировать кнопку привязки.


Во-вторых, фон слишком яркий и контрастный, что отвлекает взгляд зрителя от модели.
-
Перейдем на слой с фоном и применим фильтр «Размытие по Гауссу», тем самым немного размыв его.


Затем применим корректирующий слой «Кривые».

Сделать фон в Фотошопе темнее можно, выгнув кривую вниз.

В-третьих, брюки модели слишком затенены, что лишает их деталей.
-
Переходим на самый верхний слой (это «Цветовой тон/Насыщенность») и применяем «Кривые». Кривую выгибаем вверх до тех пор, пока не появятся детали на брюках. На остальные части картинки не смотрим, так как следующим действие мы оставим эффект только там, где нужно. Не забываем про кнопку привязки.


Далее выбираем основным черный цвет и, находясь на маске слоя с кривыми, нажимаем ALT+DEL.

Маска зальется черным цветом, а эффект пропадет.

Затем берем мягкую круглую кисть (см. выше), но на этот раз белого цвета и снижаем непрозрачность до 20-25%.

Находясь на маске слоя, аккуратно проходимся кистью по брюкам, открывая эффект. Кроме того, можно, еще понизив непрозрачность, немного осветлить некоторые участки, например, лицо, света на шляпке и волосах.

Еще раз посмотрим на изображение:

Заключительным штрихом (в нашем случае, вы же можете продолжать обработку) будет легкое усиление контрастности на модели. Для этого создадим еще один слой с кривыми (поверх всех слоев), привяжем его, и потянем ползунки к центру. Следим, чтобы детали, которые мы открывали на брюках, не пропали в тени.


На этом урок окончен, фон на фотографии мы поменяли. Теперь можно приступать к дальнейшей обработке и приданию композиции завершенности. Удачи в Вашем творчестве и до встречи в следующих наших статьях.
Отблагодарите автора, поделитесь статьей в социальных сетях.

Доброго вам времени суток, мои дорогие друзья. Сегодня понедельник, но выходные продолжаются. Как ваши дела? Как ваше настроение? У меня отличное! Чувствуется май. Сколько я видел разных фотографий, где люди стоят на фоне какой-нибудь Эйфелевой башни, хотя сами (как выясняется) в Париже никогда не были. Видимо хотят понтануться, прикольнуться над кем-нибудь или наоборот мечтают там побывать.
Если вы тоже хотите очутиться на фоне чего-либо, то вам нужно заменить фон. О том как сменить фон в фотошопе я расскажу в данной статье. Я покажу вам все действия на двух примерах.
Мы разобьем наш урок на два этапа: Сначала удалим задний фон, а потом вставим новый фон и всё подгоним как надо.
Пример с однородным фоном
- Итак открываем изображение в фотошопе любым удобным для вас способом.

- Теперь выберете инструмент «Волшебная палочка» , который больше всего подойдет в данном случае. И этой волшебной палочкой нажмите левой кнопкой мыши по фону. Если фон однородный, то он должен выделиться, не затрагивая саму девушку.
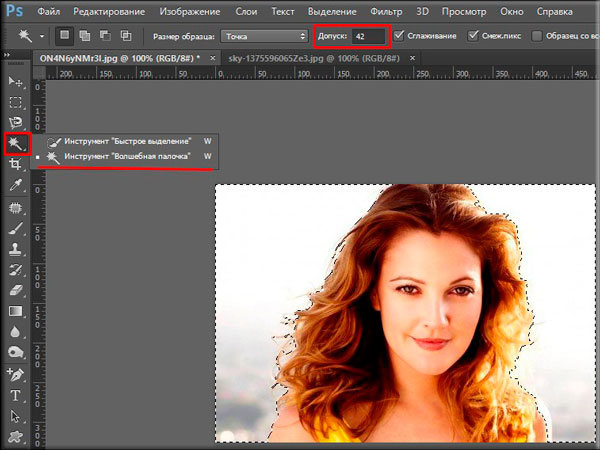
- Если фон не совсем однородный, то Может выделиться лишь небольшая часть. В этом случае вам нужно выбрать максимальный уровень допуска, который не затрагивает саму девушку. Я взял 42. Ну а дальше тыкайте на фоновые участки с зажатой клавишей SHIFT, пока весь задний план не будет обрамлен пунктирной линией. И не переживайте, что в волосах имеются не выделенные области. Об этом отдельно.
- Если слой у вас заблокирован (стоит замочек), то обязательно уберите его, нажав левой кнопкой мыши. После того, как все выделилось нажмите клавишу DELETE и выберете пункт «С учетом содержимого» . И теперь весь ваш задний план уйдет в небытие. Отлично. Теперь дело за малым.
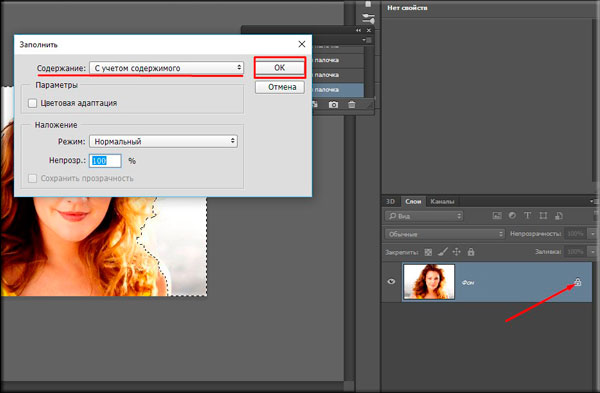
- Загрузите второе второе изображение вторым слоем. Но сделайте так, чтобы оно оказалось под основным. И что мы видим? Теперь наша девушка находится на другом фоне, что от нас и требовалось.
- Но мы видим, что есть проблема с волосами. Между ними много пробелов и выделить их обычными способами очень трудно и неудобно. Поэтому я подготовил отдельную статью, как можно легко выделить волосы в фотошопе.

Пример с разнородным фоном
Но ведь не всегда бывает всё идеально. Я имею в виду, что редко можно найти однородный фон, поэтому предыдущим способом воспользоваться будет трудно. Правильно я говорю? Вот поэтому я покажу вам как можно поменять фон на фото и все сделать чики-пуки, если фон разнородный.
- Открываем изображение в фотошопе. Только сразу снимите замочек со слоя, чтобы мы могли его редактировать. Помните как это делается? Если нет, то просто нажмите на замок левой кнопкой мыши.

- Выберете любой инструмент выделения. В данном случае я бы взял либо «Лассо», либо выделил бы с помощью быстрой маски. Ммммм. Всё таки возьму быструю маску. Только не забудьте, что быстрая маска сама по себе не работает. Нужно также выбрать инструмент «Кисть», чтобы закрашивать то, что нам нужно выделить.
- Теперь аккуратно выделяем объект, который должен остаться и убираем маску. У нас как раз получается так, что выделен не сам объект, а область вокруг него. Это нам и нужно. Но если вы выделите лассо, то не забудьте потом инвертировать, т.е. зайдите в «Выделение» — «Инверсия» , ну или нажмите SHIFT+CTRL+I.

- После этого стандартно нажимаем DELETE и удаляем с учетом содержимого, после чего убираем нашу пунктирную линию.

- Ну а затем опять же загружаем на этот документ новый задний план. Только фон с задним планом спускаем ниже фона с девушкой, также как мы и делали в предыдущем примере.

- Тут надо убрать некоторые косяки. Можно подтереть ластиком и также убрать пробелы между волосами. И я бы еще саму девчонку бы уменьшил, а то по-моему она гигантской на этом фоне смотрится. Вы не находите?
- После этого еше можно придать естественности, а именно поиграть с яркостью и контрастностью, либо же зайти в «Изображение» — «Коррекция» — «Уровни» , и перемещая разные ползунки выбрать самый подходящий по фону тип освещенности.

Ну вот в принципе наше изображение готова. Теперь девушка загорает не на пляже, а на травке в чистом поле)). Вот такой простой прием.

Вроде бы всё просто. Можно конечно еще еще поубирать косячки для достижения более реалистичного эффекта. Например часть ладони и стопы можно подтереть с помощью ластика. Так будет видно, что ее руки и ноги находятся чуть-чуть в траве.
Способы очень простые и не требуют сильной подготовки. Но если вы хотите отлично владеть фотошопом, то обязательно посмотрите прекрасный видеокурс по данной теме. Благодаря этим урокам вы действительно изучите фотошоп от А до Я с непревзойденной легкостью.
Ну а я с вами на сегодня прощаюсь. Надеюсь, что вам мой сегодняшний урок понравился. Но если вы хотите узнать первым о выходе новых нужных для вас уроков, то обязательно подпишитесь на обновления моего блога. Также советую вам посмотреть и другие мои статьи. Наверняка вы найдете много всего интересного для вас. Удачи вам. Пока-пока!
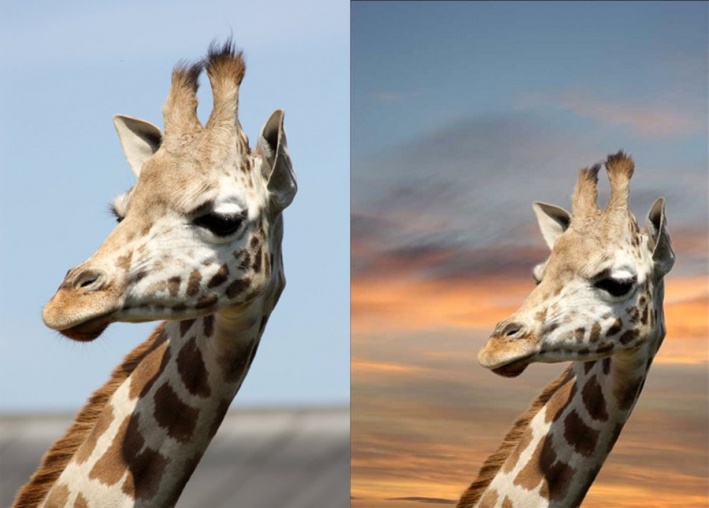
Из этого урока вы узнаете, как удалить (и заменить) фон на фото в Adobe Photoshop.
Эта задача может оказаться не такой уж простой, и в этом уроке мы детально рассмотрим техники удаления фона.
В уроке использована версия Adobe Photoshop CC, но методы ничем не отличаются в версиях, начиная с CS5.
Шаг 1. Шаг 1.
Откройте фото в редакторе.
Чтобы сделать выделение фона можно использовать разные инструменты, но для начинающих больше всего подойдут Инструменты Быстрое выделение — Quick Selection Tool (W) и Волшебная палочка — Magic Wand tool (W). Также можно использовать Инструмент Лассо — Lasso Tool (L), но это займет чуть больше времени, однако результат будет более точным.
В уроке будут рассмотрены все способы выделения фона. Зачастую, комбинирование нескольких инструментов приносит наилучшие результаты.
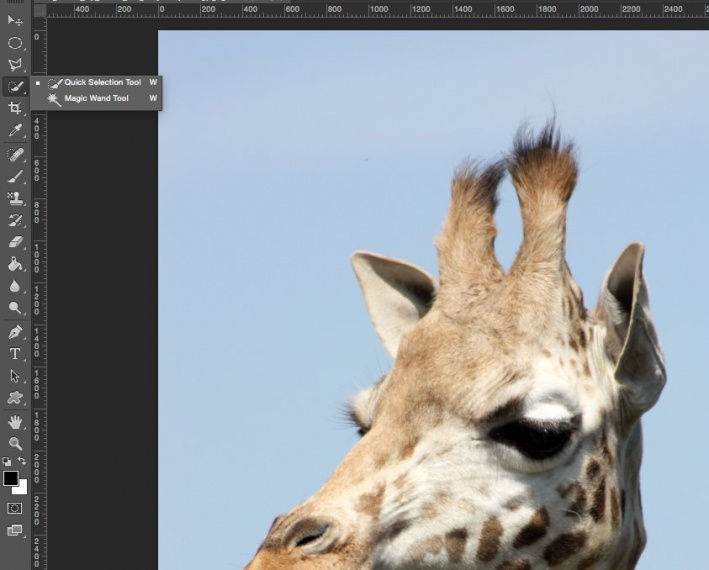
Шаг 2. Шаг 2.
Итак, возьмите Инструмент Быстрое выделение — Quick Selection Tool (W), удерживайте Shift, чтобы добавлять области к выделению.
Выделите фон, который вы хотите удалить (заменить), кликая и перетягивая инструмент по фону.
Если вы случайно выделили лишние области, удерживая Alt, мышью убирайте лишние области выделения.
Пока не нужно делать выделение очень аккуратным в областях с мехом, т.к. мы уточним край выделения позже.
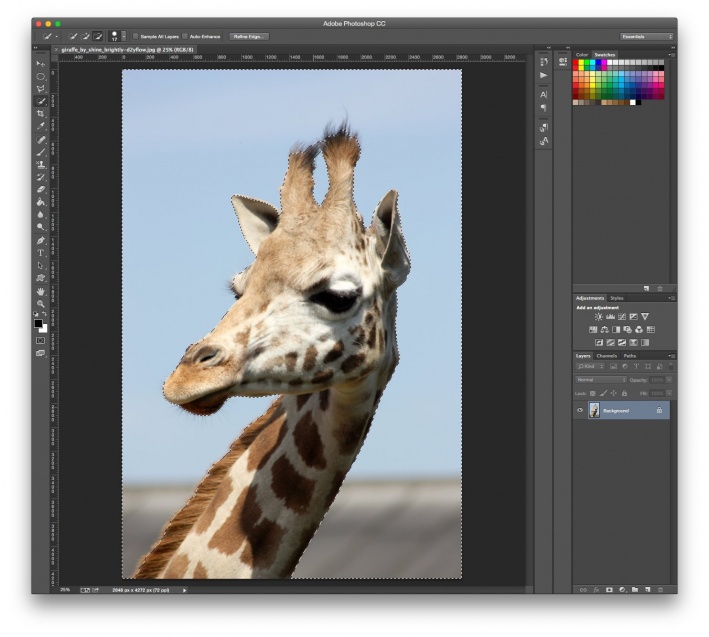
Шаг 3. Шаг 3.
Если вам сложно пользоваться инструментом Быстрое выделение — Quick Selection Tool (W), попробуйте Инструмент Волшебная палочка — Magic Wand tool (W). Этот инструмент лучше всего работает для однородных фонов.
Итак, кликните на части фона. Если фон выделился не полностью (см. изображение ниже), увеличьте на параметр Допуск (Tolerance) в верхней панели окна Photoshop. Добавлять и удалять области из выделения можно так же, как и в случае с инструментом Быстрое выделение — Quick Selection Tool (W), удерживая Shift (добавить к выделению) и Alt (вычесть из выделения).
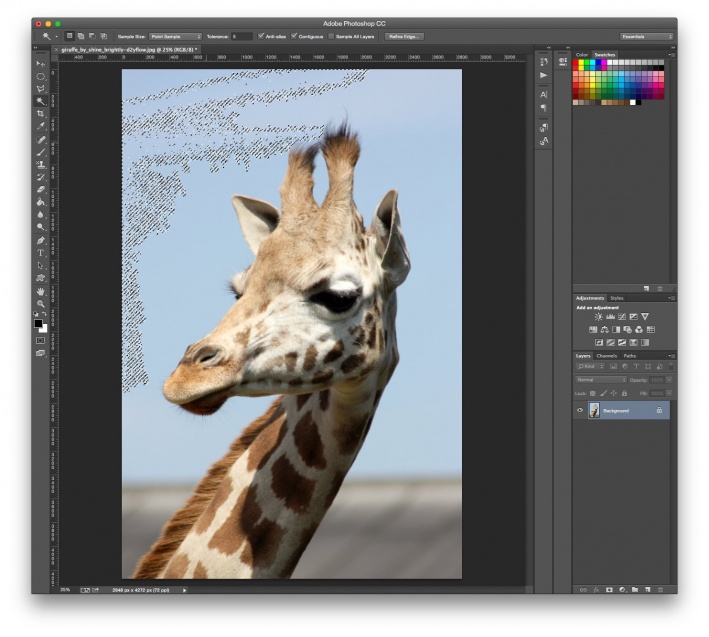
Шаг 4. Шаг 4.
Теперь рассмотрим Инструмент Полигональное лассо — Polygonal Lasso Tool (L).
С помощью этого инструмента выделять мы будем не фон, а жирафа, кликая по краю жирафа, чтобы образовать контур. Чем чаще вы будете кликать по краю, тем точнее будет выделение – старайтесь повторять изменение направления контура объекта, кликая по нему.
Когда закончите выделение, дважды кликните левой кнопкой мыши, чтобы образовать выделение из контура.
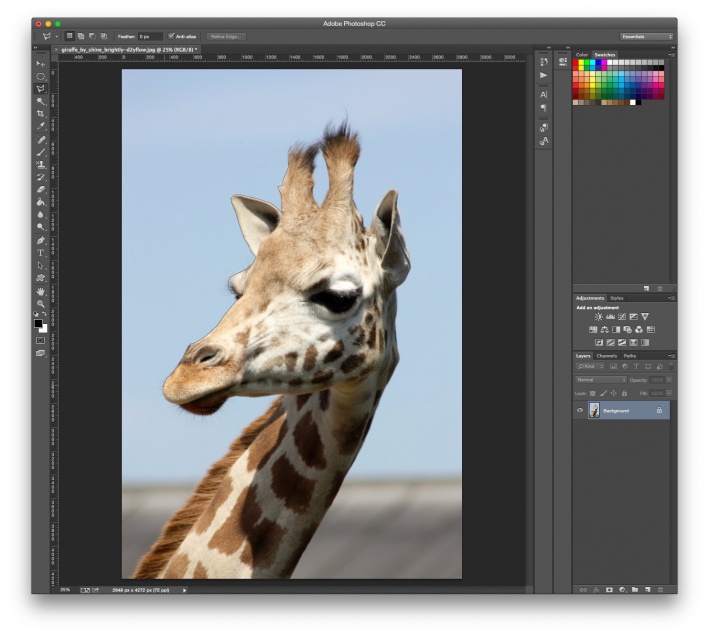
Шаг 5. Шаг 5.
Если в предыдущих шагах вы использовали Инструмент Быстрое выделение — Quick Selection Tool (W) или Инструмент Волшебная палочка — Magic Wand tool (W) и закончили выделение, кликните правой кнопкой мыши в любом месте холста и выберите пункт Инверсия выделения — Select inverse (Shift + Ctrl + I). Теперь выделенным будет жираф.
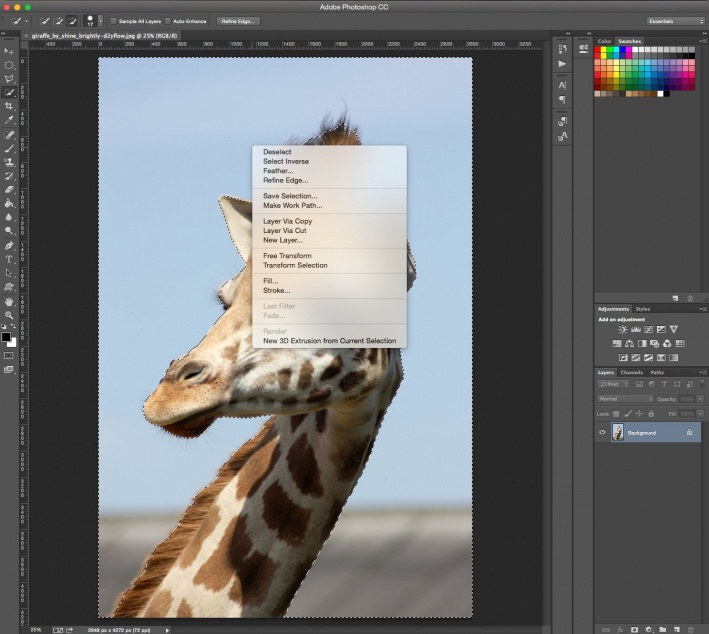
Шаг 6. Шаг 6.
Далее кликните на иконку Добавить маску слоя (Add layer mask) внизу панели Слои (Layers) и вы увидите, что фон больше не виден.
Сейчас результат может выглядеть не идеально, но мы исправим это с помощью функции Уточнить край (Refine Edge).
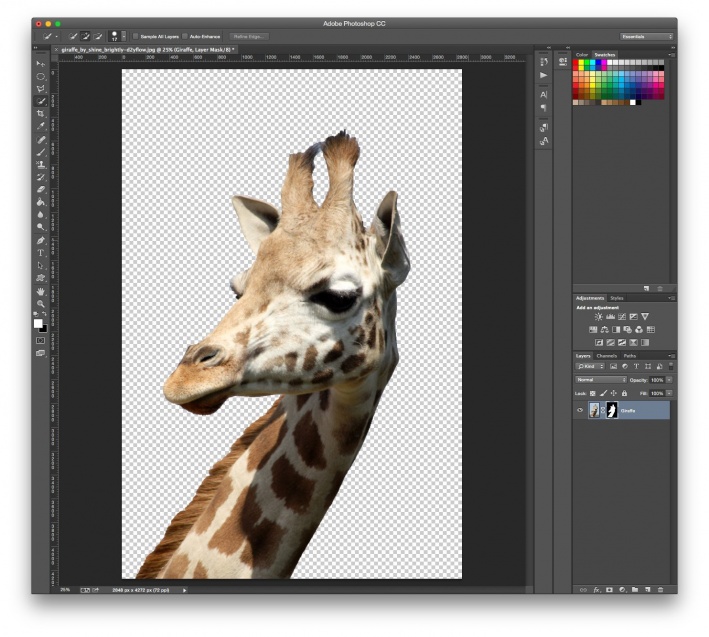
Шаг 7. Шаг 7.
Дважды кликните левой кнопкой мыши по миниатюре маски на панели Слои (Layers) и затем нажмите кнопку Край маски (Mask Edge). Откроется окно настроек.
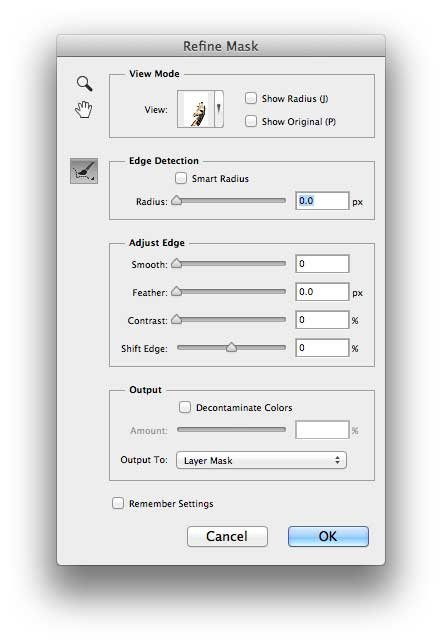
Шаг 8. Шаг 8.
Итак, начнем настраивать маску.
Поставьте галочку в окошке Показать радиус (Show radius). Поначалу, ничего не будет видно, но если вы подвигаете ползунок радиуса, то увидите, что опция радиус выбирает торчащие волоски меха и убирает фон между ними.
Если вы наведете курсор на фото, то увидите кружок со знаком “+” в центра. Вы можете “порисовать” этим инструментом на проблемных областях, чтобы помочь программе их идентифицировать.
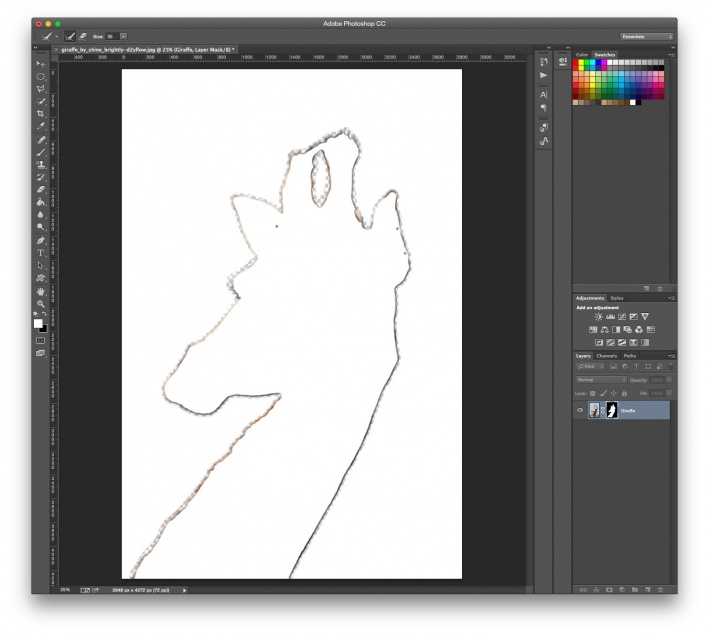
Шаг 9. Шаг 9.
Теперь снимите галочку Показать радиус (Show radius), чтобы вернуться в режим маски.
Затем поэкспериментируйте с другими ползунками, пока не получите желаемый результат.
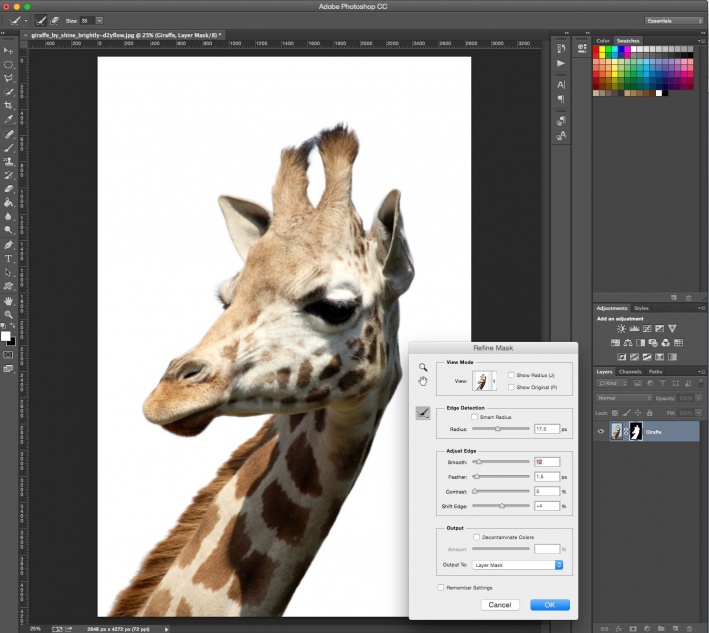
Шаг 10. Шаг 10.
Вы можете переключаться между режимами просмотра, выбирая их в выпадающем меню Выход в (Output To).
Когда закончите, нажмите ОК.
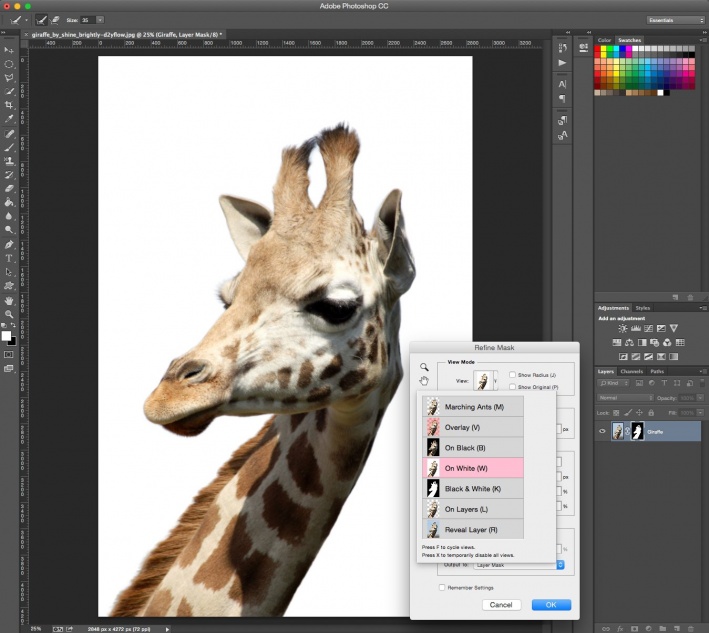
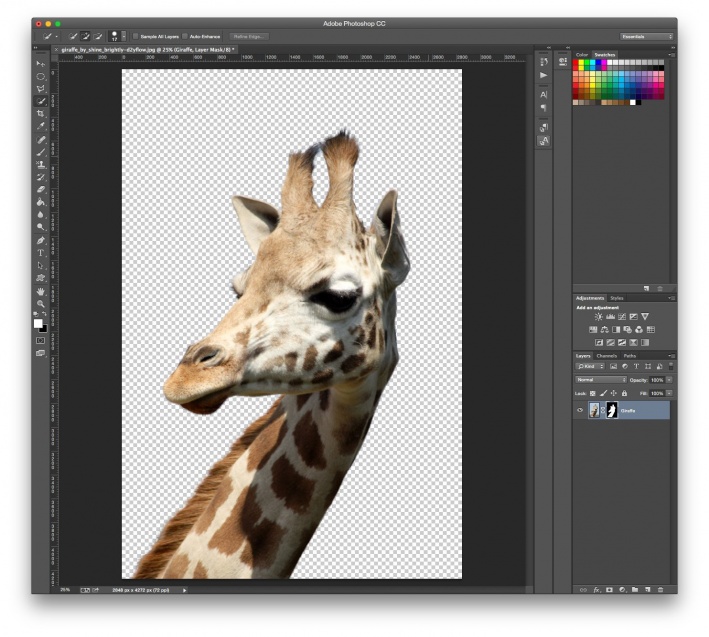
Шаг 11. Шаг 11.
Далее откройте фото с новым фоном и поместите его под слоем с жирафом в порядке слоев.
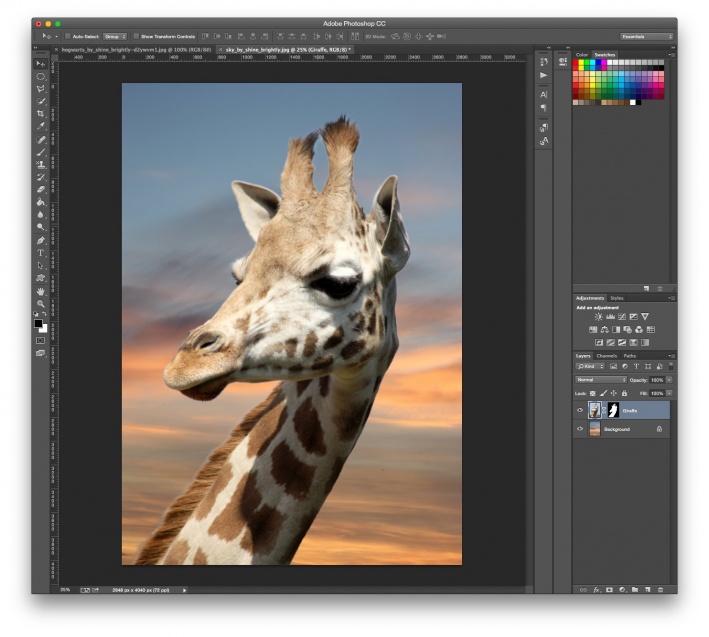
Шаг 12. Шаг 12.
Вы можете также изменить размер объекта (в данном случае — жирафа), нажав Ctrl + Т, а затем удерживая Shift, измените его размер, перетянув мышью уголки трансформируемой области. Когда скорректируете размер, нажмите ОК.
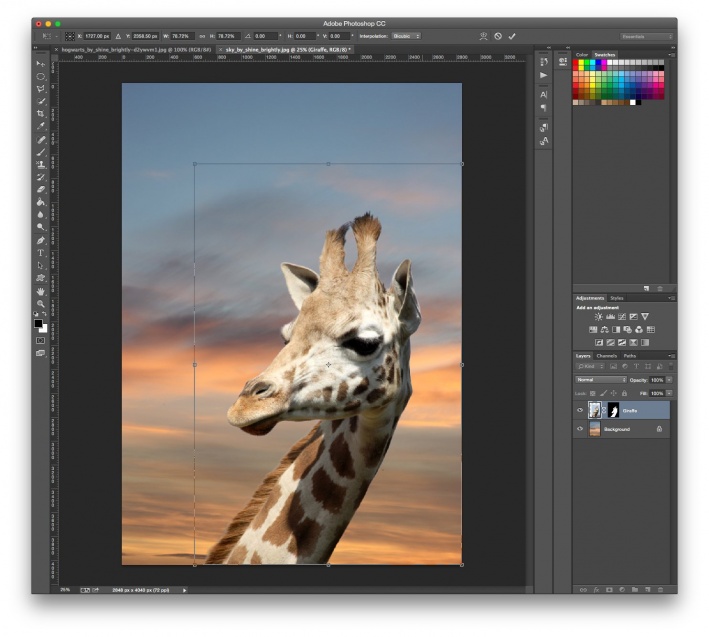
Шаг 13. Шаг 13.
Бонус – а тут жираф решил посетить Хогвартс!

