Как поменять биос на ноутбуке asus
Содержание

BIOS — это базовая система взаимодействия пользователя с компьютером. Она отвечает за проверку важных компонентов устройства на работоспособность во время загрузки, также с её помощью можно несколько расширить возможности своего ПК, если произвести корректные настройки.
Насколько важно настраивать BIOS
Всё зависит от того, купили ли вы полностью собранный ноутбук/компьютер или собрали его самостоятельно. В последнем случае необходимо настраивать BIOS для нормальной работы. На многих купленных ноутбуках уже стоят правильные настройки и есть операционная система, готовая к работе, поэтому что-то менять в нём не нужно, но рекомендуется проверить корректность расстановки параметров от производителя.
Настройка на ноутбуках ASUS
Так как все настройки уже сделаны производителем, то вам остаётся проверить только их правильность и/или подкорректировать некоторые под свои потребности. Рекомендуется обратить внимание на следующие параметры:
- Дата и время. Если её поменять, то в операционной системе она тоже должна измениться, однако если время в компьютере проставляется через интернет, то в ОС изменений не будет. Рекомендуется корректно заполнять эти поля, так как это может оказать определённое влияние на работу системы.

Настройка работы жёстких дисков (параметр «SATA» или «IDE»). Если на ноутбуке всё нормально запускается, то не стоит его трогать, так как там всё настроено правильно, а вмешательство пользователя может отразиться на работе не лучшим образом.

В целом на ноутбуках ASUS настройки BIOS не отличаются от обычных, следовательно, проверка и изменение производятся так же как и на любом другом компьютере.
Настройка параметров безопасности на ноутбуках ASUS
В отличие от многих компьютеров и ноутбуков, современные устройства ASUS оснащены специальной защитой от перезаписи системы — UEFI. Снимать данную защиту придётся в том случае, если вы бы хотели установить какую-нибудь другую операционную систему, например, Linux или более старые версии Windows.
К счастью, снять защиту несложно — нужно лишь воспользоваться этой пошаговой инструкцией:
- Перейдите в «Boot», что в верхнем меню.
- Далее в раздел «Secure Boot». Там нужно напротив параметра «OS Type» поставить «Other OS».

На ноутбуках ASUS настраивать BIOS нужно в редких случаях, например, перед переустановкой операционной системы. Остальные параметры за вас установил производитель.
Отблагодарите автора, поделитесь статьей в социальных сетях.
Помогла ли вам эта статья?
Еще статьи по данной теме:
Здравствуйте!Попал на очень полезный сайт,но есть вопрос.Сколько раз можно будет использовать загрузочную флешку с виндовс 7?я её сделал,но держу на крайний случай,а вот сейчас у друга полетела винда и он у меня просит её,не придётся ли снова делать всё с нуля,подскажите.
Николай, здравствуйте. Можете смело дать другу попользоваться флешкой. Загрузочный накопитель можно использовать до тех пор, пока не выйдет из строя сама флешка или не будет удалена информация с нее.
Здравствуйте!Огромное Вам спасибо.
Не могу переключить загрузку в биосе через флешку. ASUS UX302L/
У меня элементарный вопрос. На ноуте ASUS, в биосе нет ни в одном из разделов данных о том какая ОС установлена и какую можно выбрать.
Здравствуйте, перед установкой виндовс скинул настройки биос на стандартные, ноутбук теперь не видит жёсткий диск, подскажите что делать.
Артем, здравствуйте. Попробуйте изменить настройки во вкладке «Boot». В данной статье автор упоминал жесткие диски во втором пункте раздела «Настройка на ноутбуках ASUS».
Здравствуйте, Артём!У меня ноутбук ASUS X502CA,Intel CORE i3-3217U, 1,8 GHz,4/500Гб,диагональ 15,6″;разрешения-WXGA (1366×768) HD,Generic PuP Monitor и Inte(R) HD Graphics 4000, 2013года выпуска.Я в нём ниразу ничего не обновлял.Скажите пожалуйста, возможно ли его как то обновить при помощи драйверов и улучшить качество изображения?
Здравствуйте. Не обновлять ничего на ноутбуке в течение пяти лет — не самое хорошее решение. Для обновления конкретно BIOS воспользуйтесь следующей инструкцией:
И все же, не спешите этого делать, а для начала просто обновите все драйвера. Сделать это можно согласно одной из представленных ниже инструкций. Они для других ноутбуков ASUS, но в Вашем случае порядок действий и способы будут точно такими же.
Обновление драйверов на ноутбуках ASUS:
Качество изображения это вряд ли улучшит, но производительность в целом повыситься должна. Собственно, для возможного улучшения используйте панель управления Intel HD Graphics (она всегда свернута в системный трей), там можно изменить многие параметры картинки.
Здравствуйте, ноутбук Asus R512M перестал видеть звуковое устройство, в биосе нет каких-либо настроек аудио, как решить проблему?
У меня другой биос на компьютере, с этим я прекрасно знакома, сделайте такую же статью но с более новым поколением Asus!
Здравствуйте, Аноним. Уточните, пожалуйста, модель и ревизию Вашей материнской платы, чтобы мы могли точно определить версию установленного BIOS или UEFI. Кроме этого подскажите, какие настройки Вас интересуют и мы Вам лично распишем всю необходимую информацию по этому поводу.
Здравствуйте, помогите пожалуйста. Asus fx505gm-bn017. В биосе в Boot нет ssd диска, вообще в биосе не видит, из-за чего виндовс с флешки не могу установить. Помогите установить винду 10 на ssd диск.
Герман, здравствуйте. В вашем ноутбуке SSD является интегрированным в материнскую плату, ведь он имеет формат m2 и подключается через разъем PCI-E. В таком случае вполне возможна ситуация, когда накопитель не отображается в BIOS до установки на него операционной системы.
В Вашем случае нужно решать проблему с отображением SSD при установке ОС. Никаких дополнительных драйверов ставить не нужно, поскольку Вы производите инсталляцию Windows 10. Убедитесь только, что в UEFI активированы следующие параметры:
1. Сначала перейдите в меню «Advanced», отыщите там пункт «PCH Storage Configuration», а затем откройте его. Установите значение «M.2 SATA mode» в состояние «Enabled». Такая манипуляция поможет в том случае, если SSD и HDD используют один физический канал.
2. Теперь нужно перейти в раздел «Boot» и выбрать там пункт «CSM (Compatibility Support Module)». Отыщите «Boot from PCI-E» или же «Pci expansion device» и поменяйте значение на «UEFI», если там стоит Legaсy. Не каждый подобный Вашему SSD поддерживает режим Legaсy, поскольку это просто ненужно.
Не забудьте сохранить настройки перед выходом, нажав клавишу F10. Далее остается только перезапустить ноутбук, вставить накопитель с Windows и перейти к установке, выбрав SSD.
Если и такие манипуляции не помогли, попробуйте извлечь HDD и заново попробовать провести инсталляцию. При нерезультативности придется обращаться в магазин, где Вы приобретали ноутбук, поскольку такая ситуация может свидетельствовать о неисправности SSD.
Задайте вопрос или оставьте свое мнение Отменить комментарий
BIOS — специальная программная среда, связывающая аппаратную часть компьютера и операционную систему. В отличие от Windows, которая записана на жестком диске, BIOS находится на материнской плате.
Вход в BIOS нужен для мониторинга работы компьютера, а также изменения порядка загрузки подключенных устройств: жесткие диски, дисководы, флешки и другие съемные накопители. Изменение порядка загрузки необходимо во время переустановки операционной системы. Как войти в BIOS на ноутбуке ASUS и выполнить определенные настройки?

На ноутбуках ASUS с Windows 7 и ниже
На ноутбуках ASUS с операционной системой Windows 7 и ниже отсутствует поддержка быстрой загрузки. Поэтому вход в BIOS осуществляется стандартными средствами. Для входа в BIOS выполните следующую последовательность действий:
- Полностью выключите компьютер
- Нажмите и удерживайте кнопку "F2".
- Нажмите кнопку "Power" (при этом не отпускайте "F2").
- В BIOS на вкладке "Boot" измените порядок загрузки устройств (если необходимо).
- Сохраните изменения клавишей "F10".
Примечание: Для нормальной инициализации устройства в BIOS необходимо, чтобы оно было подключено к компьютеру до его включения. Это касается жестких дисков и загрузочных флешек.
Или используйте этот способ входа в BIOS:
- Повторно выключите компьютер. Удерживайте кнопку "Power" в течение 5-10 секунд.
- Нажмите и удерживайте клавишу "ESC".
- Нажмите клавишу "Power" (при этом не отпускайте "ESC").
- В открывшемся меню загрузки выберите пункт "Enter Setup".
- Настройте BIOS и сохраните изменения клавишей "F10".
Примечание: Если доступ в BIOS необходим только для изменения порядка загрузки подключенных устройств, используйте более удобный способ:
- Отключите компьютер долгим удержанием кнопки "Power".
- Вставьте загрузочную флешку или диск в ноутбук.
- Зажмите и не отпускайте клавишу "ESC".
- Однократно нажмите на кнопку "Power".
- В открывшемся Boot-меню выберите нужное устройство.

На ноутбуках ASUS с Windows 8 и выше
Практически все новые ноутбуки выпускаются с UEFI (Unified Extensible Firmware Interface) вместо BIOS. Как и BIOS, UEFI является связующей оболочкой между операционной системой и аппаратным обеспечением. Одно из преимуществ этого интерфейса — быстрая загрузка ноутбука за счет параллельной загрузки отдельных компонентов системы.
Новые компьютеры ASUS поставляются с операционными системами Windows 8 и 10, на которых поддерживается режим быстрой загрузки. В сочетании с UEFI это обеспечивает быстрый запуск ноутбука. Поэтому на таких устройствах нет стартового окна инициализации, и войти в BIOS или UEFI стандартным способом не получится.
На новых компьютерах с Windows 8 существует два способа попасть в BIOS. Рассмотрим первый из них:
- Перейдите на рабочий стол Windows.
- Проведите мышью или пальцем (сенсорный экран) по правой границе рабочего стола.
- В открывшемся меню выберите пункт "Изменение параметров компьютера".
- В разделе "Общее" нажмите пункт "Особые параметры загрузки".
- Нажмите кнопку "Перезагрузить сейчас".
- В открывшемся меню выберите "Диагностика".
- Далее "Дополнительные параметры".
- Затем "Параметры встроенного UEFI".
- Если необходимо подключите загрузочную флешку.
- Нажмите кнопку "Перезагрузить".
- Настройте в BIOS то, что нужно, и сохраните изменения кнопкой "F10".
Существует более простой способ попасть в UEFi в Windows 8 и выше:
- Зажмите и удерживайте клавишу "Shift" на клавиатуре.
- Нажмите кнопку "Перезагрузка" в Windows, продолжая удерживать "Shift".
- До запуска компьютера сразу зажмите и удерживайте клавишу "F2".
- Выполните необходимые настройки в BIOS или UEFI.

Отключение быстрого запуска ноутбука
Несмотря на то, что быстрый запуск — очень удобная функция, иногда возникает необходимость в ее отключении. Чтобы деактивировать быстрый запуск ноутбука:
- Зайдите в "Панель управления".
- Выберите "Все элементы панели управления".
- Откройте пункт "Электропитание".
- Выберите "Действие кнопок питания".
- Нажмите "Изменение параметров, которые сейчас не доступны". Для этого необходимо войти в систему от имени администратора.
- Под заголовком "Параметры завершения работы" уберите галочку с пункта "Включить быстрый запуск (рекомендуется)".
- Если нужно, отключите функцию "Гибернация".

Как установить Биос на ноутбуке Асус? В первую очередь следует помнить, что пере прошивка BIOS (биос) очень опасная процедура, поэтому если вы не опытный пользователь то лучше этого не делать так как это может привести к выходу из строя вашей материнской платы.
Начнем. Перепрошивать будем на примере материнской платы Asus P5Q Pro. В первую очередь нам нужно зайти на официальный сайт ASUS и в поиске вводим модель нашей материнской платы. Находим ее и выбираем ссылку «Драйвера и инструменты».
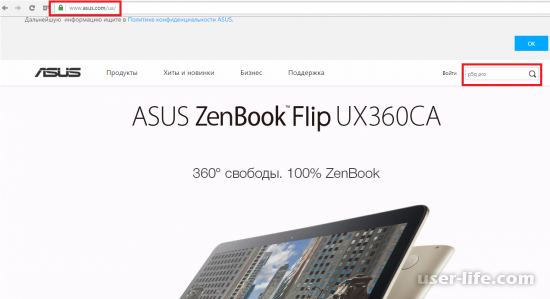
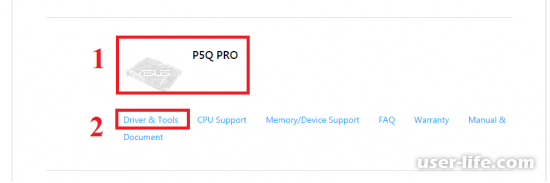
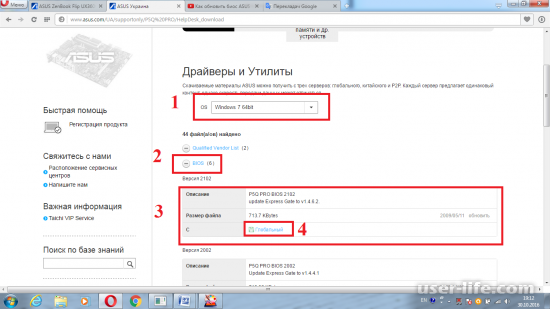
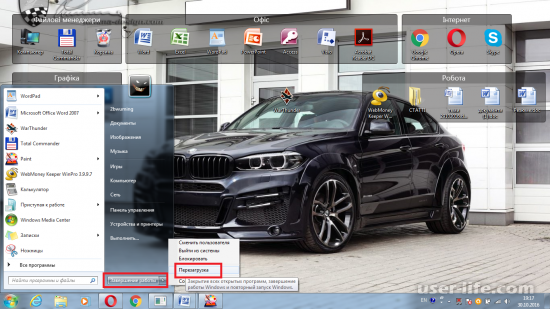
Перепрошивку будем делать с помощью вшитой утилиты Asus EZ Flash 2. Для того чтобы попасть в БИОС нажимает в нашем случае Del, но могут быть и другие комбинации (F2, F10, Esc) и выставляем настройки на оптимальные в разделе Exit выбираем «Load Setup Defaults».
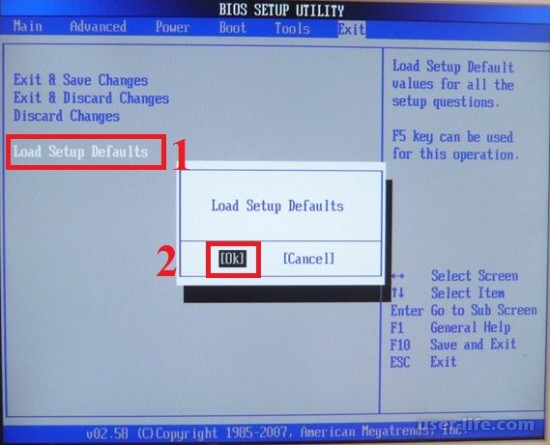
Следующим шагом заходим в BIOS в разделе Tools и выбираем нашу утилиту EZ Flash 2 нажимаем Enter и ОК для подтверждения. На экране мы видим версию нашей прошивки, выбираем нашу флешку (преимущественно ее имя прописывается как no name), на флешке выбираем нашу прошивку. Жмем энтер, подтверждаем и ждем пока завершится процесс обновления прошивки. Вот и все.
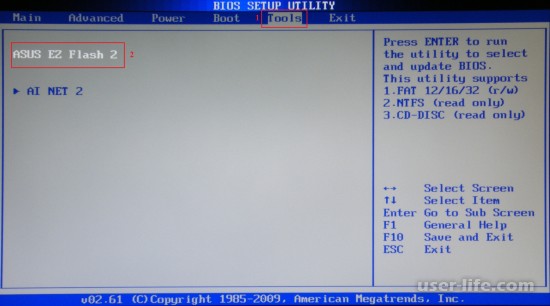

Не хитрый способ обновить версию BIOS вашего устройства ASUS до актуальной.
Если Ваше устройство ASUS реализованно на современной материнской плате, то можно воспользоваться инструкцией Как прошить BIOS ASUS (ASUS EZ Flash 2) (в этом случае создавать загрузочную флешку не потребуется)
Первым делом заходим на сайт ASUS’а.
Выбираем Ваш продукт (ноутбук или материнскую плату), затем серию и модель, после чего жмем клавишу Enter или кнопку Поиск.
Сайт предложит выбрать операционную систему, по возможности выбрать ту которой вы пользуетесь, если она есть в списке.
Заходим в раздел BIOS и скачиваем последнюю версию БИОСа.
Скачиваем утилиту для прошивки BIOS — AFUDOS. Сделать это можно на тойже странице продукта ASUS в раздел Утилиты БИОС. Или
Создать загрузочную флешку DOS (дополнительно — ещё один способ создать загрузочную флешку DOS)
Также рекомендую подключить прошиваемое устройство к источнику бесперибойного питания (для ноутбука — полностью зарядить исправный аккумулятор), т.к. в случае сбоя электропитания во время процесса прошивки устройство придётся нести в сервисный центр для восстановления.
Обновление BIOS ASUS из под DOS (AFUDOS)
Открываем нашу загрузочную флешку, записываем на нее программу afudos (файл afudos.exe) и сам БИОС (пример: файл p4c800b.rom).
Перезагружаемся и при появлении первой картинки на мониторе нажимаем F8. Попадаем в меню быстрого запуска и выбираем нашу флешку. Либо при старте нажимаем F2 для ноутбуков или Del для настольных ПК, заходим на вкладку Boot и ставим на первое место флешку, обычно для этого в пунке 1st Boot Device надо выставить Removable Device, затем нажимаем F10 и подтверждаем, что хотим сохранить изменения в настройках.
Компьютер загрузиться с флеш диска, и выдаст приглашение к работе С:> на черном экране. (либо другая буква диска — не имеет значения)
Для запуска процесса прошивки пишем afudos /ip4c800b.rom и жмем клавишу Enter . Запуск прошивки БИОСа
Примечание: Не выключайте питание и не перезагружайте систему во время обновления BIOS! Это может привести к серьезным повреждениям вашей системы.
После завершения обновления BIOS, утилита возвратится в DOS. Извлеките дискету (флешку) и перезагрузите систему для входа в меню BIOS. Прошивка БИОСа завершена
Зайдите в БИОС и сбросте настройки на исходные значения.
(Откат BIOS) Возврат к более старой версии BIOS с помощью AFUDOS
Выполняется как и обычная прошивка, за исключением следующих изменений:
скачайте файл программы
AFUDOS версии 2.07
и разархивирусте его на установочную флешку
при прошивке в обычную команду нужно добавить ключ /pbnc
команда будет выглядеть примерно так: afudos /iP5PL2.rom /pbnc
(Откат BIOS) Возврат к более старой версии BIOS с помощью WinFlash
запустите утилиту WinFlash с ключом /nodate
UPD: Возможные проблемы и их рещшения
Если при попытке прошивки DOS выдаёт ошибку или операция прошивки просто не запускается попробуйте следующие действия:
Проверьте правильность написания команды (команда содержит только один пробел — после слова afudos) и верноли написано имя файла прошивки (не забывайте указывать расширение файла)
Если имя файла прошивки длинное — попробуйте его переименовать в более короткое (Например: вместо P5K-EPU-0406.rom изменить имя файла на 0406.rom). Так же , если имя файла программы прошивки отлично от указанного в статье, то переименуйте его в afudos.exe.
И ещё раз сформируйте команду прошивки для уже переименованных файлов (в данном примере это будет afudos /i0406.rom )
Если на сайте производителя файлы прошивки имеют расширение BIN, а не ROM — вам нужно воспользоваться другим способом прошивки с помощью утилиты BUPDATER

