Как пользоваться shareit на айфоне
Содержание
- Использование приложения в Андроид
- Вариант 1: Передача данных между пользователями SHAREit
- Вариант 2: Передача файлов на любое устройство
- О SHAREit
- Что такое SHAREit?
- Могу ли я обмениваться файлами между различными операционными системами?
- Нужны ли мне кабель, bluetooth или активная Wi-Fi сеть поблизости для подключения к другим устройствам?
- Существует ли ограничение на размер передаваемого файла?
- Насколько быстро SHAREit передает файлы?
- Выбор файлов
- Какие типы файлов я могу передавать?
- Могу ли я поделиться целой папкой?
- Подключение к устройствам друзей
- Почему я не могу никого найти?
- У меня запущен SHAREit, но другие пользователи не могут ко мне подключиться. Почему?
- Могут ли другие пользователи SHAREit подключиться к моему устройству и начать передачу файлов без моего разрешения?
- Как разрешить конфликт между SHAREit и Access Connections при подключении компьютера к компьютеру?
- Передача файлов
- Я не могу передавать файлы, хотя я успешно подключен
- Почему SHAREit переносит мои файлы медленнее, чем ожидалось?
- Где хранятся полученные файлы?
- Почему мои музыкальные и видеофайлы воспроизводятся некорректно?
- Сообщение об ошибке: Не удалось выполнить синтаксический анализ установочного пакета
- Подключение к ПК
- Как подключиться к компьютеру с Android?
- Как подключить iPhone/iPAD/Windows Phone к компьютеру?
- Как подключиться к другому компьютеру?
- Является ли точка доступа, созданная с помощью компьютера безопасной?
- Что значит «Доверенные устройства»?
- Как настроить «Доверенные устройства»?
- Требуется Wi-Fi для «Подключения к ПК» ??
- Другие
- Как пользователи могут отправлять отзывы о SHAREit?
- Что делать, если я хочу клонировать мое устройство?
- Как получить последние обновления SHAREit?
- Как пригласить друзей, чтобы начать использовать SHAREit со мной?
- Какие устройства поддерживают SHAREit?
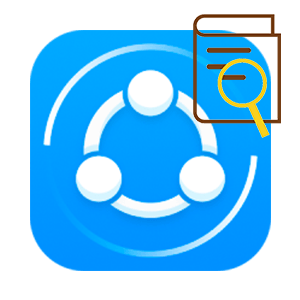
Шарит — популярная программа, с помощью которой можно без каких-либо проблем и полностью бесплатно перенести файлы между устройствами на одинаковых или различных платформах. Поддерживаются как мобильные, так и компьютерные операционные системы. Все реализовано довольно удобно. Но при всей простоте не всегда очевидно, как пользоваться приложением SHAREit. Эта статья призвана помочь вам в данном вопросе.
Использование приложения в Андроид
В первую очередь убедитесь, что приложение установлено на обоих устройствах. В противном случае их полноценное соединение невозможно. Но даже если программ есть только на одном из гаджетов, то все равно доступна пересылка данных в одну сторону. Также ее саму можно переместить посредством Bluetooth синхронизации.
Вариант 1: Передача данных между пользователями SHAREit
Теперь остановимся на моменте, как пользоваться SHAREit, если приложение есть на всех устройствах. Для начала просто его запустите. На одном из телефоно активируйте опцию «Отправить».А затем задайте те файлы, пересылка которых планируется. На другом устройстве тапните по «Получить», после чего запустите соединение.
Если вы планируете наладить передачу данных со смартфоном или планшетом не на Андроиде, то на экране поиска получателей тапните по «Подключить к iOS/WP».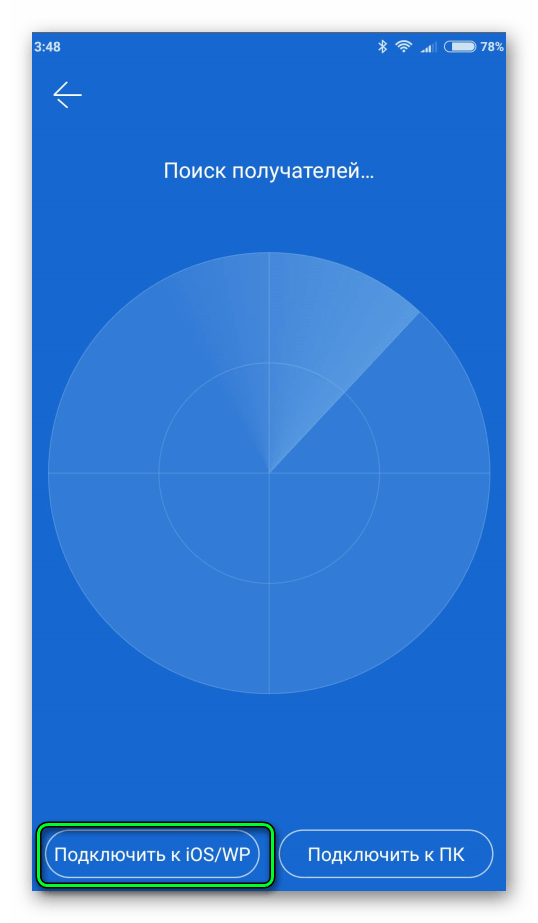 А затем делайте то, что указано на экране гаджета.
А затем делайте то, что указано на экране гаджета.
В разделе «Портал» будут отображаться полученные и принятые документы. Причем возможно даже перемещение приложений. Дальнейшую пересылку получится настроить в «Общая область».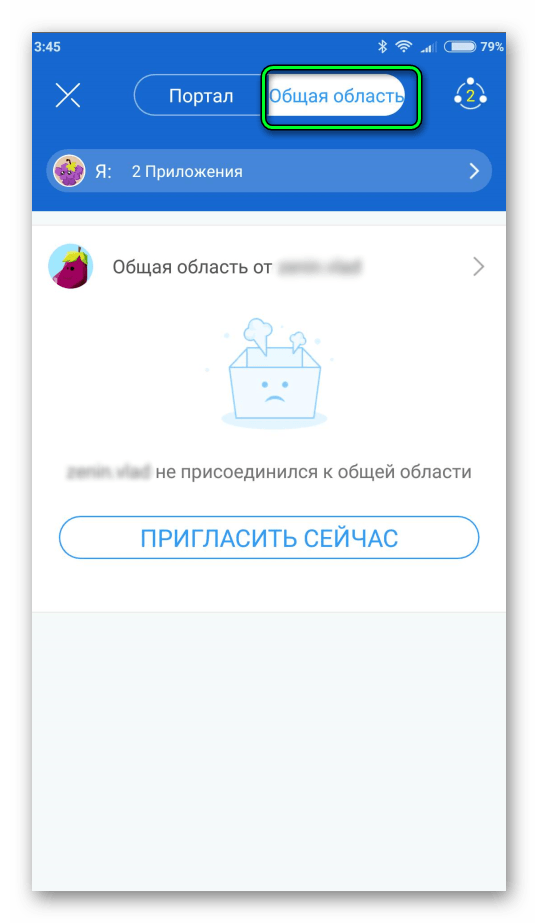
Вариант 2: Передача файлов на любое устройство
В инструкции о том, как пользоваться SHAREit на Андроиде, нельзя не упомянуть о возможности пересылки файлов из приложения на любой мобильный гаджет или компьютер. Суть в том, что телефон временно становится точкой доступа Wi-Fi.
Чтобы вызвать данную функцию, откройте меню Шарит и тапните по «Обмен файлами через…». Укажите те файлы, которые нужно перекинуть. Теперь на другом телефоне подключитесь к Wi-Fi-сети, указанной в «Шаг 1:», а затем пройдите по ссылке, размещенной в «Шаг 2:».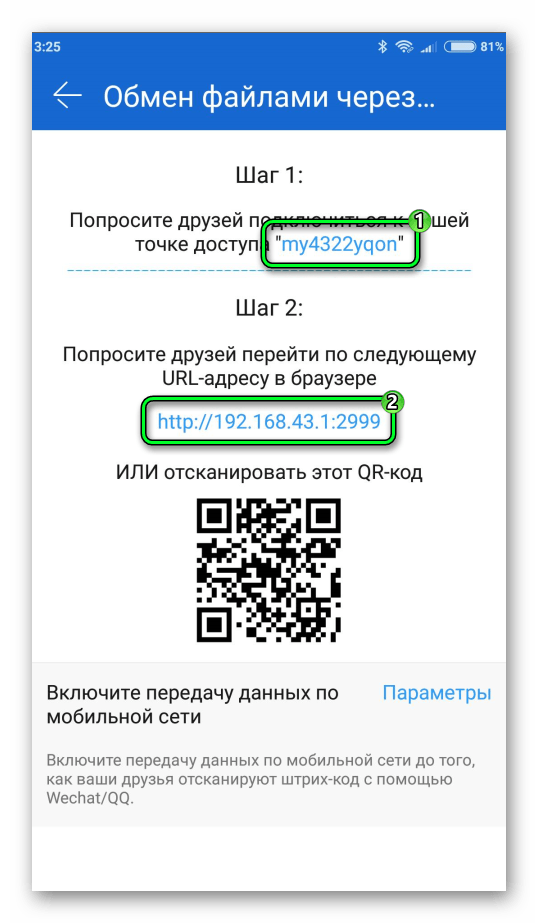 С данной страницы можно загрузить все добавленные сайты.
С данной страницы можно загрузить все добавленные сайты.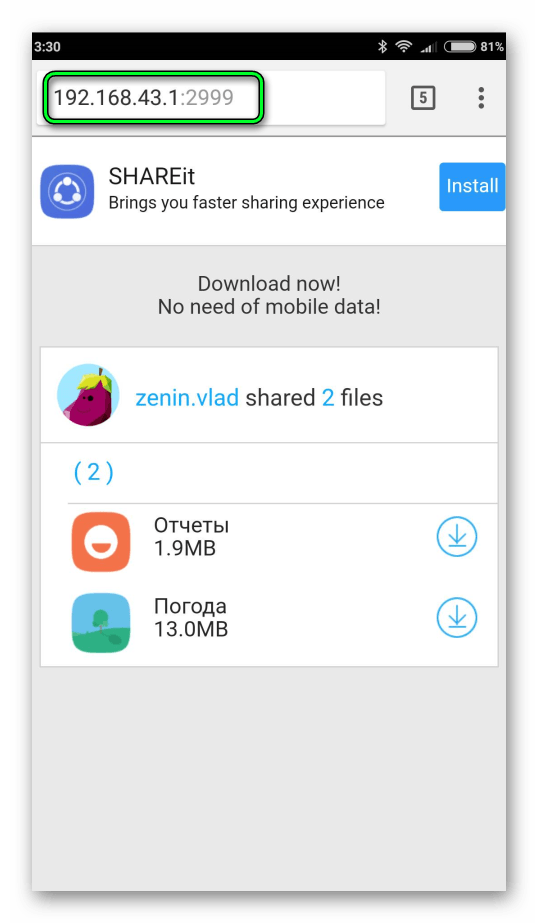
Примечание: такой вариант синхронизации тоже не расходует интернет-трфик. Поэтому можно не переживать о расходах при подключении. И это является важным достоинством, из-за которого люди хотят разобраться, как пользоваться SHAREit.
С помощью программы SHAREit вы сможете обмениваться документами, изображениями, музыкой, видео и прочими файлами между Android-устройствами, а также ПК в обоих направлениях. Данная инструкция подразумевает то, что на ПК и Android-устройстве у вас уже установлена данная программа.
Приложение позволяет избавиться от USB-подключений, но для этого нужно, чтобы оба устройства находились в одной Wi-Fi сети. Убедившись в этом вы сможете приступить к процессу обмена файлами. Как именно это делать на устройствах под управлением Android мы вам и расскажем.
Видео инструкция
- Первым делом нужно запустить программу на обоих устройствах.
- В главном меню нажимаем на иконку в правом верхнем углу.








Видео инструкция
-
В главном меню программы на компьютере нужно нажать на кнопку [Файлы].



Видео инструкция
Данная функция позволяет добавить видео и музыку в область и делиться ими с друзьями сразу же после подключения.
-
В главном меню приложения нажимаем на [троеточие] в верхнем левом углу и выбираем [Общая область].


В этом случае человек, который передает файлы должен включить мобильный интернет, а также активировать точку доступа на своем устройстве, чтобы второй пользователь смог подключиться к ней. Принимающему пользователю не нужно устанавливать SHAREit, приём файлов происходит через браузер.
-
На устройстве, которое передает файлы нужно нажать на иконку в правом верхнем углу и выбрать [Обмен файлами через веб].
- О программе SHAREit
- Вопросы
- Выбор файлов
- Подключение
- Передача
- Подключение к ПК
О SHAREit
Что такое SHAREit?
SHAREit — это бесплатное приложение, которое позволяет обмениваться файлами и папками между смартфонами, планшетами и персональными компьютерами.
Могу ли я обмениваться файлами между различными операционными системами?
Да, SHAREit охватывает все платформы! Вы можете использовать SHAREit на всех устройствах, независимо от операционной системы, Android, iOS, Windows Phone или Windows.
Нужны ли мне кабель, bluetooth или активная Wi-Fi сеть поблизости для подключения к другим устройствам?
Нет, вы просто подключаетесь с помощью Wi-Fi вашего устройства без всяких точек доступа Wi-Fi. Примечание. Если вы используете iOS устройство, принимающее устройство должно находиться в одной локальной сети Wi-FI.
Существует ли ограничение на размер передаваемого файла?
Нет, но очень передача очень больших файлы займет больше времени.
Насколько быстро SHAREit передает файлы?
SHAREit очень быстрая программа: она передавать файлы со скоростью примерно в 200 раз быстрее, чем Bluetooth.
Выбор файлов
Какие типы файлов я могу передавать?
Любые документы, фотографии, музыка, видео и даже приложения.
Могу ли я поделиться целой папкой?
Да, после того, как вы решите отправить файлы, откроется браузер файлов. Выберите папку, которую вы хотите отправить, и нажмите «Выбрать».
Подключение к устройствам друзей
Почему я не могу никого найти?
1. Подключение к компьютеру: Сначала проверьте, запущена ли SHAREit на устройстве получателя. SHAREit может попытаться использовать ваше Wi-Fi-соединение, чтобы найти другого пользователя перед запуском персональной сети. Убедитесь, что получатель также подключен к тому же Wi-Fi, если он доступен. Если Wi-Fi недоступен, перезапустите SHAREit получателя.
2. С Android на Android: Во-первых, проверьте, активирована ли точка доступа Wi-Fi. Далее, отправитель вводит настройки-> WLAN, чтобы проверить, может ли он найти точку доступа, активированную на устройстве-получателе. Если отправитель не обнаруживает, получатель должен снова нажать кнопку «Получить». Если отправитель не находит получателя после входа на поисковую страницу, нажмите на аватар отправителя, чтобы обновить поиск
У меня запущен SHAREit, но другие пользователи не могут ко мне подключиться. Почему?
Проверьте следующие шаги:
1. На обоих устройствах запущена программа SHAREit;
2. Вы выбрали разные режимы, то есть один из вас — отправитель, а другой — получатель;
3. На обоих устройствах включена точка доступа Wi-Fi.
Могут ли другие пользователи SHAREit подключиться к моему устройству и начать передачу файлов без моего разрешения?
Нет, вы должны принять приглашение на подключение, прежде чем они смогут начать передачу файлов.
Как разрешить конфликт между SHAREit и Access Connections при подключении компьютера к компьютеру?
На компьютере установлена программа Access Connections и создан один или несколько профилей Best Available Network. Если беспроводной адаптер не находится в верхней части списка сетевых адаптеров в настройках профиля, SHAREit не будет правильно работать. SHAREit обнаружит конфликт и предложит изменить настройки профиля следующим образом:
1. Запустите Access Connections и перейдите в режим «Advanced» ("Расширенный режим").
2. Перейдите на вкладку “Location Profiles” («Профили местоположения») и выберите профиль, предложенный SHAREit. Затем нажмите “Edit” («Изменить»).
В появившемся окне выберите беспроводной адаптер в списке сетевых адаптеров и нажмите кнопку “Higher” («Высшее»), чтобы переместить беспроводной адаптер на верх.
4.Нажмите «ОК», чтобы сохранить изменения.
5. Если конфликт включает в себя несколько профилей, повторите шаги с 2 по 4, чтобы изменить настройки остальных задействованных профилей.
Передача файлов
Я не могу передавать файлы, хотя я успешно подключен
Попробуйте обновить SHAREit до последней версии или переместиться ближе к точке доступа, в область, в которой меньше радио помех.
Почему SHAREit переносит мои файлы медленнее, чем ожидалось?
Существует множество факторов, влияющих на скорость SHAREit, таких как скорость WiFi, расстояние между двумя телефонами, скорость чтения карты памяти или состояние телефона. Попытайтесь сблизить два телефона, закройте все ненужные сетевые приложения и перейдите в область с меньшими радио помехами.
Где хранятся полученные файлы?
Полученные файлы обычно сохраняются на SD-карта/Qiezi, вы можете проверить это в SHAREit->Я->Настройки->Общие. Вы также можете увидеть журнал передачи файлов переноса в Истории.
Почему мои музыкальные и видеофайлы воспроизводятся некорректно?
SHAREit использует плеер телефона для воспроизведения музыки и видео. Поэтому у телефона должен быть соответствующий плеер для поддержки этого формата музыки и видео. Лучшим решением является загрузка соответствующего плеера.
Сообщение об ошибке: Не удалось выполнить синтаксический анализ установочного пакета
Установочный файл SHAREit поврежден. Загрузите его еще раз и переустановите.
Подключение к ПК
Как подключиться к компьютеру с Android?
SHAREit предоставляет три метода подключения:
[Метод 1]
Рекомендуется использовать мобильный поиск на вашем компьютере:
1. Сначала запустите SHAREit на компьютере;
2. Нажмите «Подключиться к ПК» в слайд-меню на мобильном телефоне;
3. Выберите и нажмите аватар компьютера, мобильный телефон будет подключен к компьютеру автоматически.
[Метод 2]
Поиск мобильных устройств на ПК (если на компьютере не получается запустить точку доступа, или вы не находите аватар ПК на экране мобильного телефона)
1. Нажмите «Подключиться к ПК» в слайд-меню на мобильном телефоне;
2. Нажмите «Компьютер ищет мобилмобильный» внизу экрана мобильного телефона;
3. Нажмите «Поиск точки доступа для мобильных устройств» на ПК;
4. Нажмите на мобильный аватар, ПК автоматически подключится к мобильному телефону.
[Метод 3]
Сканировать QR-код для подключения (если вы не видите аватар на экране мобильного телефона)
1. Нажмите «Показать QR-код» на компьютере;
2. Нажмите «Подключиться к ПК» в слайд-меню на мобильном телефоне;
3. Нажмите «Сканировать QR-код» в нижней части экрана мобильного телефона;
4. Выровняйте QR-код отображенный на ПК в кадре мобильного устройства для сканирования;
5. Сканирование завершено, выберите способ подключения, теперь мобильный будет автоматически подключен к компьютеру.
Как подключить iPhone/iPAD/Windows Phone к компьютеру?
Подключите свой телефон и компьютер к одной и той же локальной сети или подключите мобильный телефон к точке доступа, созданной на компьютере (имя и пароль «точек доступа» отображаются на главной странице SHAREit для компьютера).
1. Сначала запустите SHAREit на компьютере и нажмите «Показать QR-код»;
2. Нажмите «Подключиться к ПК» в слайд-меню на мобильном телефоне;
3. Нажмите на кнопку «Сканировать для подключения» внизу экрана мобильного телефона;
4. Выровняйте QR-код отображенный на ПК в кадре мобильного устройства для сканирования;
5. Сканирование завершено, мобильное устройство будет автоматически подключено к ПК.
Как подключиться к другому компьютеру?
Убедитесь, что SHAREit запущен 2-х компьютерах (если два компьютера являются настольными, разрешите доступ к одной и той же локальной сети) и выполните следующие действия на одном из них:
1. Нажмите «Подключиться к ПК» в правом верхнем углу;
2. Нажмите на аватар целевого компьютера в области поиска;
3. Компьютеры подключатся автоматически;
Является ли точка доступа, созданная с помощью компьютера безопасной?
Чтобы обеспечить безопасность вашего компьютера, SHAREit имеет зашифрованную точку доступа случайным паролем.
Вы можете изменить пароль в настройках. Однако, если вы это сделаете, необходимо будет ввести пароль, в клиенте SHAREit для Android во время подключения к компьютеру через точку доступа. Также, можно сбросить этот параметр поставив галочку в поле «использовать пароль по умолчанию» для восстановления пароля по умолчанию.
Из-за ограничений платформ iPhone/Windows Phone необходимо вводить пароль вручную при подключении к компьютеру через точку доступа.
Что значит «Доверенные устройства»?
Доверенные устройства подключаются к компьютеру без подтверждения на ПК.
Как настроить «Доверенные устройства»?
Установите галочку «Всегда принимать файлы с этого устройства» в окне подтверждения подключения, чтобы установить это устройство в качестве доверенного. Вы можете управлять доверенными устройствами в правом верхнем углу.
Требуется Wi-Fi для «Подключения к ПК» ??
Нет. Мобильные телефоны и компьютеры могут быть подключены через точку доступа или локальную сеть, поэтому Wi-Fi не нужен.
Другие
Как пользователи могут отправлять отзывы о SHAREit?
В разделе «Параметры» приложения SHAREit для компьютера есть ссылка «Обратная связь». Обратите внимание, что мы не можем отвечать на все отзывы, которые мы получаем.
Что делать, если я хочу клонировать мое устройство?
В программе CLONEit, вы можете легко переносить и создавать резервные копии контактов, сообщений, приложений и всех типов файлов со своего старого телефона на новый..
Как получить последние обновления SHAREit?
SHAREit автоматически проверяет последние обновления.
Как пригласить друзей, чтобы начать использовать SHAREit со мной?
Просто нажмите ссылку «Пригласить друзей» в приложении SHAREit, чтобы отправить им электронное письмо, содержащее ссылку для загрузки SHAREit. Вы также можете предложить им посетить ushareit.ru
Какие устройства поддерживают SHAREit?
SHAREit охватывает все устройства, независимо от операционной системы. Lenovo, Mac, Dell, Xiaomi, Samsung, Huawei, Sony, Coolpad, vivo и OPPO и другие.

