Как пользоваться программой повер поинт
Содержание
- В этом курсе:
- Достоинства программы
- Презентация как итоговый результат работы в программе
- Наиболее популярное использование файлов программы
- Анимационные эффекты слайдов
- Разновидности презентаций
- Как создавать презентации
- Что входит в состав
- Как правильно оформить презентацию
- Использование существующих проектов презентации
- Настройки отдельного слайда
- Как открыть готовую презентацию
В этом курсе:

Приложение PowerPoint Online, запущенное в браузере, позволяет:
создавать презентации и добавлять в них изображения, видео, переходы и анимацию;
открывать презентации с компьютера, планшета или телефона;
делиться презентациями и работать совместно отовсюду.
Если вы используете классическую версию PowerPoint на компьютере с Windows, см. статью Краткое руководство по началу работы с PowerPoint.
Если вы используете классическую версию PowerPoint на компьютере Mac, см. статьи Краткие руководства по Office для Mac и Справка по PowerPoint для Mac.
Создание презентации, ее открытие и присвоение ей имени
Вы также можете выполнить вход на странице office.com/signin и выбрать в средстве запуска приложений Office 365  плитку PowerPoint.
плитку PowerPoint.
Выберите Новая пустая презентация, откройте файл в списке Последние или выберите одну из тем.
Чтобы присвоить имя презентации, щелкните заголовок в верхней части страницы и введите имя.
Если требуется переименовать презентацию, щелкните заголовок и введите другое имя.
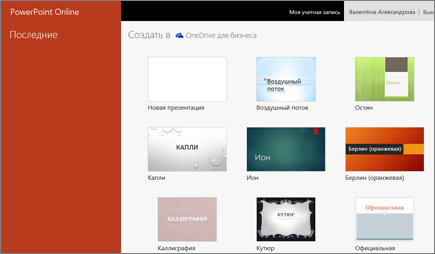
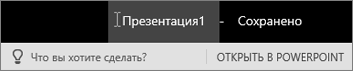
Выберите слайд, за которым вы хотите вставить новый.
На вкладке Главная нажмите кнопку Создать слайд.
Нажмите кнопку Макет и выберите нужный вариант из раскрывающегося списка.
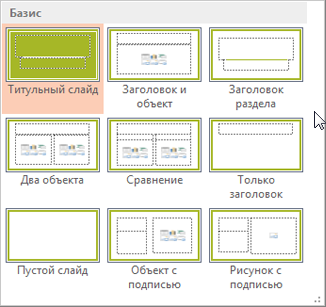
При использовании PowerPoint для Интернета ваша работа сохраняется каждые несколько секунд. Чтобы создать копию в другом расположении, можно выбрать Файл > Сохранить копию.
Также можно выбрать Файл > Скачать как, чтобы сохранить копию на своем устройстве.
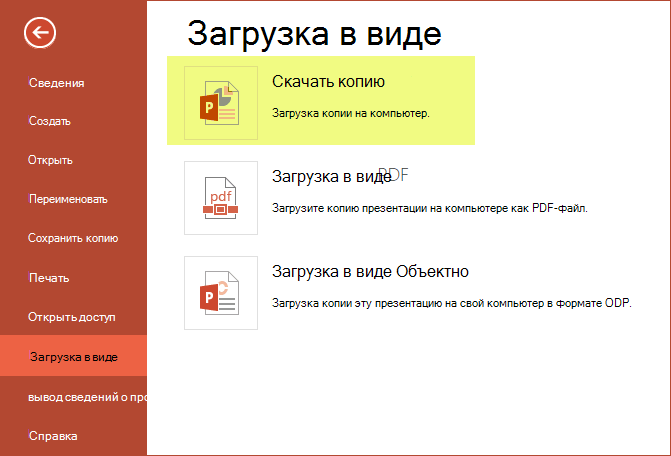
Функция "Автосохранение" включена всегда, когда вы подключены к Интернету, и позволяет сохранять изменения по мере их внесения. В случае отключения от Интернета все несохраненные изменения будут синхронизированы сразу после восстановления подключения.
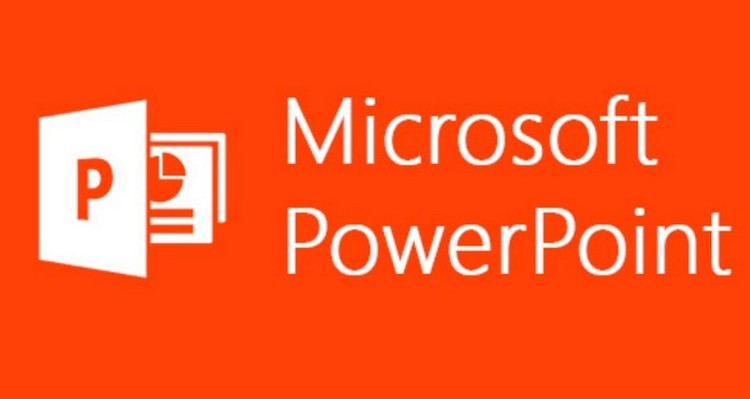
Программа Microsoft PowerPoint – это на сегодняшний день одно из самых мощных и доступных приложений для создания мультимедийных презентаций. Она обладает целым набором функций, позволяющих легко разобраться с принципами работы. Даже начинающие пользователи смогут уже во время первого использования PowerPoint создать простейшие слайды. Рассмотрим ее особенности.

Достоинства программы
Как и положено одному из лидеров в данной сфере компьютерного софта, PowerPoint обладает многими достоинствами. Среди них:
- Простота доступа.
- Удобные функционал и меню.
- Конвертация и перенос данных.
Действительно, в системе Windows PowerPoint считается программой по умолчанию, так как входит в установочный пакет Microsoft Office.
Множество эффектов, сочетание, адаптация и совместное использование разных типов файлов позволяют создавать настоящие произведения искусства за небольшое время. Функционал приложения настолько огромен и при этом доступен, что сможет разобраться даже новичок, как пользоваться PowerPoint.
Как уже упоминалось, новая программа используется для создания презентаций и слайд-шоу. Это является весомым аргументом при создании не только развлекательно-информационных публикаций, но и в научных и деловых целях. Кроме того, визуализация программы такова, что легко воспринимается аудиторией. Можно сказать, что грамотно выполненная презентация захватывает своими эффектами. Из этого делаем вывод, что наиболее важным параметром документа PowerPoint является зрительный компонент.

Презентация как итоговый результат работы в программе
Определение презентации имеет простую смысловую нагрузку. Это информационный контент, состоящий из сменяющихся за равный интервал времени слайдов. Информация, которую можно разместить в презентации PowerPoint, разнообразна. Тут и текст, и графические файлы (изображения, в том числе и анимационные), а также аудио- и видеофайлы, графики, диаграммы, табличные сведения, трехмерные объекты.
Разнообразны и шаблоны для PowerPoint, что говорит о качественном выборе визуальной стороны документа. Благодаря насыщенной базе типовых шаблонов подбирается стиль будущей презентации.
Наиболее популярное использование файлов программы
Сегодня презентации PowerPoint используются в самых разнообразных сферах. Конечно, самой популярной является научная сфера. Наглядным примером, как пользоваться PowerPoint, является представление научных докладов, лекций, семинаров. На смену плакатам и рисованным чертежам пришли мультимедийные доски и проекторы, которые проецируют рабочий стол ПК или ноутбука, следовательно, и презентации.

Студенты и учащиеся лучше воспринимают получаемую информацию, и, кроме того, красивые темы для PowerPoint соответствуют современным тенденциям у молодого поколения. Стоит признать этот немаловажный фактор.
Востребованными являются презентации и в деловой сфере. Бизнес-планы, расчеты прибыли и текущие позиции предприятия за текущий промежуток времени – это лишь небольшой перечень того, что может быть отображено в документе PowerPoint. Благо, функционал программы позволяет сделать все, на что хватит умений и фантазии автора.
Анимационные эффекты слайдов
Чтобы придать готовой презентации привлекательный вид, используются различные анимационные эффекты. Создание таких изюминок в PowerPoint для начинающих не составит никакой проблемы, не говоря уже о тех пользователях, которые владеют офисными продуктами в совершенстве.
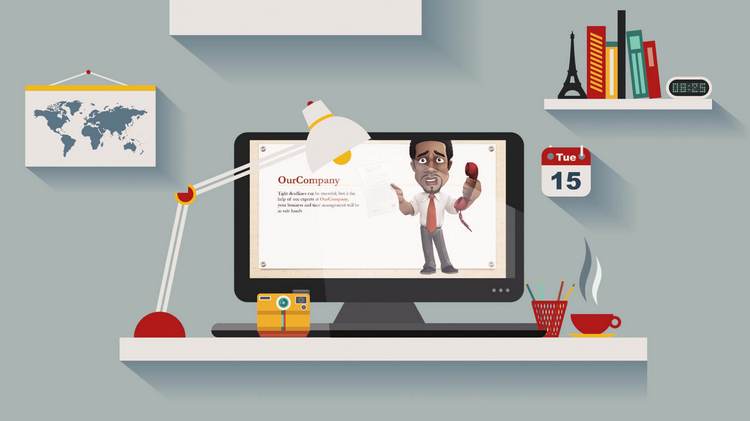
Однако здесь следует оговориться, что анимация предъявляет к аппаратуре определенные требования, заключающиеся в наличии дискретной видеокарты с поддержкой инновационной технологии Direct 3D. Если таковой в наличии не имеется, то с анимированными объектами придется повременить.
Анимацию можно условно поделить на два типа:
Первый тип представляет собой внедрение в слайды сторонних объектов по типу видеороликов и аудиофайлов (донесение до зрителей информации в понятном формате).
Второй тип носит чисто визуальный характер. При этом выполняется анимация размещаемого текста, открытие слайда с разными эффектами. Например, меняется фон для PowerPoint. Также можно разнообразить дизайн мелкими звуковыми вставками при выполнении определенных команд и многое другое.
Разновидности презентаций
Несмотря на колоссальное использование фактически во всех сферах, чтобы определить, как пользоваться PowerPoint, применяется определенный классификатор.
Он выделяет следующие типы презентаций:
- Информационные и рекламные слайды.
- Презентации каталога продукции интернет-магазинов.
- Всевозможные программы (обучающие, квалификационные).
- Техническая и правовая документация, методические рекомендации.
- Коммюнике и визитки.
- Использование презентаций для развлекательных и бытовых целей.
Как создавать презентации
Как уже упоминалось, возможности PowerPoint не ограничены. Но важно соблюдать порядок при создании презентаций, четко выполнять последовательность действий.

- Выбор тематики и будущего объема.
- Подбор шаблона и порядка размещения информации.
- Грамотное размещение тематической информации.
- Графическая составляющая и эффекты.
Соблюдение всех перечисленных пунктов обязательно, так как от них зависит, насколько будет привлекательной и качественной финальная версия презентации.
Что входит в состав
Чтобы презентационный файл содержал полный набор информации, следует знать, какие компоненты должны в ней присутствовать:
- Тема должна быть раскрыта в полном объеме. Информация должна подаваться доступным языком, затрагивать все направления тематики.
- Создания разделов только по теме, чтобы слушателям была понятна каждая порция информации.
- Необходимость добавления графических и медиа файлов для четкого закрепления тематики презентации.
- Все основные понятия должны быть изложены доходчиво и грамотно.
- Необходимо добавить интересные сведения по теме.
- Обязательным условием является отсылка к авторитетным изданиям.
Как правильно оформить презентацию
Немаловажное значение имеет и визуализация документа PowerPoint. Чтобы добиться оптимального результата, нужно выполнить несколько условий:
- Вся презентация должна быть выполнена в одном дизайне. К счастью, фон для PowerPoint можно выбрать любой, в соответствии с тематикой.
- Графические файлы, вставляемые в слайды, должны иметь одинаковые размеры (за редким исключением), дабы сохранить стиль.
- Графическая компонента должна быть выполнена с учетом оптимизации и экономии потребления ресурсов.
Использование существующих проектов презентации
Разумеется, изготовление авторской презентации с уникальным внешним видом и стилем является занимательным делом. Если умений и навыков для такой работы недостаточно, то можно использовать уже готовые шаблоны для PowerPoint. В Интернете достаточно много ресурсов, на которых размещают готовые проекты всевозможных презентаций, независимо от их тематики.
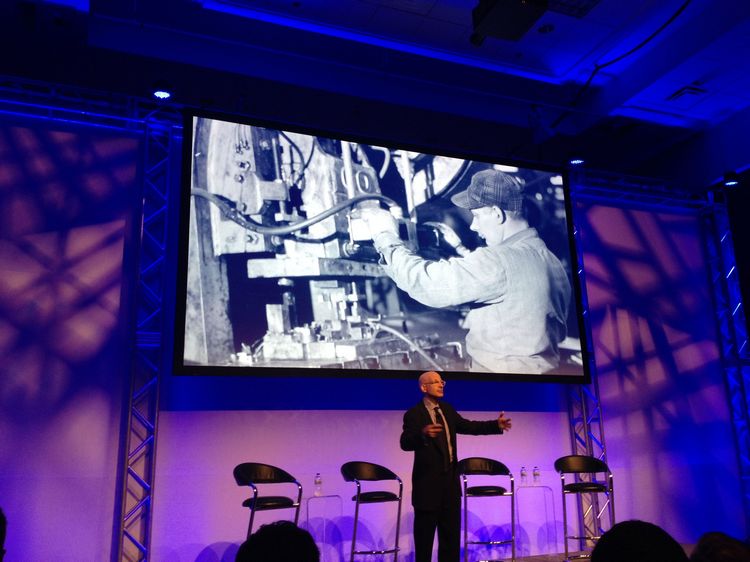
Кроме того, стандартная база шаблонов, идущая в комплекте с инсталлятором Microsoft Office PowerPoint, включает в себя сотню тем оформления, стилей и предпочтительных шаблонов.
Настройки отдельного слайда
Как увеличивать объемы презентации PowerPoint? Как пользоваться меню добавления новых слайдов? Это очень важные вопросы, касающиеся аспектов работы с приложением Microsoft. Для начала нужно кликнуть «Новый слайд». После этого он будет создан. Однако на этом работа не заканчивается, так как нужно подобрать соответствующий макет. Вот их некоторые разновидности:
- Титульный слайд. Данный тип предназначен для первой страницы документа, на которой будут размещены заголовок и цели презентации.
- Маркированный список. При выборе данного макета слайд будет скомпонован для размещения на нем всевозможных маркированных и цифровых списков.
- Колонки текста. Актуально использовать данный макет для размещения большого объема текстовой информации.
- Таблица. Если презентация содержит табличные или статистические сведения, лучше данного шаблона не найти.
- Текст + диаграмма. В данный макет входит смешанное содержимое, включая заголовок страницы, маркированный текст и диаграмма/график.
- Диаграмма + текст. Аналогичный макет. Разница с предыдущим состоит в том, что на слайде сначала размещается диаграмма/график, а ниже – текст.
- Организационная диаграмма. Данный тип содержит заголовок и структуру презентации, выполненные в графическом стиле.
- Диаграмма. Этот макет можно вставлять в любой раздел презентации, где требуется графическое отображение предоставляемой информации или данных.
- Текст и графика. Универсальный тип слайдов, в котором сочетается текстовый формат и добавленные медиа файлы (аудио, видео ролики, анимационные картинки).
- Графика и текст. Аналогичный предыдущему макет, только в обратном порядке размещения информации на слайде.
- Заголовок. Используется для разделения презентации, путем указания заголовков тем и разделов.
- Пустой слайд. Резервный шаблон на случай, если в дальнейшем может потребоваться дополнение определенного раздела документа.
Как открыть готовую презентацию
Если презентация уже создана, но есть необходимость в ее открытии на другом устройстве (в том числе мобильном), существует целый ряд программ. В первую очередь, программы для бесплатных презентаций PowerPoint предоставлены компанией Microsoft.

Важно! В зависимости от версии Microsoft Office меняется и расширение файла. Если в версиях до 2003 года используется формат ppt, то начиная с Office 2007 – уже pptx. То есть в новых версиях можно открыть любую презентацию, а в более ранних без использования специального скрипта это сделать нельзя.
Кроме PowerPoint существуют еще программы для открытия и создания презентаций. Каждая из них хороша по-своему. Как пользоваться PowerPoint, разберется даже ребенок. Это основное достоинство рассматриваемой программы.
Даже для мобильных устройств есть несколько занимательных приложений. Это и уже упомянутый Microsoft Office PowerPoint, и хорошее приложение Kingsoft Office. Для владельцев продукции Apple доступна программа Apple KeyNote, которая также имеет множество интересных разработок.
Все они имеют неплохой функционал и много полезных опций, хотя и несколько проигрывают PowerPoint. К сожалению, использование последней на мобильных устройствах не является бесплатным.
Презентация — это отличный способ сделать свой доклад более понятным и интересным публике. Сейчас презентации создают в основном в программе PowerPoint, которая идет в комплекте офисных программ от Microsoft. В этой статье вы можете ознакомиться с небольшой пошаговой инструкцией по созданию презентаций в программе Microsoft PowerPoint. Статья будет актуальна для PowerPoint 2007, 2010, 2013 и 2016.
Шаг 1. Запускаем PowerPoint.
Для того чтобы начать создание презентации, достаточно просто запустить программу PowerPoint. Это можно сделать с помощью ярлыка на рабочем столе.

Если же на вашем рабочем столе нет ярлыка PowerPoint, то вы можете запустить эту программу с помощью поиска в меню «Пуск». Для этого откройте меню «Пуск» и введите в поиск «PowerPoint».
Шаг № 2. Выбираем дизайн будущей презентации.
После того, как PowerPoint запущен можно сразу приступать к созданию презентации. Лучше всего начать с дизайна, для этого перейдите на вкладку «Дизайн». На этой вкладке вы увидите большой список готовых дизайнов презентации. Выберите один из доступных вариантов.

Справа от списка готовых дизайнов, есть кнопки «Цвета», «Шрифты», «Эффекты» и «Стили фона». С помощью этих кнопок можно подогнать выбранный дизайн под ваши требования. Вы можете изменить цвет и шрифт текста, цвет фона презентации, а также добавить дополнительные эффекты.

Если готовых дизайнов вам недостаточно, то вы можете поискать в интернете другие шаблоны для презентаций PowerPoint.
Шаг № 3. Создание слайдов.
После выбора дизайна, можно начинать создавать слайды будущей презентации. Делается это при помощи кнопки «Создать слайд», которая находится на вкладке «Главная». Нажмите на стрелку вниз, под кнопкой «Создать слайд», так чтобы открылось меню с доступными слайдами.

В открывшемся меню вы увидите слайды нескольких типов. Это «Титульный слайд, слайд «Заголовок и объект», слайд «Заголовок раздела», слайд «Два объекта» и т.д. Выберите подходящий вам тип слайда и кликните по нему мышкой. Для примера мы создадим слайд «Заголовок и объект». В результате появится новый слайд с заголовком в верхней части слайда и пустым полем внизу.
Шаг № 4. Заполнение созданных слайдов.
После создания слайда его можно заполнить информацией. Для начала можно изменить заголовок слайда, для этого кликаем два раза мышкой по надписи «Заголовок слайда» и вводим другой текст.

После того, как заголовок введен, можно заполнять пустое поле под заголовком. Если под заголовком должен быть текст, то просто кликаем по пустому полю и вводим нужный текст.

Если же под заголовком должна быть какая-то другая информация, например, видео или картинка, то для этого нужно воспользоваться кнопками, которые находится посередине этого поля. Здесь доступно шесть кнопок для вставки таблиц, диаграмм, рисунков SmartArt, фотографий, картинок из библиотеки PowerPoint и видео.

При создании презентаций в PowerPoint чаще всего вставляют фотографии, поэтому рассмотрим именно этот вариант. Для того чтобы вставить фотографию из файла нужно нажать на кнопку с изображением фотографии. После этого появится окно для выбора фотографии. Выбираем нужную фотографию и нажимаем на кнопку «Вставить».

После этого выбранная вами фотография появится под заголовком слайда.

Таким образом вы создали презентацию PowerPoint из одного слайда. Для того чтобы добавить еще один слайд вернитесь на вкладку «Главная», снова нажмите на кнопку «Создать слайд» и добавьте в презентацию еще один слайд. После этого можно будет заполнить информацией еще один слайд. Повторяйте эту процедуру пока презентация не будет готова.
Шаг № 5. Предварительный просмотр презентации.
Для того чтобы оценить созданную презентацию перейдите на вкладку «Показ слайдов» и нажмите там на кнопку «С начала». После этого презентация откроется на весь экран, и вы сможете увидеть, как это будет выглядит в законченном виде.

Также можно нажать на кнопку «С текущего слайда». В этом случае воспроизведение презентации начнется не с начала, а с того кадра, на котором вы остановились при работе с презентацией.
Шаг № 6. Сохранение презентации.
После того как презентация создана, ее нужно сохранить. Для этого нужно открыть меню «Файл» и выбрать вариант «Сохранить как».

В результате откроется окно для сохранения файла. В этом окне нужно выбрать папку и нажать на кнопку «Сохранить». Таким образом вы получите файл презентации PowerPoint в формате PPTX, который потом можно будет открыть и продолжить создание презентации.

Если ваша презентация уже готова к показу, то ее нужно дополнительно сохранить в другом формате. Для этого нужно точно также использовать меню «Файл – Сохранить как», но перед сохранением изменить формат на «Демонстрация PowerPoint».

После такого сохранения вы получите файл в формате PPSX. Преимуществом данного формата является то, что презентация начинает воспроизводиться сразу после его открытия, при этом интерфейс программы PowerPoint даже не появляется. Но, файлы в формате PPSX нельзя редактировать, поэтому презентацию обязательно нужно сохранять и в формате PPTX и в PPSX.

