Как пользоваться программой inssider
Содержание
- Программа
- Задачи
- Применение
- Использование
- Установка
- Набор библиотек
- Начало работы
- Фильтры
- Выводы
- Инструкция по программе inSSIDer.
- Диагностика Wi-Fi с помощью программы inSSIDer.
- Фильтрация в программе inSSIDer.
- Информационная и графическая таблица в программе inSSIDer.
- Как изменить номер канала в WI-Fi маршрутизаторе.
- Простая быстрая инсталляция
- Оптимально информативный интерфейс
С каждым годом в интернете появляется так много программ, которые могут помочь сделать все, что вы пожелаете. Огромное количество приложений для тестирований, проверок и откладок. Есть софты для развлечений и игр, работы и просто повседневной помощи. Сегодня мы узнаем о том, как пользоваться inSSIDer.
Программа
Много ли вы знаете программ, которые помогают в диагностике интернет-соединения? Если происходят какие-то проблемы с ним, мы обычно ищем первый попавшийся сервис онлайн. Он примитивный и показывает лишь основные данные.

Чтобы получить более развернутый анализ, необходимо установить inSSIDer. Этот софт предназначен для диагностики Wi-Fi-сетей. С помощью него можно получить разного рода показатели, которые в дальнейшем помогут определиться с работой интернет-провайдера.
Задачи
Как уже говорилось ранее, узнать, как пользоваться inSSIDer нужно тем, кто хочет продиагностировать Wi-Fi-сети и загрузку каналов. Такой софт определяет скорость и загруженность сети, указывает на показатели силы сигнала. Определяет идентификатор SSID, тип защиты.
С помощью программы можно узнать адреса точек доступа, производителя оборудования и пр.
Применение
Используется утилита только в доме или небольшом офисе. Анализирует работу беспроводных сетей Wi-Fi. Тестирование помогает выбрать канал посвободнее и стабильнее.
Информацию софт собирает по частным сетям с частотой в диапазоне 2,405 ГГц. Если вы хотите узнать о работе других бытовых приборов типа беспроводной радионяни, СВЧ-печи и т.д., то информация о том, как пользоваться программой inSS >
Эти приборы обычно создают помехи в беспроводной сети, поэтому софт не может определить корректно их работы.
Использование
Как показывает практика, опытным пользователям, которые любят держать все под контролем, эта утилита нужна в коллекции. Инструмент держит в курсе и помогает работать с качественной сетью. Чтобы использовать программу, нужно знать одну деталь.
Дело в том, что страны СНГ работают с 13-ю каналами, а вот в США их на два меньше. Если беспроводной адаптер, который подсоединен к девайсу, должен работать на территории Америки, тогда придется использовать лишь 11 каналов: с первого по 11-й.
Если вы задействуете остальные, тогда есть вероятность, что прибор не идентифицирует точку доступа.
Установка
Прежде чем понять, как пользоваться inSSIDer, нужно скачать и установить софт. Загружаем на устройство, которое использует беспроводную сеть Wi-Fi. Не забывайте, что скачивать программу нужно в соответствии с вашей операционной системой, чтобы не было проблем с совместимостью. Сделать это можно с официального сайта. Оттуда как всегда безопаснее и вероятность того, что вы накачаете в систему вирусов или рекламы равна нулю.
Важно понимать, что интерфейс программы может отличаться в зависимости от версий. Но в целом он практически одинаковый для любой системы.
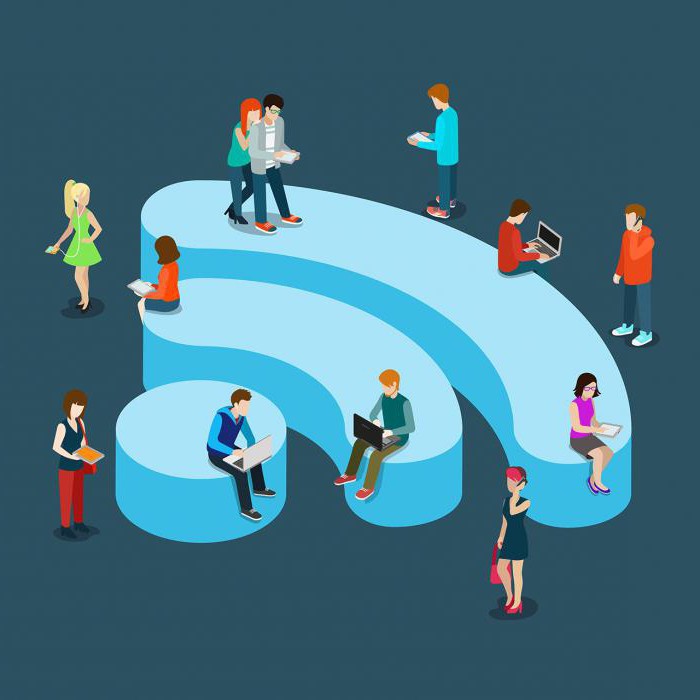
Если на вашем ПК нет NET Framework, то вам также понадобиться этот пакет для того, чтобы понять, как пользоваться inSSIDer 4. Вам повезло, если вы работаете с официальной версией Windows 10, тогда этот пакет не нужно устанавливать, поскольку он входит в систему.
Набор библиотек
Важно все-таки остановиться подробнее на NET Framework. Дело в том, что если вы ранее уже скачивали какие-то программы или игры, то, скорее всего, в системе уже есть этот набор библиотек. Другое дело, если вы хотите установить inSSIDer на «чистую» систему. Тогда вы заметите оповещение, что нужно скачать набор библиотек.
Хорошо, что это решение будет предложено вам автоматически. От вас требуется только согласиться. После чего нужно на официальном сайте найти соответствующий файл и скачать его.
Знайте, что установка набора библиотек занимает много времени. Конечно, все зависит от вашей системы. Но примерно минут 15-20 у вас точно есть в запасе. После того как установка NET Framework будет успешно завершена, можно заняться программой inSSIDer.
Начало работы
Сама установка утилиты ничего трудного собой не представляет. Поэтому достаточно будет следовать пошаговой инструкции. А вот дальше можно начать работу и разобраться с тем, как пользоваться inSS >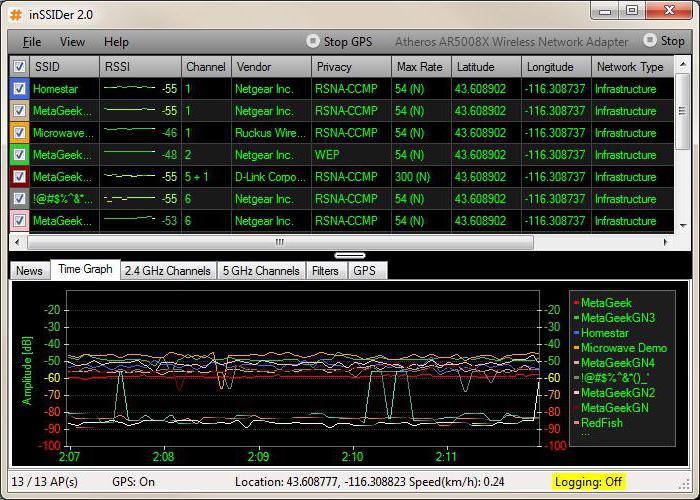
Утилита, как говорилось ранее, работает с двумя диапазонами 2,4 и 5 ГГц. Она показывает в специальной таблице всевозможные сети, которые смогла обнаружить. Тут есть и расширенная информация по каждой из них. Указан МАС-адрес, имя, сила сигнала и пр.
Есть возможность подключить GPS, который даст информацию и по географическим координатам. Все данные легко собрать в один файл формата KML.
Вопрос о том, как пользоваться inSSIDer 3 не должен возникнуть. Особенно если вы нуждаетесь в поверхностной диагностике. Интерфейс довольно понятный. Сверху размещена информация об оборудовании. Именно через этот прибор проходит сканирование. Чтобы запустить процесс достаточно нажать на кнопку «Старт» или «Стоп», чтобы его приостановить.
Фильтры
Чтобы получать расширенную информацию, нужно применять фильтры. Они находятся ниже имени оборудования. Позволяют отсортировать все ненужные данные. Чтобы вносить туда параметры, нажимаем «+», а чтобы исключить из списка, нажимаем «-».
Можно отфильтровать результаты по имени SSID. Достаточно просто ввести производителя устройства. Сюда же можно включить и имя пользователя. Таким образом, в таблице останутся данные по определенному производителю и имени пользователя
Фильтр «Каналы» поможет отсортировать ненужные вам диапазоны частот. Достаточно ввести 2,4 или 5 ГГц. Тут же вводим и номер канала. Возможно, вы хотите получить информацию по конкретным вариантам.
Помимо этого, можно отфильтровать информацию по типу сети и безопасности. В первом случае нужно указать один из пары предложенных вариантов. Во втором — отсеять ненужный тип безопасности, который вас не интересует в этой диагностике.
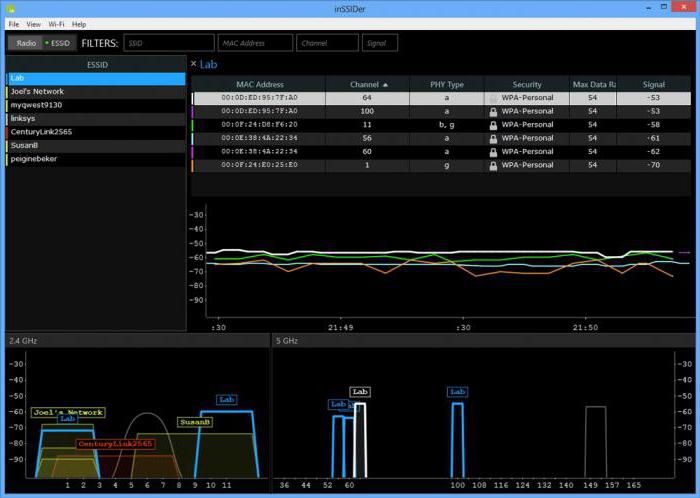
Выводы
Узнать, как пользоваться inSSIDer, нетрудно. Достаточно просто внимательно присмотреться к интерфейсу и понять, для чего вам нужна эта утилита. Если вы осознаете её задачи, то легко сможете использовать фильтры и вносить данные. После нескольких минут диагностики, не трудно будет понять, какая ситуация с вашей беспроводной сетью, пересекаются ли каналы, нужно ли их менять.
Опытные пользователи советуют сканировать беспроводную сеть хотя бы раз в неделю. Это вызвано тем, что другие пользователи могут изменять настройки, что влияет и на работу ваших. Поэтому поиск свободного канала может значительно улучшить скорость и повлиять на стабильность работы Wi-Fi.
![]()
Несколько публикаций назад я обещал вам уважаемые посетители, что в ближайшей статье расскажу о том, как пользоваться программой inSSIDer. Так вот, она перед вами. Для тех кто не знает скажу, что эта программа предназначена для диагностики Wi-Fi сетей и загруженности каналов. Утилита проинформирует Вас не только о скорости и загруженности Wi-Fi сети, но и поможет узнать силу сигнала (RSSI), идентификатор SSID (имя сети), степень защиты беспроводного режима (WPA/WPA2), MAC-адрес точки доступа, производителя устройства и много еще чего интересного и полезного.
Программа поможет Вам измерять уровень беспроводного Wi-Fi сигнала дома или в офисе. После проведения диагностики программой inSSIDer вы сможете выбрать свободный или менее загруженный канал с максимальной скоростью и минимальными помехами.
Кстати, программа может информировать только по беспроводным сетям Wi-Fi (IEEE 802.11a/b/g/n), которые работают в частотном диапазоне 2,4 и 5 ГГц. Что же касается других устройств и бытовых приборов (беспроводная радионяня, СВЧ-печи, устройства Bluetooth), которые создают помехи в беспроводной сети, то информацию по ним утилита не даст (о том, что создает помехи в беспроводной сети Wi-Fi и какими правилами нужно руководствоваться для создания устойчивой связи я писал здесь).
Следует помнить, что к использованию в странах СНГ открыто 13 каналов (из них 1,6, 11 канал не пересекаются), а в США и в некоторых других странах на два меньше, то есть 11. Значит если беспроводной Wi-Fi адаптер установленный в устройстве (компьютер, телефон, планшет…) создавался для использования на территории США, то для его работы нужно использовать каналы только с 1 по 11. То есть, если будет установлен на маршрутизаторе 12-й или 13-й канал, то такой беспроводной клиент (телефон, планшет…) не увидит точку доступа.
Надеюсь у меня получилось убедить вас в том, что эту программу просто необходимо держать в своем арсенале дома или в офисе. Итак, ближе к делу.
Инструкция по программе inSSIDer.
Первым делом нужно скачать и установить программу inSSIDer на компьютер у которого есть беспроводной Wi-Fi адаптер. Скачать программу для своей версии операционной системы (Windows XP/7, Android…) можно с официального сайта. Я скачал версию программы inSSIDer для NetBooks потому, что именно на этом устройстве у меня есть Wi-Fi адаптер (через него будет выполняться сканирование сети).
В зависимости от вашей ОС и выбранной вами версии, интерфейс программы может немного отличатся от той что выбрал я, но это не должно вызвать у вас каких-то трудностей, ведь все они работают по одному принципу.
- Скачать с официального сайта (MetaGeek) свежую версию программы inSSIDer.
- Скачать пакет с официального сайта Microsoft. NET Framework 4.6.
Кстати, Windows 10 поставляется с предварительно установленным .NET Framework 4.6, поэтому устанавливать этот пакет необязательно. Этот пакет неприменим для Windows 10 и не может быть установлен в данной системе. Я не буду расписывать установку программы, потому что ничего сложного в этом нет. Скажу только, что перед ее установкой может потребоваться установить NET Framework.
Microsoft .NET Framework — это набор библиотек и системных компонентов, которые необходимы для работы приложений, основанных на архитектуре NET Framework.
О необходимости установки этого набора библиотек Вас оповестит перед установкой программы inSSIDer вот такое окно (если установка NET Framework не нужна, ставите саму программу).
![]()
Чтобы установить NET Framework нужно кликнуть по кнопке «Yes» и на сайте Microsoft найти и установить необходимый пакет. Если разобраться не сможете, воспользуйтесь ссылкой которую я разместил выше. Установка пакета NET Framework займет немало времени. Поэтому запускайте саму установку и идите пить чай. Ход выполнения вы можете видеть на изображении ниже.
![]()
После того как вы установите набор библиотек и системных компонентов, можете приступать к установке программы inSSIDer. Дальше я уже буду рассказывать исходя из того, что утилита у вас уже готова к работе.
Диагностика Wi-Fi с помощью программы inSSIDer.
Программа поддерживает два диапазона (2,4 и 5 ГГц) и выводит в таблицу весь список обнаруженных Wi-Fi сетей со всеми характеристиками (MAC-адрес, имя сети (SSID), силу сигнала (RSSI) и так далее). Если нужно, то можно подключить GPS-приемник и привязать данные к географическим координатам, чтобы потом все это дело экспортировать в KML-файл. А вот собственно и сама программа.
![]()
В самом верху окна программы отображается название сетевого адаптера (в моем случае это Broadcom), через который будет выполняться сканирование беспроводной сети. C помощью кнопки «Stop/Start» можно остановить/запустить сканирование беспроводной Wi-Fi сети.
Фильтрация в программе inSSIDer.
Чуть ниже находиться область фильтрации, которая дает возможность отсортировать ненужную нам информацию. При помощи радио-кнопок «+» и «-» можно включить в фильтрацию или исключить из неё.
SSID — введите производителя (ASUS, ZyXEL, TP-Link…) по которому нужно фильтровать устройства в сети. Например, введите «ASUS» и нажмите клавишу ввод (ENTER), а затем введите «HomeWork». В результате будут отображаться беспроводные сети на базе оборудования «ASUS» с именем SSID «HomeWork».
Кстати, если вам нужен справочник по сочетаниям клавиш на клавиатуре, то скачать его можно здесь, а если вы хотите научится разделять их по группам, то вам сюда.
Channels (каналы) — выберите необходимый диапазон частоты (2,4 или 5 ГГц) по которому нужно отфильтровать сеть. Можно также ввести в поле через дефис (1-7, 5-9…) номера каналов в диапазоне которых вы хотели бы получить информацию. Если введете номера через запятую (3, 5,7…), то получите информацию по каждому из них.
Например, если вы введете «1-7», то в таблице будут отображаться только сети которые используют каналы с 1 по 7. А если напишите номера через запятую «3, 7, 10», то получите информацию по каждому каналу.
Network Type (Тип сети) — фильтрация по типу сети. Можно сделать отбор по одному из двух типов сети Infrastructure или Adhock (сети Peer-to Peer, IBSS ). Если не выполнять отбор по какому-либо типу, то будут отображаться в таблице все доступные типы сетей.
Security (безопасность) — с помощью этого выпадающего списка можно отобрать сети с интересующей вас степенью защиты (WPA-Personal, WPA2-Enterprise и так далее).
Информационная и графическая таблица в программе inSSIDer.
Программа содержит в себе таблицу с данными по окружающим вас беспроводным сетям, графическое поле с амплитудой беспроводной сети на том или ином канале (2, 4 и 5 ГГц), а так же временной график движения и пересечения радиоволн. Информационная таблица состоит из нескольких очень важных столбцов:
- SSID — имя сети.
- Channel — канал(ы) на котором работает беспроводная сеть.
- RSSI (Signal) — уровень сигнала (чем меньше цифра, тем лучше сигнал).
- Security — какой тип защиты используется в беспроводной сети.
- MAC Address — физический адрес Wi-Fi маршрутизатора.
- Max Rate — Максимальная скорость сетевого устройства.
Отключить ненужный по вашему мнению столбец можно в главном меню программы. Для этого нужно кликнуть по пункту View и снять галочку напротив названия невостребованного столбца. Во вкладках графических окон диапазонных частот 2,4 и 5 ГГц отображаются каналы на которых работают перечисленные в SSID беспроводные сети. Визуальное воспроизведение беспроводных сетей построено в виде трапеции.
Моя сеть Home network использует каналы 5 и 9. Канал под номером 5 установлен мной в ручном режиме в настройках маршрутизатора, а канал под номером 9 автоматически подключен системой сетевого устройства, чтобы максимально покрыть беспроводную зону. Нужно сказать, что каждый из выбранных каналов захватывает в работу сети еще два канала с обеих сторон. В моем случае канал под номером 5 захватывает в работу 3,4 (5) 6,7 и канал под номером 9 захватывает 7,8 (9) 10,11. На изображении ниже моя сеть Home network в виде трапеции отображена зеленым цветом.
![]()
Как видите сигнал беспроводной сети в моем случае очень хороший, об этом говорят значения в строке RSSI (чем меньше цифра, тем лучше сигнал). Кроме этого за уровнем сигала и его пересечением с другими беспроводными сетями можно наблюдать на «Временном графике» (Time Graph). Наблюдая за графиком вы сможете более точно определить где у вас лучше сигнал.
![]()
На графике видно, что моя сеть не пересекается с какой-нибудь другой сетью. Поэтому мне изменять канал в беспроводной сети маршрутизатора не нужно. Но если у вас сигнал плохой, да к тому же пересекается с другими беспроводными сетями, то вам нужно поэкспериментировать с каналами. Для того чтобы изменить канал, нужно войти в настройки своего беспроводного Wi-Fi маршрутизатора и изменить номер канала.
Как изменить номер канала в WI-Fi маршрутизаторе.
Думаю вы поняли, что нужно выбрать такой канал, на котором будет как можно меньше других источников. Кстати, если ваш маршрутизатор делит канал с другим источником, у которого сигнал очень хороший, а свободного места для вашей беспроводной сети нет, то лучше перейти на другой занятый канал, где у источника сигнал похуже. Лучше делить канал с источником у которого сигнал хуже, потому что в вашей сети будет помех меньше.
Итак, чтобы войти в административную панель маршрутизатора, нужно в адресной строке Вашего браузера ввести IP маршрутизатора. Как правило, по умолчанию это IP адрес 192.168.0.1 или 192.168.1.1, а уточнить это можно в документации к маршрутизатору или на этикетке, которая приклеена к нижней панели. В зависимости от производителя, меню административной панели может отличаться, поэтому я просто скажу, что вам нужно выбрать «Настройки беспроводного режима» или что-то похожее по смыслу и изменить канал.
![]()
Для примера, я изменил свой рабочий канал 5 на 8. Кстати, иногда имеет смысл поставить каналы в автоматический режим и тогда маршрутизатор сам определит оптимальные каналы для его работы. Но это актуально не всегда, да и не все маршрутизаторы поддерживают этот режим. После того, как выбрали канал, не забудьте нажать кнопку «Сохранить» и перезагрузить свое сетевое устройство. На изображении ниже вы можете видеть насколько хуже стал сигнал в моей беспроводной сети.
![]()
Сигнал скорее всего стал хуже потому, что моя сеть «Home network» стала делить канал с другой сетью «Network» (оранжевый цвет трапеции). На изображении это хорошо видно на каналах 2 и 10. Я конечно же верну работу своей беспроводной сети в исходное состояние. Теперь вы знаете как пользоваться inSSIDer и как поменять канал Wi-Fi.
Если вы нашли ошибку, пожалуйста, выделите фрагмент текста и нажмите Ctrl+Enter.
Простой комфортный способ настроить сеть WiFi InSSIDer утилитой, обеспечит оптимальное функционирование беспроводного интернет соединения. Проверить покрытие WiFi внутри конкретного помещения, уточнить насколько эффективен используемый канал связи, определить, нет ли интерференционных помех от других беспроводных сетей – весь этот комплекс задач легко решается с помощью данного приложения.
Следующим неоспоримым преимуществом выступает возможность бесплатно скачать программу InSSIDer с нашего веб ресурса. Более того, для загрузки приложения не требуется регистрации, отправки смс подтверждений.
Простая быстрая инсталляция
Установка приложения происходит быстро, единственным камнем преткновения может явиться требование.NET FRAMEWORK 4.5. Если данный компонент отсутствует в системе пользователя, утилита автоматически предложит его установить. Данное требование актуально только для Windows систем, тогда как пользоваться InSSIDer могут также владельцы Apple устройств, работающих под OS X версии 10.8 и выше.
Остальная часть инсталляции проходит без лишних вопросов, по прошествии двух – трех минут приложение готово к работе.
Оптимально информативный интерфейс
После запуска InSSIDer, WiFi сети можно просканировать, нажав кнопку Start/Stop, расположенную в верхнем правом углу окна. Обнаруженные соединения выводятся в таблице содержащей детальную информацию по каждому пункту:
- SSID, МАС адрес;
- мощность сигнала на канале;
- способ кодировки;
- бренд производителя передатчика;
- скорость и загруженность сети.
После этого актуальным остается вопрос по InSSIDer, как пользоваться фильтрацией данных. Сортировка их осуществляется простым нажатием клавиш «+» и «-». Остальная информация максимально информативна для пользователя. Временная зависимость мощности сигнала отображается ниже таблицы специальным графиком. Это позволяет одновременно контролировать эффективность всех доступных каналов.
Изюминка, ради которой стоит скачать программу InSSIDer бесплатно с нашего веб ресурса, — возможность пользоваться GPS-приемником, полученные с него координаты доступны для экспорта KML-файл.
Объектами сканирования приложения являются WiFi устройства, работающие в шаблоне IEEE 802.11a/b/g/n. Доступный диапазон частот включает как 2.4, так и современные 5 ГГц. Оставшиеся сигналы утилита отсекает, воспринимая их в качестве помех.

