Как пользоваться программой бандикам
Содержание
- Прохождение регистрации
- Установка собственного логотипа
- Настройка звука
- Активация микрофона
- Выбор целевого окна для записи
- Изменение голоса для записи
- Настройка для записи игр
- Исправление ошибки инициализации кодека
- Где нужно скачивать программу?
- Что делать если программа на английском языке?
- Как настроить аудио и видео?
- Как включить микрофон?
- Как начать съемку?
- Опции Bandicam: настрой программу под себя
- Как настроить микрофон в Бандикаме
- Как настроить бандикам для записи игр без лагов
- Как сделать скриншот в Бандикам

Программой Bandicam пользуются в тех случаях, когда необходимо записать видео с экрана компьютера. Если вы просматриваете вебинары, видеоуроки или проходите игры, это решение окажет вам большую помощь, ведь в будущем весь материал можно не только воспроизвести, но и выложить в социальную сеть или передать на съемные носители. В данной статье расскажем о том, как использовать основные функции Бандикама, чтобы всегда иметь под рукой запись важных данных и доступ к их распространению.
Прохождение регистрации
Регистрация в Bandicam нужна при необходимости снятия ограничения на размер записываемых роликов и удаления надоедливого водяного знака. Конечно, данный софт распространяется платно, поэтому процедура создания профиля подразумевает приобретение лицензионного ключа на официальном сайте. Однако при частом использовании софта такой вклад средств абсолютно оправдан. Все детальные инструкции по покупке лицензии вы найдете в другом нашем материале, перейдя по указанной ниже ссылке.

Установка собственного логотипа
Выше мы упомянули о фирменном водяном знаке, который пропадает после приобретения лицензии, но такую функцию можно использовать в своих целях, заменив логотип на любой необходимый. Такое решение позволит обозначить авторство видео и защитит его от копирования. Проделывается эта операция через настройки Bandicam, о чем в подробностях написано в другой нашей статье далее.

Настройка звука
При захвате происходящего на экране важно настроить источник захвата звука, его чувствительность и используемый кодек, чтобы в конечном итоге получить качественный материал. Это следует сделать еще до начала записи основного контента, а также обязательно произвести проверку, чтобы убедиться в корректности конфигурации. Редактирование всех параметров не займет много времени и осуществляется непосредственно в Bandicam.

Активация микрофона
Некоторые юзеры предпочитают использовать Бандикам для записи прохождения игры или озвучивания видеоуроков. Создание такого видео практически всегда нуждается в записи голосовой дорожки в live-режиме, что делается при помощи подключенного микрофона. В самой программе нужно выставить определенные настройки, чтобы захват был корректным и дорожки не перебивали друг друга по громкости, ведь по завершении записи все это будет очень сложно отрегулировать.

Выбор целевого окна для записи
Обычно на компьютере одновременно запущено сразу несколько приложений, поэтому при записи фокус Бандикама должен быть нацелен именно на необходимую область, чтобы в кадр попадало только желаемое изображение. Для этого внутри софта имеется настройка выбора целевого окна. Юзеру требуется только указать, что именно стоит записывать, а уже после можно запускать сам процесс захвата.

Изменение голоса для записи
Не все пользователи желают записывать материал, в котором будет слышен их естественный голос. Для этого некоторые меняют его тональность и тембр по разным причинам. При работе с рассматриваемым приложением есть возможность использовать искаженный голос, но для этого следует выполнить определенные действия. Детальнее об этом читайте в указанной ниже статье.

Настройка для записи игр
Достаточно большой круг юзеров задействуют Bandicam именно с целью записи прохождения игрового процесса или чтобы запечатлеть конкретные моменты. Тогда перед началом подобного захвата понадобится задать дополнительные параметры, дабы повысить качество записи и получить на выходе хорошую картинку и звук. В этом нет ничего сложного, главное — разобраться в функциональности программы.

Исправление ошибки инициализации кодека
Одна из самых часто встречающихся проблем — ошибка инициализации кодека, которая появляется сразу же после попытки начать запись и сопровождается автоматическим завершением работы программы. Заключается она в конфликтах драйверов видеокарты с этим ПО и решается путем добавления определенных DLL-файлов в корень директории с Bandicam.

В рамках этой статьи мы продемонстрировали основные уроки, которые должны помочь начинающему пользователю разобраться с Bandicam и без проблем записывать требуемый контент.
Отблагодарите автора, поделитесь статьей в социальных сетях.
К сожалению, как только вы скачиваете новую программу, вероятность того, что вы сразу в ней разберетесь, очень мала. Именно поэтому данная статья призвана ознакомить в полной мере с такой программой, как Bandicam.
В этой статье будет подробно разобрано, как пользоваться Bandicam. Настройки видео, аудио, улучшение качества записи, где скачивать программу, как ее русифицировать и как настроить микрофон, абсолютно все будет затронуто в данном материале. Более того, статья ориентирована на неопытных пользователей, а это, в свою очередь, означает, что текст будет доступен и понятен каждому. Терминология будет излишеством, что позволит даже новичку настроить программу под свои нужды.
Где нужно скачивать программу?
Как упоминалось выше, в статье речь пойдет о настройках программы Bandicam. Но нужно изначально знать, где ее скачивать, перед тем как пользоваться: bandicam.com — именно этот сайт позволит вам загрузить подлинную, не пиратскую версию программы. Но тут появляется резонный вопрос: "А в чем разница?".
А разница велика. Сразу же хочется сказать, что скачивая программу с ненадежных источников, вы рискуете подцепить вирус. Нет, не тот вирус, который заражает организм человека, а вирус, который поражает сам компьютер. Если разобраться в этом более детально, то станет понятным: так как эта программа очень известна и очень популярна, злоумышленники запросто могут ее скачать и занести вредоносное программное обеспечение в ее код. После этого, скорее всего, он выложит Bandicam на каком-то сайте, озаглавив статью по типу: "Bandicam: скачать бесплатно, без регистрации и СМС". Доверчивый пользователь запросто заглотнет наживку и добросовестно пустит в свою операционную систему вирус.
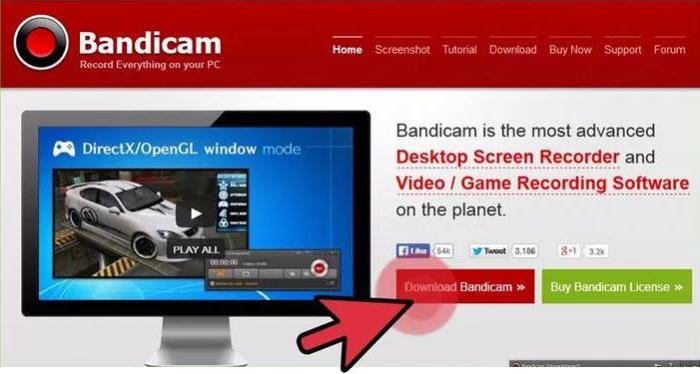
Исходя из этого, можно сделать единственный вывод — скачивать Bandicam нужно лишь с официального сайта разработчика.
Что делать если программа на английском языке?
Мы уже разобрались, откуда нужно скачивать программу, однако еще рано переходить к тому, как пользоваться Bandicam.
На русском языке разговаривает каждый читающий эту статью. И именно поэтому сейчас будет разобран вопрос, как сделать так, чтобы программа была на этом языке.
С данной проблемой, конечно, сталкиваются редко, так как программа изначально русифицирована, но по некому стечению обстоятельств может случиться так, что загруженная версия программы не будет поддерживать русский язык. В этом случае не стоит отчаиваться, в интернете уже давным-давно находится неисчислимое количество русификаторов. Все что нужно сделать вам, это найти понравившийся и скачать его.
Процесс русифицирования очень прост. Скорее всего, с интернета вы скачаете архив, в котором будут располагаться файлы, которые нужно будет поместить в корневую папку программы. Соответственно, вам это и нужно будет сделать. В любом случае в архиве будет размещена также инструкция, в которой все подробно описано.
Теперь, когда мы разобрались со всеми мелочами, можно переходить к главной теме, а именно: "Как пользоваться Bandicam".
Как настроить аудио и видео?
Как только вы скачаете программу, не спешите сразу же начинать съемку. Перед тем как пользоваться Bandicam, нужно изначально его настроить.
В первую очередь коснемся главных настроек — аудио и видео. Хоть настройки и главные, но это совсем не значит, что конфигурация их сложна. Следуя инструкции, вы запросто все настроите за пару минут:
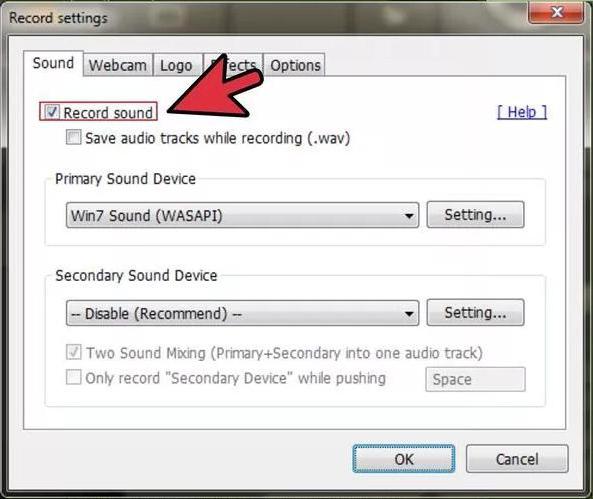
- На главном экране программы перейдите во вкладку "Видео".
- Отыщите кнопку "Настройки", которая располагается в графе "Запись".
- Нажав на нее, откроется окно "Настройки записи". В нем нужно поставить отметку рядом с "Запись звука" (теперь во время записи будет записываться дорожка аудио).
- В поле "Основное устройство" из выпадающего списка выберите название своих колонок. Это нужно чтобы запись аудиофрагмента шла правильно.
- Нажмите "ОК".
После проделанных манипуляций вы настроите звук, но это еще не все, нам нужно еще поработать с видео, поэтому сделайте следующее:
- На вкладке "Видео" войдите в настройки "Формат".
- В окне выберите формат файла — AVI.
- В поле FPS укажите 30 кадров в секунду.
- Кодек — H264.
- Нажмите "ОК".
Кстати, в этом же окне можно улучшить качество съемки, установив показатель "Качество", "Битрейт" и "Частота" на максимальную отметку.
Вот вы и узнали, как настроить аудио и видео, но для того, чтобы узнать, как пользоваться Bandicam этого недостаточно.
Как включить микрофон?
Сейчас затронем небольшую тему "Как включить микрофон". Данный пункт может пропустить тот пользователь программы, который не желает параллельно с записью видео записывать свой голос, а остальные следуйте инструкции:
- Войдите в настройки записи.
- В поле "Дополнительное устройство" выберете наименование звукозаписывающего устройства, то есть микрофона.
- Нажмите "ОК".
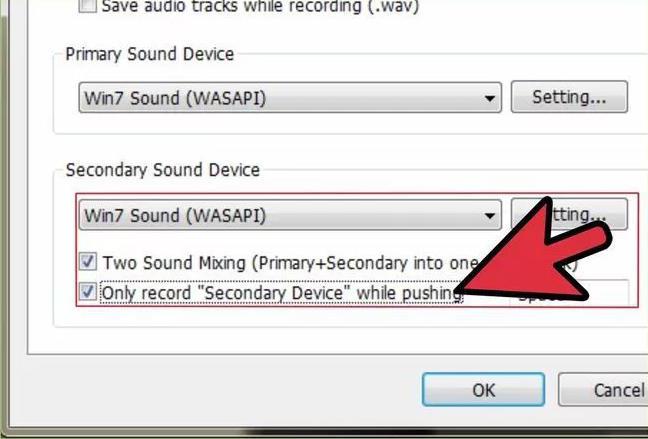
Как можно заметить, ничего сложного в этом нет, однако многие испытывают трудности в этом вопросе.
Тем временем статья подходит к своему завершению, но еще не все было рассказано о том, как пользоваться программой Bandicam, поэтому переходим к последнему вопросу.
Как начать съемку?
Осталась совсем малость, узнать то, как начать запись видео с монитора. Как можно понять, ничего сложного в этом нет, поэтому и текста будет написано соответственно.

Что вам нужно для начала записи:
- На начальном экране программы выбрать режим записи (игровой, захват окна или запись с веб-камеры).
- Запустить приложение, которое необходимо записать (или же выбрать область для съемки, если выбран режим "Захват окна").
- Нажать кнопку F12.
- После того как вы посчитаете нужным, нажать F12, чтобы завершить запись.
Как видно, все очень просто, поэтому следуя вышеизложенным инструкциям, настроить программу Bandicam для записи видео сможет абсолютно любой.
До сих пор не знаете, как создавать крутые видеоролики с помощью программки Bandicam? В таком случае верный вам Yandex вновь не ошибся и отправил вас по нужному адресу. Да-да, именно у нас, в пределах вот этой самой статеечки, за чтение которой вы благополучно принялись меньше минуты назад, нами раскрыты и, что главное – наглядно проиллюстрированы все особенности использования такой небезызвестной утилиты, как Bandicam. Что? Хотите прямо сейчас узнать, как правильно настроить Бандикам? Тогда не будем больше тратить ваше драгоценное время на всякие лирические отступления, а сразу приступим к делу!
Опции Bandicam: настрой программу под себя
Что ж установив на свой компьютер Bandicam, первым делом нужно как следует присмотреться ко всем встроенным в нее опциям. Зачем это нужно? Спрашиваете! Как минимум затем, чтобы в дальнейшем не задаваться себе и другим глупые вопросы, а в остальном же, дабы по максиму использовать предоставленные ее разработчикам возможности. А их, отметим, у программки хватит не на одно современное программное обеспечение.
В частности, последняя сборка Bandicam может похвастаться одновременно двумя основными режимами работы, а именно игровым, который предназначен для записи видео прямиком из игр и программ, работающих на базе DirectX, и экранным, обеспечивающим сохранение происходящего на рабочем столе и веб-ке в качестве готового видеоролика.

Вкусно? А вы как думали! Правда, прежде чем использовать подходящий для записи видеоролика режим, нужно правильно и эффективно настроить его работу в Bandicam. С чем предстоит иметь дело?
1) С FPS или, проще говоря, количеством кадров в секунду, которое выжимает из себя видеокарта при работе того или иного приложения. Разработчиками Bandicam, в частности, предлагается либо наложить, либо ограничить отображение этого показателя качества видео при его записи. При этом для настройки этого параметра не требуется каких-то сверхъестественных усилий: достаточно зайти в соответствующее меню программы и задать подходящую настройку. 
-
со специальными настройками видео. Так, перейдя в меню «Видео» программы Bandicam у каждого из пользователей есть возможность:

Как настроить микрофон в Бандикаме
Кроме того, из раздела «Настройки» панели «Запись» легко редактируются и другие параметры видеозаписи. В частности, здесь можно выбрать цвет подсветки курсора, выставить расширенный метод захвата видео, установить логотип, включить функцию записи звука, выбрать веб-камеру, к которой будет подключаться программа, а также указать микрофон и т. д.

В то же время используя Бандикам для создания скриншотов, внимание стоит обратить на меню «Изображения». В этом разделе, к примеру, можно:

- Задать горячую клавишу, которая будет использоваться для захвата изображения (скриншота).
- Выбрать периодичность (частоту) фотографирования.
- Настроить отображение курсора.
- Включить звук затвора фотокамеры.
- Определить подходящий формат для будущего скриншота.
Вместе с тем не нужно обходить вниманием и другие настройки программы. Так, из раздела «Основные» можно получить доступ к выбору папки, в которую будут сохраняться готовые видеоролики и скриншоты; задать автостарт и автозавершение записи; отредактировать язык интерфейса; задать параметры запуска Bandicam и пр.

С этим разобрались? В таком случае двигаемся дальше!
Как настроить бандикам для записи игр без лагов
Итак, каким же образом при помощи Bandicam создать видеоролик на основе происходящего в компьютерной игре? В принципе работы тут немного. Вначале, как и полагается по логике вещей, нам понадобится запустить на компьютере необходимую для записи компьютерную игру. Есть такое? В таком случае следующим шагом будет уже непосредственная настройка Bandicam.
Собственно, в самой программе нам необходимо:
- Выбрать «Игровой режим», кликнув соответствующую кнопку на панельке.
- Задать горячие клавиши старта и завершения записи видео, чтобы в дальнейшем не отвлекаться на удаление ненужных видеофрагментов, шумов и пр.
- Настроить параметры звука, если есть, конечно, желание снабдить будущий видеоролик голосовыми комментариями во время записи.
При этом, как вы уже и сами догадались, выполнить подобные настройки можно в разделе «Видео». В то же время дабы приступить к непосредственной видеозаписи фрагмента игры, достаточно нажать всего лишь одну кнопку, а именно Rec.

Стоит сказать, что подобным образом можно записывать с помощью Bandicam и видео из открытых на компьютере видеоплееров.
Как сделать скриншот в Бандикам
Как уже говорилось выше, дабы сделать скриншот или записать видео с рабочего стола при помощи программки Bandicam, в первую очередь необходимо выбрать в ее настройках экранный режим работы. Сделать же это можно вот так:

Собственно, после того как выбор режима для Бандикам оказывается завершен, нам предстоит немного-немало определить размер объектива нашей программной фото- или видеокамеры. Что для этого требуется? Да ничего особенного, разве что заглянуть в меню выбора размера и указать подходящий для нас вариант:

В целом успешно справившись с подобным подготовительным этапом и указав в настройках желаемые настройки для будущего шедевра, нам остается только приступить к его созданию. Для этого же достаточно нажать в верхней панели открытого окошка (рамки) кнопку Rec (для записи видео) или значок фотокамеры (для создания скриншота).

Как вам? Сложно работать с программой? Вот и нам кажется, что нет! Поэтому смело откидываем все свои сомнения в сторону, и айда наслаждаться созданием действительно крутых видюшек и скринов при помощи одной лишь неугомонной утилиты Bandicam! Покажем миру, что мы те еще Спилберги!

