Как пользоваться программой adobe audition
Содержание
- Как пользоваться Adobe Audition
- Как добавить минуса для создания композиции
- Настройки окна «Трек»
- Затухание или увеличение громкости
- Обрезка и добавление отрывков в звуковых дорожках
- Растянуть и уменьшить дорожку трека
- Добавление собственного голоса
- Сохранение проекта
- Применение эффектов
- Работа с Adobe Audition
- Редактирование аудиоклипов в Adobe Audition
- Редактирование эпизодов в Adobe Audition
- Создание проекта и добавление медиа
- Основы редактирования аудиодорожки
- Работа с эффектами
- Видеоинструкция
- В заключение
Adobe Audition — многофункциональное средство для создания качественного звука. С его помощью можно записывать собственные акапеллы и объединять их с минусами, накладывать различные эффекты, обрезать и вставлять записи и многое другое.
С первого взгляда программа кажется невероятно сложной, за счет наличия различных окон с многочисленными функциями. Немного практики и вы легко будете ориентироваться в Adobe Audition. Давайте разберемся как пользоваться программой и с чего начинать.
Как пользоваться Adobe Audition
Сразу хочу отметить, что рассмотреть все функции программы в одной статье вряд ли получиться, поэтому разберем основные действия.
Как добавить минуса для создания композиции
Для того, чтобы начать наш новый проект нам понадобиться фоновая музыка, иначе говоря «Минус» и слова, которые называют «Акапеллы».
Запускаем Adobe Audition. Добавляем наш минус. Для этого открываем вкладку «Multitrack» и перетягиванием перемещаем выбранную композицию в поле «Track1».

Наша запись разместилась не самого начала и при прослушивании сначала слышна тишина и только через какое-то время можем услышать запись. При сохранении проекта у нас будет тоже самое, что нас не устраивает. Поэтому, при помощи мышки, мы можем перетянуть музыкальную дорожку в начало поля.

Теперь прослушаем. Для этого в нижней части имеется специальная панель.

Настройки окна «Трек»
Если, композиция очень тихая или наоборот громкая, тогда вносим изменения. В окне каждого трека, есть специальные настройки. Находим значок громкости. Движениями мыши в право и в лево, настраиваем звук.

При двойном нажатии на значок громкости, вводим цифровые значения. Например, «+8.7», будет означать увеличение громкости, а если нужно сделать тише, тогда «-8.7». Выставлять можно разные значения.

Соседний значок настраивает стерео баланс между правым и левым каналом. Двигать его можно точно так же как и звук.

Для удобства можно поменять наименование трека. Это особенно актуально, если у вас их достаточно много.

В этом же окне можем выключить звук. При прослушивании будем видеть движение ползунка этой дорожки, но остальные треки будут слышны. Эта функция удобна для редактирования звука отдельных дорожек.

Затухание или увеличение громкости
При прослушивании записи может показаться, что начало слишком громкое, поэтому, мы имеем возможность настроить плавное затухание звука. Или наоборот усиление, что применяется гораздо реже. Для того, чтобы это сделать, тянем мышкой за полупрозрачный квадрат в области звуковой дорожки. У вас должна появится кривая, которую лучше размещать плавно в начале, чтобы нарастание не было слишком грубым, хотя все зависит от задачи.

Тоже самое можем сделать и в конце.
Обрезка и добавление отрывков в звуковых дорожках
Постоянно при работе со звуковыми файлами, требуется что-то отрезать. Сделать это можно кликнув мышкой на области трека и протянуть до нужного места. Затем нажимаем клавишу «Del».

Для того, чтобы вставить отрывок, необходимо добавить запись в новый трек, а затем с помощью перетягивания поместить его на нужную дорожку.

По умолчанию, в программе Adobe Audition имеется 6 окон для добавления трека, но при создании сложных проектов этого мало. Для того, чтобы добавить необходимые, прокручиваем все треки вниз. Последним будет окно «Master». Перетянув в него композицию, появляются дополнительные окна.

Растянуть и уменьшить дорожку трека
С помощью специальных кнопок, запись можно растянуть в длину или ширину. При этом воспроизведение дорожки не изменяется. Функция предназначена для редактирования мельчайших частей композиции, чтобы она звучала более естественно.

Добавление собственного голоса
Теперь возвращаемся в предыдущую область, где будем добавлять «Акапеллу». Переходим в окно «Трека2», переименуем его. Для того, чтобы записать собственный голос, достаточно нажать на кнопку «R» и значок записи.

Теперь прослушаем, что получилось. Слышим две композиции вместе. Мне к примеру, хочется услышать, то, что я только что записал. Я в минусе нажимаю значок «M» и звук пропадает.

Вместо записи нового трека, можно воспользоваться заранее подготовленным файлом и просто перетянуть его в окно дорожки «Трек2», как добавляли первую композицию.
Прослушивая два трека вместе, можем заметить, что один из них заглушает другой. Для этого корректируем их громкость. Один делаем громче и слушаем, что вышло. Если, все равно не нравиться, тогда во втором уменьшаем громкость. Здесь нужно экспериментировать.

Довольно часто «Акапеллу» требуется вставить не в начало, а в середину дорожки например, тогда просто перетягиваем отрывок в нужное место.

Сохранение проекта
Теперь, для того, чтобы сохранить все треки проекта в формат «Mp3», нажимаем «Сtr+A». У нас выделяется все дорожки. Нажимаем «File-Export-Multitrack Mixdown-Entire Session». В появившемся окне нам необходимо выбрать нужный формат и нажать «Ок».

После сохранения файл будет прослушиваться как единое целое, со всеми примененными эффектами.
Иногда, нам нужно сохранять не все дорожки, а какой-нибудь отрывок. В этом случае мы выделяем нужный отрезок и переходим в «File-Export-Multitrack Mixdown-Time Selection».

Для того, чтобы соединить все дорожки в одну (микшировать), заходим «Multitrack-Mixdown Session to New File-Entire Session», а если нужно объединить только выделенную область, тогда «Multitrack-Mixdown Session to New File-Time Selection».

Многие начинающие пользователи не могут понять разницу между этими двумя способами. В случае экспорта, вы сохраняете файл к себе на компьютер, а во втором случае, он остается в программе и вы продолжаете работу с ним.
Если, у вас не работает выделение дорожки, а вместо этого она перемещается вместе с курсором, вам необходимо зайти в «Edit-Tools» и выбрать там «Time Selection». После этого проблема исчезнет.
Применение эффектов
Сохраненный последним способом файл попробуем немножечко изменить. Добавим к нему «Эффект Эхо». Выделяем нужный нам файлик, затем переходим в меню «Effects-Delay and Echo-Echo».

В появившемся окне видим множество различных настроек. Можно с ними поэкспериментировать или согласиться со стандартными параметрами.
Помимо стандартных эффектов, существует еще масса полезных плагинов, которые легко встраиваются в программу и позволяют расширить ее функции.
И еще, если вы экспериментировали с панелями и рабочей областью, что особо актуально для новичков, вернуться в исходное состояние можно перейдя «Window-Workspace-Reset >
Отблагодарите автора, поделитесь статьей в социальных сетях.
На этой странице

В Adobe Audition можно использовать расширенные методы окончательного монтажа для создания и редактирования аудио. Если на компьютере установлено приложение Adobe Audition, к аудиоклипу можно применить команду Редактировать в Adobe Audition .
- Отправка клипа в Audition позволяет преобразовать аудиоданные клипа, после чего выполнить расширенное редактирование звука с помощью редактора Wave Editor в Audition.
- При отправке эпизода в Audition передаются все данные композиции, при этом ключевые кадры, эффекты, настройки «Необходимые звуки», маркеры и метаданные остаются нетронутыми. Отправка эпизода позволяет выполнить дополнительную тонкую обработку, смешивание и расширенную компоновку с помощью редактора Multitrack Editor в Audition.
Работа с Adobe Audition
На панели Проект выделите клип или эпизод, содержащие звук. Можно также выбрать клип в Таймлайне или щелкнуть правой кнопкой мыши клип либо эпизод на панели Проект .
Выберите команду Правка > Редактировать в Adobe Audition , после чего выберите в подменю пункт Клип или Эпизод .
Отредактируйте звук в Audition.
Редактирование аудиоклипов в Adobe Audition
Когда команда Редактировать в Audition применяется к аудиоклипу, клип обрабатывается и заменяется на новый звуковой файл, который открывается непосредственно в Audition. Исходный аудиоматериал сохраняется, если вы выбираете редактирование аудиофайла в Audition, но изменяются только скопированные аудиоданные.
Если в Premiere Pro был помечен диапазон входа и выхода, эти маркеры будут видны в Audition. Когда клип редактируется и сохраняется в Audition, изменения, внесенные в клип, сразу отражаются на панели «Таймлайн» Premiere Pro. Эффекты или маркеры, примененные к исходному клипу эпизода, наследуются в редактируемом клипе.
Звук можно редактировать в Adobe Audition много раз. При каждом последующем выборе команды Редактировать клип в Adobe Audition программа Premiere Pro обрабатывает и заменяет новый аудиоклип для дальнейшего редактирования в Audition.
Команда Отменить удаляет извлеченный аудиоклип, который редактировался в Adobe Audition.
Команда Редактировать в Adobe Audition недоступна для клипов Adobe Dynamic Link.
Редактирование эпизодов в Adobe Audition
При применении команды Редактировать эпизод в Audition программа Premiere Pro отправляет текущий выбранный эпизод с обработанным звуком в Audition для дальнейшей работы. Эпизод открывается в программе Audition как сеанс Несколько дорожек .
Чтобы отправить проект Premiere Pro в Audition, выполните следующие действия:
Выберите команду Правка > Редактировать в Adobe Audition > Эпизод .
Появится диалоговое окно Редактировать в Adobe Audition .
Для получения дополнительной информации см. раздел Параметры редактирования в Adobe Audition.
Нажмите кнопку ОК.
Premiere Pro создает проект (в зависимости от установленных версий XML или проекта Premiere Pro), который содержит только выбранный эпизод и его аудиоклипы. Весь аудиоматериал эпизода извлекается и копируется в папку назначения, что позволяет создать самостоятельный проект Premiere Pro без зависимостей от исходного проекта (кроме случая, если было выбрано видео: Отправить через Dynamic Link ).
Audition запускается автоматически и открывает созданный проект, если был установлен флажок Открыть в Audition .
Автор: Неструев Саня · Опубликовано 17.06.2019 · Обновлено 17.06.2019
Adobe Audition – это лучший профессиональный инструмент для работы со звуком. Сегодня мы вкратце рассмотрим, как пользоваться этой программой и уже в конце короткой статьи покажем видео, позволяющее закрепить полученные знания. В результате вы на базовом уровне сможете работать с Adobe Audition и редактировать свой звук, в процессе развиваясь благодаря практике.
Создание проекта и добавление медиа
Итак, давайте приступать к делу. Как вы сами можете понять, для того чтобы обработать аудио, его сначала нужно добавить в программу. Для этого вы можете воспользоваться главным меню, а именно: «Файл» – «Импорт» – «Файл».
То же самое можно сделать и при использовании сочетания горячих клавиш: Ctrl + I на клавиатуре вашего ПК. И в том, и в другом случае запустится проводник Windows, в котором нам нужно будет выбрать файл.
Третий способ добавить аудио – это простой двойной левый клик по окну проекта. По умолчанию данная область находится в верхнем левом углу рабочей среды. Следует отметить, что данный вариант самый простой и быстрый.
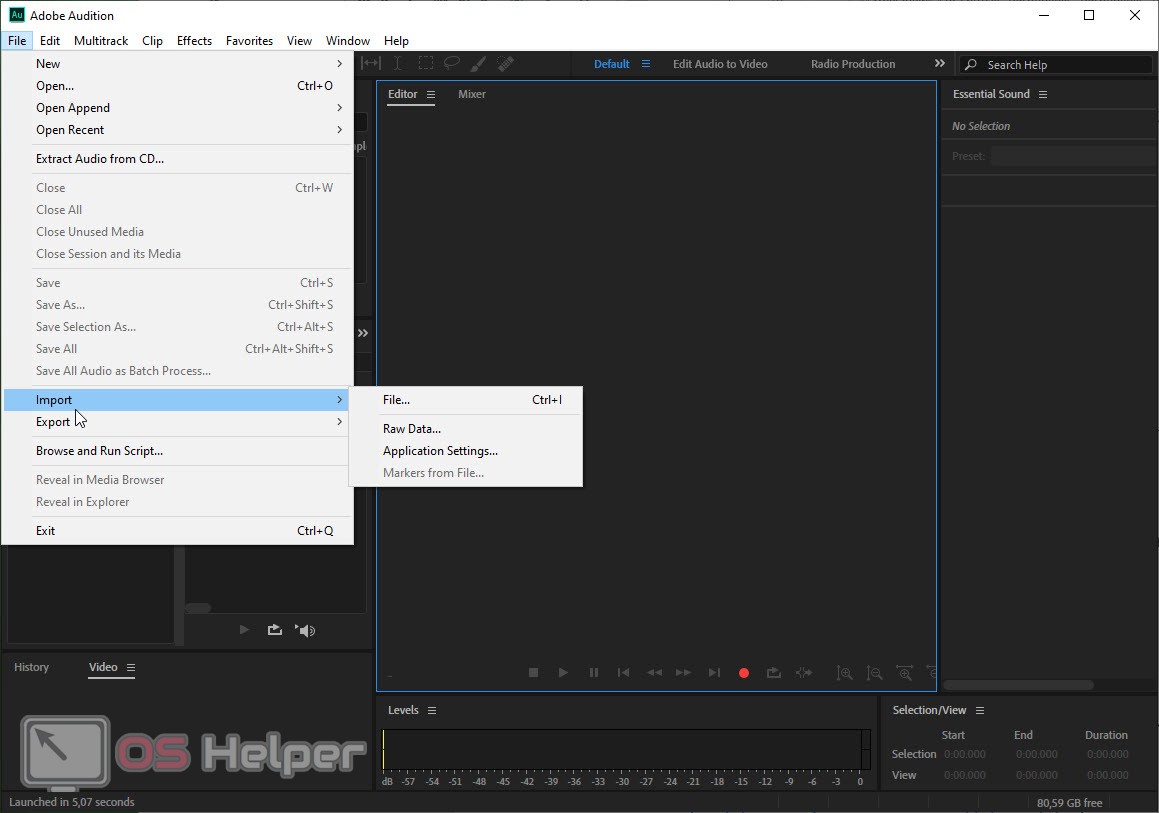
Когда импорт будет завершен ваша аудиодорожка появится прямо на таймлайне. Собственно, тут мы и будем редактировать ее.
Основы редактирования аудиодорожки
Итак, теперь, когда мы добавили нужную музыку в нашу программу, мы можем переходить непосредственно к ее редактированию. Первое, что нужно сделать – это настроить масштаб отображения трека. Производится это при помощи колесика мыши. Изначально наша дорожка отображается таким образом, чтобы полностью поместиться на таймлайн. Однако при этом масштаб слишком крупен и редактировать отдельные фрагменты очень неудобно. Немного ниже вы найдете два скриншота, на которых увидите первоначальное положение дорожки длительностью 3 минуты и уже приближенный вариант.
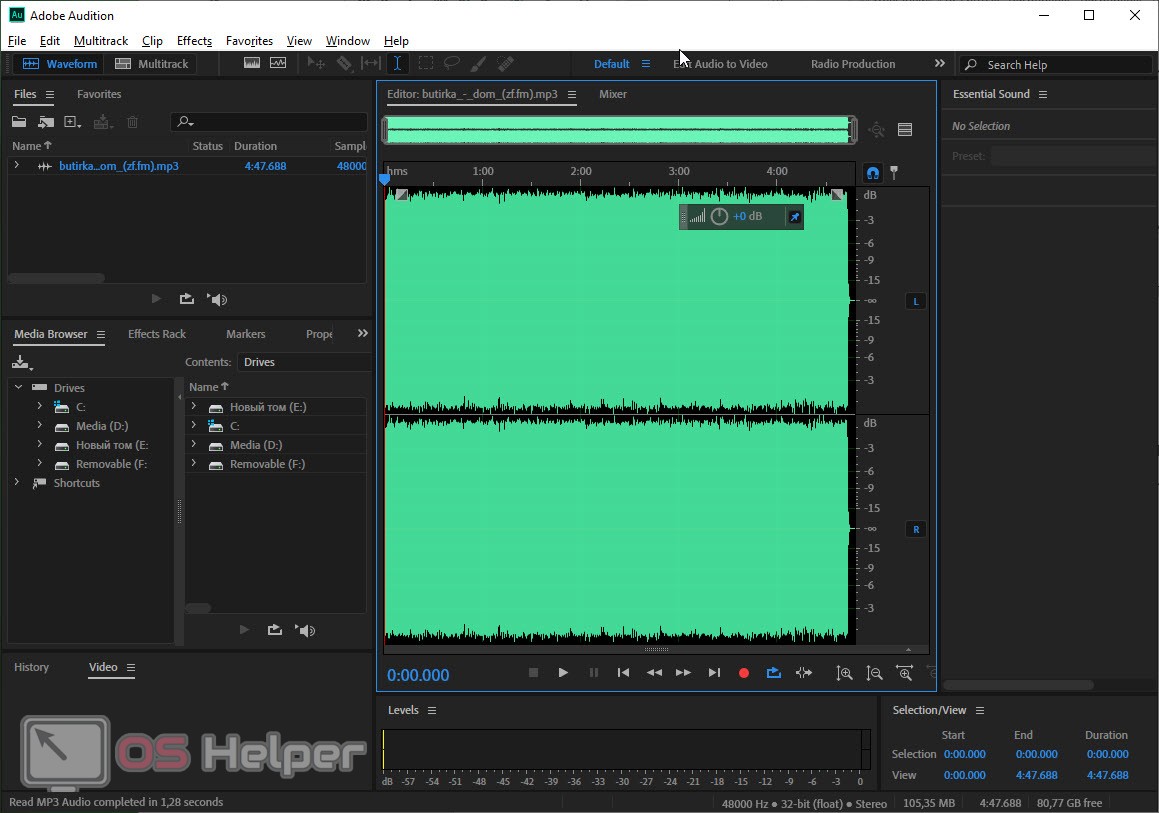
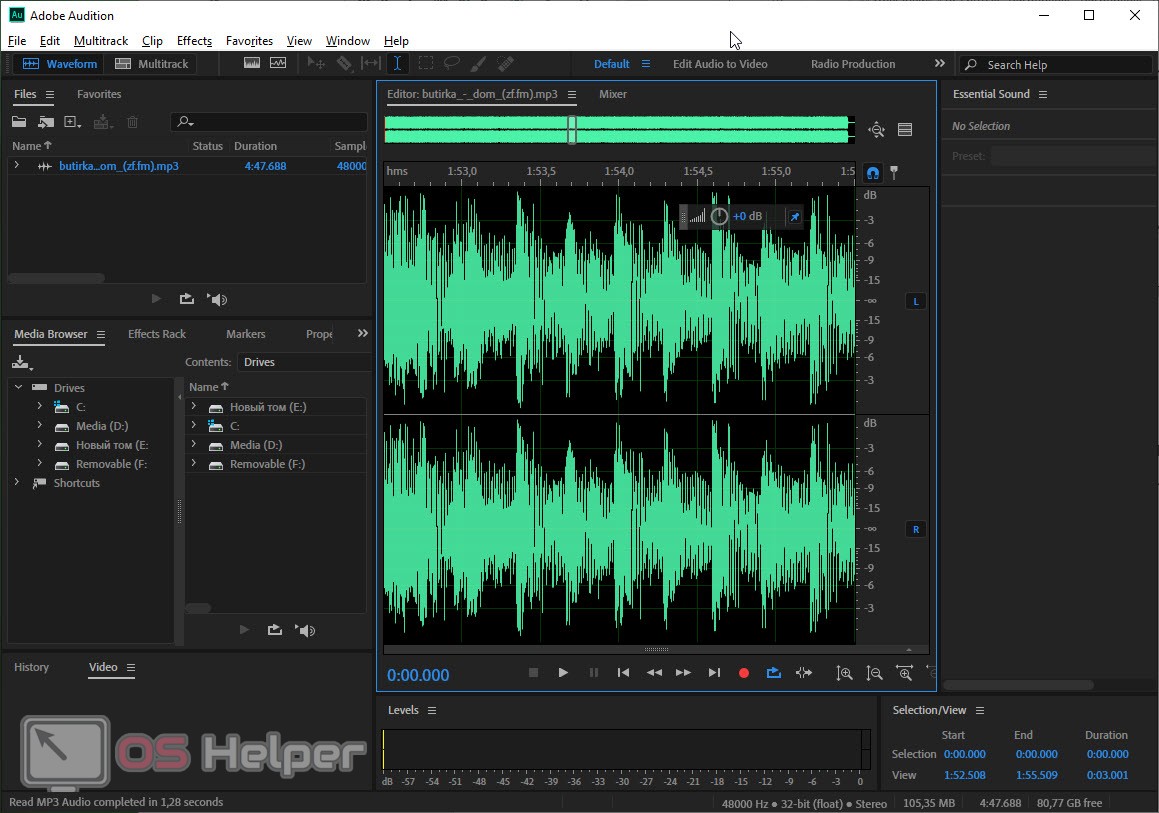
При этом, когда вы приблизите ваш трек до такой степени, что он не будет помещаться на таймлайн полностью, в верхней части появится ползунок, при помощи которого можно передвигаться по композиции.
Для того чтобы выделить какой-то участок аудиодорожки просто проведите по нему мышкой с зажатой левой кнопкой. В результате фрагмент окрасится в белый цвет, и вы сможете удалить его, вырезать, копировать или произвести другие действия. В любой момент нам доступно контекстное меню, в котором присутствуют основные функции, доступные в программе Adobe Audition.
Работа с эффектами
Когда наша дорожка будет отредактирована должным образом, мы сможем перейти к обработке звука, предусматривающего применение эффектов.
Очень часто при записи того или иного аудио мы используем не очень качественный микрофон и, как результат, получаем шум. Это паразитный фоновый звук в виде шипения. Для того чтобы удалить его делаем несколько простых шагов:
- Приближаем дорожку до такой степени, чтобы увидеть промежуток между звуками, содержащий шум. Выделяем паразитный звук, стараясь не зацепить нужные звуки.
- Зажимаем сочетание горячих клавиш Ctrl + Shift P на клавиатуре и в появившемся окошке берем пробу шума (отмечено цифрой «1»), включаем циклическое воспроизведение (отмечено цифрой «2») и запускаем проигрывание (отмечено цифрой «3»). Далее при помощи ползунков, отмеченных цифрами «4» и, соответственно, «5», регулируем уровень шума таким образом, чтобы он стал практически не слышным.
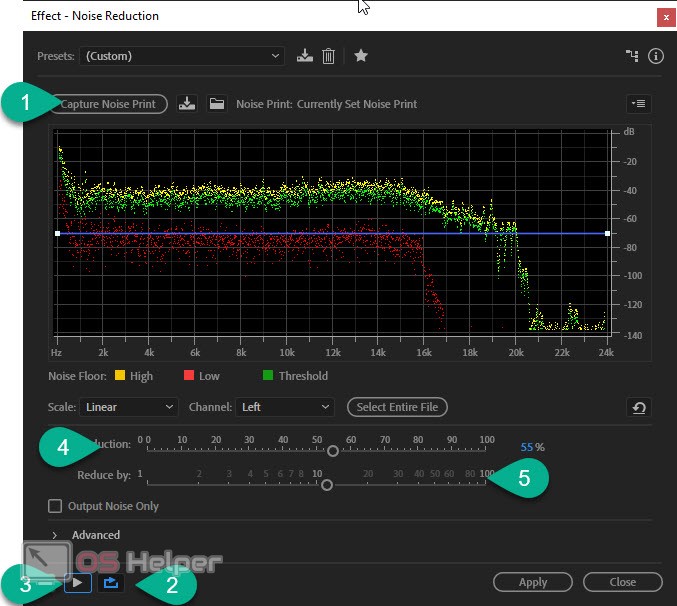
Внимание: не переусердствуйте с этим делом, если удалить шум слишком сильно, голос начнет звенеть из искажаться.
В меню эффектов, обозначенном на скриншоте стрелкой, мы можем найти и ряд других полезных функций, позволяющих, например:
- очистить голос от паразитных звуков;
- выровнять уровень композиции;
- произвести лимитирование синусоиды.
- Добавить эквалайзер, модулятор, компрессор и так далее.
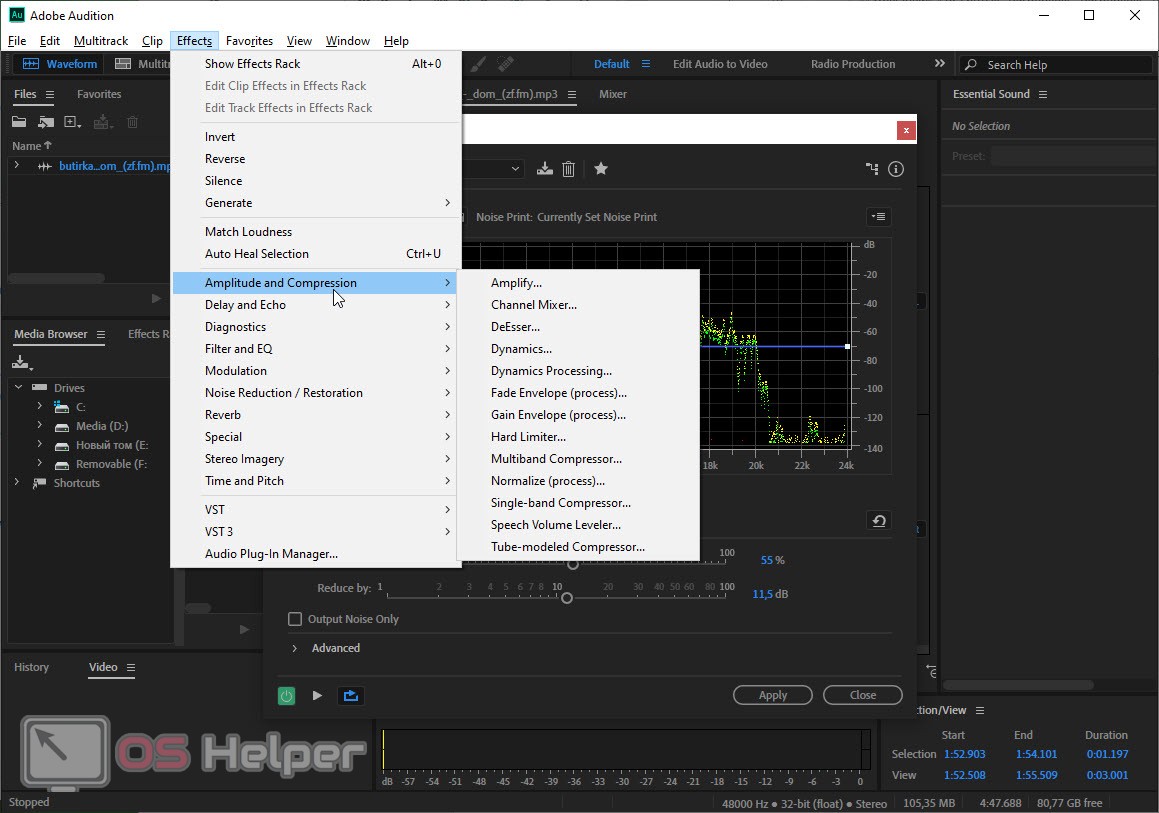
Видеоинструкция
Для закрепления полученных данных рекомендуем ознакомиться с обучающими видео по теме.
В заключение
На этом мы свою статью можем заканчивать, так как уверены, что вы отлично понимаете, как пользоваться программой Adobe Audition.
Если в результате у вас все же останутся какие-либо вопросы, вы всегда сможете задать их, воспользовавшись формой комментирования, прикрепленной ниже. Соответственно, мы всегда читаем обратную связь и в случае необходимости даем дельный совет, способный помочь в той или иной ситуации.

