Как пользоваться программой access
Содержание
- Создание новой базы данных
- Наполнение базы данных информацией
- Создание базы данных и импортирование информации
- Основные ключи и взаимосвязи таблиц
- Создание и виды запросов
- Настройка и использование форм
- Создание отчёта
- В этой статье
- Выбор шаблона
- Создание базы данных с нуля
- Добавление таблиц
- Копирование и вставка данных
- Импорт или связывание данных
Основным предназначением этой программы является создание и работа с базами данных, которые могут быть подвязаны как под мелкие проекты, так и под крупный бизнес. С её помощью вам будет удобно управлять данными, редактировать и хранить информацию.

Приложение пакета Microsoft Office — Access — служит для работы с базами данных
Создание новой базы данных
Естественно, перед началом работы вам потребуется создать или открыть уже существующую базу данных.
Откройте программу и перейдите в главное меню, нажав на команду «Файл», а там выберите пункт «Создать». Создавая новую базу, вам на выбор будет представлена пустая страница, которая будет иметь в себе одну таблицу либо же веб-база данных, позволяющая вам пользоваться встроенными инструментами программы для, например, ваших публикаций в интернете.
Кроме того, для максимального упрощения создания новой базы, пользователю на выбор предоставлены шаблоны, позволяющие создать базу, ориентированную на конкретную задачу. Это, между прочим, может помочь вам быстро создать необходимую форму таблицу, не настраивая всё вручную.
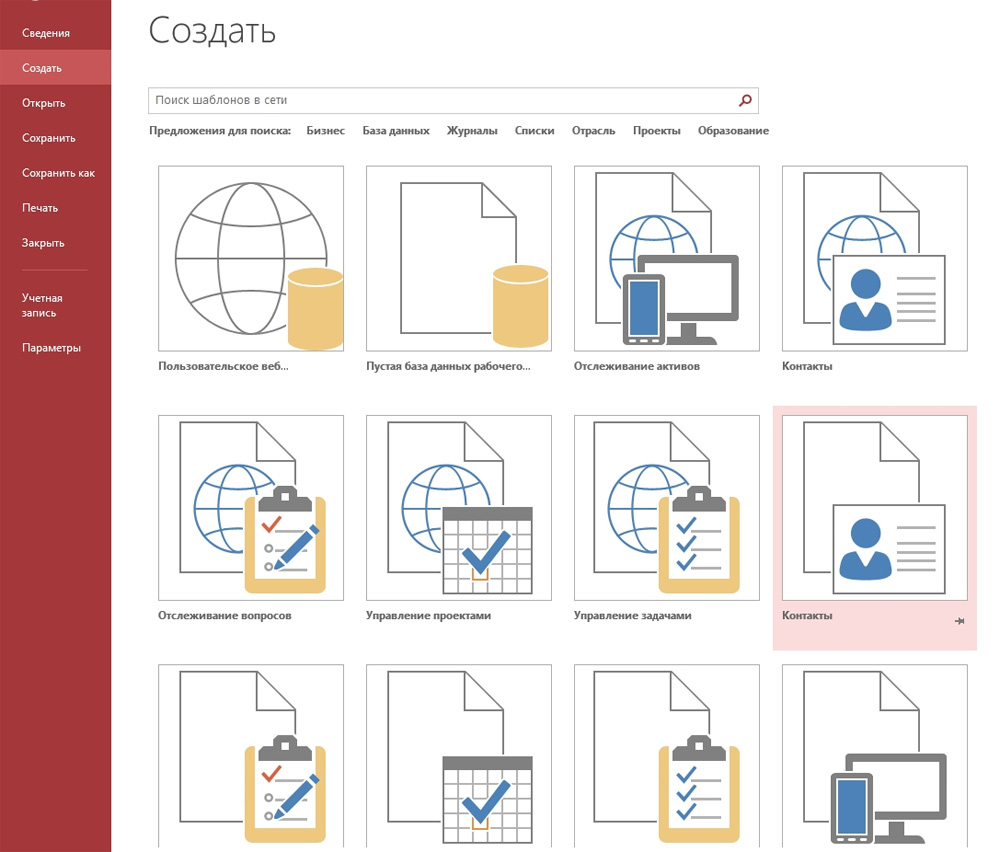
Наполнение базы данных информацией
Создав базу, необходимо её заполнить соответствующей информацией, структуру которой стоит заранее продумать, ведь функциональность программы позволяет оформлять данные в нескольких формах:
- Сейчас самым удобным и распространённым видом структуризации информации является таблица. По своим возможностям и виду, таблицы в Access не сильно отличаются от таких же в Excel, что, в свою очередь, значительно упрощает перенос данных из одной программы в другую.
- Вторым способом внесения информации являются формы, они чем-то похожи на таблицы, однако, обеспечивают более наглядное отображение данных.
- Для подсчёта и вывода информации из вашей базы предусмотрены отчёты, которые позволят вам проанализировать и высчитать, например, ваши доходы или количество контрагентов, с которыми вы работаете. Они очень гибки и позволяют производить любые расчёты, в зависимости от внесённых данных.
- Получение и сортировка новых данных в программе осуществляется посредством запросов. С их помощью вы сможете найти определённые данные среди нескольких таблиц, а также создать или обновить данные.
Все вышеперечисленные функции находятся в панели инструментов, во вкладке «Создание». Там вы можете выбрать какой именно элемент желаете создать, а затем, в открывшемся «Конструкторе», настроить его под себя.
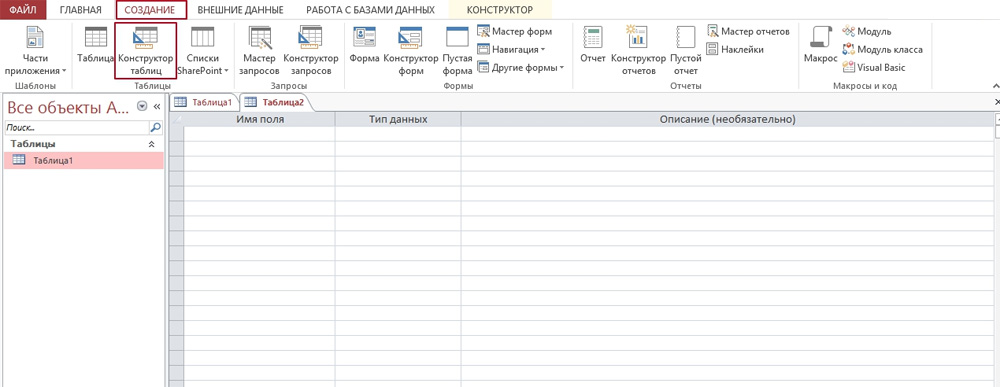
Создание базы данных и импортирование информации
Создав новую базу данных, единственным, что вы увидите, будет пустая таблица. Вы можете заняться её заполнением вручную либо наполнить копируя необходимую информацию из интернета. Обратите внимания, что каждая внесённая вами часть информации должна быть размещена в отдельной колонке, а каждая запись иметь личную строку. Кстати, колонки можно переименовать, чтобы лучше ориентироваться в их содержимом.
Если же вся необходимая вам информация находится в другой программе или источнике, программа позволяет настроить импортирование данных.
Все настройки импортирования находятся в отдельно вынесенной в панель управления вкладке, которая называется «Внешние данные». Здесь, в области «Импорт и связи», перечислены доступные форматы, среди которых документы Excel, Access, текстовые и XML-файлы, интернет-страницы, папки Outlook и т. д. Выбрав необходимый формат, с которого будет перенесена информация, вам потребуется указать путь к месторасположению файла. Если же она размещена на каком-либо сервере, программа потребует от вас ввести адрес сервера. По мере импорта вы столкнётесь с различными настройками, которые предназначены для корректного переноса данных в Access. Следуйте инструкциям программы.
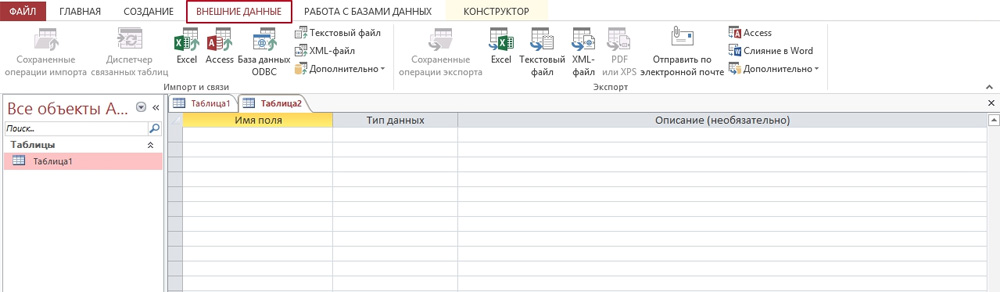
Основные ключи и взаимосвязи таблиц
При создании таблицы, программа автоматически наделяет каждую запись уникальным ключом. По умолчанию в ней есть колонка имён, которая расширяется, по мере внесения новых данных. Именно эта колонка и является первичным ключом. Помимо таких, основных ключей, база данных также может содержать поля, связанные с информацией, содержащейся в другой таблице.
Например, у вас есть две таблицы, содержащие взаимосвязанную информацию. К примеру, они называются «День» и «План». Выбрав в первой таблице поле «понедельник», вы сможете связать его с каким-либо полем в таблице «План» и при наведении курсора на одно из этих полей, вы увидите информацию и связанные ячейки.
Подобные взаимосвязи облегчат читаемость вашей базы данных и наверняка увеличат её удобство и эффективность.
Чтобы создать взаимосвязь, перейдите во вкладку «Работа с базами данных» и в области «Отношения» выберите кнопку «Схема данных». В появившемся окне вы увидите все обрабатываемые базы данных. Следует обратить ваше внимание на то, что в базах данных должны быть специальные поля, предназначенные для внешних ключей. На нашем примере, если во второй таблице вы хотите отобразить день недели или число, оставьте пустое поле, назвав его «День». Также настройте формат полей, т. к. он должен быть одинаков для обеих таблиц.
Затем, открыв две таблицы, перетащите поле, которое вы хотите связать, в специально приготовленное поле для внешнего ключа. Появится окно «Изменение связей», в котором вы увидите отдельно выделенные поля. Чтобы обеспечить изменение данных в обеих связанных полях и таблицах, поставьте галочку напротив пункта «Обеспечение целостности данных».
Создание и виды запросов
Запрос является действием в программе, благодаря которому пользователь может редактировать или вносить информацию в базу данных. Фактически запросы делятся на 2 вида:
- Выборный запросы, благодаря которым программа достаёт определённую информацию и делает по ней расчёты.
- Запросы действия, добавляющие информацию в базу либо удаляющие её.
Выбрав «Мастер запросов» во вкладке «Создание», программа проведёт процесс создания определённого типа запроса. Следуйте инструкциям.
Запросы могут значительно помочь вам упорядочить данные и всегда обращаться к конкретной информации.
Например, вы можете создать выборный запрос по определённым параметрам. Если вы хотите увидеть информацию по конкретной дате или дню таблицы «День» за весь промежуток времени, вы можете настроить подобный запрос. Выберите пункт «Конструктор запросов», а в нём нужную вам таблицу. По умолчанию запрос будет выборным, это становится понятным, если глянуть на панель инструментов с выделенной там кнопкой «Выборка». Для того чтобы программа искала именно ту дату или день, который вам нужен, найдите строку «Условие отбора» и введите туда фразу [какой день?]. Запомните, запрос должен быть помещён в квадратные дужки [] и заканчиваться на знак вопроса либо на двоеточие.
Это лишь один из вариантов использования запросов. На самом деле, с их помощью также можно создавать новые таблицы, отбирать данные по критериям и т. д.
Настройка и использование форм
Благодаря применению форм, пользователь сможет легко просматривать сведения по каждому полю и переключаться между существующими записями. При длительных вводах информации использование форм упрощает работу с данными.
Откройте вкладку «Создание» и найдите пункт «Форма», нажав на который появится стандартная форма, основанная на данных вашей таблицы. Появившиеся поля с информацией подвергаются всяческим изменениям, включая высоту, ширину и т. д. Обратите внимание, что если в приведённой таблице присутствуют взаимосвязи, вы увидите их и сможете перенастроить в этом же окне. В нижней части программы вы увидите стрелки, которые позволят последовательно открывать каждый столбец вашей таблицы либо же сразу переместиться на первый и последний. Теперь каждая из них является отдельной записью, поля которой вы можете настроить, кликнув мышью на кнопку «Добавить поля». Изменённые и внесённые таким образом сведения отобразятся в таблице и во всех присоединённых к ней таблицах. После настройки форма, необходимо сохранить её, нажав комбинацию клавиш «Ctrl+S».
Создание отчёта
Основным предназначением отчётов является предоставлению пользователю общей сводки по таблице. Отчёт можно создать абсолютно любой, в зависимости от данных.
Программа даёт вам выбрать тип отчёта, предоставив несколько на выбор:
- Отчёт — будет создан автоотчёт, использующий всю предоставленную в таблице информацию, однако, данные не будут сгруппированы.
- Пустой отчёт — не заполненная форма, данные для которой вы сможете выбрать сами из необходимых полей.
- Мастер отчётов — поможет вам пройти процесс создания отчёта и проведёт группирование и форматирование данных.
В пустой отчёт вы можете добавить, удалить или редактировать поля, наполняя их необходимой информацией, создавать специальные группы, которые помогут отделить определённые данные от остальных и многое другое.
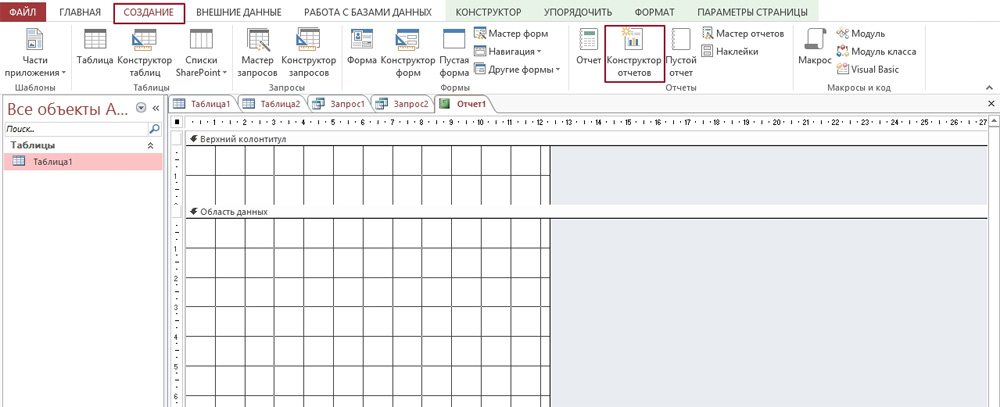
Выше приведены все азы, которые помогут вам справится и настроить под себя программу Access, однако, её функциональность достаточно широка и предусматривает более тонкую настройку рассмотренных здесь функций.
Примечание: Мы стараемся как можно оперативнее обеспечивать вас актуальными справочными материалами на вашем языке. Эта страница переведена автоматически, поэтому ее текст может содержать неточности и грамматические ошибки. Для нас важно, чтобы эта статья была вам полезна. Просим вас уделить пару секунд и сообщить, помогла ли она вам, с помощью кнопок внизу страницы. Для удобства также приводим ссылку на оригинал (на английском языке).
Базы данных Access на компьютере помогут вам хранить и отслеживать практически с любого типа данных, например запасов, контакты или бизнес-процессов. Давайте подробное описание пути, которые можно использовать для создания базы данных Access, добавьте в нее данные и затем изучить следующие шаги по направлению к настройке и использованию новой базы данных.
В этой статье
Выбор шаблона
Шаблоны Access содержат встроенные таблицы, запросы, формы и отчеты, готовые к работе. Доступные шаблоны — первое, что вы видите при запуске Access, а дополнительные варианты можно загрузить из Интернета.
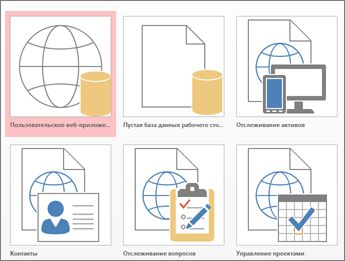
В Access на вкладке Файл выберите команду Создать.
Выбор шаблона базы данных рабочего стола и введите имя в поле Имя файла . базы данных (Если вы не видите шаблона, который будет работать для вас , использовать Поиск шаблонов в Интернете поле.)
Можно использовать расположение по умолчанию, указанное под полем Имя файла, или выбрать другое, щелкнув значок папки.
Нажмите кнопку Создать.
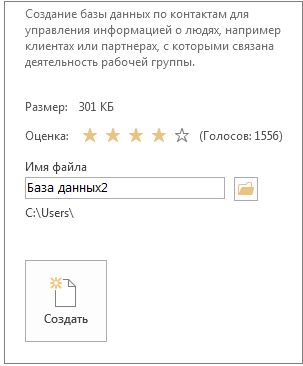
В зависимости от выбранного шаблона, до начала работы вам, возможно, нужно будет выполнить какие-либо из перечисленных ниже действий.
Если Access отображает диалоговое окно Вход с пустым списком пользователей:
Нажмите кнопку нового пользователя.
Заполните форму Сведения о пользователе.
Нажмите кнопку Сохранить и закрыть.
Выберите только что имя пользователя введены и нажмите кнопку входа.
Если Access отображает сообщение Предупреждение системы безопасности в панели сообщений, а также шаблон из надежного источника, нажмите кнопку Включить содержимое. Если база данных требует входа в систему, войдите в систему.
Создание базы данных с нуля
Если ни один из шаблонов вам не подходит, вы можете начать с пустой базы данных на компьютере.
В Access выберите команду Создать, а затем — пункт Пустая база данных рабочего стола.
Введите имя базы данных в поле Имя файла.
Можно использовать расположение по умолчанию, указанное под полем Имя файла, или выбрать другое, щелкнув значок папки.
Нажмите кнопку Создать.
Добавление таблиц
В базе данных данные сохраняются в несколько связанных таблиц. Чтобы создать таблицу:
При открытии базы данных в первый раз, вы увидите пустой таблицы в режиме таблицы, где можно добавить данные. Чтобы добавить другую таблицу, перейдите на вкладку Создать > Таблица. Можно начать вводить данные в пустое поле (ячейка) или Вставка данных из другого источника, например книгу Excel.
Чтобы переименовать столбец (поле), дважды щелкните его заголовок и введите новое имя.
Совет: Рекомендуется выбирать значимые имена, чтобы определять назначение полей, не изучая их содержимое.
Нажмите Файл > Сохранить.
Чтобы добавить другие поля, начните вводить текст в столбце Щелкните для добавления.
Чтобы переместить столбец, выделите его, щелкнув заголовок, и перетащите в нужное место. Вы можете проделать эту операцию и с несколькими смежными столбцами.
Копирование и вставка данных
Вы можете скопировать данные из другой программы, например Excel или Word, и вставить их в таблицу Access. Лучше всего, если они организованы в столбцы. Если данные находятся в текстовом редакторе, например Word, перед копированием разделите столбцы данных с помощью табуляции или преобразуйте данные в таблицу.
Если данные нужно изменить, например разделить полные имена на имена и фамилии, сделайте это в исходной программе.
Откройте источник и скопируйте данные (CTRL+C).
Откройте таблицу Access, в которую вы хотите добавить данные, в режиме таблицы и вставьте данные (CTRL+V).
Дважды щелкните заголовок каждого из столбцов и укажите значимые имена.
Выберите файл > Сохранить и присвойте имя новой таблицы.
Примечание: В зависимости от того, какие данные вы вставляете в первой строке столбца, Access присваивает каждому полю тип данных. Следите за тем, чтобы данные в остальных строках относились к тому же типу.
Импорт или связывание данных
Вы можете импортировать данные из других источников или можно связать данные из Access без перемещения информацию из которой он хранится. Связывание может быть хорошим вариантом при наличии нескольких пользователей, обновление данных и вы хотите убедиться, что вы видите последнюю версию, или если вы хотите сохранить дисковое пространство. Вы можете ли вы хотите связать с или импортировать данные для большинства форматов. Импорт или связывание с данными из другой базы данных Access более подробные сведения.
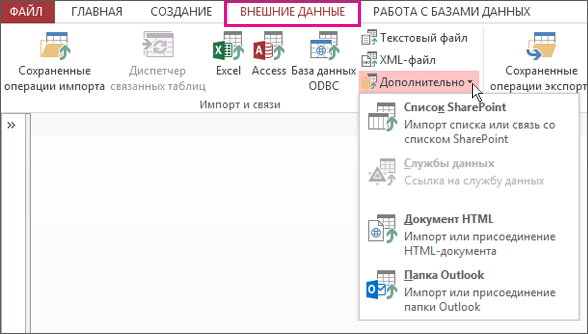
Процесс немного различается в зависимости от источника данных, но всегда начинается с описанной ниже процедуры.
На Внешних данных нажмите кнопку Формат данных, вы будете импорта или связывания с. Если вы не видите необходимый формат, нажмите кнопку Дополнительные .
Примечание: Если его все равно нет, возможно, вам понадобится сначала экспортировать данные в формат файла, поддерживаемый Access (например, в текстовый файл с разделителями).
Следуйте инструкциям в статье диалоговое окно « Внешние данные ».
При связывании некоторые форматы доступны только для чтения. Ниже перечислены внешние источники, данные которых можно импортировать или связывать.
Microsoft Access — это программа для создания баз данных, которая позволяет с легкостью управлять и редактировать базы данных. Она подходит буквально для всего, начиная от небольших проектов и заканчивая крупным бизнесом, она очень наглядна. Это делает ее прекрасным помощником для ввода и хранения данных, поскольку пользователю не нужно иметь дело с таблицами и графиками. Приступайте к чтению, чтобы научиться использовать Microsoft Access максимально эффективно.

