Как пользоваться приложением screen recorder
Содержание
Приложение AZ Screen Recorder создано специально для тех, кто не любит долго объяснять. Проще один раз увидеть, чем сто раз услышать — создаётся ощущение, что именно эту известную поговорку разработчики брали за основу при создании сервиса. Благодаря такому подходу приложение получилось максимально эффективным и простым для пользователей. Оно позволяет осуществлять запись видео с экрана, делать скриншоты, записывать звук, сохранять весь материал и обрабатывать его. Кроме того, если вы приобретёте платный пакет, то получите возможность записывать видео еще и с фронтальной камеры, а также рисовать на отснятом материале, создавая собственные неповторимые шедевры.
Преимущества приложения
При всех своих возможностях приложение очень простое в использовании, совершенно бесплатное и не требует установки каких-либо дополнительных настроек, Root-прав и тому подобного. Самые полезные функции приложения, которые сразу бросаются в глаза и запоминаются, это:
возможность установить таймер на запись видео (обратный отсчёт). Благодаря ей вы всегда начнёте комментировать видео в нужный момент либо запустите запись фильма или игры с точностью до секунды;
высокое качество видео, которое не ограничивается параметрами Full HD. Вы можете выбрать такое разрешение, частоту кадров и битрейт, которые актуальны именно для вашей съёмки;
максимально простое и удобное меню приложения. Все операции по созданию видео с экрана вы делаете нажатием пары кнопок на самом экране или в панели статус-бара.
Как работать с AZ Screen Recorder
При запуске AZ Screen Recorder на экране смартфона появляется круглая кнопка с лепестками функций вокруг неё. Этот «цветок» прилепляется к стенке экрана и позволяет быстро и просто управлять как самим процессом съёмки, так и обработкой информации. По сути, эти кнопки и есть весь интерфейс, запутаться в нём невозможно, каждому «лепестку» соответствует определенная функция. В настройках можно проставить необходимые параметры — от разрешения и частоты до редактирования видео (эта функция будет работать при наличии плагина Plugin for AZ Screen Recorder).
Где скачать
Скачать приложение можно в Google Play, перейдя по ссылке ниже.
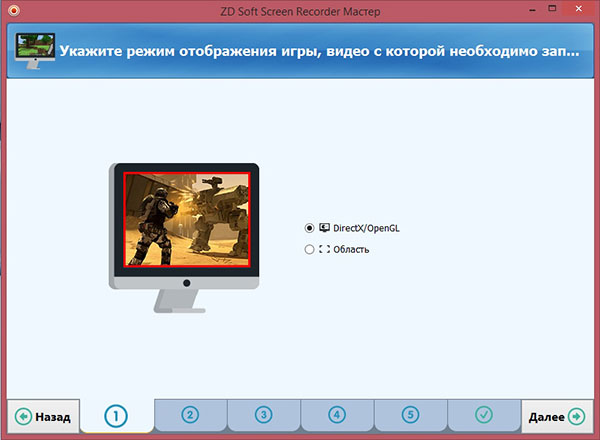
Не редко возникают ситуации, когда необходимо записать информацию с экрана для дальнейшего использования. Это может быть какой-нибудь онлайн-семинар или возможно вы хотите записать какой-то гайд для других пользователей. В этой статье пойдёт речь о том, как записать видео с экрана своего монитора при помощи ZD Soft Screen Recorder. Мы рассмотрим англоязычную версию программы.
Зачем нужна запись с экрана?
Не редко возникают ситуации, когда необходимо записать информацию с экрана для дальнейшего использования. Это может быть какой-нибудь онлайн-семинар или возможно вы хотите записать какой-то гайд для других пользователей. В этой статье пойдёт речь о том, как записать видео с экрана своего монитора при помощи ZD Soft Screen Recorder. Мы рассмотрим англоязычную версию программы.
Применение программы.
Как было сказано выше,ZD Soft Screen Recorder используют для записи видео с экрана для определённых целей. Не рекомендуется использовать этот софт для записи видео с ютуба или других видеохостингов, поскольку на экспорте выходят видео с качественной картинкой и отвратительным звуком, стоит взять другую прогу для стягивания видео с ютуба – это сэкономит время, и качество видео будет на уровне. Вебинар следует записывать на эту программу, поскольку стянуть видео там не получится.
Подготовка к записи. Работа с настройками.
Перед записью видоса следует настроить программу, как вам удобнее. В коллекции настроек имеется область захвата, путь для экспорта файла, настройки видео, аудио, курсора, горячих клавиш, автоматизирование программы, а также другие настройки, о которых подробнее в конце статьи.
Область захвата. Работа с таргетом.
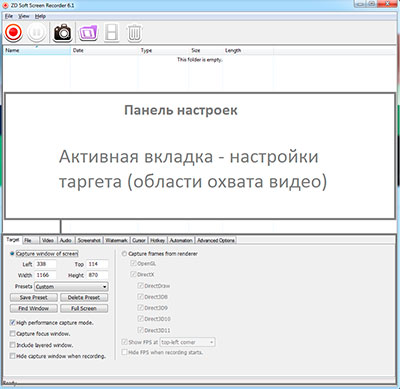
В скрин рекордере есть возможность установить область охвата экрана, благодаря которой вы сможете зафиксировать нужную область для записи. Теперь детально рассмотрим настройки в этой вкладке.
Захват области окна. Здесь есть возможность настроить размер записываемой области вручную или же сразу выбрать необходимый: 320х240, 640х360 и так далее. Также предлагается выбрать запись полного экрана.
Настройка экспорта.
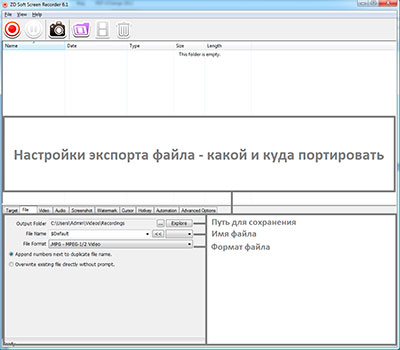
В этой вкладке вы можете выбрать путь для сохранения конечного файла, а также его имя и формат.
Настройка качества видео.
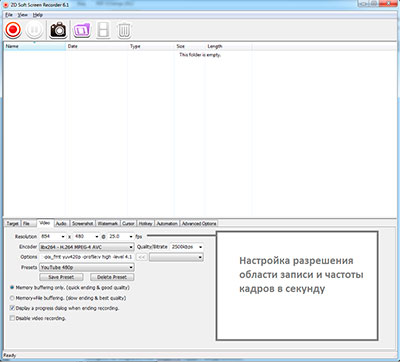
Итак, ключевым элементом является видео. Его настройке следует уделить особое внимание. Для начала предлагается выбрать разрешение экрана и частоту кадров из заранее заготовленных установок. Также, если вы разбираетесь в этом, то можете настроить самостоятельно – вручную.
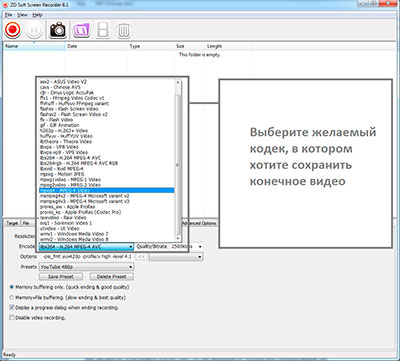
Следом идёт установка сжатия (кодирование) видео. Рекомендуется выбирать тот профиль сжатия, который поддерживает ваш плеер. Например, обычный медиа плеер Windows поддерживает mpeg4, поэтому стоит кодировать именно в него.
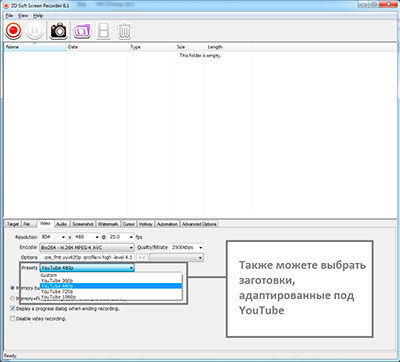
Всё перечисленное выше можно выбросить из головы, если вы делаете видео для ютуба – в программе предусмотрены готовые адаптации настроек: 360p, 480p и так далее.
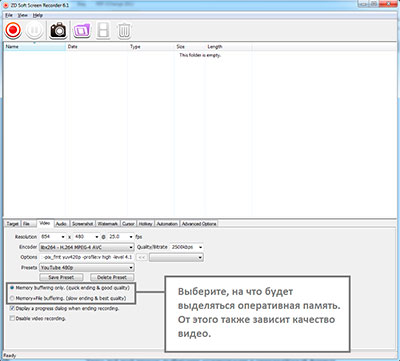
При записи экрана идёт нагрузка на оперативную память. Разумеется, при работе программы забирают некоторое пространство из оперативки, но здесь другой случай: если RAM выделяется только на работу программы, то качество будет среднее, зато обработка видео будет идти быстро. Но вы можете улучшить качество, если выберете нагрузку оперативки не только на программу, но и ещё на обработку файла. В этом случае скорость обработки видоса будет медленнее.
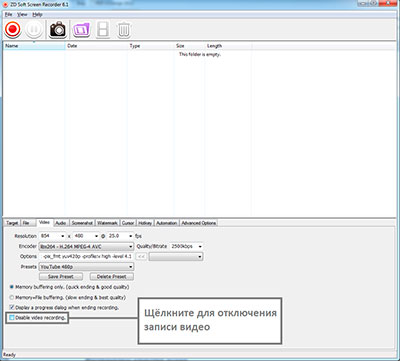
Ну а вдруг вы решили записать подкаст, тогда рекомендуется просто выключить запись видео.
Настраиваем качество аудио.
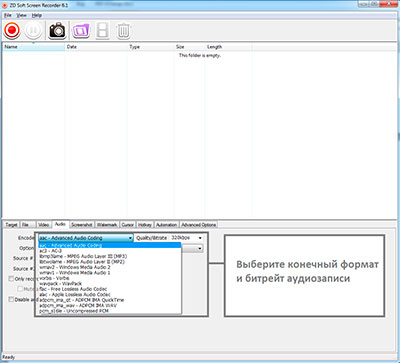
Здесь всё ещё проще: выбираете кодирование в определённый формат, поддерживаемый вашим плеером (aac, ac3 и так далее), затем битрейт (128kbps, 256kbps и так далее) и устройство записи звука по умолчанию (обычно это микрофон).
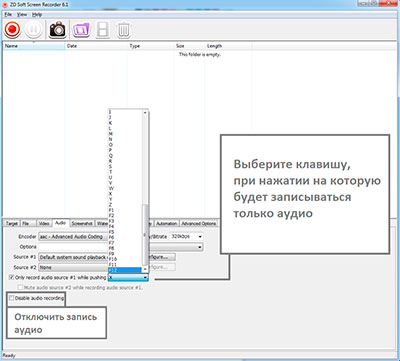
Помимо этого вы можете установить горячую клавишу, после нажатия на которую будет идти только аудиозапись. Также можете отключить запись звука и будет записываться исключительно видео с экрана.
Watermark.
Водяной знак на видео позволит расположить ваш логотип на видео. В случае если кто-то захочет спереть ваш шедевр, то это будет знаком авторства, по которому пользователи смогут найти оригинал.
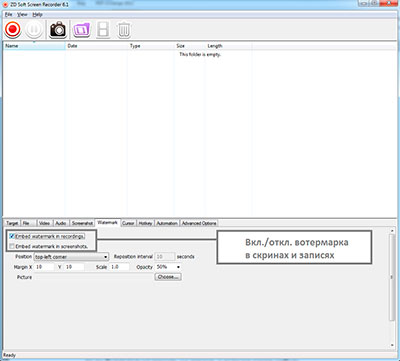
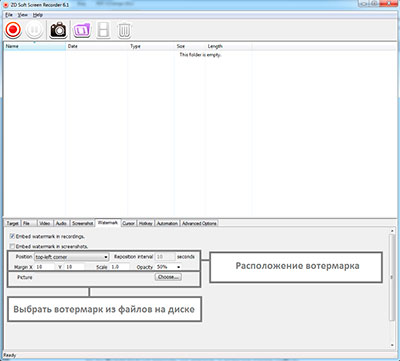
Вы можете настроить положение водяного знака, а также включить, когда его следует накладывать: при снятии скринов и при записи видео.
Стиль курсора при записи.
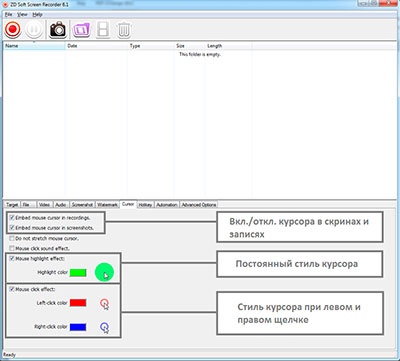
Курсор нужен не во всех назначениях видео. Если вы снимаете летсплей, то он будет только мешать на экране, а если же какое-нибудь руководство типа "Как залить видео на ютуб", то положение указателя мыши здесь пригодится. Screen Recorder здесь предлагает нам включение/отключение курсора при записи видео или снятии скриншота, а также настройки эффектов при клике и наведении курсора. Можно задать цвет или звук на реакцию мыши.
Горячие клавиши.
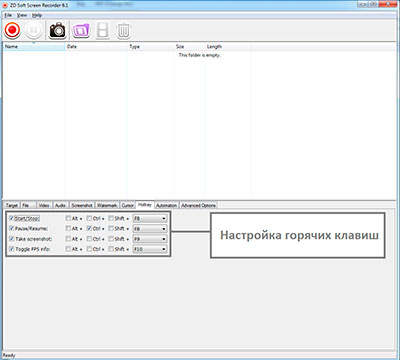
Как известно, горячие клавиши помогают нам сэкономить немного времени на выполнение определённого действия. Вместо того чтобы кликнуть на кнопку и начать запись экранки, куда проще будет нажать одну клавишу, и процесс пойдёт. Помимо начала/остановки записи, в программе предусмотрено снятие скриншота, а также функция скрытия/показа инфо о FPS.
Автоматизация работы программы.
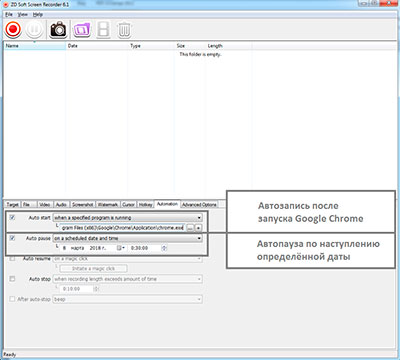
Скрин рекордер позволяет настроить действия, выполняемые программой автоматически. Вы можете указать время или действие, после которого Screen Recorder начнет выполнять определённую функцию. Например, можно указать программу, после запуска которой начнётся запись видео с экрана: авто старт, когда назначенная программа запущена, выбираете программу.
Другие настройки.
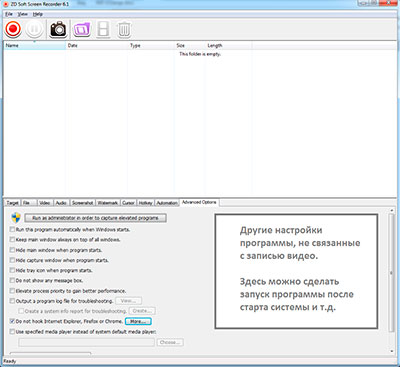
Вот и дошла очередь до альтернативных опций, о которых писалось ещё в начале статьи. Эти настройки никак не связаны с записью видео, поскольку они относятся к управлению самой программой. Используя этот опционал, вы можете настроить Screen Recorder, как пожелает душа: запуск вместе с виндовс, закрепление в трее при закрытии программы и так далее.
Запись видео.
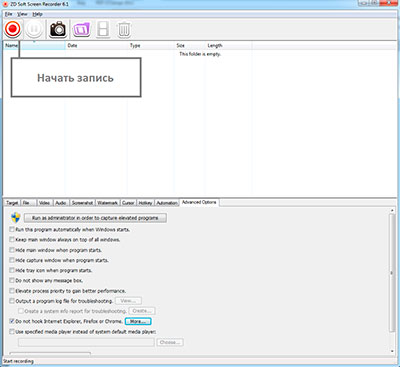
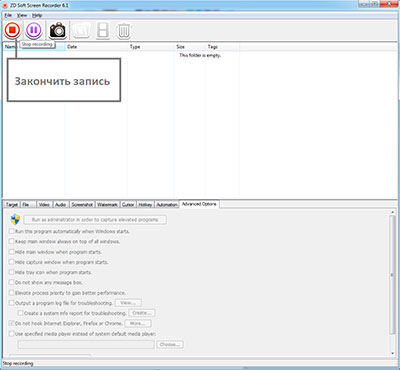
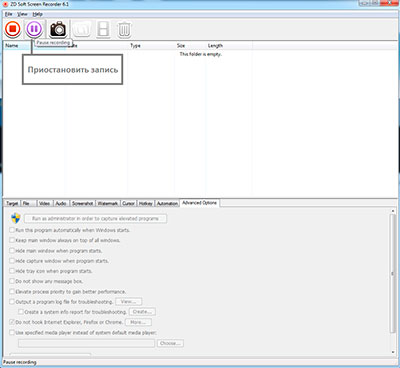
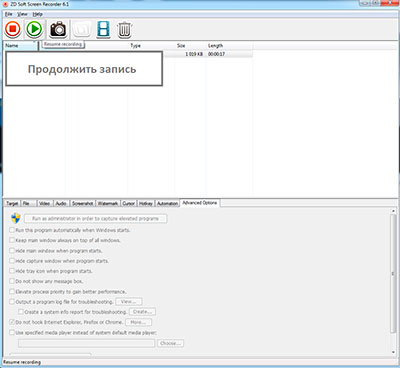
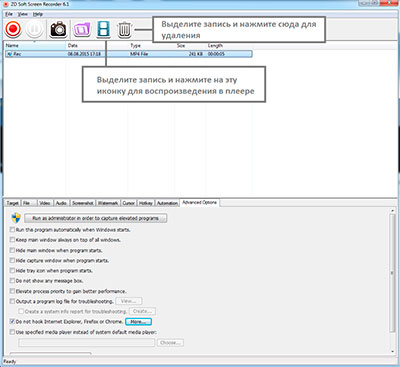
Ознакомившись с основными настройками в программе, можно записывать видос. Для начала запись щелкните на красный кружок в верхнем меню или на горячую клавишу, для остановки – на эту же кнопку, только вместо неё будет стоп. Чтобы приостановить процесс, щелкните на кнопку паузы, возобновить его можно, ещё раз щелкнув на эту же кнопку (после паузы она станет зелёной). После окончания записи появится кнопка с изображением кинолетны, нажав на которую вы можете просмотреть записанное видео. Для удаления видеозаписи: выделите видос и кликните на изображение мусорной корзины.
На этом всё, основной принцип настройки программы для записи описан. Своим творчеством можете поделиться с друзьями в соц. сетях.
Оглавление
Вступление
Лаборатория сайта Overclockers.ru продолжает рассказывать своим читателям о приложениях для захвата видео со смартфонов и планшетов на базе Android.
реклама

Напомним, что, если ранее для полноценной записи практически все использовали аппаратные решения, которые были доступны не каждому, то теперь для записи геймплея шутера или гонки хватит и смартфона среднего класса. Но с помощью какой программы записывать видео? В прошлый раз для ознакомления с темой были отобраны три популярнейших приложения, для работы которых не требуются Root-права.
Очередную троицу составили три необычных утилиты: первая ориентируется на запись игрового процесса, вторая рассчитана на начинающих пользователей, третья позволит наиболее качественно передать картинку с экрана мобильного гаджета. Это DU Recorder, Rec. и Game Screen Recorder, а о том, какое приложение для каких целей предназначено, вы узнаете по ходу обзора.
В качестве тестового оборудования использовались следующие устройства:
- Смартфон Xiaomi Redmi Note 3 Pro (OC Android 6.0.1, MIUI 8, процессор Snapdragon 650 64 бита, 6 х 1800 МГц, видеосопроцессор Adreno 510, 2 Гбайта ОЗУ);
- Смартфон Jinga Basco M500 3G (OC Android 5.1, процессор MediaTek MT6580, 4 х 1300 МГц, видеосопроцессор Mali-400 MP2, 1 Гбайт ОЗУ);
- Планшет Samsung Galaxy Tab 2 7.0 (CM 13 на базе OC Android 6.0.1, процессор TI OMAP 4430, 2 x 1200 МГц, видеосопроцессор PowerVR 540, 384 МГц, 1 Гбайт ОЗУ).
реклама
DU Recorder

Знакомство
Мы начнем с рассмотрения продвинутого и функционального приложения, которое обладает большим количеством опций, фишек и является достаточно простым в использовании. Впрочем, не будем слепо доверять обещаниям разработчиков и протестируем DU Recorder в полном объеме.
Основные возможности DU Recorder:
- Много вариантов разрешения, частоты кадров и битрейта; поддержка HD-видео;
- Пауза/возобновление записи;
- Использование передней камеры;
- Запись внешнего звука;
- Контроль записи с помощью плавающего окна или панели уведомлений; возможность скрыть плавающее окно для съемки во весь экран;
- Отображение операций по щелчку в записи;
- FaceCam.
Возможности по созданию скриншотов и редактированию изображений:
- Панель уведомлений или плавающее окно позволяют делать скриншоты одним нажатием;
- Комбинирование нескольких изображений в одно;
- Размытие изображения — пикселизация областей картинки, которые вы не хотите показывать;
- Обрезка изображения для получения идеального кадра.
Возможности просмотра и публикации видео:
- Простой просмотр видеозаписей с помощью плавающего окна и панели уведомлений;
- Публикация видео в социальных сетях, поделитесь видео с друзьями;
- Изменение названий видео или локальных страниц видео для удобства управления.
Начало работы


При самом первом нажатии на иконку приложения DU Recorder на экране устройства появится плавающий виджет, позволяющий записывать видео, делать скриншот, активировать FaceCam или перейти в меню.
Плавающая кнопка притягивается к краям экрана, а при длительном удержании и переносе в «корзину» моментально исчезает. В общем, все, как у всех аналогичных приложений: никакой фантазии, зато симпатично и удобно.


Меню DU Recorder разделено на четыре экрана, причем интерес пока вызывают лишь первые два. Это галереи для фото и видео.

реклама
А теперь поговорим о дополнительных функциях и фишках DU Recorder. Благо все они собраны на третьем экране приложения и нам не придется копаться в нем для поиска нужной опции.


Первой строчкой идут функции, связанные с видео «Обрезка видео» и «Объединить видео». Здесь все максимально просто и понятно, есть два типичных элемента: вырезать и склеить. Больше ничего. Даже параметров по переходу от одного видео к другому нет.
Далее располагаются интересные установки, касающиеся фото. Тем или иным образом мы сможем обрезать скриншоты, скомбинировать их в одну картинку (а точнее длинный скриншот) и размыть изображение по заранее подготовленному шаблону кисти.


реклама

А завершает список опций следующий пункт – «Wi-Fi передача». И если вы читали наш предыдущий обзор, то сразу поймете, о чем пойдет речь.

Это локальный веб-сервис, который позволяет быстро скачивать фото и видео со смартфона на ПК. Очень удобно. Ввели https-адрес и получили доступ к файлам, созданным через это приложение.
реклама
Настройки


Настроек в приложении DU Recorder не так уж и много. Перед записью видео мы можем выставить его разрешение, качество и количество кадров. Но на этом все параметры не заканчиваются, это, так сказать, «классические» функции. Далее у нас идет управление записями через панель с уведомлениями, «встряска» гаджета для остановки записи, звук, отображение касаний, наложение водяного знака, таймер и местоположение видео на устройстве.
реклама
Единственное, что я не нашел в настройках – это установки определенной ориентации для видео. Иногда это необходимо.
Тестирование
При тестировании DU Recorder и его неоднократном запуске с разными настройками качества захвата видео я пришел к единому итогу – лучше всего приложение работает с автоматическими настройками параметров. На мой взгляд, не стоит экспериментировать с битрейтом и количеством кадров в секунду.
реклама
| Версия приложения | 1.1.7 |
| Размер дистрибутива | 4.38 Мбайт |
| Размер приложения в установленном виде | 17.25 Мбайт |
| Потребление ОЗУ | 80-100 Мбайт |
К слову, при вышеуказанных параметрах устройство работало довольно-таки стабильно: GPU был нагружен примерно на 50%, а средняя частота всех ядер не поднималась выше 1 ГГц. Потребление ОЗУ находилось на уровне 100 Мбайт.
Готовое видео закодировано в MPEG-4 и включает одноканальный звук формата ACC. Прочих вариантов кодирования видео и аудио в DU Recorder не предусмотрено.
Выводы
реклама
Начнем с того, что приложение прекрасно захватывает видео в автоматическом режиме, отстраняя пользователя от различного тестирования возможностей его аппарата. Согласитесь, для новичков это важно. Кроме того, оно умеет все: делать скриншоты, записывать видео по таймеру, обрабатывать видео, проводить элементарную обработку фото и прочее. Правда, не все возможности оправдывают наши ожидания, как, например, опция «Водяные знаки», но все же.
Остается лишь добавить, что приложение DU Recorder абсолютно бесплатно и обходится без платных версий, но периодически всплывающие рекламные баннеры могут портить настроение пользователям.

