Как пользоваться компьютерной мышкой
Содержание
- Компьютерная мышка
- Как пользоваться мышкой для решения основных задач
- Как открыть файл или папку
- Переименование файлов и папок
- Копирование
- Перенос
- Удаление
- Операции с группой файлов или папок
- Как пользоваться мышкой при работе с текстом
- Выделение текста
- Перетаскивание мышкой
- Компьютер для бабушек и дедушек
- Урок № 1. Работа с мышкой.
- Левая кнопка
- Правая кнопка
- Колесико
- Основные приемы работы с мышью.
- Еще по теме:
- Один комментарий
В статье собрана информация, позволяющая начинающим пользователям быстро овладеть базовыми навыками работы с манипулятором «Мышь», необходимыми для эффективного использования компьютера.
Компьютерная мышка
Классическая компьютерная мышка имеет 2 обычные кнопки (левая и правая) и ролик (колесико), находящийся между ними, который кроме прокручивания выполняет еще и функцию третьей кнопки (см. рисунок ниже справа).
На некоторых мышках могут находиться и другие элементы (дополнительные кнопки или ролики), расширяющие функциональность манипулятора. Но это, скорее, исключение из правила, встречающееся не так уж часто.
На экране компьютера постоянно отображается указатель мышки, который имеет вид небольшой стрелки (см. рисунок слева). Если передвигать мышку по поверхности, на которой она лежит, указатель будет аналогичным образом двигаться по экрану компьютера, повторяя движения мышки. 
 Двигая мышку нужным образом, пользователь может навести ее указатель на любой объект, отображаемый на экране компьютера, и при помощи кнопок мышки дать команду компьютеру произвести с этим объектом определенное действие.
Двигая мышку нужным образом, пользователь может навести ее указатель на любой объект, отображаемый на экране компьютера, и при помощи кнопок мышки дать команду компьютеру произвести с этим объектом определенное действие.
Левая кнопка мышки является наиболее используемой, предназначена в основном для выделения, задействования или указывания на элементы, с которыми необходимо выполнить какие-то действия (выбор файлов, выделение части текста, выбор элементов в списке и др.).
Правая кнопка мышки используется реже. Как правило, она служит для вывода на экран списка возможных действий, которые можно произвести с выбранным объектом.
Колесико мышки – используется в основном для прокрутки страниц или списков элементов, которые в силу своих размеров не могут отображаться на экране монитора целиком. В качестве средней кнопки колесико мышки используется не часто и выполняет некоторые специальные функции.
Как пользоваться мышкой для решения основных задач
Как открыть файл или папку

Открыть (запустить) файл или папку при помощи мышки можно одним из следующих способов:
1. Навести на файл или папку указатель мышки и два раза нажать левую кнопку мышки. Интервал между нажатиями должен быть минимальным (не больше секунды). Такое двойное нажатие в разговорной речи часто называют английским «Даблклик»;
2. Навести на файл или папку указатель мышки и один раз нажать правую кнопку мышки. Рядом появится список возможных вариантов действий. Этот список называется контекстным меню (см. рисунок). В нем нужно подвести указатель мышки на пункт «Открыть» и один раз нажать левую кнопку мышки.
Переименование файлов и папок
Чтобы переименовать папку или файл, нужно навести на нее указатель мышки, один раз нажать правую кнопку и в открывшемся контекстном меню выбрать пункт «Переименовать». Затем при помощи клавиатуры ввести новое название и нажать клавишу «Enter».
Копирование
Чтобы скопировать папку или файл, нужно навести на нее указатель мышки, один раз нажать правую кнопку и в открывшемся контекстном меню выбрать пункт «Копировать». Затем перейти в раздел (папку), в котором нужно создать копию, в нем поместить указатель мышки на пустое пространство, нажать правую кнопку и в контекстном меню выбрать пункт «Вставить».
Перенос
Если выполнить действия, перечисленные в предыдущем пункте, но на первом этапе вместо пункта «Копировать» выбрать пункт «Вырезать», файл или папка будет не скопирована, а перенесена в новое место.
Удаление
Навести указатель мышки на файл или папку, один раз нажать правую кнопку мышки, в контекстном меню выбрать пункт «Удалить» (навести на этот пункт указатель мышки, и нажать левую кнопку).
Операции с группой файлов или папок
Операции с группой файлов осуществляются по аналогии с одиночными файлами (описано выше). Но чтобы иметь возможность произвести какие-то действия одновременно с несколькими файлами и (или) папками, необходимо сначала их выделить.
Существует несколько способов выделения файлов и папок:

1. Открыть папку с файлами, навести указатель мышки на пустое пространство в этой папке рядом с группой файлов, которые нужно выделить. Нажать левую кнопку мышки и, не отпуская ее, переместить указатель мышки в направлении файлов. Указатель мышки при этом будет образовывать прямоугольное поле (см. рисунок). Мышку нужно передвинуть таким образом, чтобы в этом поле оказались нужные файлы и папки и только после этого отпустить левую кнопку;
2. Если нужно выделить не всю группу файлов, а только некоторые из них, необходимо нажать кнопку «Ctrl» на клавиатуре и, не отпуская ее, поочередно щелкнуть по нужным файлам и папкам левой кнопкой мышки.
После того, как нужные файлы и (или) папки будут выделены, вокруг каждого из них появится прямоугольная рамочка. Нужно навести на любой из таких файлов указатель мышки, нажать правую кнопку и в открывшемся контекстном меню выбрать подходящий вариант дальнейших действий по аналогии с операциями, описанными выше для одиночных файлов. То есть, если в контекстном меню выбрать «Удалить», все выделенные файлы будут удалены, если выбрать «Копировать» или «Вырезать» — все выделенные файлы будут скопированы или перенесены в новое место, указанное пользователем в порядке, описанном выше.
Как пользоваться мышкой при работе с текстом
Выделение текста

При работе с текстом манипулятор «Мышь» позволяет осуществлять базовые операции с отдельными словами или текстовыми блоками, не зависимо от используемого при этом текстового редактора. Чтобы произвести какие-то действия с текстом, нужный текстовый блок (одно или несколько слов) сначала необходимо выделить. Действовать при этом нужно следующим образом: навести указатель мышки на конец или на начало текстового блока, нажать левую кнопку мышки и, удерживая ее, переместить указатель в сторону текстового блока. При этом, по ходу движения указатель мышки, словно своеобразный маркер, будет выделять текст, по которому он движется (см. рисунок). Только после выделения нужного текстового фрагмента левую кнопку мышки можно отпустить.
Чтобы указанным способом иметь возможность выделить сразу несколько текстовых блоков в одном текстовом файле, необходимо нажать и удерживать на клавиатуре кнопку «Ctrl».
С выделенным текстовым фрагментом можно произвести следующие действия:
1. Копирование или перемещение текстового блока.
Навести указатель мышки на выделенный текстовый фрагмент, щелкнуть по нему правой кнопкой мышки, в открывшемся контекстном меню выбрать пункт «Копировать» (если текст нужно скопировать) или «Вырезать» (если текст нужно перенести в новое место). Если выбрать второй вариант, выделенный фрагмент текста исчезнет.
После этого указатель мышки необходимо навести на место в тексте (в том же или в другом текстовом файле), куда следует поместить копируемый текстовый фрагмент, и один раз щелкнуть правой кнопкой мышки. Откроется контекстное меню, в котором нужно выбрать пункт «Вставить».
2. Удаление текстового блока
Чтобы удалить выделенный текстовый блок, необходимо щелкнуть по нему правой кнопкой мышки и в появившемся контекстном меню выбрать пункт «Удалить».
Перетаскивание мышкой
Важным навыком, необходимым для эффективного использования манипулятора «Мышь», является навык перетаскивания объектов при помощи компьютерной мышки.
Суть перетаскивания заключается в том, что кроме перечисленных выше способов, выделенные файлы можно скопировать или переместить из одной папки в другую следующим образом:
— открыть папку, в которой находятся копируемые файлы, и перевести ее в неполноэкранный режим (что такое неполноэкранный режим, читайте в этой статье, в разделе «Порядок осуществления основных операций с окнами, файлами и папками…»);
— открыть в неполноэкранном режиме папку, в которую будут копироваться файлы;
— при необходимости, изменить размеры этих папок таким образом, чтобы они одновременно отображались на экране;
— выделить файлы, которые нужно скопировать;
— навести указатель мышки на один из выделенных файлов, нажать левую кнопку мышки и, не отпуская ее, переместить указатель мышки в папку, в которую нужно скопировать файлы. И только после этого отпустить левую кнопку мышки. Таким образом, файлы будут перемещены из одной открытой папки в другую. Если при перетаскивании файлов кроме левой кнопки мышки удерживать нажатой еще и кнопку «Ctrl» (на клавиатуре), файлы будут не перемещены, а скопированы.
Аналогичным образом при работе с текстом можно мышкой перетаскивать выделенные текстовые блоки, перемещая или копируя их из одного места в тексте в другое.
Компьютер для бабушек и дедушек
Урок № 1. Работа с мышкой.
Для чего нужна мышь? Мышь один из основных элементов управления компьютера. Для начинающих пользователей определенную трудность представляет работа с мышкой. Мышка управляет курсором на экране нашего компьютера. Курсор — это маленькая стрелочка, вот так она выглядит на экране —  .
.
Давайте посмотрим, из чего состоит мышь.

У наиболее распространенных моделей есть две кнопки левая(1), правая(2) и колесико(3). Для чего они нужны мы с Вами и рассмотрим. Нажатие на кнопку — называется кликом. Двойной клик — два раза быстро нажать на кнопку. Основная трудность в двойном клике — не сдвинуть мышь во время нажатия, иначе получится два одиночных клика. (Если навести стрелку курсора на картинку и щелкнуть левой кнопкой мышки, рисунок увеличится, повторный щелчок вернет прежний размер).
Левая кнопка
Основная кнопка мыши. Эта кнопка заменяет клавишу . Этой кнопкой:
- Запускаются программы
- Щелкают по ссылкам
- Открывают папки
- Выделяются фрагменты текста. Чтобы выделить какую либо область, необходимо нажать левую кнопку мыши и передвигая ее контролировать перемещение по изменению цвета.
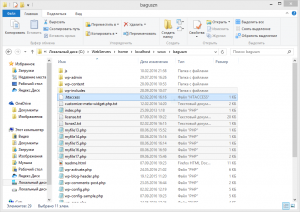
Нажмите левую кнопку мыши, Когда курсор находится над картинкой, чтобы увеличить изображение.
- Перетаскиваются объекты. Чтобы переместить объект, нажимают левую кнопку мыши находясь над этим объектом и не отпуская ее, перемещают объект.
Правая кнопка
Эта кнопка запускает контекстное меню. Если на выделенной области или на каком либо объекте щелкнуть правой кнопкой мыши, то в зависимости от объекта появляется контекстное меню, то есть те действия, которые можно сделать с данным объектом или группой.
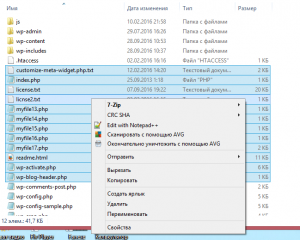
Колесико
- Для вертикальной прокрутки («скролла»)
- Для регулирования громкости
- Другие действия, в зависимости от программы, в которой Вы находитесь.
Видео по этой теме.
Быстрое и умелое использование мыши значительно облегчает работу с графическим интерфейсом Windows. После загрузки операционной системы, в центре рабочего стола появляется наклонная белая стрелка, именуемая указатель или курсор мыши. Наведение курсора на какой-либо объект рабочего стола осуществляется перемещением мыши по специальной поверхности – коврику для мыши.
Классическая мышь оборудована двумя функциональными кнопками: левой и правой. Между ними расположено колесико прокрутки, основное предназначение которого – это прокрутка документа по вертикали. Зажав левую кнопку мыши и прокручивая колесико можно изменять масштаб документа в сторону увеличения или уменьшения.
Левая кнопка мыши является самой используемой, поэтому принято говорить: щелкнуть мышью или кликнуть мышью, что и означает нажатие на левую кнопку. Исторически сложилось, что нажатие на кнопку компьютерной мыши называют «клик»: двойной клик, кликнуть мышью, кликнуть на ссылку и т.п.
При наведенном курсоре мыши на объект и нажатии кнопки осуществляется действие, которое возможно применить к данному объекту.
Основные приемы работы с мышью.
Рассмотрим основные приемы работы с мышью.
- Одиночный клик левой кнопкой. Выделяет выбранный объект, на котором размещен курсор мыши.
- Двойной клик левой кнопкой. Запускает программы, открывает папки или файлы. При работе с текстовыми документами двойной клик выделяет слова и абзацы. Если дважды щелкнуть на слове, то оно подсветится. Выделение целого абзаца происходит при двойном клике слева от абзаца.
- Тройной клик левой кнопкой. Прием, используемый при работе с текстовыми документами. Тройной клик внутри абзаца выделяет весь абзац. Тройной клик слева от документа выделит весь документ.
- Одиночный клик правой кнопкой вызывает контекстное меню с выбором возможных действий к объекту.
- Перетащить мышью. Прием для передвижения одного или нескольких объектов, а в случае работы с текстовыми документами, перемещения фрагментов текста. Прием заключается в зажатии левой кнопки мыши при наведенном курсоре на объект и перемещении этого объекта в нужное место.
- Выделение мышью. Этот прием служит для выделения нескольких объектов или участка текста. Выделение осуществляется установкой курсора в любой угол места, где находятся необходимые объекты или фрагмент теста, зажатии левой кнопки мыши и перемещении курсора в противоположную сторону по диагонали. Т.е. если вы установили курсор для выделения в левом нижнем углу текста или группы объектов, то его нужно тянуть в правый верхний угол. Выделенные объекты или фрагмент текста будут выделены цветом. Чтобы убрать выделение, нужно кликнуть мышью в любом месте экрана монитора.
- Прокрутка документа колесиком мыши – скроллинг. Позволяет прокручивать документ в вертикальной плоскости непосредственно колесиком прокрутки или перемещением мыши. В случае перемещения мышью, нужно нажать на колесико, курсор примет вид двунаправленной стрелки, а перемещение мыши вверх или вниз будет сдвигать текст в том же направлении. Повторное нажатие на колесо прокрутки выключит этот режим.
На первых порах, ваша работа с мышью будет неуверенной и медленной, но совсем через короткое время вы с удивлением обнаружите, что при работе с компьютером, мышка стала практически продолжением вашей руки и скорее всего, уже не будете представлять, как можно управлять компьютером без этого неотъемлемого атрибута PC.
Поделиться.
Еще по теме:
 Как установить и настроить экранную заставку Раньше, во времена громоздких ЭЛТ мониторов, экранная заставка выполняла функцию хранителя экрана монитора в то время, когда картинка на экране долго не менялась. В таких мониторах не […]
Как установить и настроить экранную заставку Раньше, во времена громоздких ЭЛТ мониторов, экранная заставка выполняла функцию хранителя экрана монитора в то время, когда картинка на экране долго не менялась. В таких мониторах не […] Настройка звука на компьютере Подсоедините колонки к компьютеру, подключив их к соответствующему разъему (чаще всего обозначенному символом небольшого мегафона или колонок) на компьютере, ноутбуке или мониторе. В […]
Настройка звука на компьютере Подсоедините колонки к компьютеру, подключив их к соответствующему разъему (чаще всего обозначенному символом небольшого мегафона или колонок) на компьютере, ноутбуке или мониторе. В […] Основные приемы при работе с мышью В отличие от пишущей машинки, в которой клавиатура используется только для набора текста, в компьютере клавиатура и мышь используются для ввода как текста, так и команд, предназначенных […]
Основные приемы при работе с мышью В отличие от пишущей машинки, в которой клавиатура используется только для набора текста, в компьютере клавиатура и мышь используются для ввода как текста, так и команд, предназначенных […] Как выбрать коврик для мыши Коврик для мыши – это своего рода специальная площадка для перемещения мышки. Большинство пользователей компьютеров не задаются вопросом «как выбрать коврик для мыши», тем более оптические […]
Как выбрать коврик для мыши Коврик для мыши – это своего рода специальная площадка для перемещения мышки. Большинство пользователей компьютеров не задаются вопросом «как выбрать коврик для мыши», тем более оптические […] Что такое спящий режим В операционной системе Windows есть несколько режимов выключения компьютера – это обыкновенный режим, (который полностью выключает PC), режим гибернации и спящий режим. Последние два […]
Что такое спящий режим В операционной системе Windows есть несколько режимов выключения компьютера – это обыкновенный режим, (который полностью выключает PC), режим гибернации и спящий режим. Последние два […]
Один комментарий
А как парвильо навести курсор мышки на часы чтоб увидеть дату в сплывающей подсказке? Я вот много раз наводил… Чегой-то не всплывает! Ну и часы блин мийкрософт сделал дату узнать невозможно! Я уже 20 лет мышкой активно пользуюсь(а как ей не пользоваться, если целый ряд важных действий можно сделать только ей) но у меня всё равно не получается…

