Как пользоваться экранной клавиатурой
Содержание
- Как включить виртуальную клавиатуру на Windows 7
- Как включить виртуальную клавиатуру в Windows 10
- Вызов экранной клавиатуры с помощью командной строки
- Как поменять язык ввода на экранной клавиатуре?
- Экранная клавиатура как включить Виндовс 10
- Окошко «Выполнить»
- Используем поиск
- Панель управления
- Параметры
- Панель быстрого запуска
- Не хочет включаться виртуальная клавиатура
- Экранная клавиатура сама запускается
- Варианты включения виртуальной клавиатуры
- Пуск и быстрый поиск
- Пуск и поиск программы
- Для тех, кто часто пользуется виртуальной клавиатурой
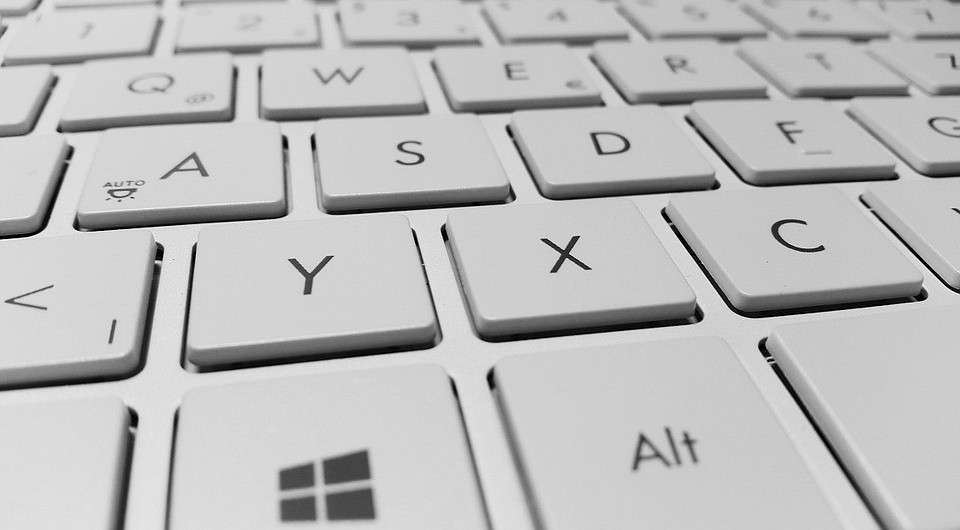
Рассказываем, как открыть виртуальную клавиатуру на ПК с Windows 7 или 10.
Для чего вообще нужна виртуальная клавиатура? Причин может быть несколько.
- Сели батарейки на беспроводной клавиатуре, а под рукой нет запасных.
- По какой-то причине у вас вообще нет устройства ввода или оно сломалось.
- Проблемы со здоровьем и невозможность вводить текст на физической клавиатуре.
- Для безопасного набора паролей и защиты от перехватчиков кейлоггеров, например, при работе с браузером.
- Можно использовать в виртуальных машинах и Nox — эмуляторе Android под Windows.
- Вам просто хочется научиться быстро печатать с помощью мыши.
Экранная клавиатура представляет собой поле с виртуальными символами, напоминающее раскладку обычной клавы. Как правило, в нижней строке такой клавиатуры находится кнопка [Fn], которая переключает верхний ряд цифр на функциональные клавиши.

Как включить виртуальную клавиатуру на Windows 7
Чтобы открыть виртуальную клавиатуру на виндовс, достаточно открыть «Пуск» и набрать в строке поиска «Экранная» — первый из предложенных результатов и будет экранной клавиатурой. Но если вы не ищите легких путей или физически не можете напечатать что-либо в строке поиска, используйте следующий метод.
- Заходим в меню «Пуск»
- Выбираем папку «Все программы» — «Стандартные».
- «Специальные возможности».
- В предложенном списке находим пункт «Экранная клавиатура».
Если вы планируете часто использовать экранную клавиатуру, советуем перетащить ярлык программы на панель задач (область рядом с меню «Пуск») — так вы сможете быстро открывать клаву, не заходя каждый раз в раздел «Специальные возможности».
Также для быстрого доступа к приложению можно назначить для него комбинацию вызова — однако это актуально только в том случае, если у вас все же есть физическая клавиатура и возможность ею пользоваться. Для этого кликните по ярлыку «Экранной клавиатуры» правой кнопкой мыши и откройте «Свойства». Это можно сделать на предыдущем этапе — пока вы находитесь в меню «Пуск».

В разделе «Ярлык» вы найдете область «Быстрый вызов». Если в нем стоит «Нет», значит комбинация для запуска клавиатуры еще не назначена. Придумайте удобное вам сочетание клавиш, и наберите его в соответствующем поле. Будьте внимательны — не стоит использовать уже занятые комбинации, иначе они перестанут работать должным образом и перезапишутся на открытие клавы.
Для сохранения настроек нажмите «Применить» и «Ок», а затем закройте настройки.
Как включить виртуальную клавиатуру в Windows 10
Итак, мы разобрались, как вызвать виртуальную клавиатуру на Windows 7, теперь поговорим о Windows 10. На компьютерах с виндовс 10 экранная клавиатура немного функциональней, чем на «семерке». Например, у нее есть режим работы с сенсорным экраном, который пригодится на ноутбуках.

Перед тем как искать экранную клавиатуру в настройках ПК, проверьте — вдруг ее иконка есть в области уведомлений. Если нет, то кликните правой кнопкой мыши по панели задач и выберите пункт «Показать кнопку сенсорной клавиатуры». После этого пиктограмма с клавой всегда будет под рукой.
Также можно использовать строку поиска или «долгий способ», похожий на тот, что мы описывали для Windows 7.
- Откройте «Параметры» (знак шестеренки в меню «Пуск»).
- Перейдите в раздел «Специальные возможности» — «Клавиатура».
- Активируйте кнопку «Включение экранной клавиатуры».
Вызов экранной клавиатуры с помощью командной строки
Еще один быстрый метод, который можно использовать, если у вас есть исправное устройство ввода.

- Откройте окно «Выполнить», используя комбинацию клавиш [Win]+[R].
- Введите команду «osk» (без кавычек) и нажмите [Enter] или «OK».
- Готово! Должна открыться программа виртуальной клавиатуры.
Как поменять язык ввода на экранной клавиатуре?
Также, как и на физической — только в случае с экранной клавой вам придется не нажимать, а кликать по клавишам мышкой. Проверьте следующие сочетания клавиш:
- [Ctrl]+[Shift]. Кликните на виртуальной клаве сначала по [Ctrl], а потом по [Shift].
- [Alt]+ [Shift].
Также изменить язык можно в панели задач, кликнув по значку «Ru» или «En». Будьте внимательны — курсор должен находиться в поле ввода, иначе раскладка не изменится.

Добрый день, друзья. Как включить экранную клавиатуру на Виндовс 7 8 10. Никто из пользователей компьютера наперёд не может угадать, когда ему действительно пригодится экранная клавиатура на ПК, так как физическая клавиатура может выйти из строя в самый неподходящий момент, что иногда случается.
Кроме этого, подобная клавиатура вам потребуется, если: — вы решите заняться переустановкой драйверов, ваша клава иногда заедает, в вашей клавиатуре часть кнопок не функционируют. Да что тут говорить. Даже если одна единственная кнопочка перестала работать, вам уже будет затруднительно вводить текст.
Виртуальная клава в Виндовс была создана довольно давно, можно сказать, что она создавалась вместе с системой. Отсюда, запускать её можно различными методами. Программисты Майкрософт в этом деле настолько увлеклись, что встроили в Windows целых 2 программы ввода с помощью мышки. В статье я расскажу о нескольких вариантах запуска экранной клавиатуры. Я буду демонстрировать на Виндовс 10, но, большинство способов применимы и к другим более ранним версиям ОС с небольшими отличиями.
Также, я упомяну и главные причины, благодаря которым ваша клавиатура может перестать работать.
Экранная клавиатура как включить Виндовс 10
Как я уже сказал выше, на ОС Виндовс существует два вида экранной клавиатуры. Принцип работы у них практически один, но со своим определённым дизайном. На десятке подобных способов запуска существует пять. На более ранних версиях по 3 — 4. Все способы простые и легко запоминающеюся.
Окошко «Выполнить»
Довольно простой и удобный способ. Итак, вначале набираем горячие клавиши Win+R, у нас всплывает новое окошко, в которое нужно ввести комбинацию osk, нажимаем Ок. На дисплее появляется клавиатура.
Минус данного способа в том, что вам всё же придётся подключить клавиатуру, чтобы ввести osk. Поэтому, для этого метода нужно на время взять клаву у друга. Но, если это нереально, тогда можно поступить по-другому. Составим список нужных команд, в котором постарайтесь не забыть отметить и osk.
Используем поиск
Очень распространённый и простой метод, который используют многие люди. Вам нужно всего лишь кликнуть по поиску, находящемуся слева внизу. В открывшееся окошке в строке запроса вводим слово «Клавиатура». Затем, переходим по нужному файлу выше. Программа запущена.
Недостаток этого метода тот же, что и первый. Но, выход есть. Нужно заранее на рабочем столе или в другом месте написать слово «Клавиатура».
Панель управления
Входим в панель управления через «Пуск» (актуально для Windows 7). Но, в десятке сейчас через пуск в данную панель не войдёшь. Поэтому, мы поступим иначе.
- На экране дисплея нажимаем правой клавишей по ярлыку «Компьютер». В ниспадающем меню выбираем «Свойства»;
- У нас открывается окошко «Система». Слева вверху есть ссылка «Панель управления»;
- Затем, вверху выбираем «Крупные значки». В открывшемся окне ищем «Центр специальных возможностей»;
- Кликаем по нему и нажимаем на команду «Включить … клавиатуру».
Плюс метода очевиден: — Нам не нужно подсоединять временную клавиатуру!
Параметры
Также довольно простой и рабочий способ запустить эту утилиту.
- Итак, кликнем по кнопочке «Пуск» левой клавишей и переходим по вкладке «Параметры»;
- Затем, ищем пунктик «Специальные возможности». Переходим по нему;
- В появившемся окошке слева выбираем пункт «Клавиатура», в новой колонке справа переводим чикбокс в позицию «Использовать клавиатуру».
Панель быстрого запуска
На панели быстрого запуска справа есть возможность заранее расположить виртуальную клавиатуру для подобных случаев.
- Для этого, кликнем правой клавишей по изображению часов, в контекстном меню выберем «Показать … клавиатуры»;
- Далее, на этой панели у вас расположится ярлык с клавиатурой.
Вам нужно просто кликнуть по нему мышкой. Затем появится виртуальная клава, созданная в сенсорном дизайне.
Не хочет включаться виртуальная клавиатура
Маловероятно, но, возможно, что не один из способов запуска виртуальной клавы не сработал. Тогда, скорее всего вы выключили службу, ответственную за запуск данной утилиты. Разумеется, нужно её снова включить, что мы и сделаем:
- Кликнем по «Пуску» правой клавишей и затем по команде «Выполнить»;
- В уже знакомое нам окошко вводим комбинацию services.msc, чтобы перейти в окошко «Службы»;
- Затем, в перечне команд нужно найти «Служба сенсорной клавиатуры…». Далее нужно пару раз нажать на строку мышкой;
- Всплывёт новое окошко. В нём нужно нажать кнопочку «Запустить». Внимание! Если команда «Запустить» не активная, необходимо вначале кликнуть по «Остановить», после этого мы снова запустим службу.
Проделав перечисленные действия, нам остаётся произвести запуск виртуальной клавиатуры одним из указанных вверху методов.
Экранная клавиатура сама запускается
Может случиться так, что виртуальная клавиатура начнёт включаться сама без вашего задания. Это означает, что кто-то из пользователей вашего ПК неправильно настроил спец. возможности Виндовс 10. Для выключения самостоятельного запуска утилиты проделаем следующее:
- Зайдём в «Панель управления» методом, описанным выше;
- Далее, в «Центр спец. Возможностей»;
- В этом окошке ищем команду «Использование компьютера без…»;
- Проходим по ссылке и удаляем галку с команды «Использовать экранную клавиатуру».
Проделав верхние действия, виртуальная клавиатуру не будет больше запускаться произвольно.
Вывод: — как включить экранную клавиатуру на Виндовс вы теперь знаете. Применяйте любые из пяти способов, которые вам больше понравятся. При этом, если у вас полностью перестала функционировать клавиатура, вам лучше применить один из последних 3 методов. Успехов!
Виртуальная клавиатура или по «правильному»: «Экранная клавиатура» предназначена для ввода символов в поле запроса, например адресная строка окна, текстовый документ и т.п.
Редки те случаи, когда срочно нужно напечатать что-то, а клавиатура сломалась или её вовсе нет. В решении этой проблемы нам поможет виртуальная клавиатура.
Кстати, такая клавиатура необходимо не только потому, что нет основной «ручной» клавиатуры, она необходимо иногда и в целях безопасности (в сети Интернет существуют вредоносные программы «кейлоггеры», которые предназначены для отслеживания действий на компьютере и передачи этих данных третьему лицу).
: научиться находить и открывать программу "Экранная клавиатура" (виртуальная клавиатура).
: установленная система Windows.
Варианты включения виртуальной клавиатуры
В этом уроке мы рассмотрим несколько вариантов включения встроенной клавиатуры на примере Windows 7, а Вы для себя сами сможете выбрать какой вариант более удобный или быстрый.
Пуск и быстрый поиск
Это самый быстрый из вариантов, кроме назначения комбинации клавиш (этот способ описан ниже, самый последний).
Чтобы быстро найти программу «Экранная клавиатура», заходим в «Пуск» и в строке быстрого поиска вводим слово «экранная»:

Спустя мгновение вверху мы увидим результаты поиска, там находим запись «Экранная клавиатура» и кликаем левой кнопкой мыши по ней:
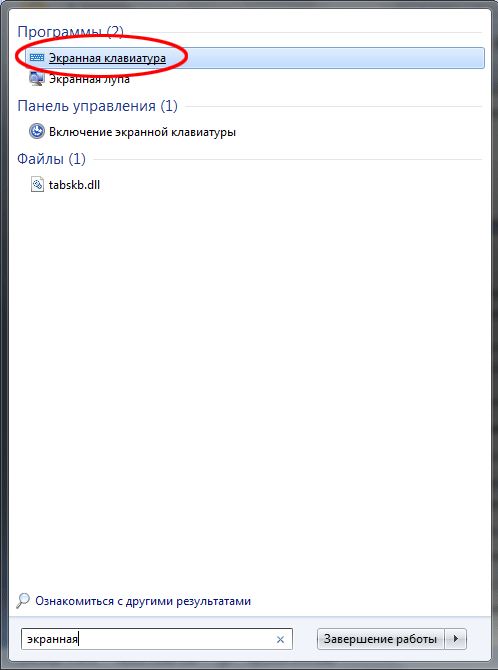
Пуск и поиск программы
Этот вариант наиболее точный и верный, но самый долгий. Для начала заходим в «Пуск» и кликаем левой кнопкой мыши по элементу «Все программы»:
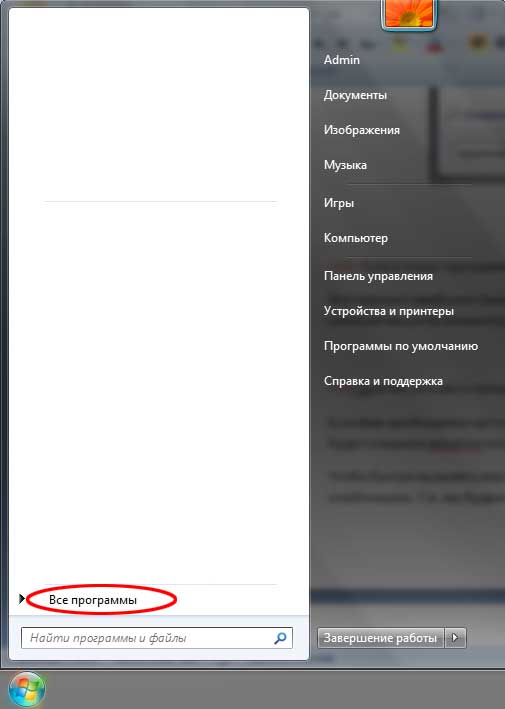
После этого нам откроется меню со всеми программами, проматываем список программ в самый низ (если он большой) и нажимаем на элемент «Стандартные» (иконка папки) левой кнопкой мыши:
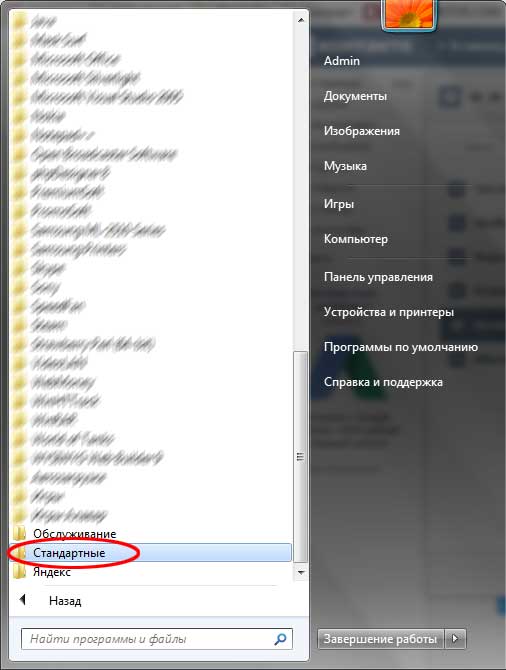
После этого нам откроется состав этой папки, в нём ищем папку с названием «Специальные возможности» и кликаем по ней левой кнопкой мыши:
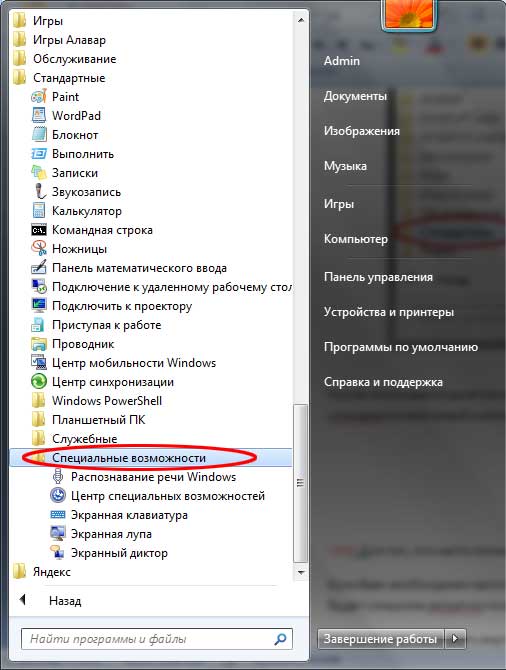
Эта папка также откроется и в этом списке находим программу «Экранная клавиатура» и кликаем по ней левой кнопкой мыши:
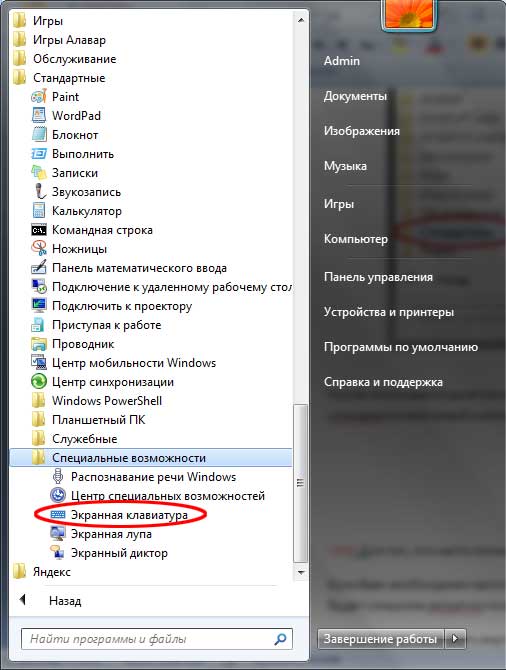
После того, как мы нажали на иконку программы, нам откроется главное окно программы «Экранная клавиатура» или так называемая виртуальная клавиатура:

Для тех, кто часто пользуется виртуальной клавиатурой
Если Вам необходимо часто пользоваться виртуальной клавиатурой, то постоянно заходить через «Пуск» будет слишком затратно по времени и неудобно.
Чтобы быстро вызывать виртуальную клавиатуру, можно назначить так называемые «горячие клавиши», их комбинацию. Т.е. мы будем запускать виртуальную клавиатуру, нажимая всего несколько клавиш 1 раз.
Для того, чтобы назначить комбинацию клавиш для вызова экранной клавиатуры, нам необходимо зайти в свойства этой программы (или ярлыка).
Для настройки нажимаем кнопку «Пуск» и в строке быстрого поиска вводим слово «экранная»:

В самом верху, обычно это первая позиция, появится результат с именем «Экранная клавиатура». Находим этот результат и кликаем по нему правой кнопкой мыши и выбираем «Свойства»:
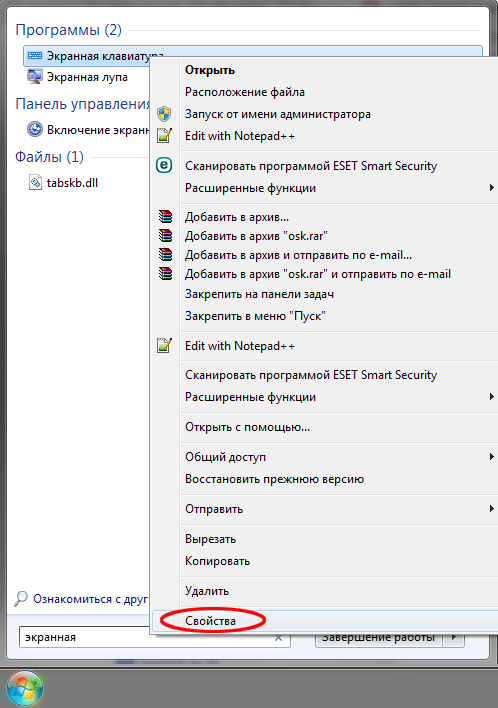
После этого нам откроется окно «Свойства: Экранная клавиатура». В нём нас сейчас интересует поле «Быстрый вызов»:
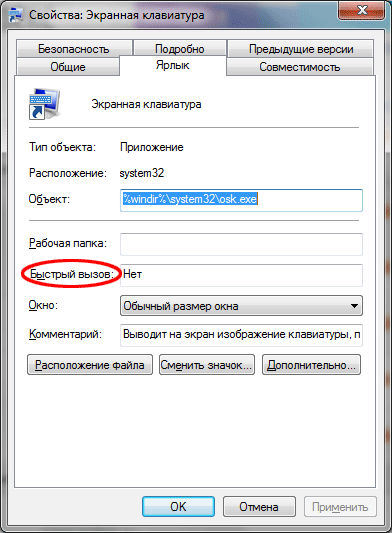
Если программе уже не назначены горячие клавиши, то в поле «Быстрый вызов» будет значение «Нет». Теперь самое интересное: нам необходимо придумать и запомнить/записать будущую комбинацию клавиш, нажимая которую мы хотим, чтобы открывалась наша виртуальная клавиатура. В системе зарезервированы многие комбинации клавиш, поэтому старайтесь проверять, свободна ли «Ваша комбинация».
Чтобы проверить, свободна ли комбинация клавиш самым простым способом, необходимо свернуть все открытые окна и находясь на рабочем столе нажать планируемую комбинацию. Если после нажатия комбинации клавиш ничего не происходит – значит, она свободна.
Для примера я буду использовать комбинацию клавиш на клавиатуре: «Ctrl + Alt + K». Эта запись означает, что для вызова виртуальной клавиатуры мы будем нажимать эти 3 клавиши одновременно. «K» выбрана потому, что это первая буква в переводе на английский язык слова «клавиатура» («keyboard»).
Для того, чтобы назначить программе эту комбинацию клавиш, кликаем левой кнопкой мыши в поле «Быстрый вызов» и нажимаем необходимую комбинацию клавиш. После чего в этом поле должна автоматически появиться наша комбинация:
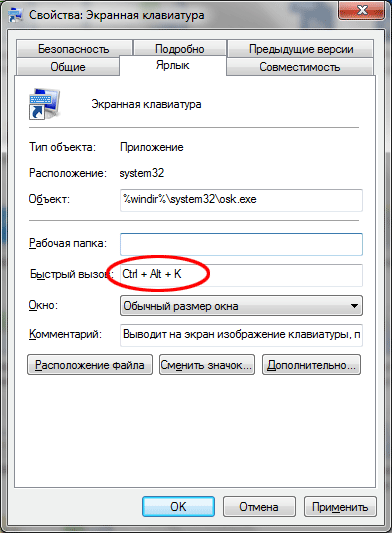
Далее необходимо сохранить и зарезервировать эту комбинацию клавиш. Нажимаем кнопку «Применить» или «ОК»:
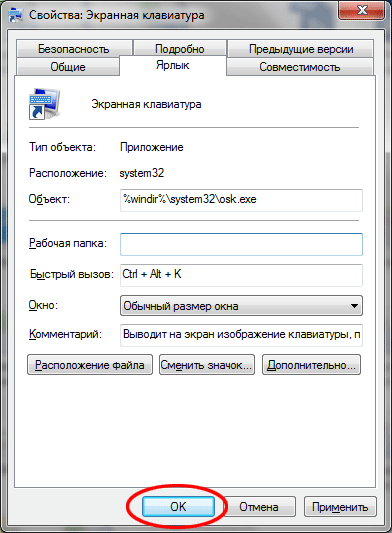
Находясь, допустим на рабочем столе, нажимаем зарезервированную комбинацию клавиш «Ctrl + Alt + K» и через некоторое время откроется наша виртуальная клавиатура:

Осталось только самое простое – выбрать из этих трёх вариантов наиболее удобный для себя и пользоваться виртуальной клавиатурой. Рекомендую для ознакомления и другие уроки на нашем сайте, выбирайте, что Вам интересно и наслаждайтесь.
На этом урок «Как включить виртуальную клавиатуру» завершён, рекомендуем для дальнейшего изучения другие интересные уроки из раздела «Встроенные возможности Windows»
Если вам понравился данный урок расскажите о нём своим друзьям в социальных сетях, чтобы они тоже смогли узнать и научиться. Для того, чтобы поделиться с друзьями воспользуйтесь ссылками социальных сетей ⇩

